
Integrovaná rozvržení snímků v aplikaci PowerPoint vám poskytnou všestrannost a kreativitu, kterou potřebujete k vytváření prezentací, které sdělují vaši zprávu jasně a efektivně. Zde je několik tipů, které vám pomohou použít rozložení snímků v informacích o pracovním postupu a struktuře, které se dostanou k vašemu publiku. Tyto pokyny platí pro PowerPoint 2019, 2016, 2013, 2010; PowerPoint pro Microsoft 365, PowerPoint Online, PowerPoint pro Mac, PowerPoint pro iPhone a PowerPoint pro Android.
Pochopte úvodní snímek aplikace PowerPoint
Při prvním spuštění aplikace PowerPoint se vaše obrazovka podobá obrázku výše a obsahuje tyto oblasti:
- Podokno snímků: Každá stránka prezentace se nazývá snímek. Nové prezentace se otevírají s titulkem v normálním zobrazení. V podokně snímků budete přidávat text, obrázky a další prvky obrazovky, které jsou součástí vaší prezentace.
- Tabulky snímků: Tato oblast přepíná mezi zobrazením snímků a zobrazením osnovy. Zobrazení Prezentace zobrazuje malý obrázek všech snímků ve vaší prezentaci. Zobrazení Osnova ukazuje hierarchii textu ve vašich snímcích.
- Nabídky: Tato část uživatelského rozhraní (UI) je známá jako pás karet. Pás karet vám poskytuje přístup ke všem funkcím a příkazům aplikace PowerPoint.
Když otevřete novou prezentaci v PowerPointu, první snímek je snímek titulu a obsahuje zástupné symboly textu. Chcete -li toto rozložení snímků přizpůsobit, vyberte zástupný text a zadejte nový název a podnadpis.
Přidejte nový snímek aplikace PowerPoint
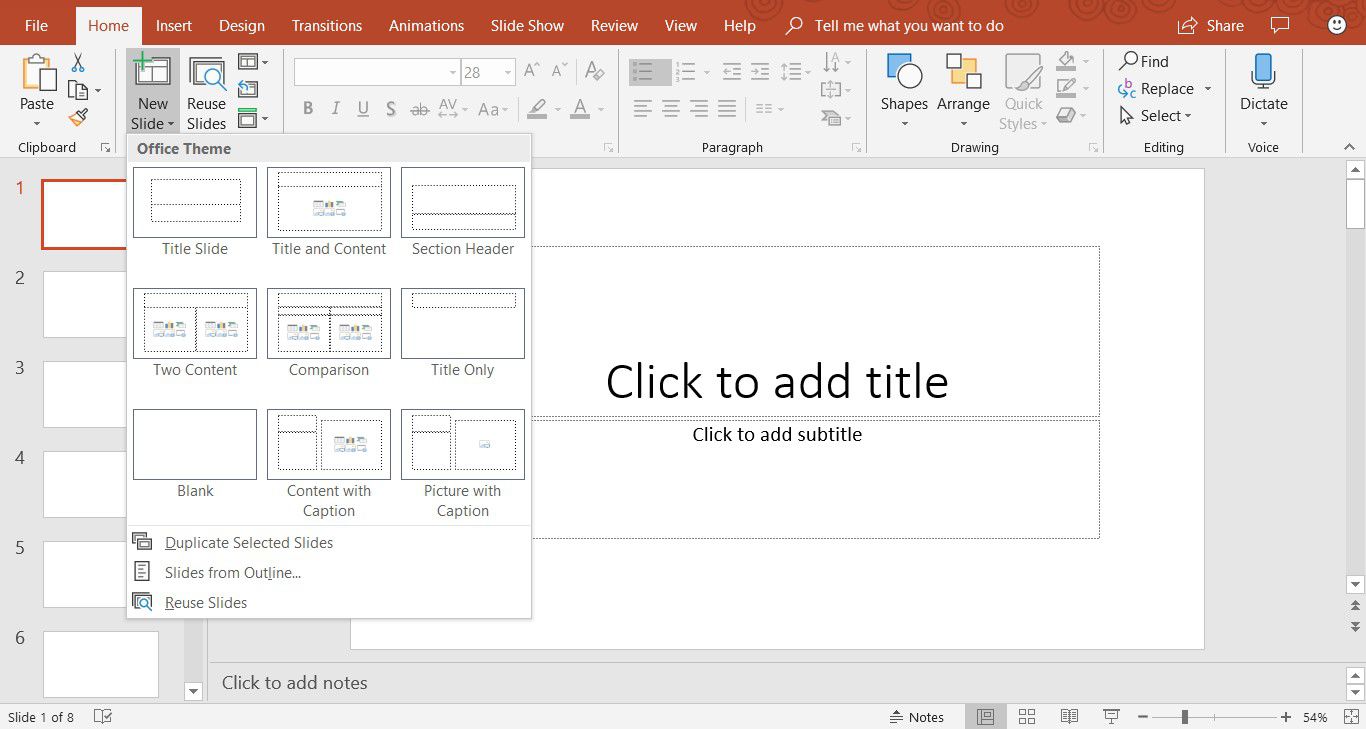
Chcete -li do prezentace přidat nový snímek, vyberte Domov > Nový snímek. Tím se přidá rozložení snímku Název a Obsah. Toto je výchozí rozložení snímků a obsahuje zástupné symboly pro název, odrážkový text, obrázky a ilustrace. Pokud potřebujete jiný typ snímků, vyberte Nová šipka dolů. Otevře se nabídka, která obsahuje devět různých rozvržení snímků. Vyberte jedno z těchto rozvržení snímků a přidejte jej do prezentace. Když vyberete Domov > Nový snímek, nový snímek se přidá pomocí aktuálního rozvržení snímku. Pokud například aktuální snímek na obrazovce používá rozložení snímku Obrázek s titulkem, bude nový snímek také tohoto typu.
Práce s titulkem a obsahem
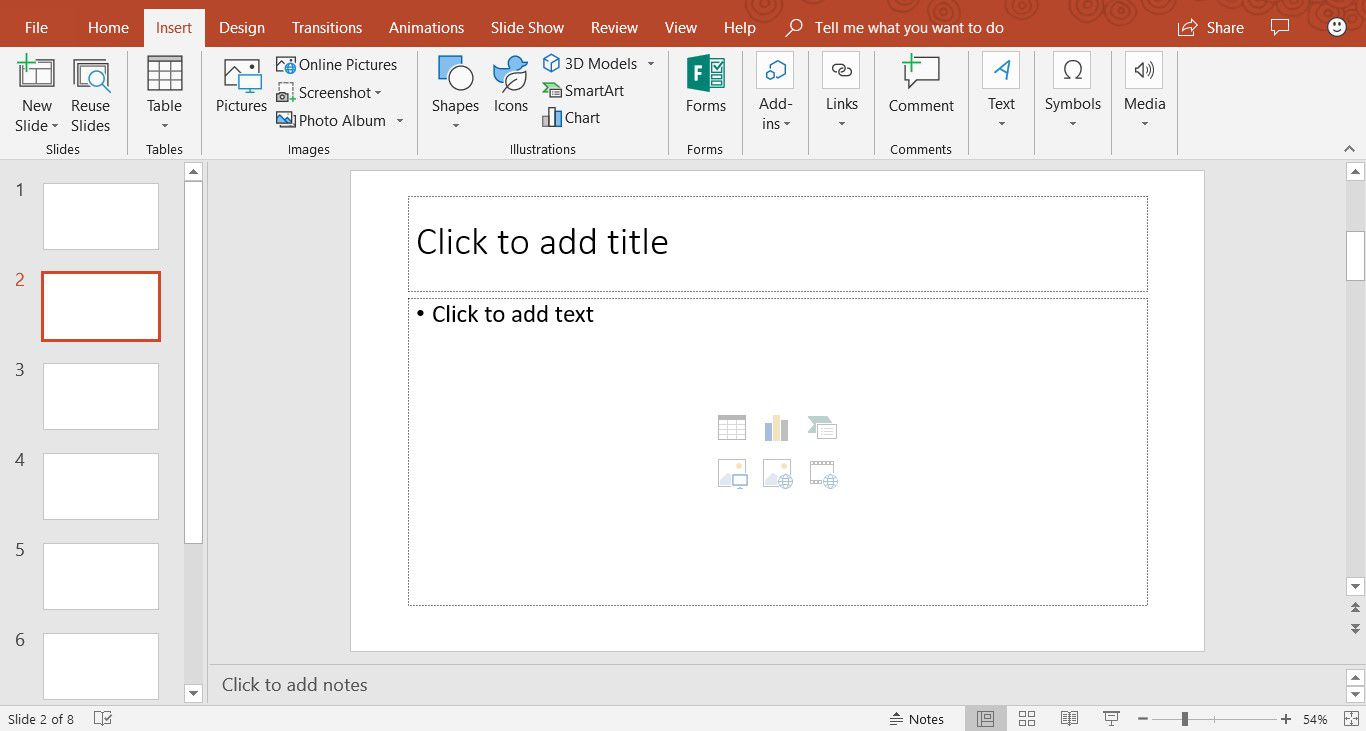
Rozložení snímku Název a obsah obsahuje zástupné symboly pro název, seznam odrážek, obrázky a ilustrace. Chcete -li na tento snímek přidat text odrážky, vyberte zástupný symbol odrážky a zadejte nový text. Pokaždé, když stisknete Vstupte, objeví se nová odrážka pro další řádek textu. Chcete -li do rozvržení snímku Název a Obsah přidat jiný obsah než text, vyberte ikonu ze sady šesti typů obsahu. Mezi různé typy obsahu, které lze vložit do tohoto rozvržení snímků, patří tabulka, graf, grafika SmartArt, obrázky, online obrázky a video.
Změňte rozvržení snímků aplikace PowerPoint
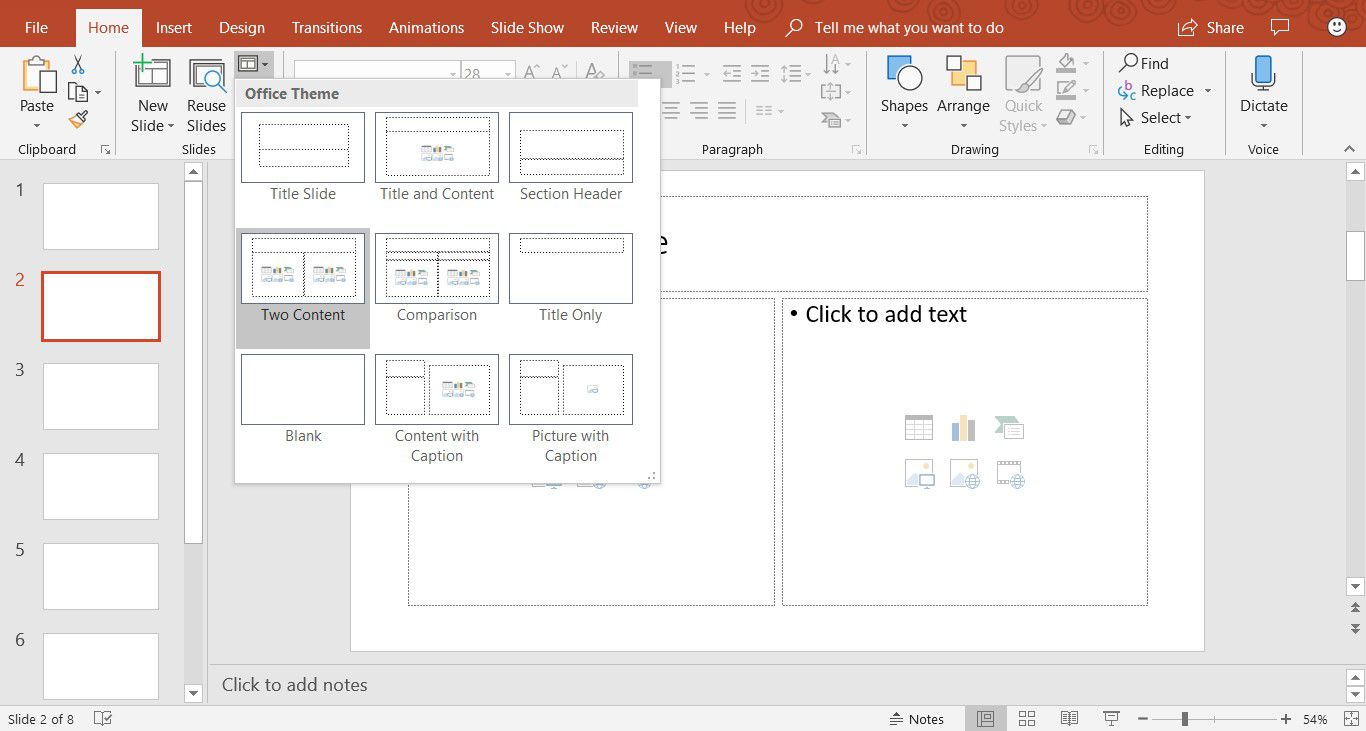
Pokud jste vytvořili snímek a nelíbí se vám rozvržení, změňte jej na jednu z devíti různých možností rozložení snímků v PowerPointu. V podokně snímků zobrazte snímek, který chcete změnit, a vyberte Domov > Rozložení (v PowerPointu 2019 vyberte Rozložení snímku) zobrazíte seznam dostupných rozložení snímků. Aktuální rozložení snímků je zvýrazněno. Vyberte jiné rozložení snímků a aktuální snímek převezme toto nové rozložení snímků. Zde je popis každého z vestavěných rozvržení snímků:
- Titulní snímek: Představte své téma pomocí titulního snímku na začátku prezentace.
- Název a obsah: Výchozí rozložení snímků a nejčastěji používané rozložení snímků.
- Záhlaví sekce: Odděluje různé části stejné prezentace.
- Dva obsahy: Toto rozložení snímků použijte k zobrazení dvou sloupců textového a grafického obsahu.
- Srovnání: Podobné rozložení snímku Dva obsah, ale tento typ snímku také obsahuje nad každým typem obsahu textové pole nadpisu. Tento typ rozložení snímků použijte k porovnání dvou typů stejného typu obsahu (například dvou různých grafů).
- Pouze název: Toto rozložení snímků použijte, pokud chcete na stránku umístit pouze název, nikoli název a podtitul. Oblast pod titulkem je prázdná, takže podle potřeby lze přidat další obsah (například klipart, WordArt, obrázky nebo grafy).
- Prázdný: Pokud obrázek nebo jiný grafický objekt nepotřebuje další informace, často se používá rozložení prázdného snímku.
- Obsah s titulky: Obsahuje dva sloupce pro text a obsah. Levý sloupec obsahuje zástupné symboly pro text. Pravý sloupec obsahuje zástupné symboly pro obrázky a ilustrace.
- Obrázek s titulkem: Toto rozložení snímků je podobné rozložení snímků Obsah s titulky. Levá strana obsahuje zástupný symbol pro text a pravá strana obsahuje zástupný symbol pro obrázek, který je uložen ve vašem počítači nebo cloudovém účtu.
Práce s kartou Prezentace aplikace PowerPoint
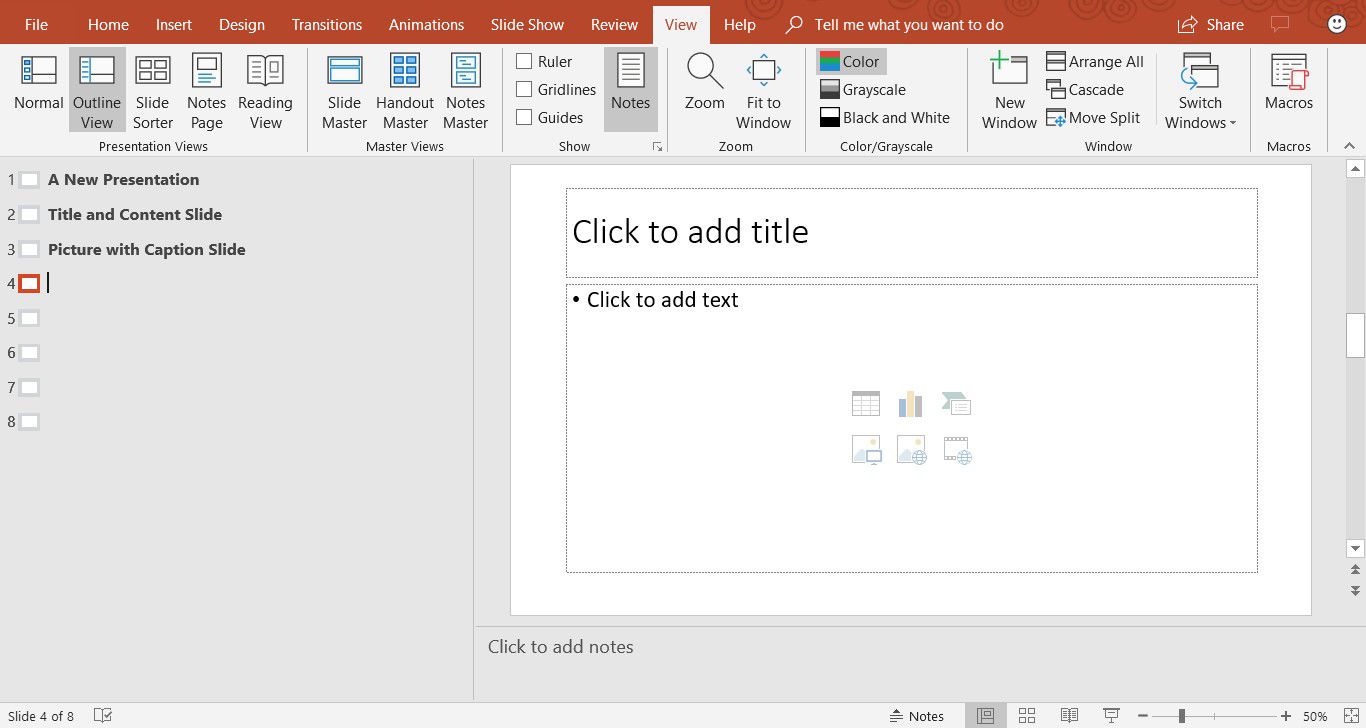
Karta Prezentace se nachází na levé straně obrazovky aplikace PowerPoint. Výchozí nastavení je Normální a zobrazuje náhledy snímků v prezentaci. Pokud byste raději viděli obrys své prezentace, vyberte Pohled > Zobrazení osnovy. Pokaždé, když přidáte nový snímek, zobrazí se miniaturní verze tohoto snímku na kartě Prezentace na levé straně obrazovky. Výběrem miniatury umístíte snímek do podokna Prezentace pro úpravy.
Přizpůsobte snímek aplikace PowerPoint
Nejste omezeni rozložením snímku, jak se poprvé zobrazí v aplikaci PowerPoint. Na libovolný snímek můžete kdykoli přidat, přesunout a odebrat textová pole a další objekty. Pokud žádné rozvržení snímku nevyhovuje vašim konkrétním potřebám, vložte prázdný snímek a přidejte textová pole nebo jiné objekty, aby odpovídaly informacím, které chcete sdělit.