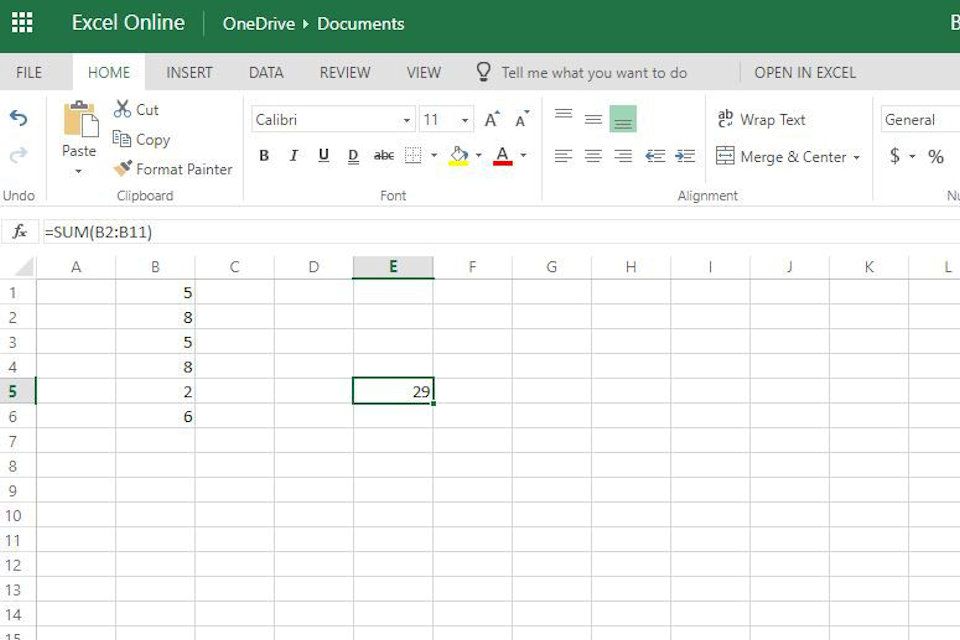
Sčítání sloupců nebo řádků čísel je jednou z nejčastěji prováděných akcí v Excelu. Funkce SUM poskytuje rychlý a snadný způsob provedení tohoto úkolu na listu aplikace Excel. Tyto pokyny platí pro Excel pro Microsoft 365, Excel 2019, 2016, 2013, 2010, Excel 2019 pro Mac, Excel 2016 pro Mac, Excel pro Mac 2011 a Excel Online.
Syntaxe a argumenty funkce SUM
Syntaxe funkce odkazuje na rozložení funkce a obsahuje název funkce, závorky a argumenty. Syntaxe funkce SUMA je: = SUM (číslo1, číslo2, … číslo255)
Číslo 1 (povinné) je první hodnota, která má být sečtena. Tento argument může obsahovat data, která chcete shrnout, nebo to může být odkaz na buňku na umístění dat v listu.
Číslo2, Číslo3, … Číslo255 (nepovinné) je další hodnota, která má být sečtena na maximálně 255.
Součet dat v aplikaci Excel pomocí klávesových zkratek
Klávesová kombinace pro vstup do funkce SUMA je: Alt+=
Zde je návod, jak zadat funkci SUMA pomocí klávesových zkratek:
-
Vyberte buňku pro součet a poté stiskněte a podržte klávesu Alt klávesu na klávesnici.
-
Stiskněte a uvolněte znaménko rovnosti (=) na klávesnici bez uvolnění klávesy Alt.
-
Uvolněte Alt klíč. Funkce SUMA se objeví v aktivní buňce s bodem vložení nebo kurzorem umístěným mezi dvojicí prázdných kulatých závorek. V závorkách je uveden argument funkce (rozsah odkazů na buňky nebo čísel, která se mají sečíst).
-
Zadejte argument funkce:
- Pomocí ukazování myší na jednotlivé odkazy na buňky
- Pomocí kliknutí a přetažení myší zvýrazněte souvislý rozsah buněk, popř
- Ruční zadávání čísel nebo odkazů na buňky.
-
Jakmile zadáte argument, stiskněte Vstupte funkci dokončíte stisknutím klávesy na klávesnici. Odpověď se zobrazí v buňce obsahující funkci. Když vyberete tuto buňku, dokončená funkce SUM se zobrazí v řádku vzorců nad listem.
Zrychlete zadávání dat správným zadáním jednotlivých buněk a rozsahů buněk:
- Oddělte jednotlivé odkazy na buňky zadané zadáním nebo ukázáním čárkami.
- U rozsahu odkazů na buňky zadaných zadáním můžete odkazy na buňky počátečního a koncového bodu oddělit dvojtečkou.
Součet dat v aplikaci Excel pomocí funkce AutoSUM
Použijte AutoSUM zástupce umístěný na kartě Domů na pásu karet k dokončení vzorce, aniž byste museli psát. Část „Auto“ v názvu AutoSUM odkazuje na metodu, která automaticky vybírá to, o čem se domnívá, že je rozsah buněk, které má funkce sečíst. Vybraný rozsah má stínování a animovaný okraj známý jako „pochodující mravenci“.
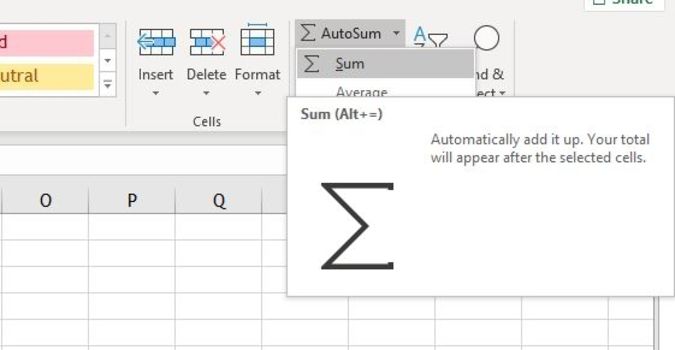
Funkce AutoSUM by měla být zadána ve spodní části sloupce dat nebo na pravém konci řádku dat. Pokud funkci AutoSUM vložíte na jiné místo v tabulce, rozsah buněk vybraných jako argument funkce může být nesprávný. Chcete -li změnit vybraný rozsah, pomocí kurzoru myši zvýrazněte správný rozsah před stisknutím tlačítka Vstupte klíč k dokončení funkce Použití funkce AutoSUM:
-
Vyberte buňku, ve které se má výsledek zobrazit, a klikněte na AutoSUM ikona na pásu karet.
-
Zkontrolujte, zda je vybraný rozsah, který bude tvořit argument funkce, správný.
-
Pokud je to přesné, stiskněte Vstupte dokončete funkci stisknutím klávesy na klávesnici. Odpověď se zobrazí v buňce.
-
Když kliknete na buňku obsahující řešení, dokončená funkce SUM se zobrazí v řádku vzorců nad listem.
Pomocí dialogového okna Funkce SUM
Většinu funkcí v Excelu můžete zadat pomocí dialogového okna, které vám umožní zadat argumenty pro funkci na samostatné řádky. Dialogové okno se také stará o syntaxi funkce, jako jsou otevírací a zavírací závorky a čárky používané k oddělení jednotlivých argumentů. Přestože lze jednotlivá čísla zadávat přímo do dialogového okna jako argumenty, je obvykle nejlepší zadat data do buněk listu a odkazy na buňky zadat jako argumenty pro funkci. Chcete -li zadat funkci SUMA pomocí dialogového okna v aplikaci Excel 2019, 2016, 2013, 2010 nebo Excel pro Mac:
-
Vyberte buňku, kde se zobrazí výsledky.
-
Vybrat Vzorce záložka nabídky pásu karet.
-
Vybrat Matematika a spouštění z pásu karet otevřete rozevírací seznam funkcí.
-
Vybrat SOUČET v seznamu vyvoláte dialogové okno funkce.
-
Vybrat Číslo 1 v dialogovém okně.
-
Zvýrazněte alespoň jednu referenci na buňku nebo rozsah odkazů.
-
Vybrat OK k dokončení funkce a zavření dialogového okna.
Chcete -li zadat funkci SUMA ve všech verzích aplikace Excel, včetně aplikace Excel Online:
-
Vyberte buňku, kde se zobrazí výsledky.
-
Vybrat Vložit funkci otevřete dialogové okno Vložit funkci.
-
Vybrat Matematika a spouštění v seznamu Kategorie.
-
Vybrat SOUČET v seznamu vyvoláte dialogové okno funkce.
-
Vybrat OK.
-
Zvýrazněte alespoň jednu referenci na buňku nebo rozsah odkazů.
-
lis Vstupte k dokončení funkce
Odpověď se zobrazí ve vybrané buňce a vzorec funkce SUM se zobrazí na řádku vzorců.