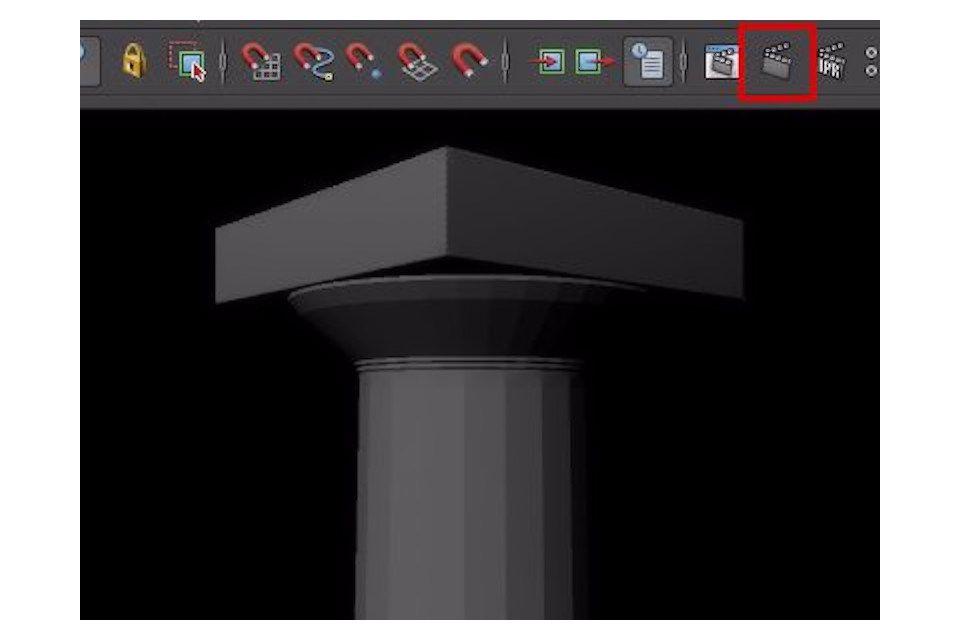
Dostat se pryč od výchozího nastavení vykreslování Maya
Pojďme se podívat, kde se aktuálně nacházíme
Pokračujte a klikněte na tlačítko vykreslení (zvýrazněno výše) a uvidíte, že výchozí nastavení vykreslování v Mayě jsou docela krutá. Výsledek je neosvětlený, s nízkým rozlišením a okraje jsou aliasy (zubaté), jak vidíte na ukázkovém obrázku. Konfigurací nastavení vykreslování Maya v této rané fázi, jak procházíme zbytkem procesu, budeme moci generovat slušně vypadající náhledové rendery, které nám pomohou změřit náš pokrok.
Aktivace nástroje Mental Ray Renderer
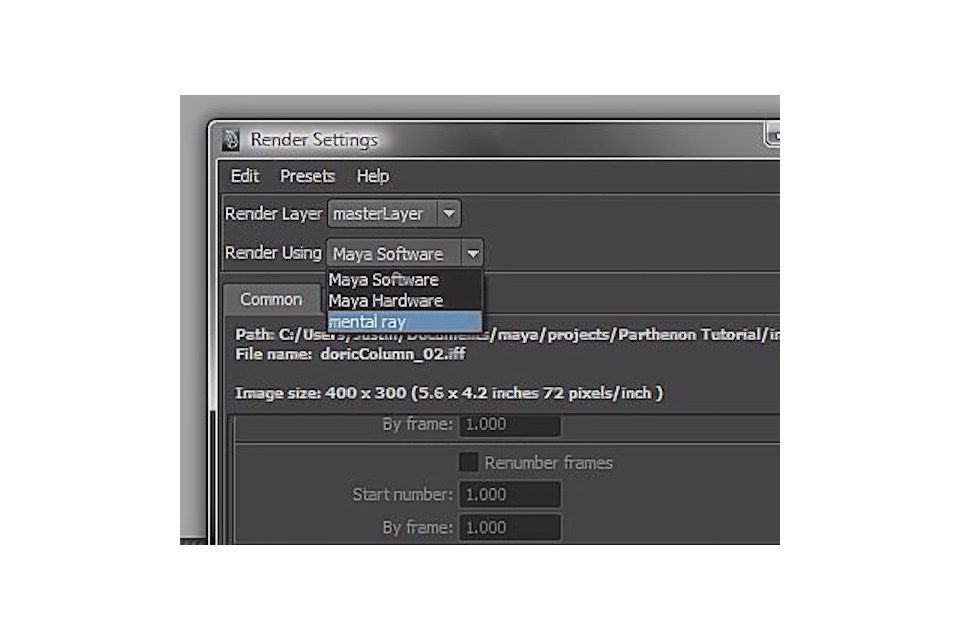
Chcete -li aktivovat Mental Ray, musíme otevřít nastavení vykreslování Maya
Jít do Okno → Editory vykreslování → Nastavení vykreslování pro přístup k vykreslovacím globálům. Pro přístup k Mental Ray použijte rozbalovací nabídku zobrazenou na obrázku výše.
MR je dodáván s Mayou, ale ve výchozím nastavení se vždy nenačte
Pokud v rozevíracím seznamu nevidíte Mental Ray jako možnost, přejděte na Okno → Nastavení/Předvolby → Správce doplňků. Procházejte seznamem dolů, dokud nenajdete Mayatomr.mll a zaškrtněte políčko „Načteno“. Zavřete správce doplňků.
Nastavení rozlišení a fotoaparátu
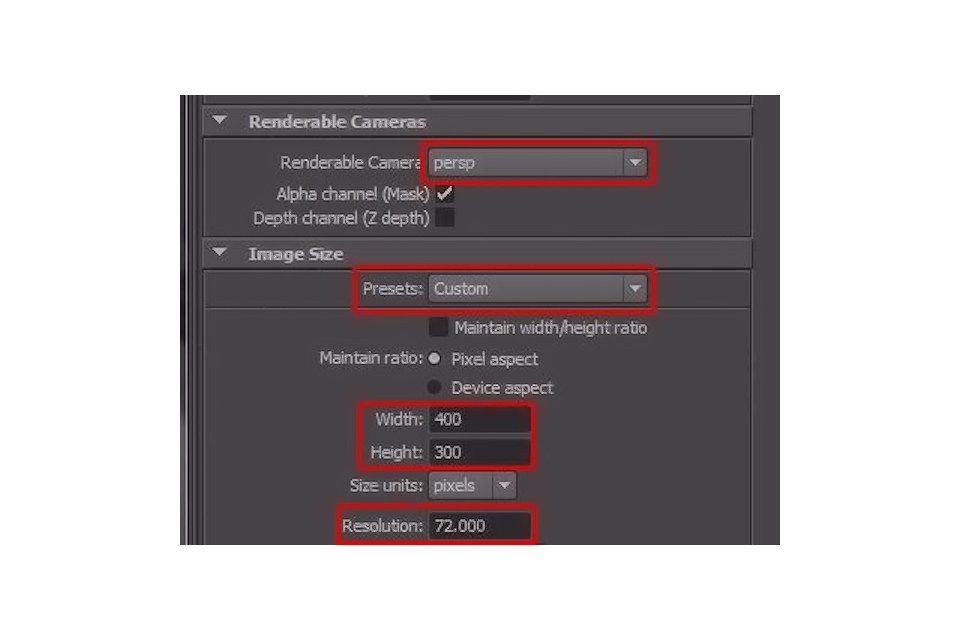
Možnosti na kartě Velikost obrázku nám umožňují změnit velikost, poměr stran a rozlišení našeho obrázku.
Velikost obrázku můžete nastavit ručně v polích zvýrazněných výše, nebo můžete použít Předvolby rozevíracího seznamu vyberte ze seznamu běžných velikostí obrázků. Můžete také zvýšit Řešení od 72 do přibližně 150 nebo 300, pokud pracujete na tiskovém obrázku. Jedna poslední věc, kterou je třeba si uvědomit na kartě Společné, je Výstup souboru kartu, kterou najdete posouváním zpět do horní části okna. Na kartě výstupu souboru najdete rozevírací seznam s názvem Formát obrázku kde si můžete vybrat mezi mnoha běžnými typy souborů (.jpeg, .png, .tga, .tiff atd.).
Zapnutí vyhlazování
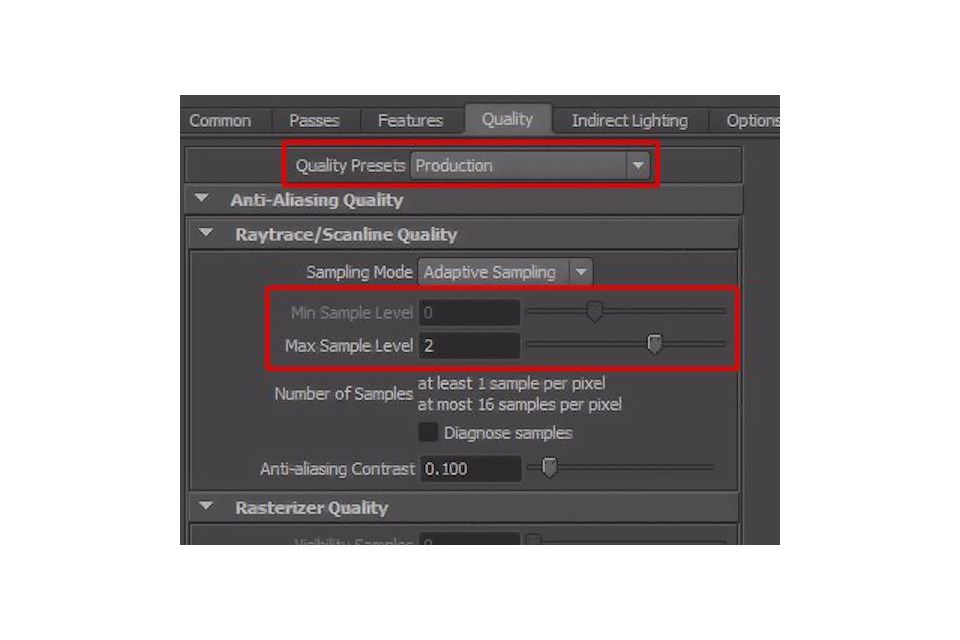
Minimální a maximální vzorky ovládá kvalitu vyhlazování našeho renderu. Zvýšení těchto hodnot pomůže společnosti Mental Ray vytvořit render s ostrými a jasnými hranami. Jděte do Předvolby kvality nabídku a vyberte Přednastavení výroby z rozevírací nabídky. Produkce mimo jiné zvyšuje kvalitu vyhlazení vašeho vykreslování, takže každý pixel je vzorkován alespoň 1krát a v případě potřeby až 16krát. Produkční nastavení také zapíná sledování paprsků a zvyšuje nastavení kvality pro stíny i odrazy, i když to se nedostane do hry, dokud nespustíme proces osvětlení v pozdější lekci. Použití předvolby produkce má své nevýhody-celkově je méně efektivní než ruční nastavování hodnot, protože používá vysoce kvalitní nastavení, i když nejsou nutná. V tomto případě je však naše scéna natolik jednoduchá, že jakékoli zásahy do účinnosti vykreslování budou zanedbatelné.
Revidovaný Render s novým nastavením
