
Při převodu prezentací aplikace PowerPoint do souborů aplikace Word je možné zmenšit velikost souboru. Neexistuje žádné dokonalé řešení, ale existuje řešení. Toto řešení používá třídílný proces k vytvoření letáků z prezentací aplikace PowerPoint. Výsledná velikost souboru je zlomkem velikosti souboru vytvořeného pomocí tradičních kroků k provedení tohoto úkolu. Tento článek se týká PowerPoint 2019, 2016, 2013, 2010; PowerPoint pro Microsoft 365 a PowerPoint pro Mac.
Vytvářejte obrázky ze snímků aplikace PowerPoint
Před převedením prezentace PowerPoint na dokument Word převeďte snímky PowerPointu na obrázky. Kromě zmenšení velikosti souboru prezentace nelze obrázky upravovat. Postup uložení prezentace PowerPoint jako obrázků PNG:
-
Otevřete prezentaci PowerPoint.
-
Vybrat Soubor > Uložit jako. V PowerPointu pro Mac vyberte Soubor > Vývozní.
-
Přejděte do složky, kam chcete prezentaci uložit.
-
Do textového pole Název souboru zadejte název prezentace.
-
V seznamu Uložit jako typ vyberte Formát PNG Portable Network Graphics (* .png).
Prezentace lze také uložit ve formátu JPEG File Interchange Format (* .jpg), ale kvalita není tak dobrá jako formát PNG pro fotografie.
-
Vybrat Uložit. V PowerPointu pro Mac vyberte Vývozní.
-
Po zobrazení výzvy zvolte Všechny snímky uložit každý snímek v prezentaci do formátu PNG.
PowerPoint vytvoří složku pro obrázky
PowerPoint vytvoří novou složku pro obrázky v umístění, které jste vybrali. Tato složka má stejný název jako prezentace (minus přípona souboru) a každý snímek je nyní obrázek. Názvy souborů pro tyto obrázky jsou Slide1.PNG, Slide2.PNG atd. Můžete přejmenovat snímky, ale toto je volitelné.
Vložte obrázky do nové prezentace
Dalším krokem je vytvoření fotoalba, které obsahuje obrázky PNG každého snímku.
-
Vybrat Soubor > Nový zahájit novou prezentaci.
-
Vybrat Prázdná prezentace k otevření nové prezentace, která neobsahuje žádný obsah.
-
Vybrat Vložit.
-
Vybrat Fotoalbum otevřete dialogové okno Fotoalbum.
-
Vybrat Soubor / Disk otevřete dialogové okno Vložit nové obrázky.
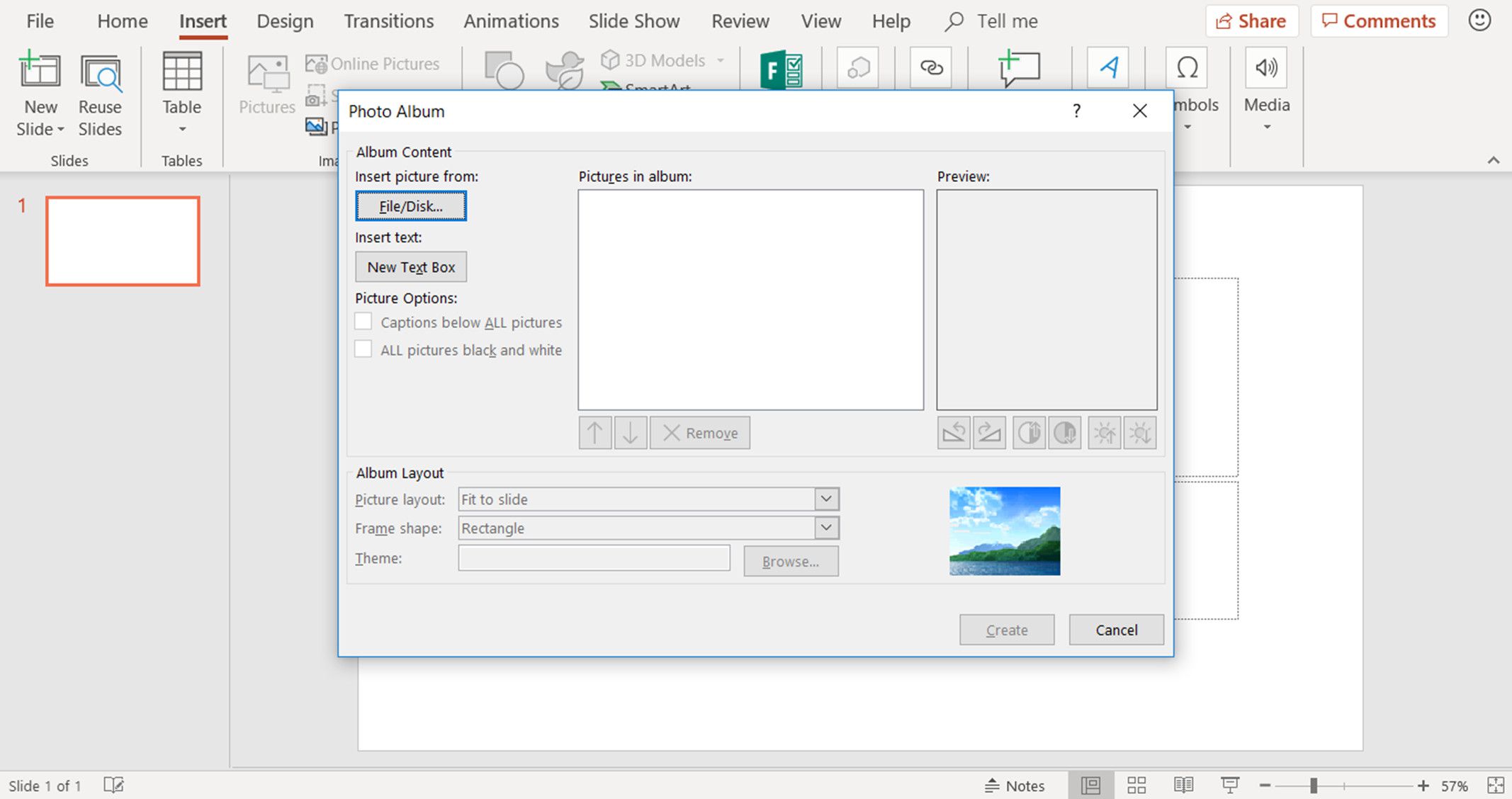
-
Přejděte do složky, která obsahuje obrázky PNG, a vyberte všechny obrázky snímků.
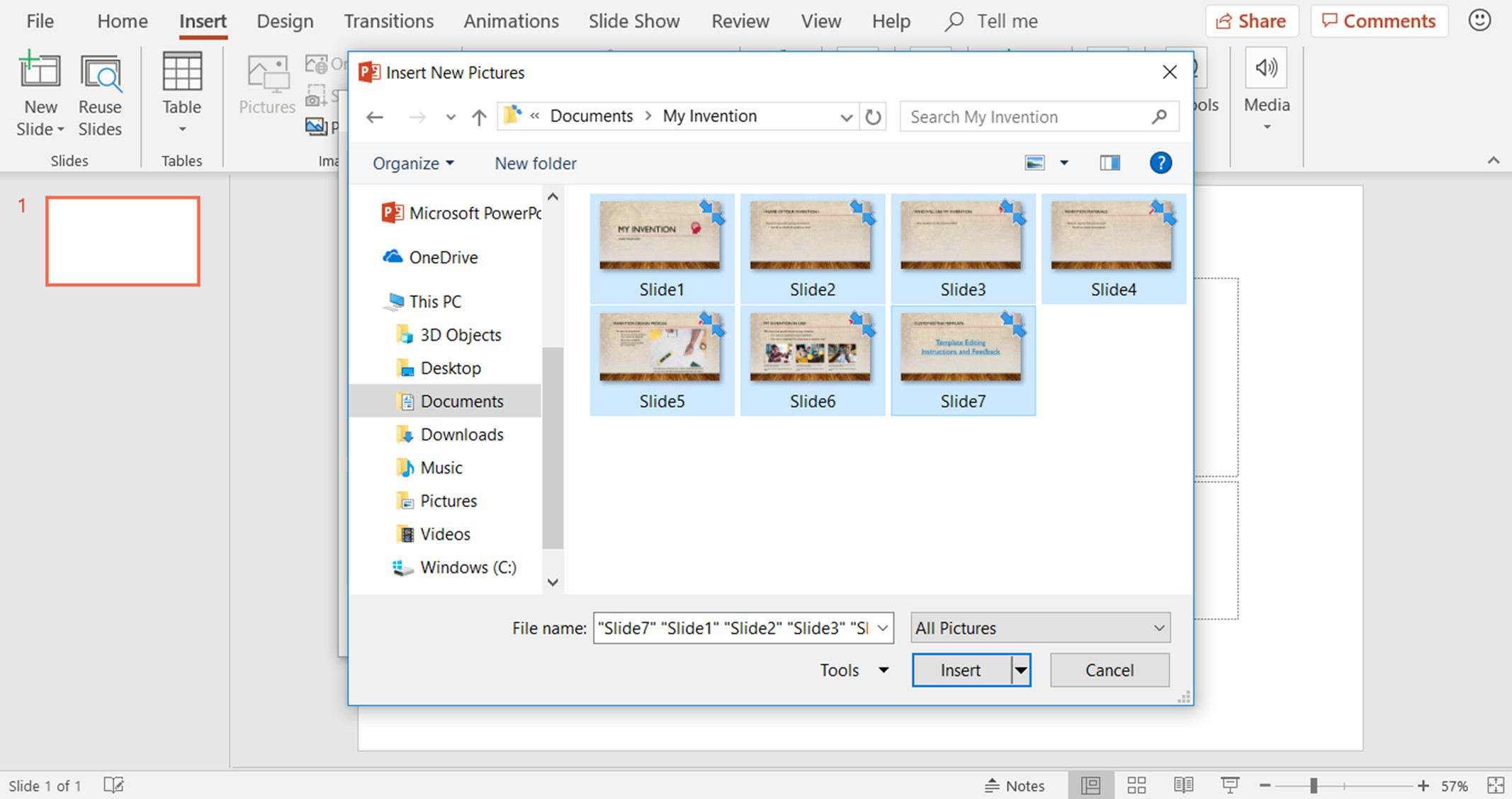
-
Vybrat Vložit pro návrat do dialogového okna Fotoalbum.
Přizpůsobit obrázky velikosti snímku aplikace PowerPoint
Posledním krokem v tomto procesu je výběr rozložení a velikosti fotografií.
-
V dialogovém okně Fotoalbum vyberte šipku rozložení obrázku dolů a vyberte Přizpůsobit k posunutí.
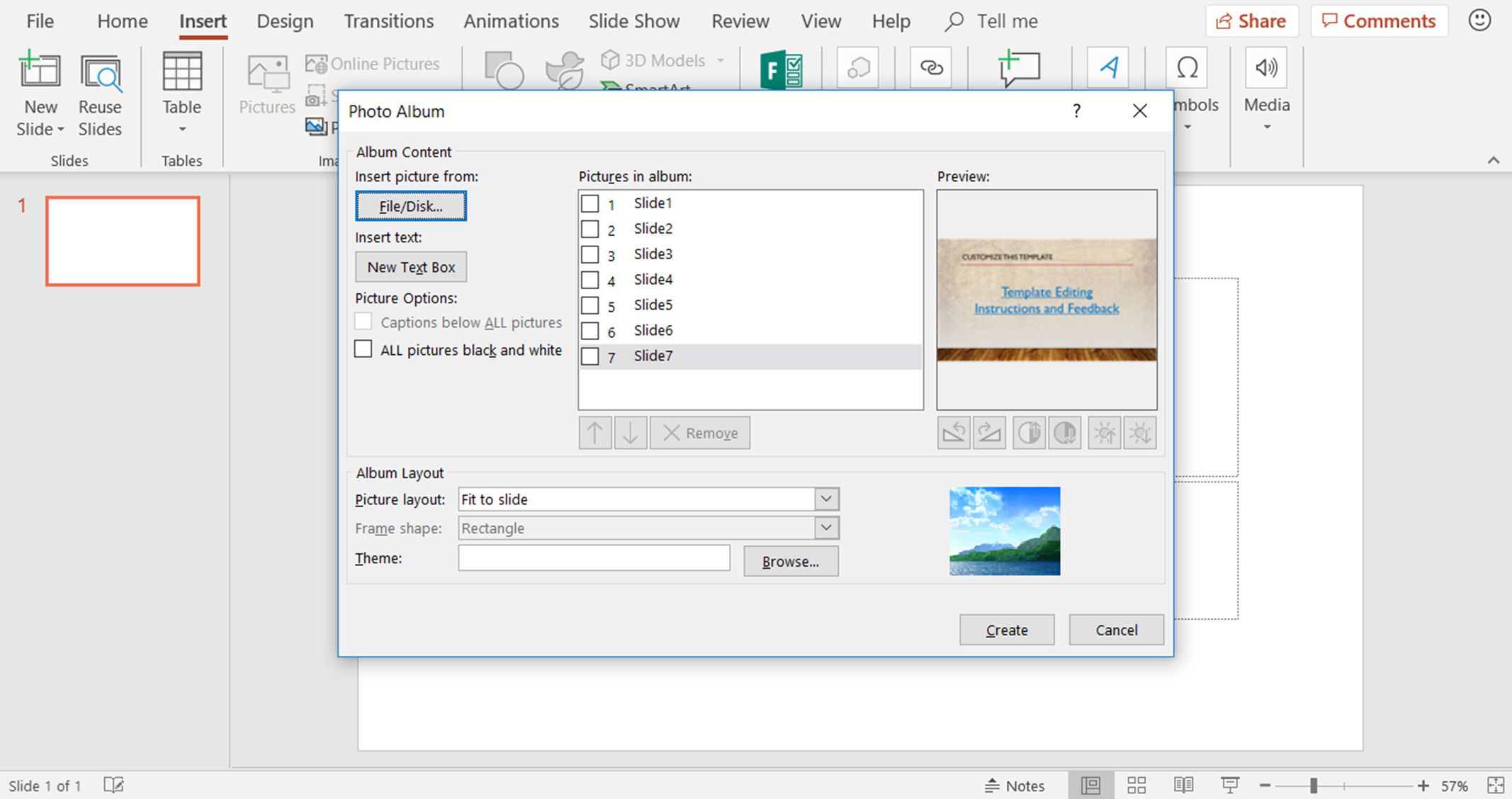
-
Vybrat Vytvořit. V prezentaci obsahující všechny fotografie původních snímků se vytvoří nové snímky.
-
Odstraňte první snímek. PowerPoint přidá do prezentace titulní snímek. Tento snímek není nutný.
Vytvářejte podklady v aplikaci Word z nových snímků aplikace PowerPoint
Nyní, když jste vložili obrázky původních snímků do nového souboru prezentace, je čas vytvořit podklady. Postupujte podle našeho původního průvodce různými způsoby, jak můžete uložit novou prezentaci PowerPoint jako dokument Word, ale nyní s menší velikostí souboru.