
Správce profilů Chrome umožňuje nastavit více uživatelských účtů pro prohlížeč Google Chrome v systému Windows 10. Takto může mít každá osoba, která používá váš počítač, svá vlastní individuální nastavení, záložky a motivy. Svůj účet Chrome můžete dokonce propojit s účtem Google a synchronizovat záložky a aplikace na více zařízeních. Informace tohoto článku platí pro Windows 10, 8 a 7. Na Macu můžete také spravovat více účtů Chrome.
Jak přidat uživatele prohlížeče Google Chrome v systému Windows
Nastavení nového uživatelského profilu v Google Chrome pro Windows:
-
Vybrat Profil v pravém horním rohu prohlížeče Chrome a vyberte Správa lidí.
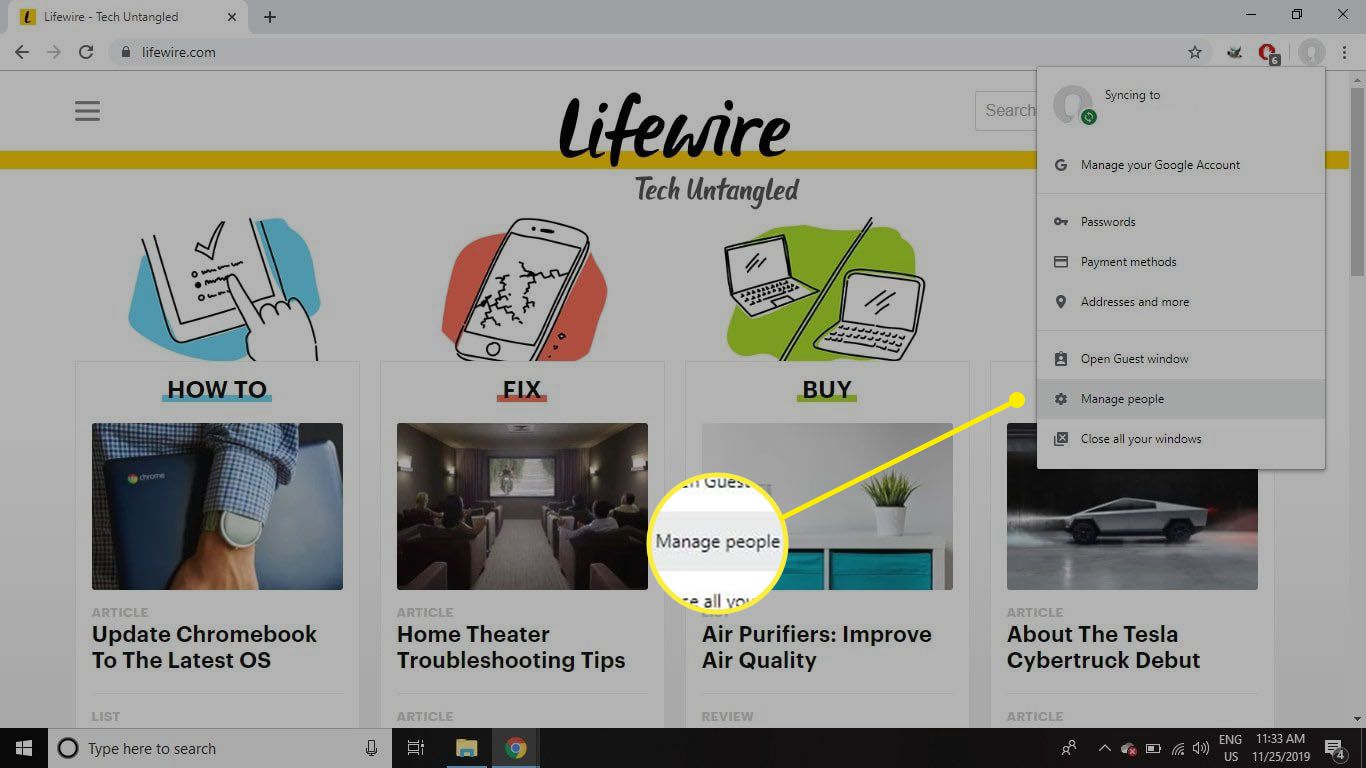
-
Vybrat Přidat osobu.
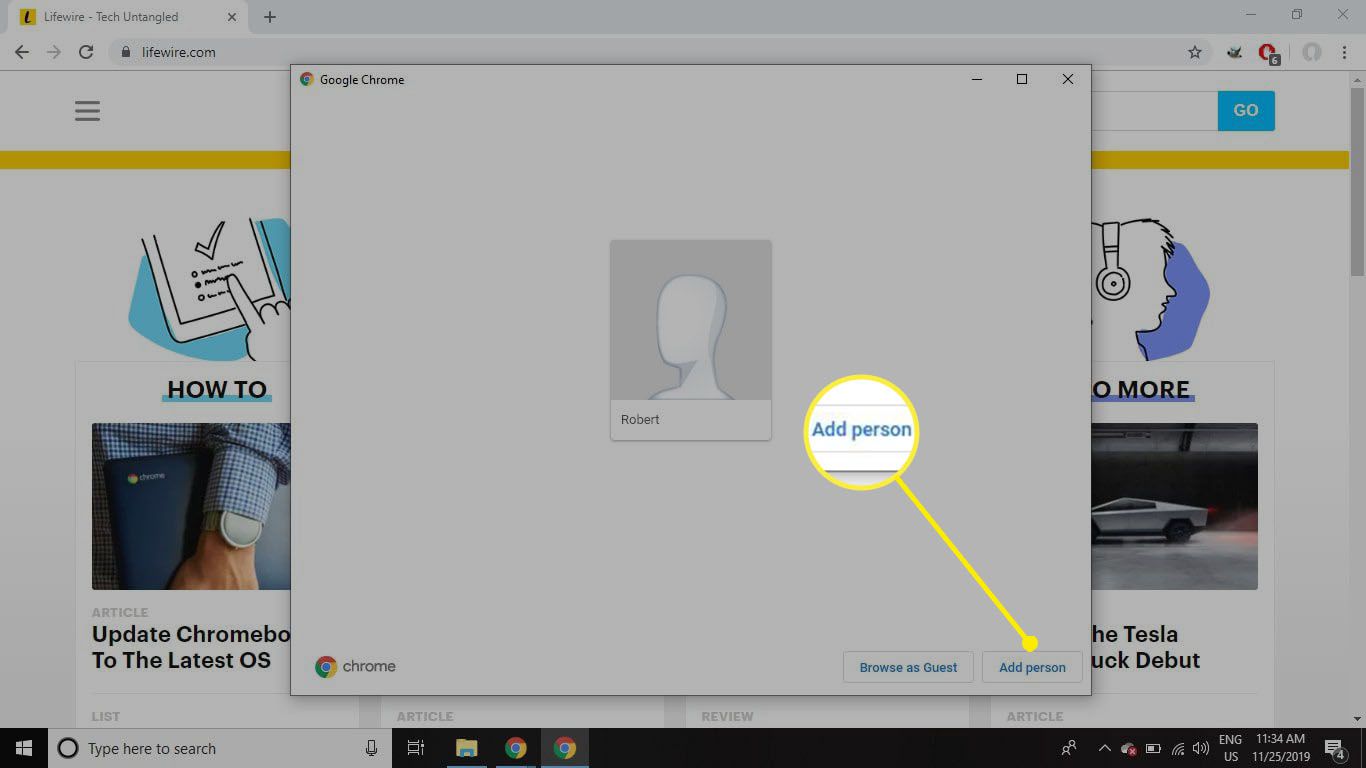
-
Zadejte jméno, vyberte ikonu profilu a vyberte Přidat.
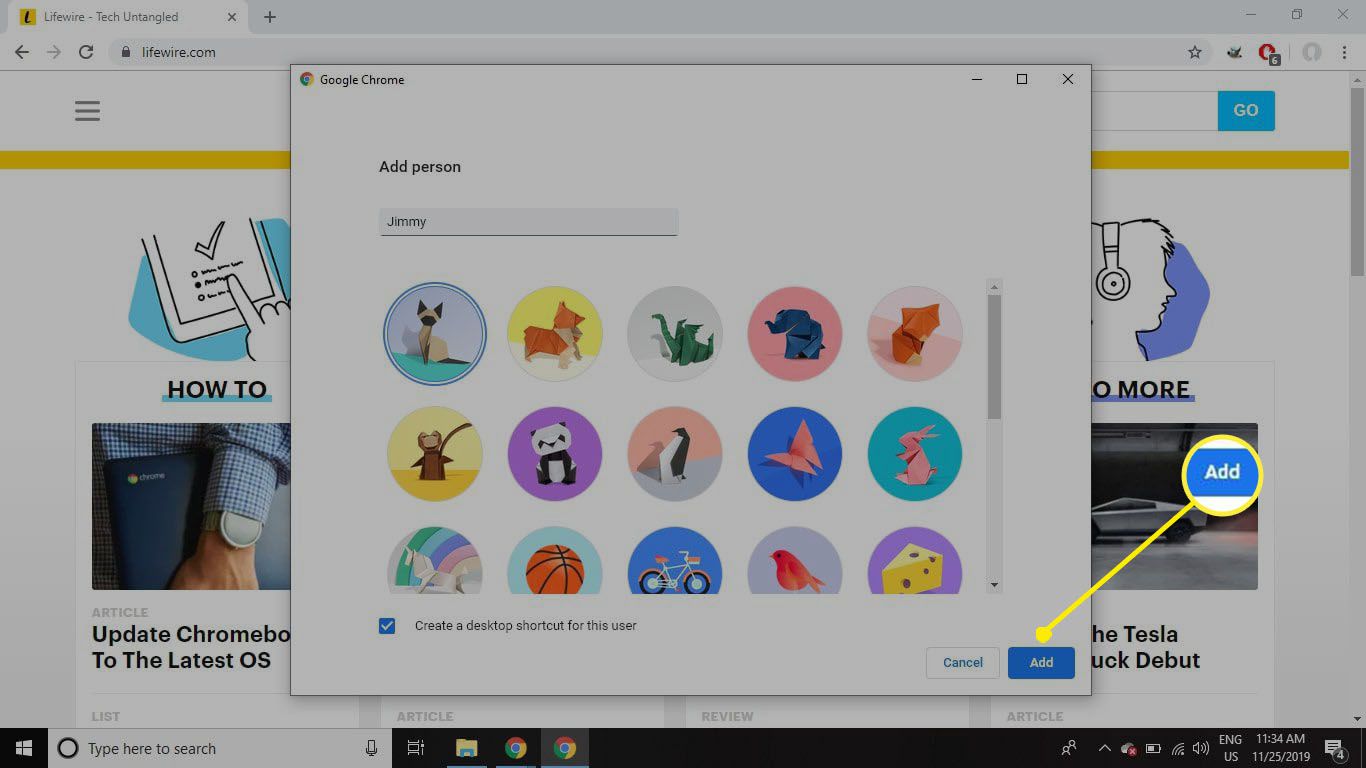
Zaškrtněte políčko vedle Vytvořte pro tohoto uživatele zástupce na ploše možnost spuštění kdykoli přímo do relace procházení uživatele.
-
U právě vytvořeného uživatele se otevře nová relace procházení. Vybrat Začít k nastavení předvoleb uživatele nebo přihlášení k účtu Google k automatické synchronizaci nastavení a předvoleb.
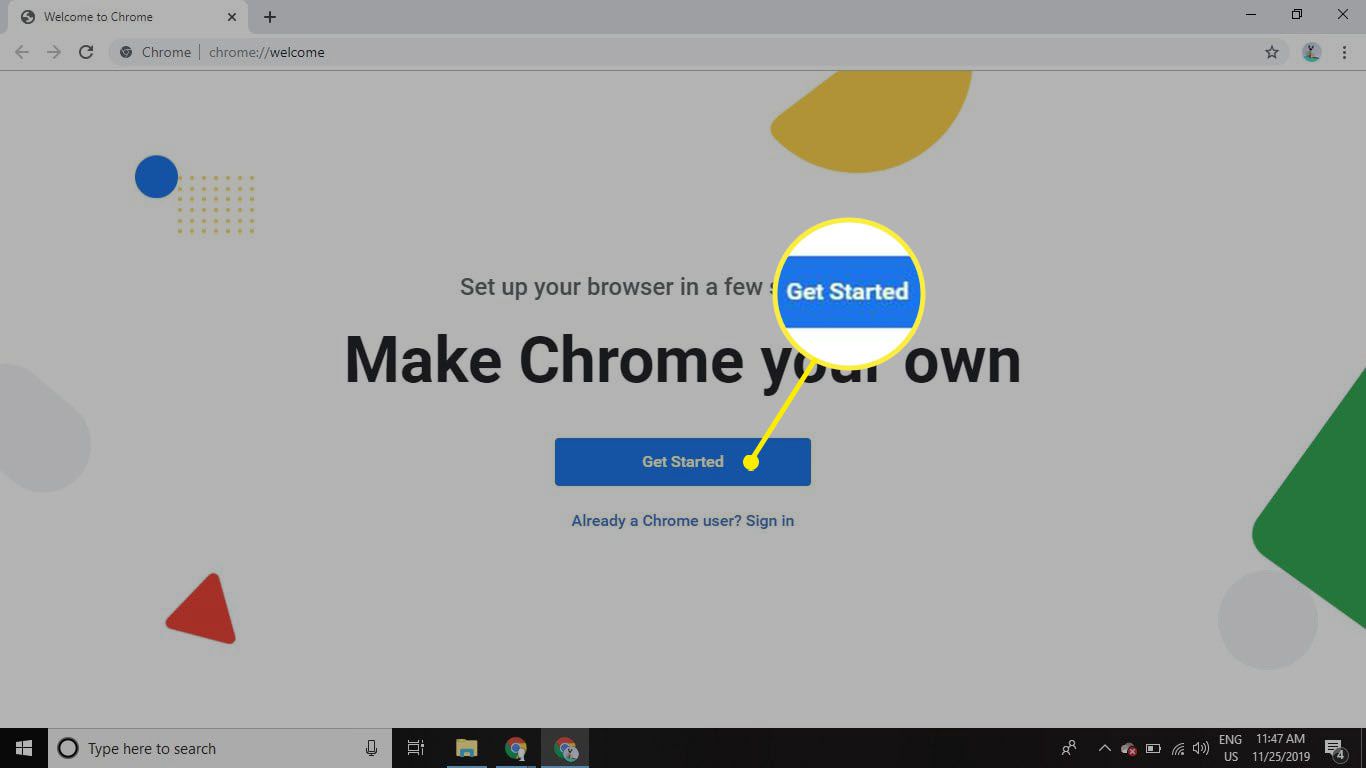
Zpracování více uživatelů v prohlížeči Chrome
Po přidání více uživatelů do Chromu, když vyberete Profil ikona, uvidíte další uvedené uživatele. Vyberte uživatele, který chcete přepínat mezi relacemi procházení.
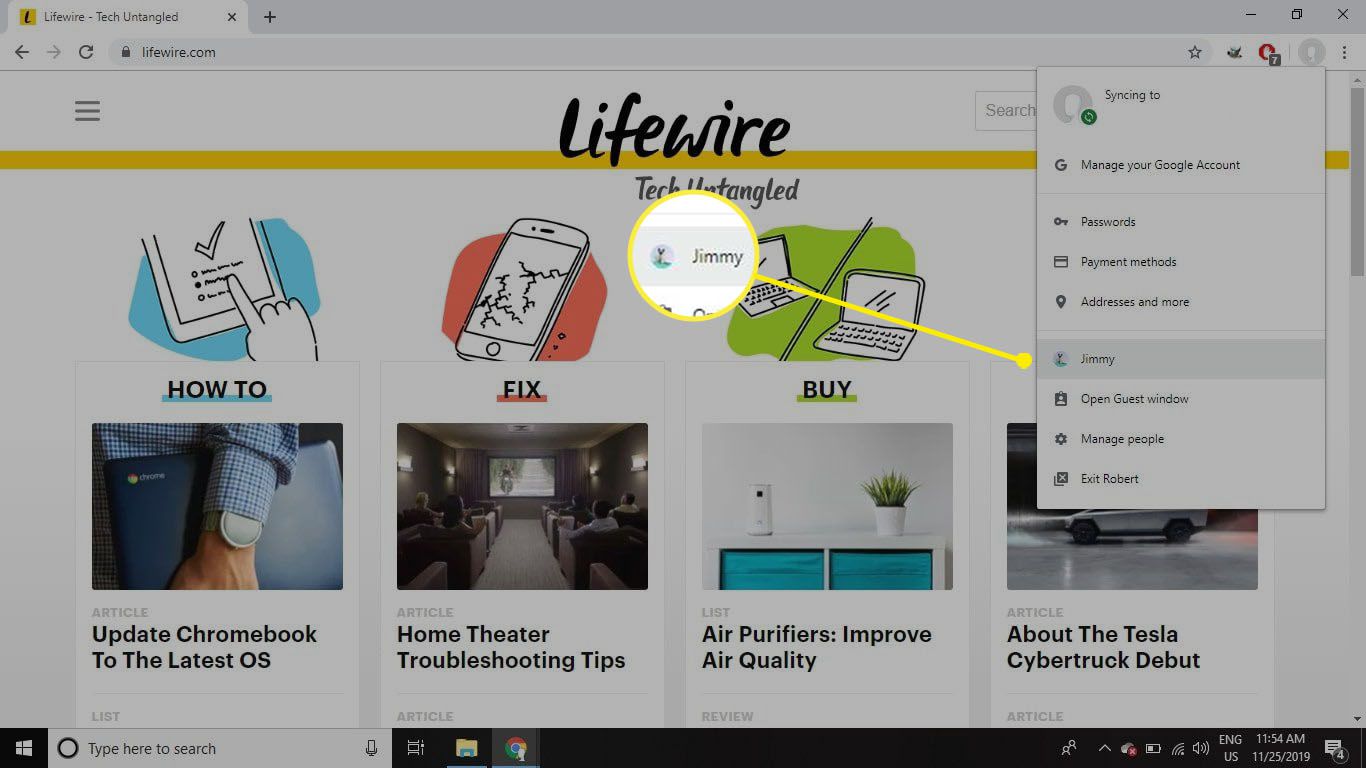
Chcete-li změnit individuální nastavení uživatele, vyberte ikonu tři svislé tečky v pravém horním rohu prohlížeče Chrome a vyberte Nastavení. Jakákoli nastavení prohlížeče, která uživatel upraví, například instalace nového motivu, budou uložena lokálně pouze pro jeho profil. Tato nastavení lze také uložit na straně serveru a synchronizovat s vaším účtem Google.
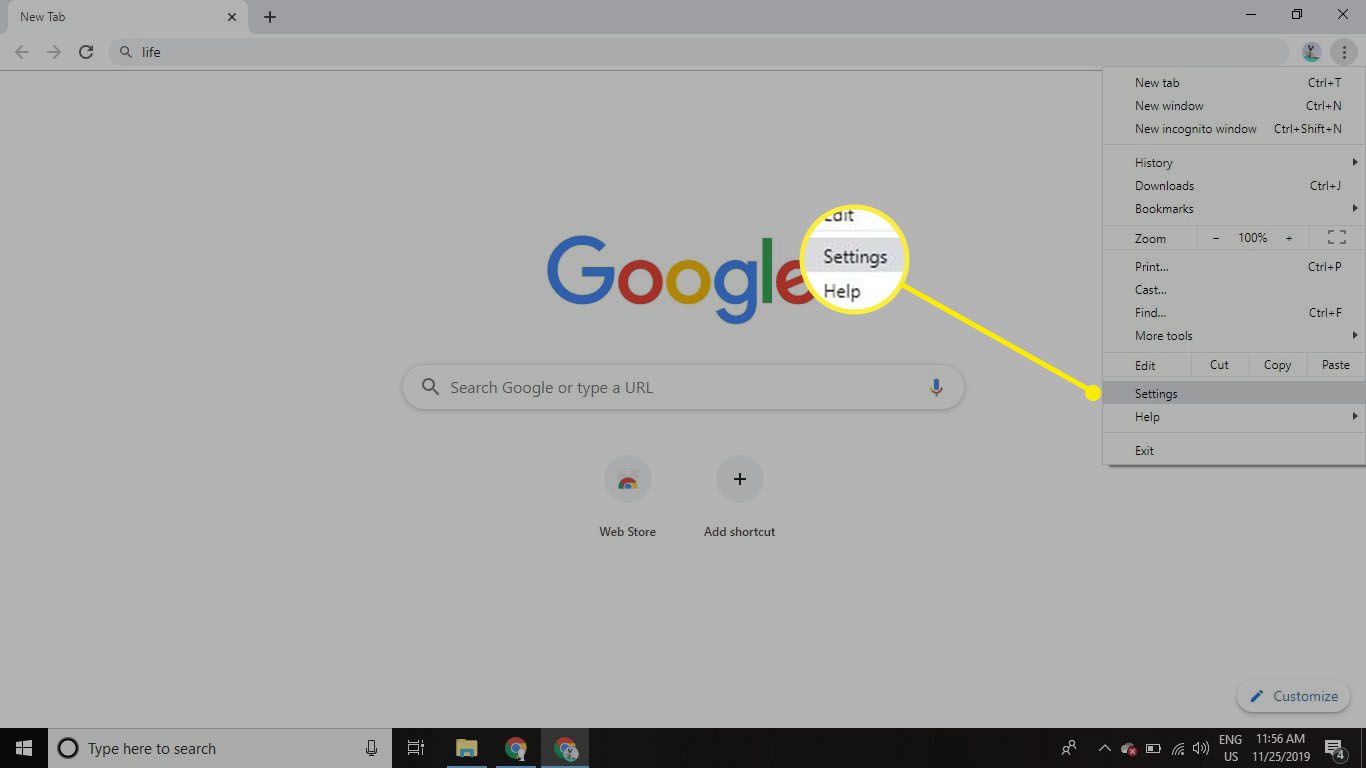
V Chromu je možné nastavit rodičovskou kontrolu vytvořením kontrolovaného profilu.
Jak odebrat uživatele prohlížeče Google Chrome v systému Windows
Odstranění uživatele prohlížeče Chrome z počítače:
-
Vybrat Profil v pravém horním rohu prohlížeče Chrome a vyberte Správa lidí.
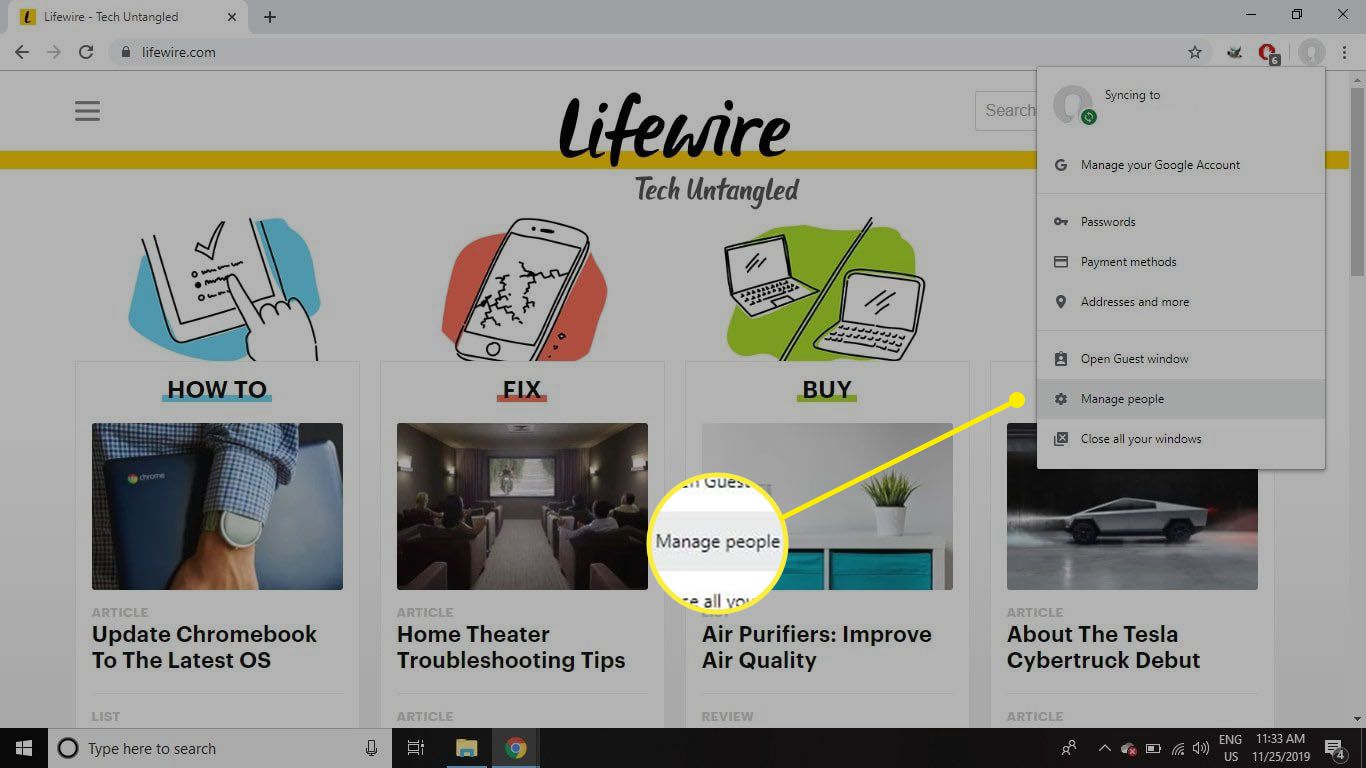
-
Najeďte myší na ikonu uživatele, kterého chcete odebrat, a poté vyberte ikonu tři svislé tečky které se zobrazují v pravém horním rohu.
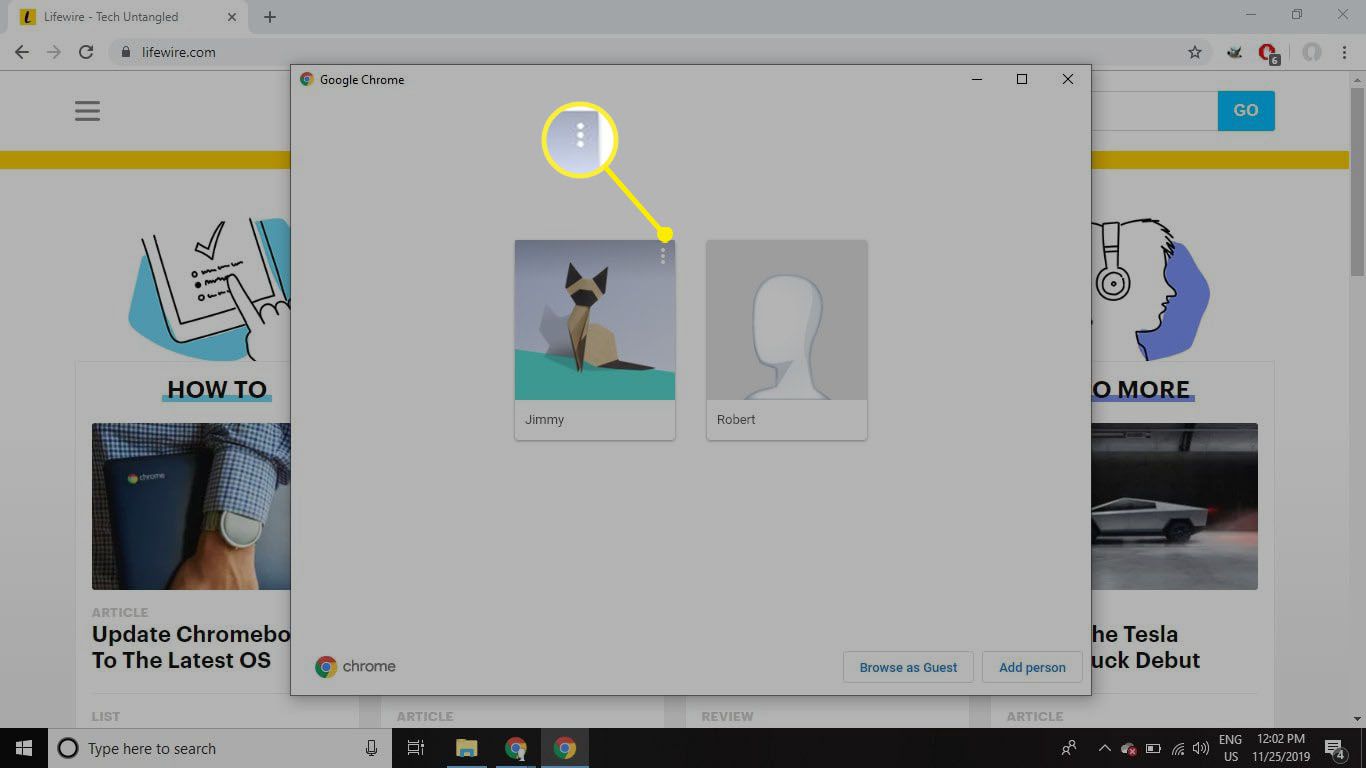
-
Vybrat Odebrat tuto osobu.
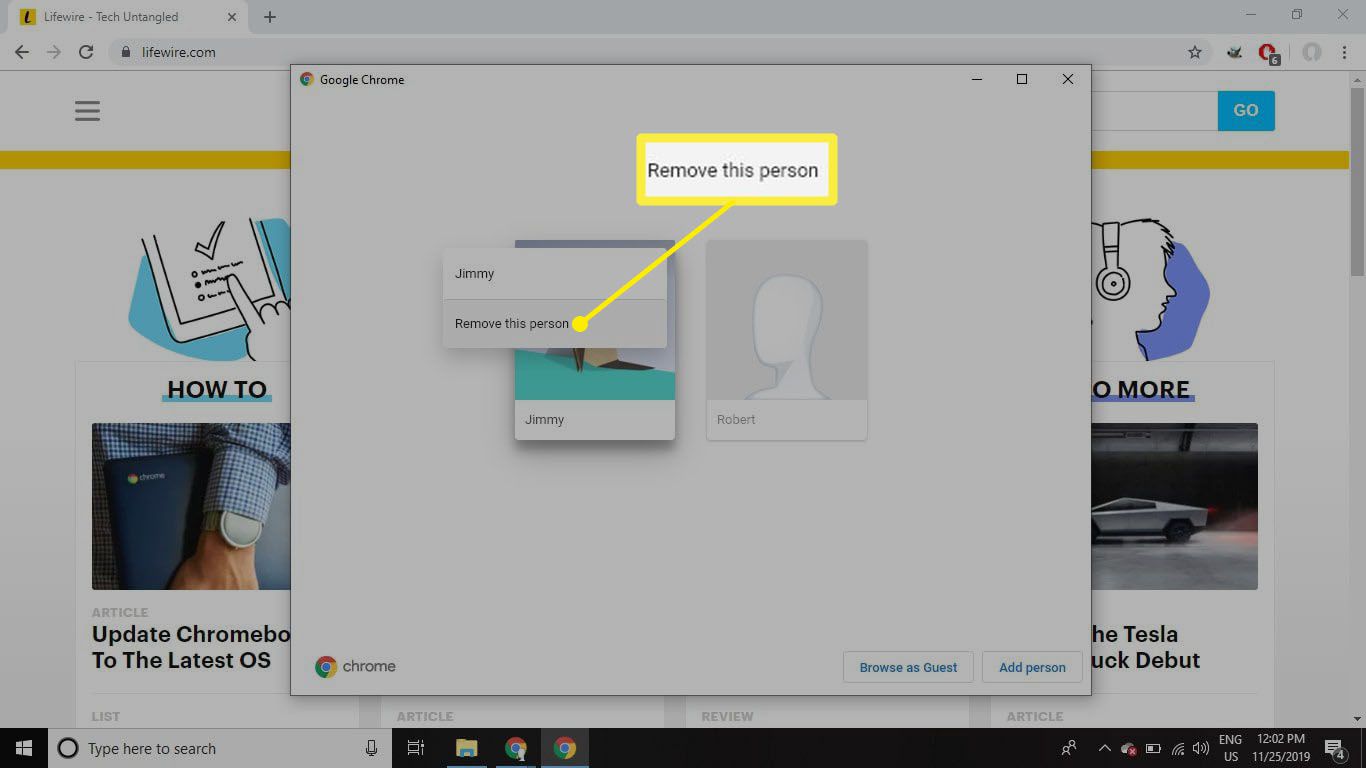
Jak připojit profil Chrome k účtu Google
Pokud jste při nastavování uživatelského profilu Chrome nepřipojili účet Google, můžete tak učinit kdykoli později. Otevřete relaci procházení jako uživatel a vyberte Profil > Zapněte synchronizaci k přihlášení nebo vytvoření nového účtu Google.
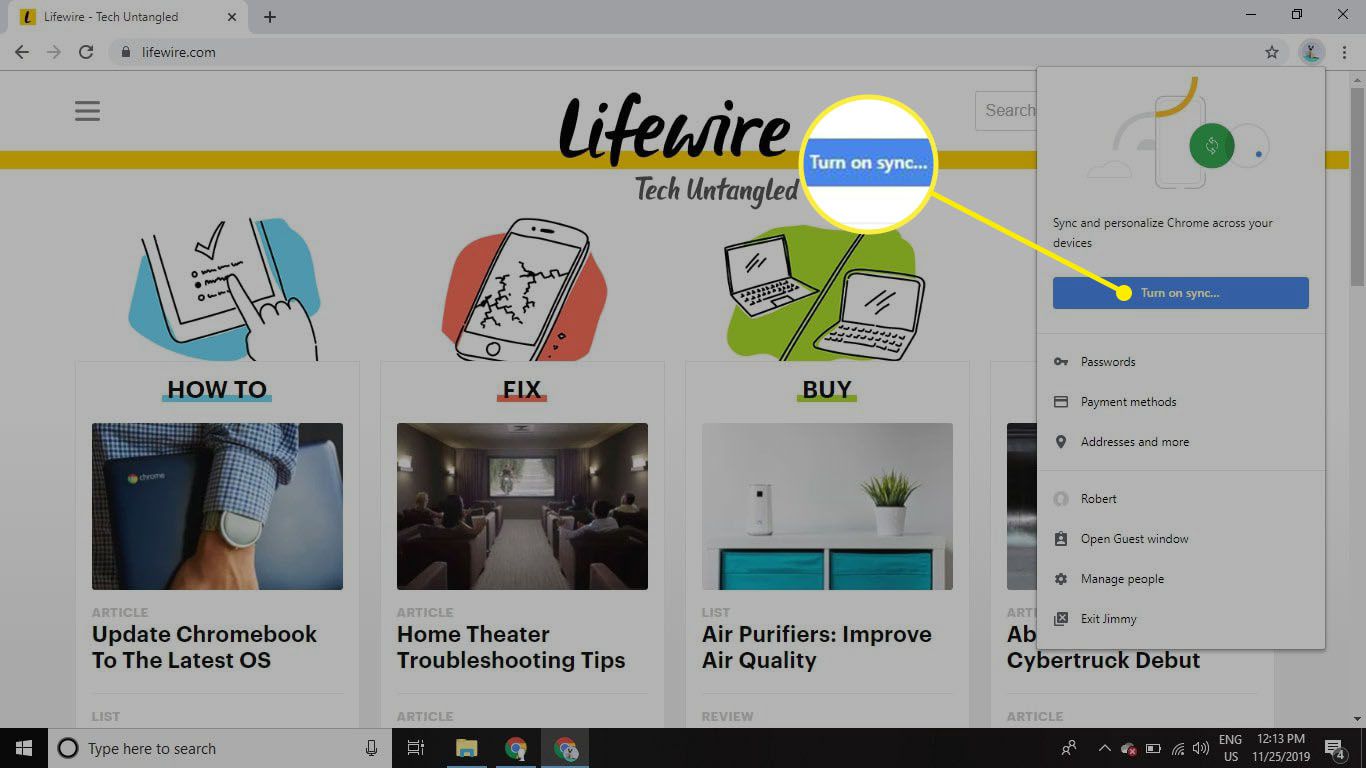 Zapnout synchronizaci, chcete-li se přihlásit nebo vytvořit nový účet Google.“ class=“lazyload“ id=“mntl-sc-block-image_1-0-54″ >
Zapnout synchronizaci, chcete-li se přihlásit nebo vytvořit nový účet Google.“ class=“lazyload“ id=“mntl-sc-block-image_1-0-54″ >
Jak spravovat nastavení synchronizace pro uživatele prohlížeče Chrome
Chcete-li určit, které položky budou synchronizovány s vaším účtem Google při každém přihlášení do prohlížeče, postupujte takto:
-
Vybrat tři svislé tečky v pravém horním rohu prohlížeče Chrome a vyberte Nastavení.
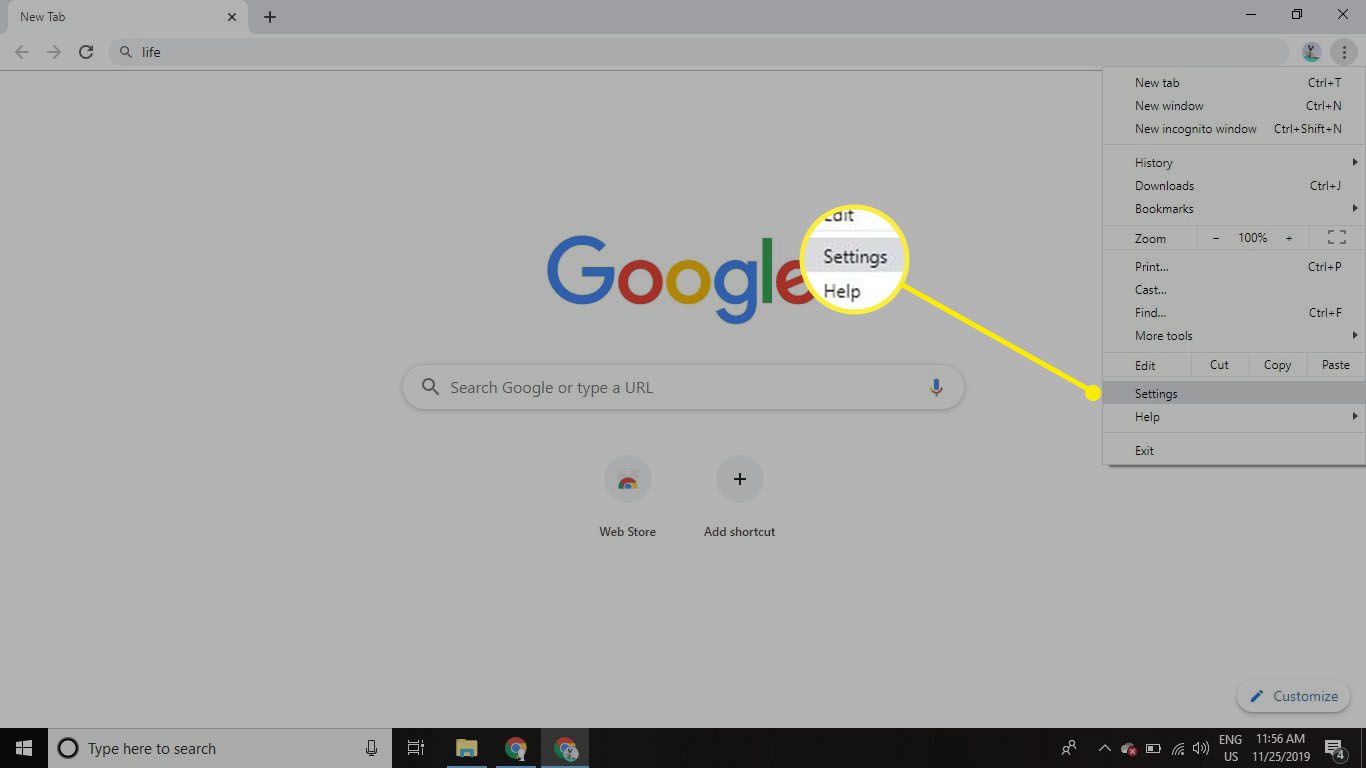
-
Vybrat Synchronizace a služby Google.
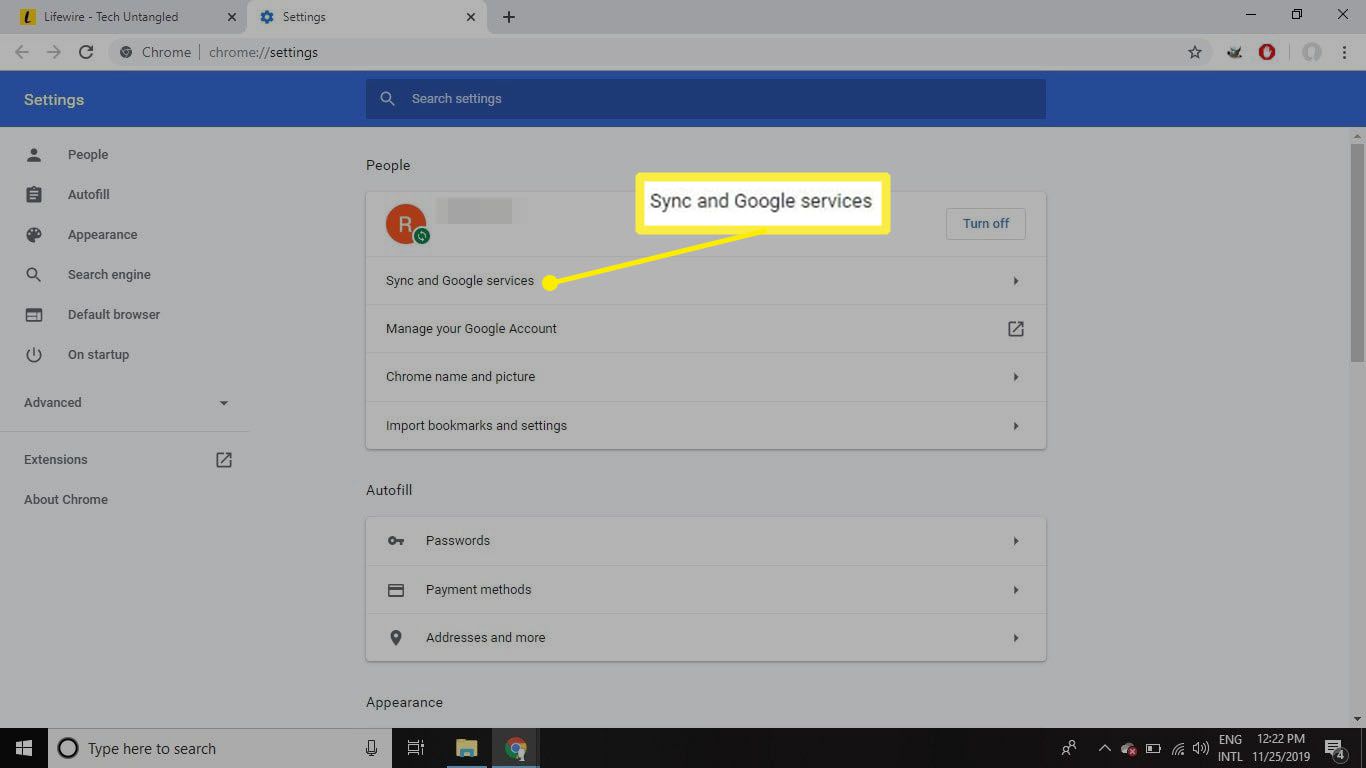
-
Odtud můžete spravovat nastavení synchronizace. Vybrat Vypnout chcete-li synchronizaci úplně deaktivovat, nebo vyberte Spravovat synchronizaci přepnout, které položky se synchronizují.
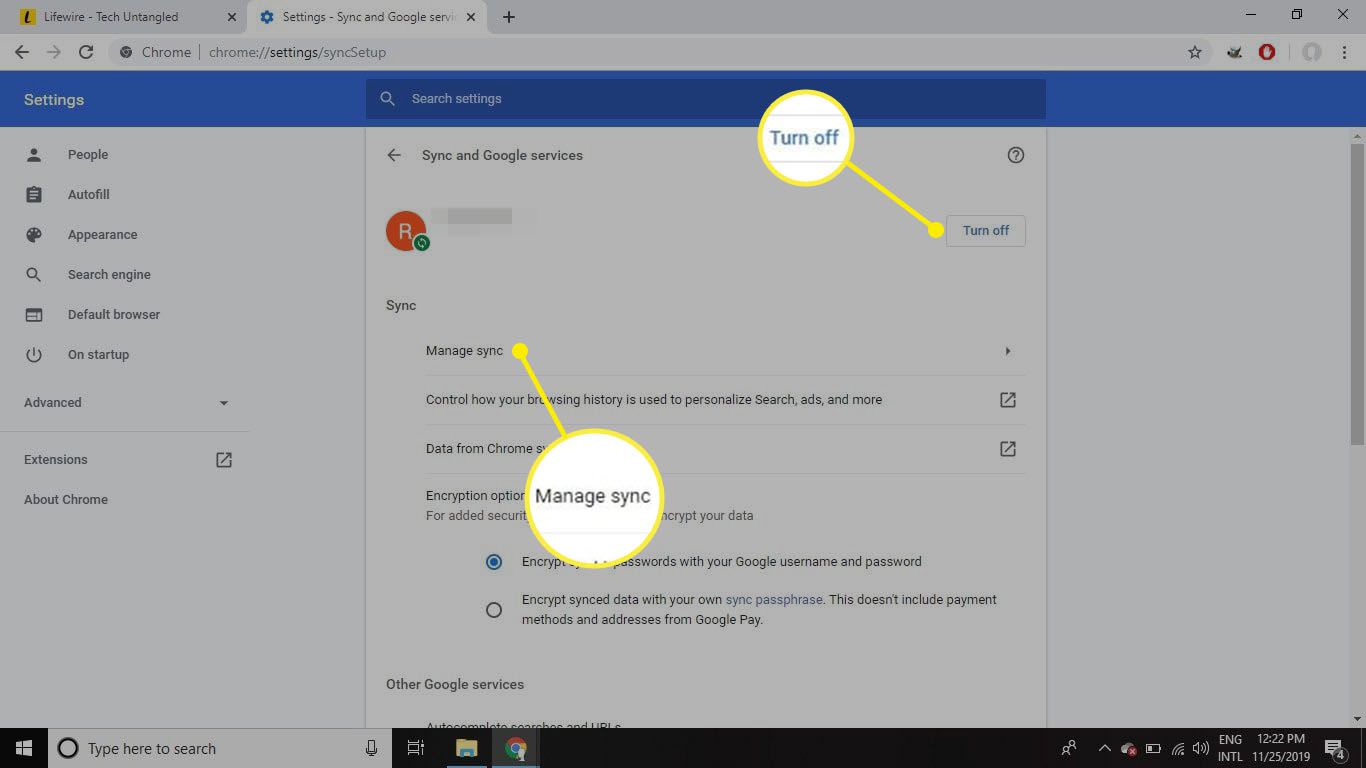
K dispozici je také možnost zašifrovat všechna synchronizovaná data, nejen hesla, nebo dokonce vytvořit vlastní heslo pro šifrování namísto hesla k účtu Google.