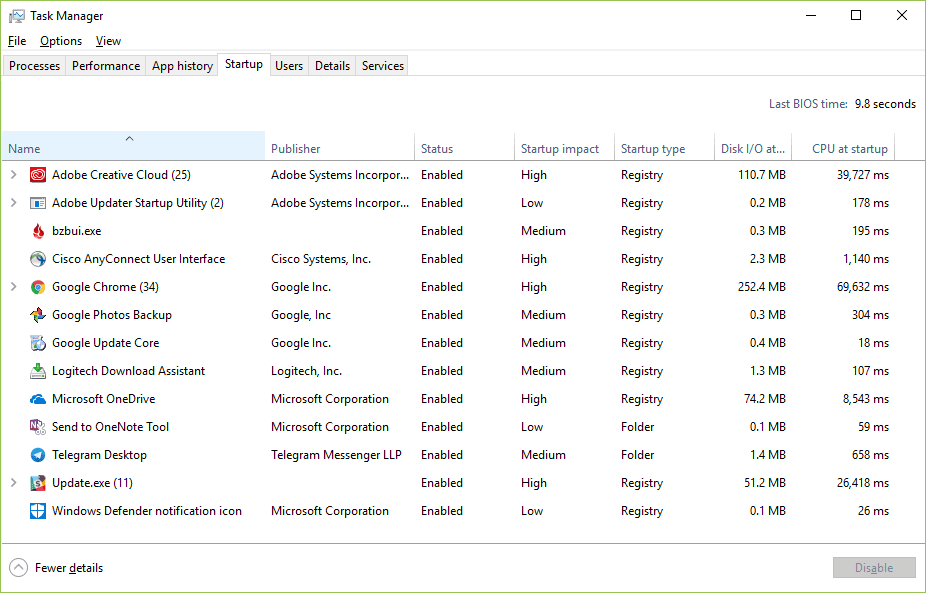
Správce úloh vám ukáže, jaké programy běží na vašem počítači se systémem Windows, a nabízí omezenou kontrolu nad těmito spuštěnými úlohami.
K čemu slouží Správce úloh?
Pokud jde o pokročilý nástroj, který dokáže neuvěřitelné množství věcí, většinu času používá Správce úloh systému Windows něco úplně základního: podívejte se, co právě běží. Otevřené programy jsou samozřejmě uvedeny, stejně jako programy, které běží „na pozadí“, které spustily Windows a vaše nainstalované programy. Správce úloh lze použít k násilnému ukončení libovolného z těchto spuštěných programů a také ke zjištění, jak jednotlivé programy využívají hardwarové prostředky vašeho počítače a jaké programy a služby se spouští při spuštění počítače. Podívejte se na náš článek Správce úloh: Úplný návod ke každému detailu o Správci úloh. Budete překvapeni, jak moc se s tímto nástrojem můžete dozvědět o softwaru, který je spuštěn ve vašem počítači.
Jak otevřít Správce úloh
Neexistuje žádný nedostatek způsobů, jak otevřít Správce úloh, což je pravděpodobně dobrá věc vzhledem k tomu, že váš počítač může mít nějaký problém, když jej potřebujete otevřít. Začněme nejprve tím nejjednodušším způsobem: Ctrl+Posun+Esc. Stiskněte tyto tři klávesy současně a spustí se Správce úloh.
CTRL+ALT+DEL, který otevírá Zabezpečení systému Windows obrazovka, je další způsob. V systému Windows XP tato zkratka přímo otevírá Správce úloh. Další snadný způsob, jak otevřít Správce úloh, je kliknout pravým tlačítkem nebo klepnout a podržet na libovolném prázdném místě na hlavním panelu, dlouhém pruhu v dolní části plochy. Vybrat Správce úloh (Windows 10, 8 a XP) nebo Spusťte Správce úloh (Windows 7 a Vista) z rozbalovací nabídky. Správce úloh můžete také spustit přímo pomocí příkazu run. Otevřete okno příkazového řádku, nebo dokonce jen Běh (Vyhrát+R.) a poté spusťte taskmgr. Správce úloh je také k dispozici v Power User Menu.
Jak používat Správce úloh
Správce úloh je dobře navržený nástroj v tom smyslu, že je organizovaný a snadno se v něm můžete pohybovat, ale je těžké jej plně vysvětlit, protože existuje tolik skrytých možností. V systému Windows 10 a Windows 8 je Správce úloh standardně nastaven na „jednoduché“ zobrazení spuštěných programů v popředí. Klepněte nebo klikněte Více informací ve spodní části vidět vše.
| Správce úloh vysvětlen | |
|---|---|
| Tab | Vysvětlení |
| Procesy | The Procesy karta obsahuje seznam všech spuštěných programů a aplikací ve vašem počítači (uvedené pod Aplikace), stejně jako jakýkoli Procesy na pozadí a Windows procesy které běží. Na této kartě můžete zavřít spuštěné programy, přenést je do popředí, zjistit, jak každý využívá prostředky vašeho počítače a další. Procesy je k dispozici ve Správci úloh, jak je zde popsáno ve Windows 10 a Windows 8, ale většina stejných funkcí je k dispozici v Aplikace kartu ve Windows 7, Vista a XP. The Procesy karta v těchto starších verzích systému Windows nejvíce připomíná Podrobnosti, popsané níže. |
| Výkon | The Výkon karta je souhrnem toho, co se děje, celkově s vašimi hlavními hardwarovými komponentami, jako je CPU, RAM, pevný disk, síť a další. Na této kartě můžete samozřejmě sledovat, jak se využití těchto prostředků mění, ale je to také skvělé místo, kde najdete cenné informace o těchto oblastech vašeho počítače. Tato karta například umožňuje snadno zobrazit model vašeho CPU a maximální rychlost, používané sloty RAM, přenosovou rychlost disku, vaši IP adresu a spoustu dalších. Výkon je k dispozici ve Správci úloh ve všech verzích systému Windows, ale ve Windows 10 a Windows 8 je ve srovnání s předchozími verzemi výrazně vylepšen. A Sítě karta existuje ve Správci úloh ve Windows 7, Vista a XP a obsahuje některé z přehledů dostupných v částech souvisejících se sítí v Výkon ve Windows 10 a 8. |
| Historie aplikací | The Historie aplikací karta zobrazuje využití procesoru a využití sítě, které každá aplikace Windows používala mezi datem uvedeným na obrazovce až do teď. Tato karta je skvělá pro sledování jakékoli aplikace, která může být CPU nebo síť prase zdrojů. Historie aplikací je k dispozici pouze ve Správci úloh ve Windows 10 a Windows 8. |
| Uvedení do provozu | The Uvedení do provozu karta zobrazuje každý program, který se automaticky spouští v systému Windows, spolu s několika důležitými podrobnostmi o každém, pravděpodobně nejcennějším hodnocení dopadu při spuštění Vysoký, Střední, nebo Nízký. Tato karta je skvělá pro identifikaci a deaktivaci programů, které nemusíte spouštět automaticky. Zakázání programů, které se automaticky spouští v systému Windows, je velmi snadný způsob, jak zrychlit počítač. Uvedení do provozu je k dispozici pouze ve Správci úloh ve Windows 10 a 8. |
| Uživatelé | The Uživatelé karta zobrazuje každého uživatele, který je v současné době přihlášeni k počítači a jaké procesy v nich běží. Tato karta není zvláště užitečná, pokud jste jediným uživatelem přihlášeným k počítači, ale je neuvěřitelně cenná pro sledování procesů, které mohou běžet pod jiným účtem. Uživatelé jsou ve Správci úloh k dispozici ve všech verzích systému Windows, ale pouze zobrazují procesy na uživatele ve Windows 10 a Windows 8. |
| Podrobnosti | The Podrobnosti karta zobrazuje každý jednotlivý proces, který právě běží-žádné seskupení programů, běžné názvy ani jiné uživatelsky přívětivé displeje. Tato karta je velmi užitečná při pokročilém řešení potíží, kdy potřebujete snadno najít něco jako přesné umístění spustitelného souboru, jeho PID nebo nějakou jinou informaci, kterou jste jinde ve Správci úloh nenašli. Podrobnosti je k dispozici ve Správci úloh ve Windows 10 a Windows 8 a nejvíce se podobá souboru Procesy v dřívějších verzích systému Windows. |
| Služby | The Služby karta zobrazuje alespoň některé služby Windows nainstalované ve vašem počítači. Většina služeb bude Běh nebo Zastavil. Tato karta slouží jako rychlý a pohodlný způsob spouštění a zastavování hlavních služeb systému Windows. Pokročilá konfigurace služeb se provádí z Služby modul v konzole Microsoft Management Console. Služby je k dispozici ve Správci úloh ve Windows 10, 8, 7 a Vista. |
Dostupnost Správce úloh
Správce úloh je součástí systému Windows 10, Windows 8, Windows 7, Windows Vista a Windows XP, jakož i serverových verzí operačního systému Windows. Microsoft vylepšil Správce úloh, někdy značně mezi každou verzí systému Windows. Konkrétně Správce úloh v systému Windows 10 a 8 se velmi liší od systému Windows 7 a Vista a ten se velmi liší od systému Windows XP. Podobný program se jmenoval Úkoly existuje ve Windows 98 a Windows 95, ale nenabízí v blízkosti sady funkcí, které dělá Správce úloh. Tento program lze otevřít spuštěním úkolovník v těchto verzích Windows. Více od Lifewire
-
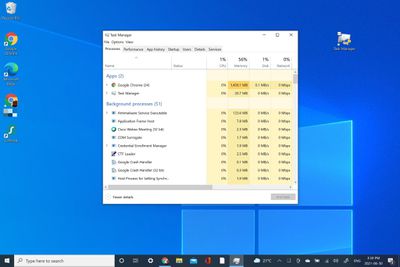
Jak otevřít Správce úloh v systému Windows 10
-
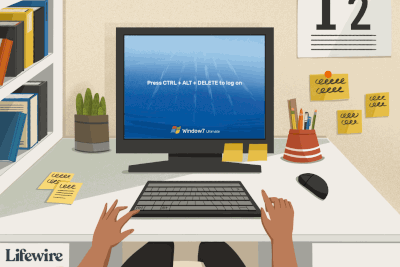
Co je Ctrl+Alt+Del?
-
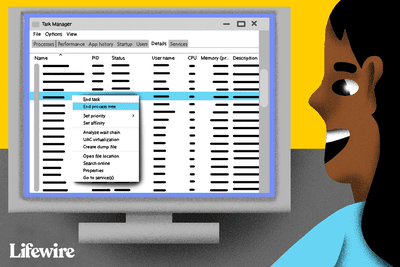
Jak vynutit ukončení programu v systému Windows
-

32 nejlepších bezplatných softwarových programů Shredder souborů
-
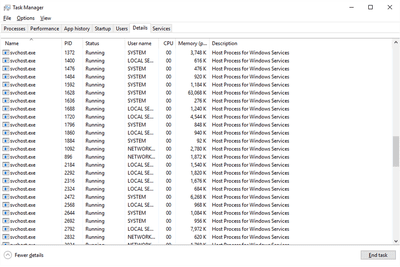
Co je Svchost.exe?
-
36 nejlepších bezplatných softwarových programů pro zničení dat
-
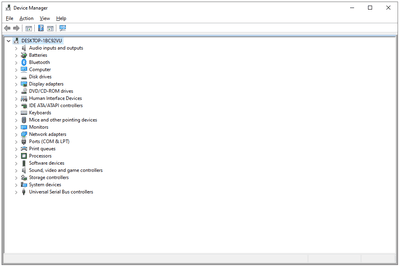
Co je Správce zařízení?
-
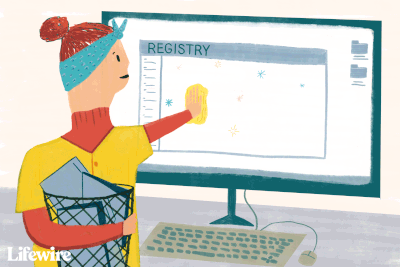
33 nejlepších bezplatných čističů registrů
-

Správce úloh: Kompletní návod
-
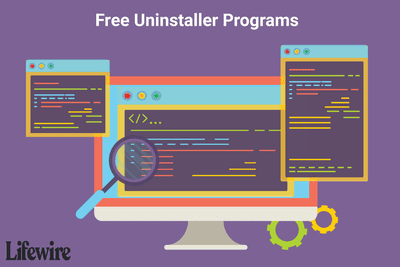
17 nejlepších bezplatných odinstalačních programů
-
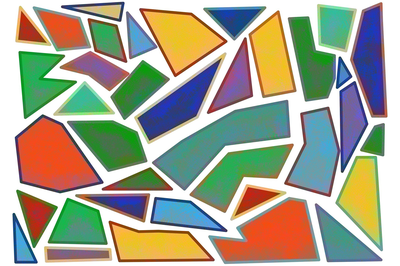
13 nejlepších bezplatných softwarových nástrojů pro defragmentaci
-

11 nejlepších bezplatných nástrojů pro aktualizaci ovladačů
-

Jak zakázat bránu Windows Firewall ve Windows 10, 8, 7, Vista a XP
-
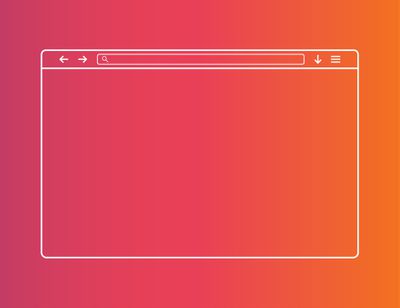
Jak zkontrolovat využití paměti Microsoft Edge
-
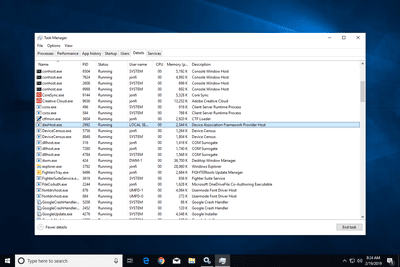
Co je dasHost.exe?
-
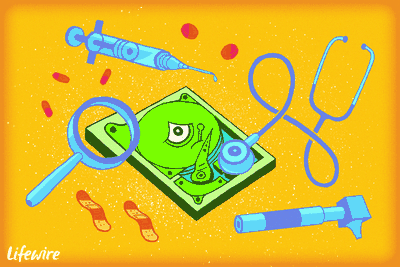
14 nejlepších bezplatných programů pro testování pevného disku
Vaše práva na ochranu osobních údajů
Společnost Lifewire a naši partneři třetích stran používají soubory cookie a zpracovávají osobní údaje, jako jsou jedinečné identifikátory, na základě vašeho souhlasu s ukládáním a/nebo přístupem k informacím na zařízení, zobrazováním personalizovaných reklam a pro měření obsahu, přehled publika a vývoj produktů. Chcete -li změnit nebo odvolat své možnosti souhlasu pro Lifewire.com, včetně vašeho práva vznést námitku v případě použití oprávněného zájmu, klikněte níže. Svá nastavení můžete kdykoli aktualizovat pomocí odkazu „Ochrana osobních údajů EU“ v dolní části jakékoli stránky. Tyto možnosti budou globálně signalizovány našim partnerům a nebudou mít vliv na údaje o prohlížení. Seznam partnerů (prodejců)
My a naši partneři zpracováváme údaje za účelem:
Aktivně skenujte charakteristiky zařízení pro identifikaci. Použijte přesná data o geolokaci. Ukládejte a/nebo přistupujte k informacím na zařízení. Vyberte personalizovaný obsah. Vytvořte si přizpůsobený profil obsahu. Změřte výkon reklam. Vyberte základní reklamy. Vytvořte si přizpůsobený reklamní profil. Vyberte personalizované reklamy. Aplikujte průzkum trhu a generujte poznatky o publiku. Měření výkonu obsahu. Vyvíjet a zlepšovat produkty. Seznam partnerů (prodejců)