Úprava nastavení rozlišení obrazovky v počítači řeší problémy s velikostí displeje na monitorech a dalších výstupních zařízeních, jako jsou projektory. Informace v tomto článku se týkají Windows 10, 8.1, 7, Vista a XP.
Jak změnit nastavení rozlišení obrazovky v systému Windows
Potřebné kroky jsou rychlé a přímé, ale existují rozdíly v závislosti na vaší verzi systému Windows.
-
Klikněte pravým tlačítkem na plochu a vyberte Nastavení obrazovky, Rozlišení obrazovky, Přizpůsobitnebo Vlastnosti, v závislosti na verzi systému Windows.
-
Vyhledejte Rozlišení displeje, Řešenínebo Rozlišení obrazovky plocha. Pokud používáte systém Vista, neuvidíte jej, dokud nejprve nevyberete Nastavení obrazovky. Na XP otevřete Nastavení záložka.
Pokud se na této obrazovce zobrazuje více než jeden monitor, můžete změnit rozlišení pro každý monitor zvlášť. Stačí vybrat ten, pro který chcete upravit nastavení. Pokud si nejste jisti, který monitor je „1“ nebo „2“, vyberte možnost Identifikovat pro zobrazení čísla na každém monitoru.
-
Vyberte jiné nastavení rozlišení. Ve většině případů je nejlepší volbou 800 x 600 pixelů nebo 1024 x 768 pixelů, možná vyšší, pokud používáte 19palcový nebo větší monitor. „Nejlepší“ nastavení je vysoce subjektivní podle vašich osobních preferencí a vašeho vybavení.
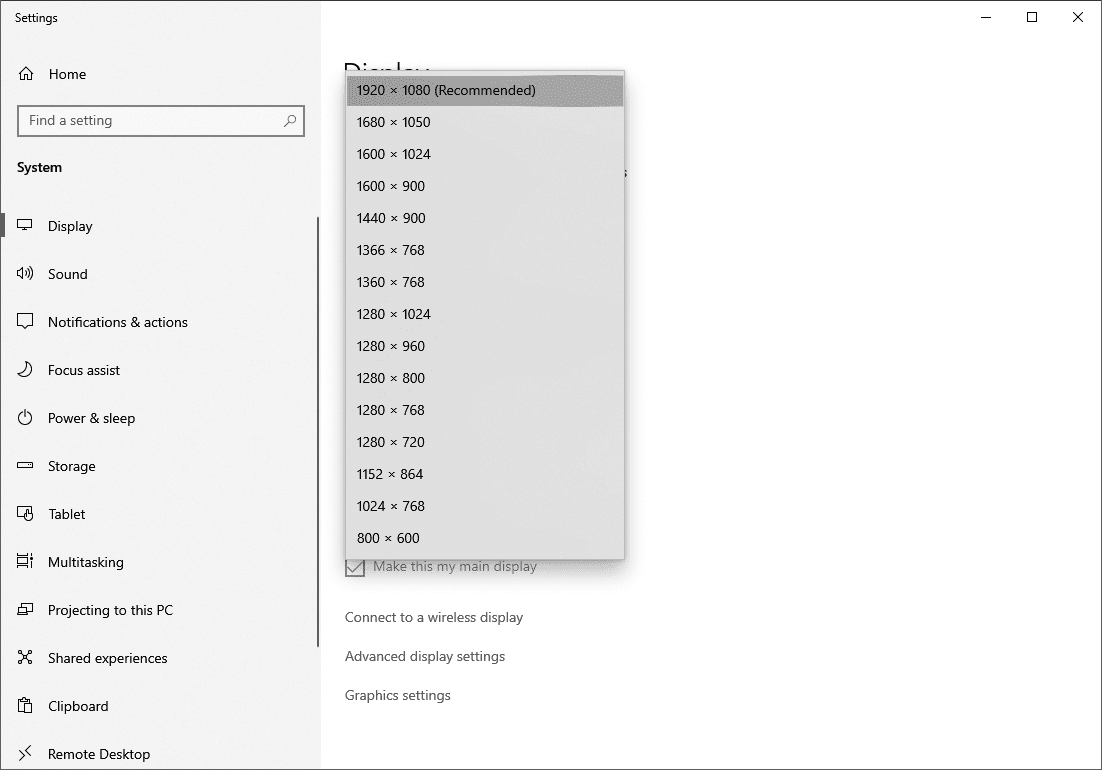
-
Vybrat Aplikovat, OKnebo Ponechat změny (podle toho, co uvidíte) k uložení. Restartování je zbytečné.
Některé typy softwaru vyžadují nastavení rozlišení obrazovky na konkrétní velikost. Pokud se vám při otevírání určitých softwarových titulů zobrazí chyby, proveďte podle potřeby jakékoli změny rozlišení obrazovky. Pokud nastavíte příliš vysoké rozlišení obrazovky, obrazovka pravděpodobně zhasne, což znamená, že váš monitor nemá konkrétní rozlišení. Zkuste jiné nastavení.
Monitor nepodporuje rozlišení obrazovky?
Je možné změnit rozlišení obrazovky na nastavení, které váš monitor nepodporuje. Pokud k tomu dojde, obrazovka pravděpodobně zčerná a zabrání vám vidět cokoli, včetně myši. Oprava je jednoduchá, například spuštění systému Windows v nouzovém režimu a postupování podle výše uvedených pokynů. Tentokrát nezapomeňte snížit rozlišení na něco, co váš monitor pravděpodobně podporuje. Pokud nouzový režim nefunguje, zkuste zvolit Povolit video s nízkým rozlišením možnost v Nastavení spouštění (Windows 10 a 8) nebo v nabídce Rozšířené možnosti spuštění pro starší verze systému Windows. V systému Windows XP se to nazývá Windows Advanced Options Menu a možnost výběru je Povolte režim VGA. Pokud máte jiný monitor, můžete se k počítači připojit – ten, který podporuje vyšší rozlišení – může být rychlejší změnit rozlišení, než spustit Windows do nouzového režimu.