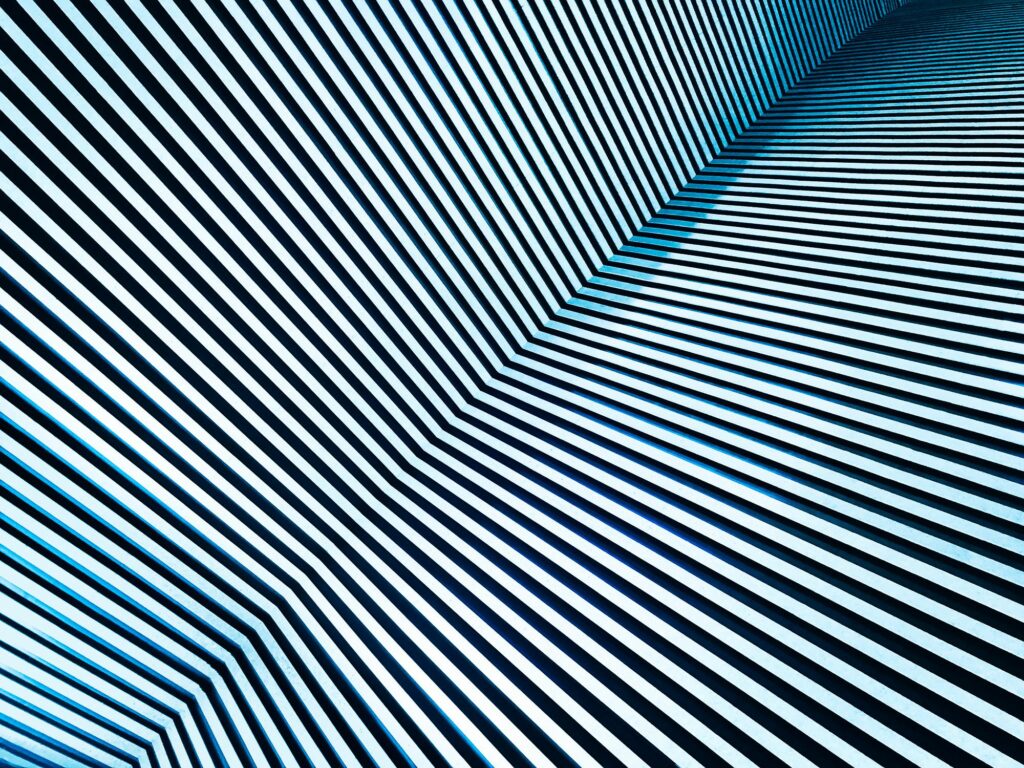
Podmíněné formátování použijte ke změně barev buňky nebo písma pro data, která chcete vyniknout. Díky vestavěným pravidlům formátování aplikace Excel můžete rychle použít podmíněné formátování. Nebo přizpůsobte formátování přidáním vzorce k pravidlu podmíněného formátování. Pokyny v tomto článku platí pro Excel 2019, 2016, 2013, 2010; Excel pro Microsoft 365 a Excel pro Mac.
Stínujte řádky a sloupce v aplikaci Excel
Výhodou použití vzorce pro přidání stínování řádků je, že stínování je dynamické, což znamená, že se mění, pokud se změní počet řádků. Pokud jsou řádky vloženy nebo odstraněny, stínování řádků se upraví tak, aby se zachoval vzor. Alternativní řádky nejsou jedinou možností. Mírnou změnou pravidla podmíněného formátování vzorec odstraní jakýkoli vzor řádků. Také stínuje sloupce místo řádků.
Stínování řádků listů v aplikaci Excel
Prvním krokem je zvýraznění rozsahu buněk, které mají být stínovány, protože vzorec ovlivňuje pouze tyto vybrané buňky. Pokyny pro stínování řádků s podmíněným formátováním používají vzorec: Použití podmíněného formátování pomocí vzorce:
-
Otevřete list aplikace Excel. Chcete-li pokračovat v tomto kurzu, použijte prázdný list.
-
Zvýrazněte řadu buněk v listu.
-
Vybrat Domov.
-
Vybrat Podmíněné formátování.
-
Vybrat Nové pravidlo otevřít Nové pravidlo formátování dialogové okno.
-
Vybrat Pomocí vzorce určete, které buňky se mají formátovat.
-
V poli Hodnoty formátu, kde je tento vzorec pravdivý, zadejte vzorec = MOD (ROW (), 2) = 0.
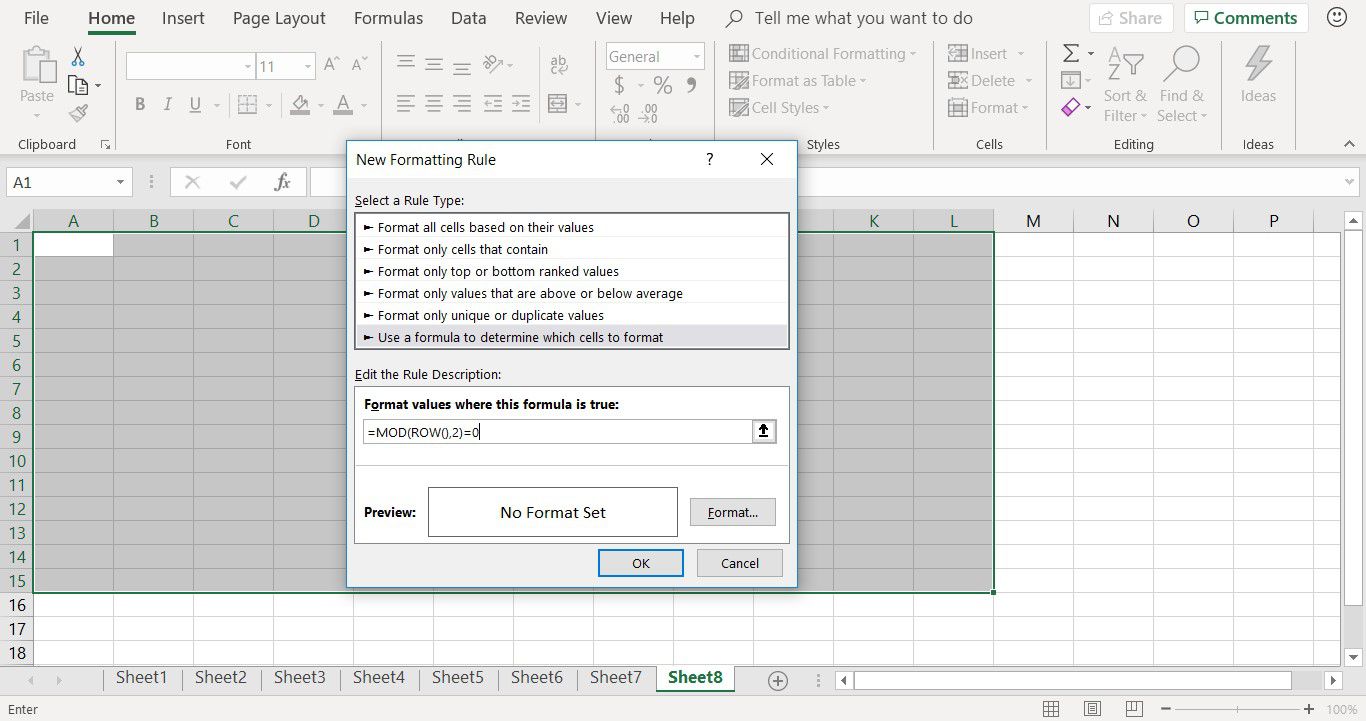
-
Vybrat Formát otevřete dialogové okno Formátovat buňky. Kromě počítačů Mac, kde vyberete Formátovat pomocí.
-
Vybrat Vyplnit a vyberte barvu alternativních řádků. Vybrat OK až se vrátíte do dialogového okna Nové pravidlo formátování.
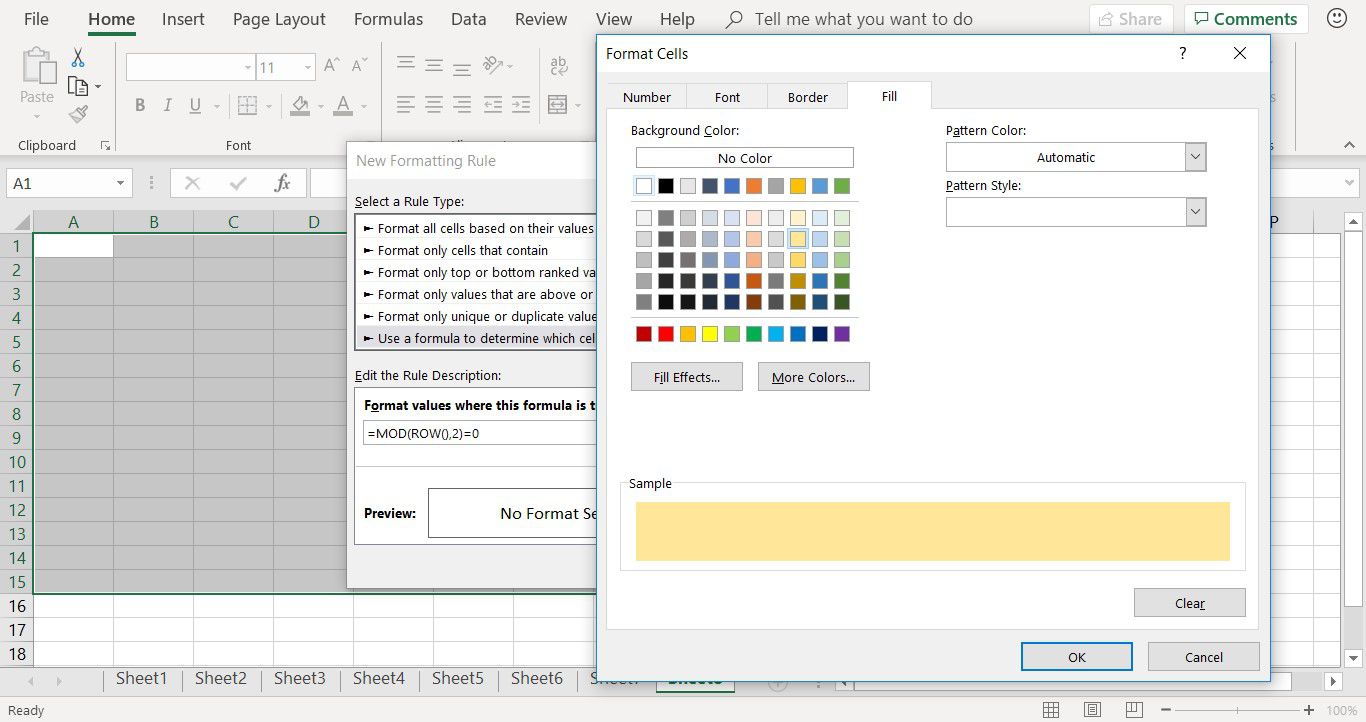
-
Vybrat OK zavřete dialogové okno Nové pravidlo formátování a vrátíte se do listu.
-
Pravidlo podmíněného formátování obsahující vzorec se použije na list.
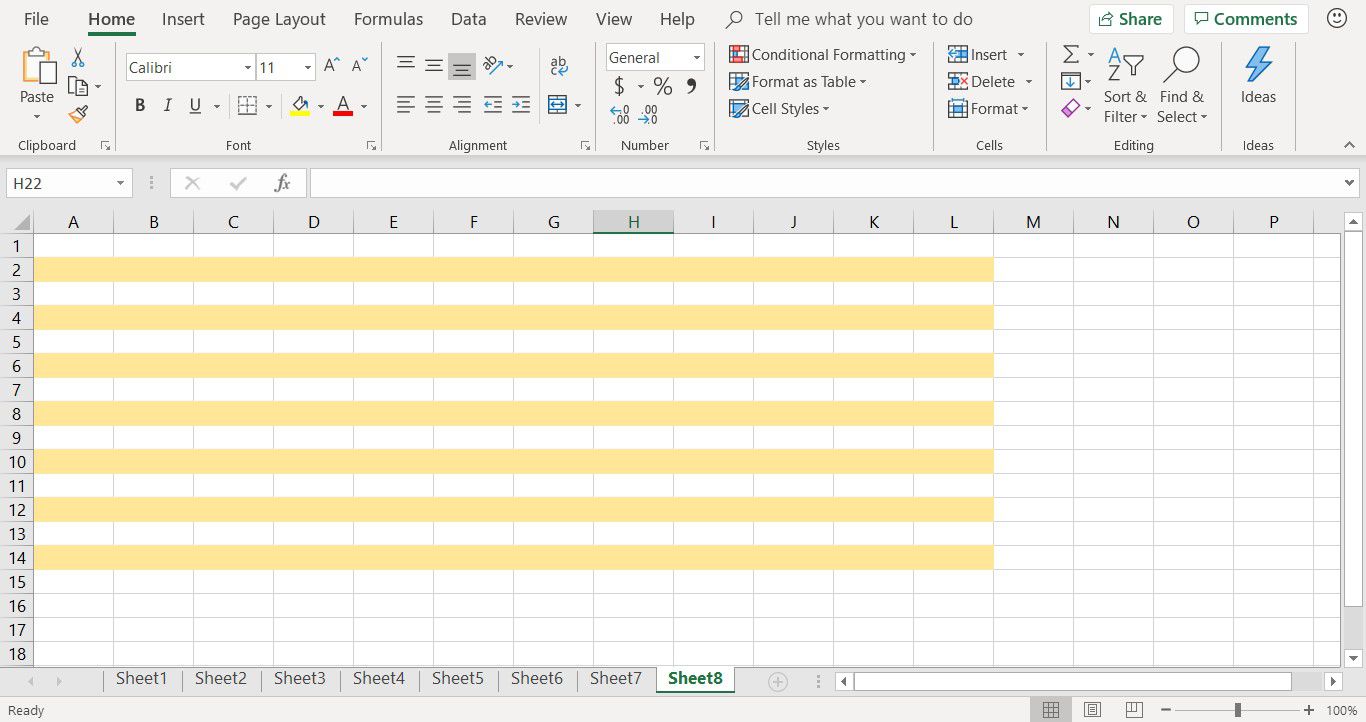
-
Alternativní řádky ve vybraném rozsahu jsou zastíněny zvolenou barvou výplně pozadí.
Interpretace vzorce MOD
Navržený vzor závisí na funkci MOD ve vzorci. MOD vydělí číslo řádku (určené funkcí ROW) druhým číslem v závorkách (2) a vrátí zbytek modulu.
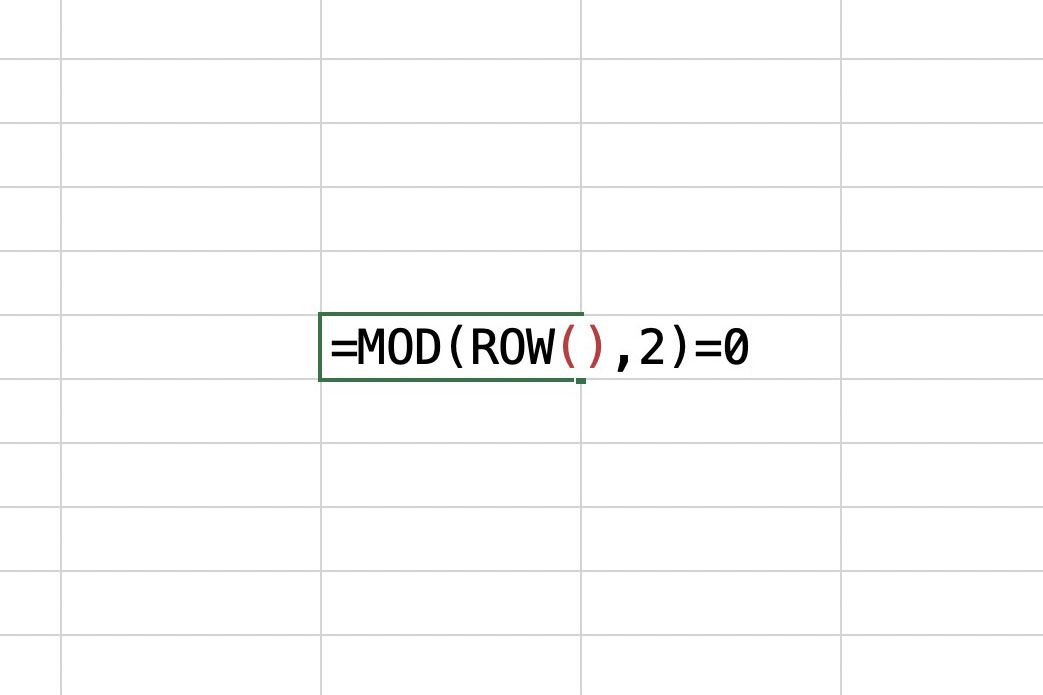
V tomto okamžiku převezme podmíněné formátování a porovná modul s číslem za znaménkem rovnosti. Pokud existuje shoda (je-li podmínka TRUE), je řádek zastíněn. Pokud se čísla na obou stranách rovnítka neshodují, je podmínka NEPRAVDA a pro daný řádek nedojde k stínování. Podmínka = 0 ve vzorci určuje, že první řádek v rozsahu není zastíněn. To se děje proto, že tento řádek často obsahuje nadpisy, které mají své vlastní formátování.
Stínové sloupy místo řádků
Pokud chcete stínit alternativní sloupce, upravte vzorec použitý k stínování alternativních řádků. Použijte funkci COLUMN namísto funkce ROW ve vzorci. Vzorec pro stínování sloupců je: A výsledek vypadá takto:
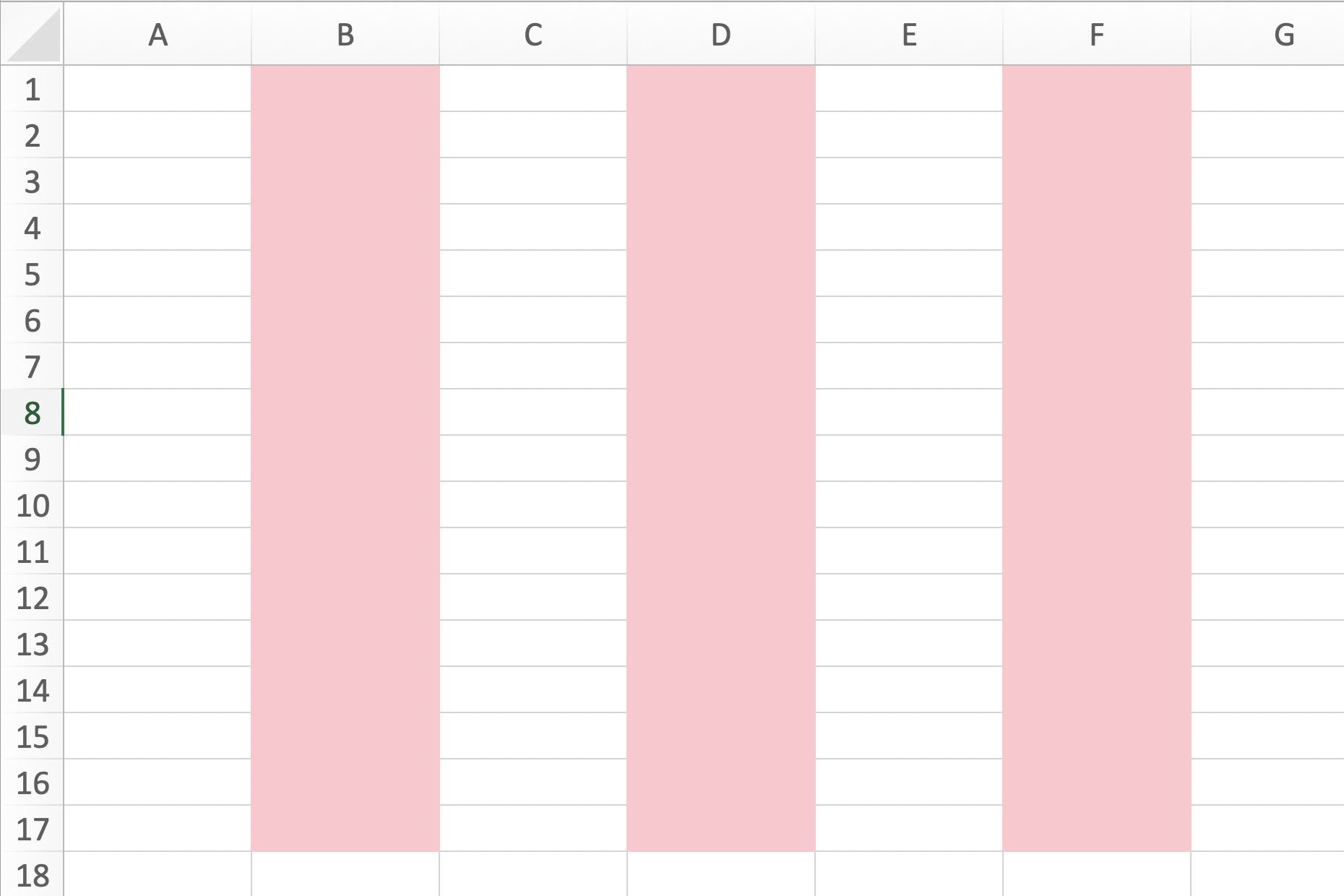
Změňte vzor stínování
Chcete-li změnit vzor stínování, změňte kterékoli ze dvou čísel ve vzorci.
- Chcete-li začít stínování řádků s prvním řádkem místo s druhým řádkem, změňte na konci vzorce = 0 na = 1.
- Chcete-li namísto alternativních řádků vystínovat každý třetí nebo čtvrtý řádek, změňte 2 ve vzorci na 3 nebo 4.
Číslo uvnitř závorek se nazývá dělitel, protože jde o číslo, které dělí funkci MOD. Dělení nulou není povoleno ani v Excelu. Pokud v závorkách namísto 2 zadáte 0, nezobrazí se v rozsahu žádné stínování.
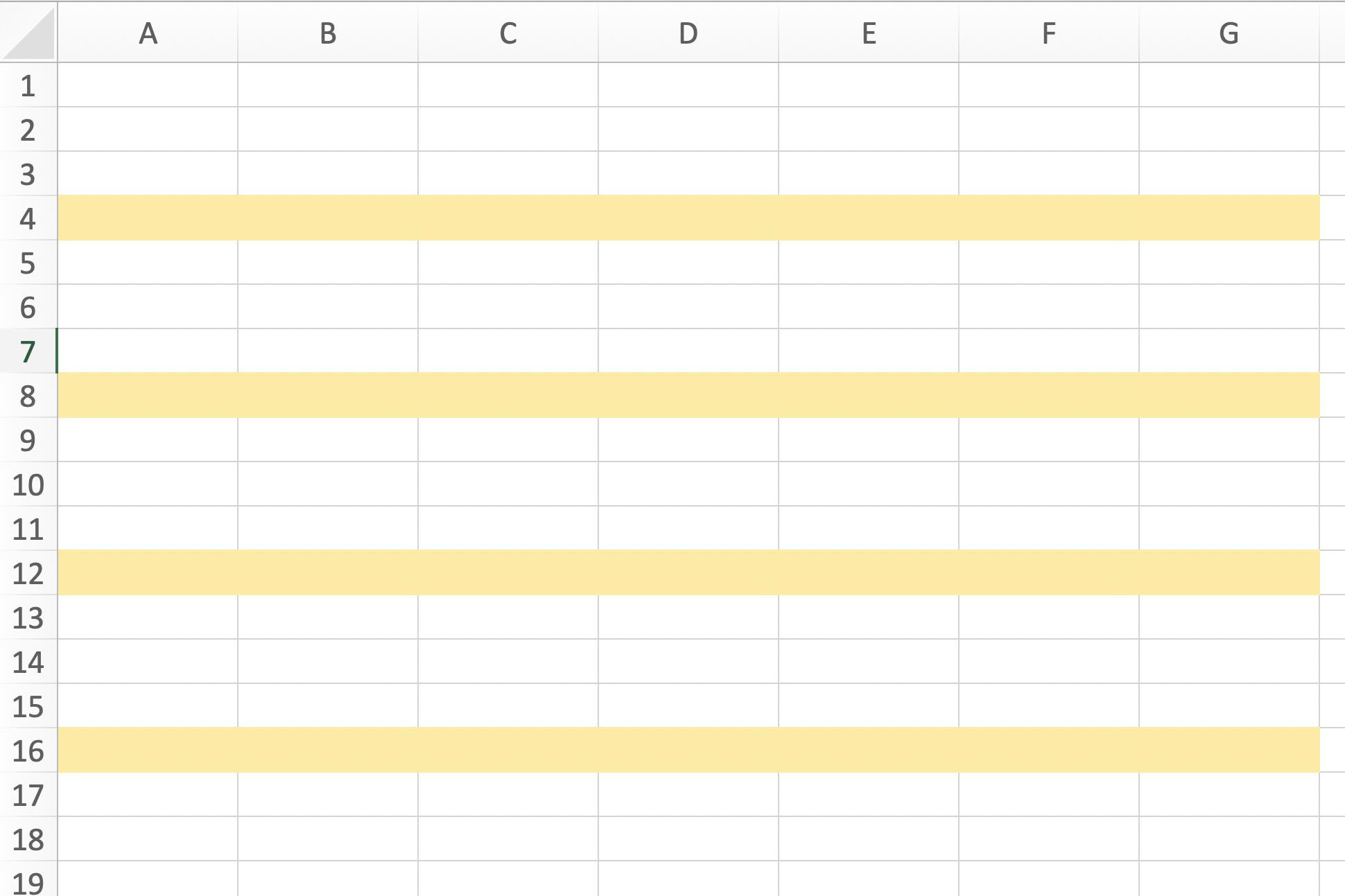
Chcete-li navíc změnit vzor, změňte podmíněný nebo srovnávací operátor (=) použitý ve vzorci na znaménko méně než (<). Změnou = 0 na <2 (méně než 2) jsou například dva řádky pohromadě. Změnit = 0 na <3a stínování se provádí ve skupinách po třech řádcích. Jedinou výhradou k použití operátoru méně než je zajistit, aby číslo v závorkách bylo větší než číslo na konci vzorce. Pokud ne, bude každý řádek v rozsahu stínovaný.