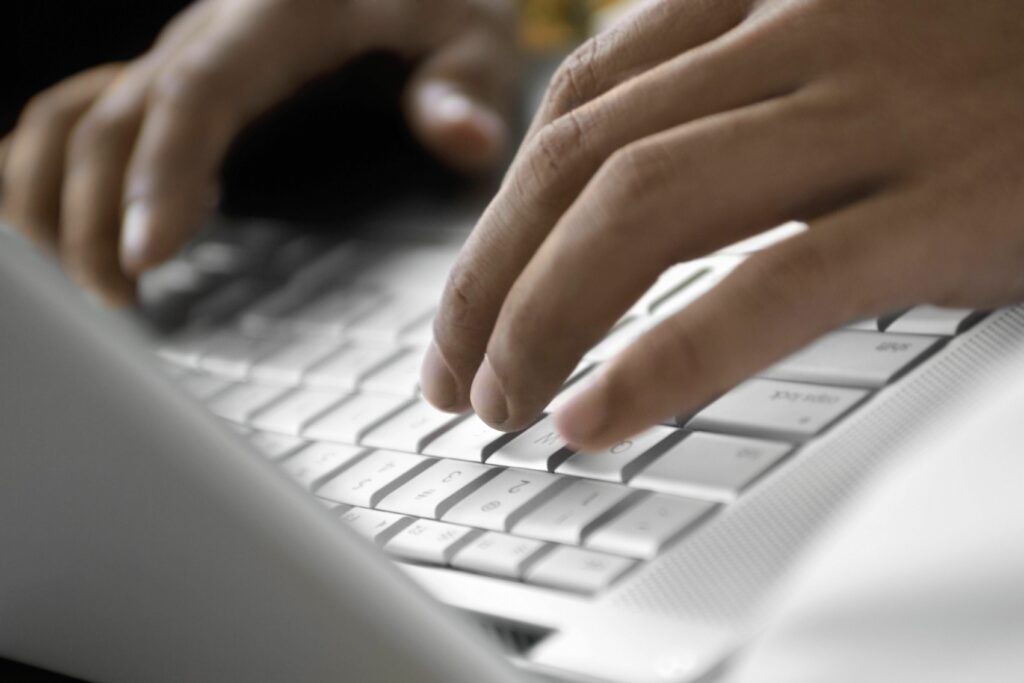
Klávesové zkratky, někdy nazývané klávesové zkratky, provádějí příkazy, které například rychle ukládají dokumenty a otevírají nové soubory. Neprohledávejte nabídky, abyste mohli provádět časté úkoly. Místo toho použijte klávesnici. Zvýšíte svou produktivitu, když budete mít ruce na klávesnici a přestanete sáhnout po myši. Pokyny v tomto článku platí pro Word pro Microsoft 365, Word 2019, Word 2016, Word 2013, Word 2010 a Word pro Mac.
Jak používat klávesové zkratky
Ve Windows používá většina klávesových zkratek pro Word znak Ctrl klíč v kombinaci s písmenem. Verze aplikace Word pro Mac používá písmena kombinovaná s Příkaz klíč. Chcete-li aktivovat příkaz pomocí klávesové zkratky, podržte první klávesovou zkratku a poté ji aktivujte stisknutím správného tlačítka s písmenem. Poté uvolněte oba klíče.
Nejlepší klávesové zkratky Microsoft Word
V aplikaci Microsoft Word je k dispozici mnoho příkazů, ale nejčastěji se používá těchto 10 kláves:
| Klávesová zkratka Windows | Klávesová zkratka pro Mac | Co to dělá |
| Ctrl + N | Příkaz + N | (Nový) Vytvoří nový prázdný dokument. |
| Ctrl + O | Příkaz + O | (Otevřít) Zobrazí dialogové okno Otevřít a vyberte soubor, který chcete otevřít v aplikaci Word. |
| Ctrl + S | Command + S | (Uložit) Uloží aktuální dokument. |
| Ctrl + P | Příkaz + P | (Tisk) Otevře dialogové okno Tisk a vytiskne aktuální stránku. |
| Ctrl + Z | Příkaz + Z | (Zpět) Zruší poslední změnu provedenou v dokumentu. |
| Ctrl + Y | N / A | (Opakovat) Opakuje poslední provedený příkaz. |
| Ctrl + C | Příkaz + C | (Kopírovat) Zkopíruje vybraný obsah do schránky bez odstranění obsahu. |
| Ctrl + X | Příkaz + X | (Vyjmout) Odstraní vybraný obsah a zkopíruje obsah do schránky. |
| Ctrl + V | Příkaz + V | (Vložit) Vloží vyjmutý nebo zkopírovaný obsah. |
| Ctrl + F | Příkaz + F | (Najít) Vyhledá text v aktuálním dokumentu. |
Funkční klávesy jako zkratky
Funkční klávesy – klávesy F v horní řadě klávesnice – se chovají podobně jako klávesové zkratky. Tyto funkční klávesy provádějí příkazy samy, bez použití Ctrl nebo Příkaz klíč. Zde je několik příkladů:
- F1 otevře nápovědu aplikace Word.
- F5 otevře nástroj Najít a nahradit.
- F12 otevře dialogové okno Uložit jako pro uložení aktuálního dokumentu s jiným názvem nebo příponou souboru (například pro uložení souboru DOCX do formátu DOC).
Ve Windows lze některé z těchto kláves kombinovat s jinými klávesami:
- Ctrl + F1 skryje nabídku pásu karet v aplikaci Word.
- Ctrl + F9 vloží složené závorky nebo závorky před a za umístění kurzoru. To usnadňuje zadávání textu do hranatých závorek.
- Ctrl + F12 zobrazí dialogové okno Otevřít a vyberte nový soubor, který se má otevřít v aplikaci Word. Tato kombinace kláves obchází nabídku Soubor.
Další klávesové zkratky Microsoft Word
Ve Windows stiskněte Alt kdykoli jste v aplikaci Word a uvidíte, jak pracovat pouze s klávesnicí. Tento trik vám pomůže představit si, jak používat řetězce klávesových zkratek k provádění úkolů. Například stiskněte Alt + G + P + S + C. otevřete dialogové okno a změňte možnosti mezer mezi odstavci nebo stiskněte Alt + N + I + I pro vložení hypertextového odkazu. Společnost Microsoft vede úplný seznam klávesových zkratek aplikace Word pro Windows a Mac, které rychle dělají různé věci. V systému Windows vytvořte vlastní klávesové zkratky pro MS Word, abyste přenesli využití klávesových zkratek do dalšího kroku. Více od Lifewire
-

Zakázání kombinace klávesových zkratek v aplikaci Microsoft Word
-

Jak přidat symbol stupně do snímků aplikace PowerPoint
-

Jak přemapovat klávesnici na počítači Mac
-
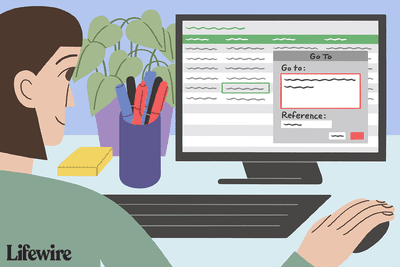
Jak se pohybovat kolem a mezi kartami listů v aplikaci Excel
-

Jak vytvořit graf v aplikaci Excel pomocí klávesových zkratek
-
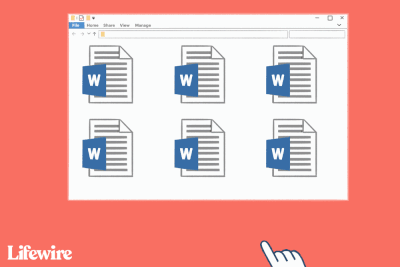
Co je soubor DOCX?
-
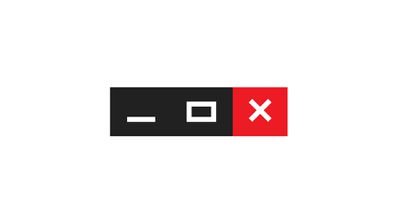
Jak minimalizovat obrazovku ve Windows 10
-

Jak používat klávesové zkratky Windows 10 pro zefektivnění zařízení
-
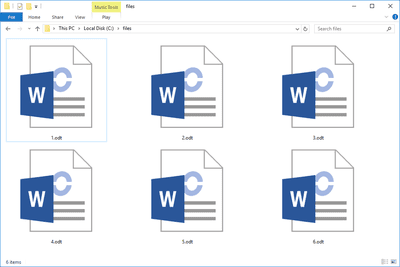
Co je soubor ODT?
-

Jak pořídit snímek obrazovky na notebooku Dell
-
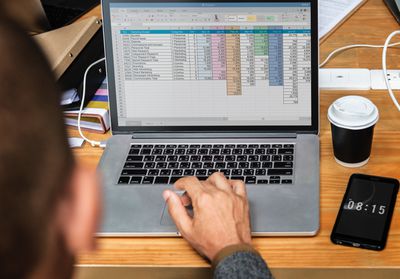
Jak vytvořit makro v aplikaci Excel
-

Jak vyjmout, kopírovat a vložit v aplikaci Word
-

5 nejlepších skrytých slovních zkratek roku 2021
-
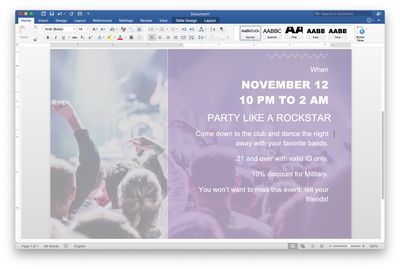
Jak si vyrobit leták s Microsoft Word
-

Jak povolit nebo zakázat klávesnici na obrazovce v systému Windows 10
-

Pomocí klávesových zkratek zrychlete PowerPoint prezentace
Vaše práva na soukromí
Lifewire a naši partneři třetích stran používají soubory cookie a zpracovávají osobní údaje, jako jsou jedinečné identifikátory, na základě vašeho souhlasu s ukládáním a / nebo přístupem k informacím v zařízení, zobrazováním personalizovaných reklam a pro měření obsahu, přehled publika a vývoj produktů. Chcete-li změnit nebo odvolat váš výběr souhlasu pro Lifewire.com, včetně vašeho práva vznést námitku, kde je použit oprávněný zájem, klikněte níže. Nastavení můžete kdykoli aktualizovat pomocí odkazu „Ochrana osobních údajů v EU“ v dolní části jakékoli stránky. Tyto volby budou globálně signalizovány našim partnerům a nebudou mít vliv na data procházení. Seznam partnerů (prodejců)
My a naši partneři zpracováváme údaje pro:
Aktivně pro identifikaci skenujte vlastnosti zařízení. Používejte přesná geolokační data. Ukládejte a / nebo přistupujte k informacím na zařízení. Vyberte přizpůsobený obsah. Vytvořte si vlastní profil obsahu. Měření výkonu reklamy. Vyberte základní reklamy. Vytvořte si přizpůsobený profil reklam. Vyberte přizpůsobené reklamy. Aplikujte průzkum trhu a získejte přehled o publiku. Měření výkonu obsahu. Vyvíjejte a vylepšujte produkty. Seznam partnerů (prodejců)