
Je neobvyklé nechat jednu scénu zachytit scénu přesně tak jak bylo zamýšleno. Existují některé výjimky, například portrétní fotografie pořízené ve studiu, kde jsou osvětlení, pozadí, umístění fotoaparátu a dokonce i pózy pod velkou kontrolou. Naštěstí existuje spousta programů pro úpravy obrázků a mobilních aplikací nabitých nástroji, které vám pomohou vylepšit vaše fotografie. Toto jsou nejlepší dovednosti / techniky úpravy fotografií, které se musíte naučit:
- Oříznutí a pravidlo třetin
- Rotující
- Nanesení nastavovacích vrstev a masek
- Korekce barev a sytosti
- Ostření
Nejlepší výsledky získáte ze softwaru pro stolní počítače / notebooky (např. Adobe Photoshop CS / Elements a alternativy k Photoshopu), i když některé mobilní aplikace pro Android / iOS jsou také docela schopné. Než začnete, nezapomeňte pracovat na kopiích fotek a ne originály. Nechcete náhodně a / nebo trvale přepsat / ztratit původní data!
Oříznutí a pravidlo třetin
- Oříznutí pro zlepšení složení / zaměření: Pokud se objekt v obraze cítí malý nebo ztracený, ořízněte jej tak, aby vyplňoval rámeček – více předmětu, méně pozadí. Nebo můžete chtít „přiblížit“ konkrétní část objektu. Ať tak či onak, změna perspektivy pomůže zdůraznit a vytvořit jasnější bod zájmu diváků.
- Oříznutím odstraníte podrobnosti: Rušivými prvky mohou být nepříjemné stíny, kousky odpadu, nesouvisející objekty / cizí lidé, nadměrné pozadí, nevyužitý / prázdný / nezajímavý prostor nebo cokoli jiného, co narušuje nebo nepřispívá k duchu fotografie. Oříznutí je snadná oprava, zvláště pokud jsou takové rozptýlení směrem k okrajům obrazu.
- Oříznutí pro změnu orientace / rámování: Při okamžitém fotografování můžeme zapomenout držet fotoaparát způsobem, který doplňuje objekt (tj. Svisle pro vysoké scény / objekty, vodorovně pro široké scény / objekty). Můžete použít vodorovné oříznutí na svislý obrázek nebo svislé oříznutí na vodorovný obrázek, abyste přepnuli perspektivu a vytvořili silnější kus.
- Oříznout pro změnu poměru stran: Fotoaparáty mohou fotografovat v různých poměrech stran, které nabízejí různé kvality, pokud jde o to, co člověk vidí v obraze (např. Obraz s poměrem stran 4: 3 se liší od jedné sady na 5: 4 nebo 1: 1). Oříznutí pro poměr stran může být také zásadní, když chcete tisknout fotografie v určité velikosti, aby se vešly na rámeček.
Jedním z nejběžnějších termínů ve fotografii je Pravidlo třetin, které se týká kompozice. Představte si pravidlo třetin jako superpozici mřížky 3×3 (tj. Čáry tic-tac-toe) na obrázek – mnoho digitálních fotoaparátů a softwarových editačních programů to má jako standardní funkci. Studie ukázaly, že při pohledu na obrázek budou naše oči přirozeně tíhnout k průsečíkům mřížky. Mnoho z nás však běžně fotografuje s objekty v záběru uprostřed. Povolením překrytí Rule of Thirds můžete upravit oříznutí tak, aby objekty / prvky byly záměrně umístěny podél čar a / nebo v průsečících. Například při fotografování krajiny možná budete chtít oříznout obrázek tak, aby byl horizont nebo popředí nastaven podél jedné z vodorovných čar. U portrétů možná budete chtít umístit hlavu nebo oko do průsečíku.
Rotující
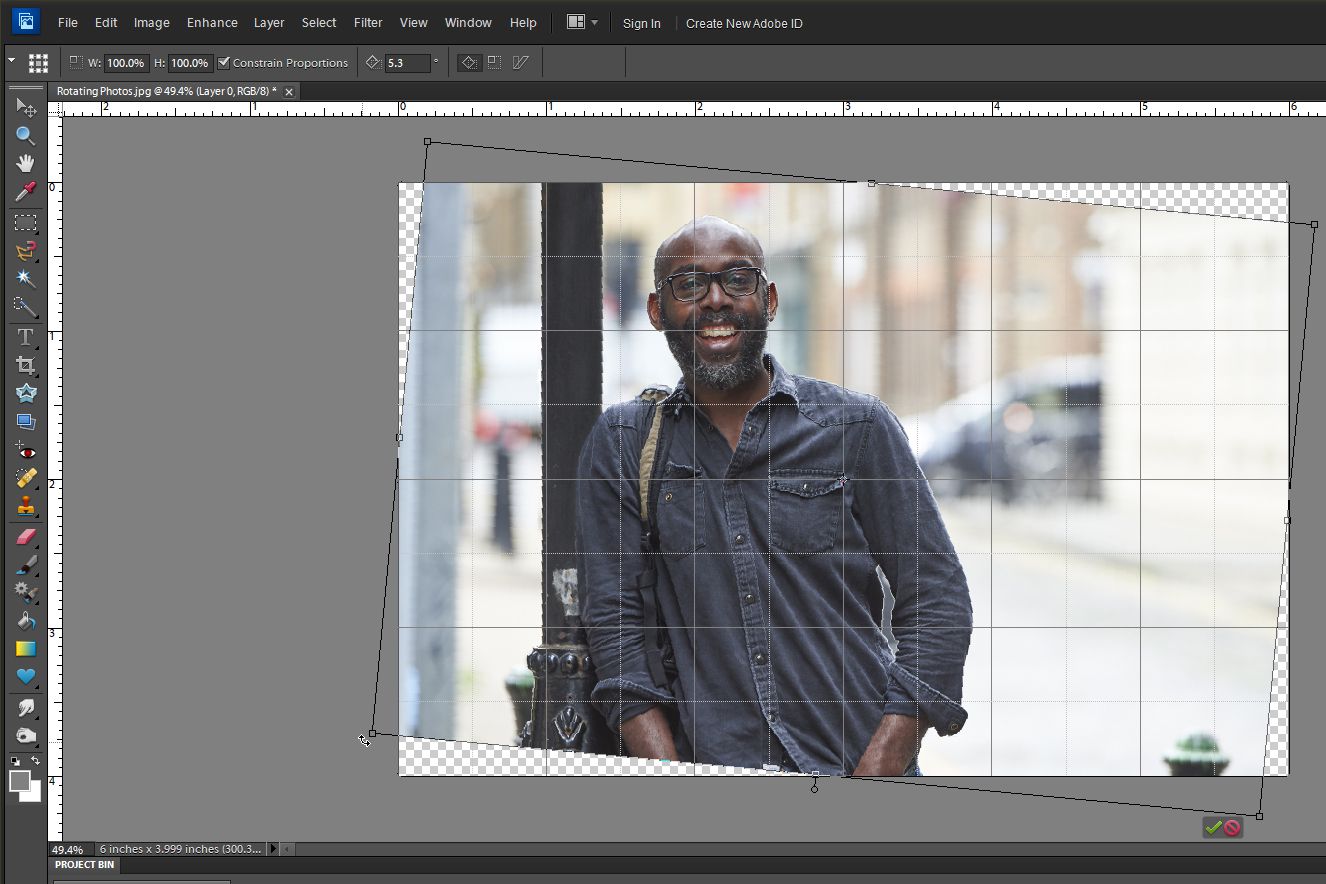
- Krajiny: Otáčejte fotografie tak, aby horizont byl horizontální od konce ke konci (mnoho editorů obrázků může překrýt mřížku čar, což pomůže s přesností). To představuje čistší, symetrický a profesionálnější vzhled. Nezaměňujte krajinné prvky (např. Svažité kopce nebo údolí, pohoří) s horizontem (kde se nebe setkává se zemí nebo mořem).
- Portréty: V případech, kdy se někdo opírá o svislý povrch (např. Zeď, dveře, budova, strom, tyč atd.), Otočte fotografii tak, aby byl objekt svislý. Výjimkou by bylo, kdyby objekt ve skutečném životě nebyl svislý – jednoduše odkazujte na něco jiného v obraze pro svislé zarovnání.
Přidání čar mřížky (např klikněte Pohled na liště nabídek Photoshopu vybrat Mřížka) může velmi pomoci s přesným zarovnáním. Ale vězte, že fotografie nemusí být vždy otočené, aby byly prvky dokonale zarovnány svisle nebo vodorovně. Někdy možná budete chtít obrázky otočit (a poté je oříznout), abyste je mohli kreativně a neočekávaně naklonit!
Použití nastavovacích vrstev a masek
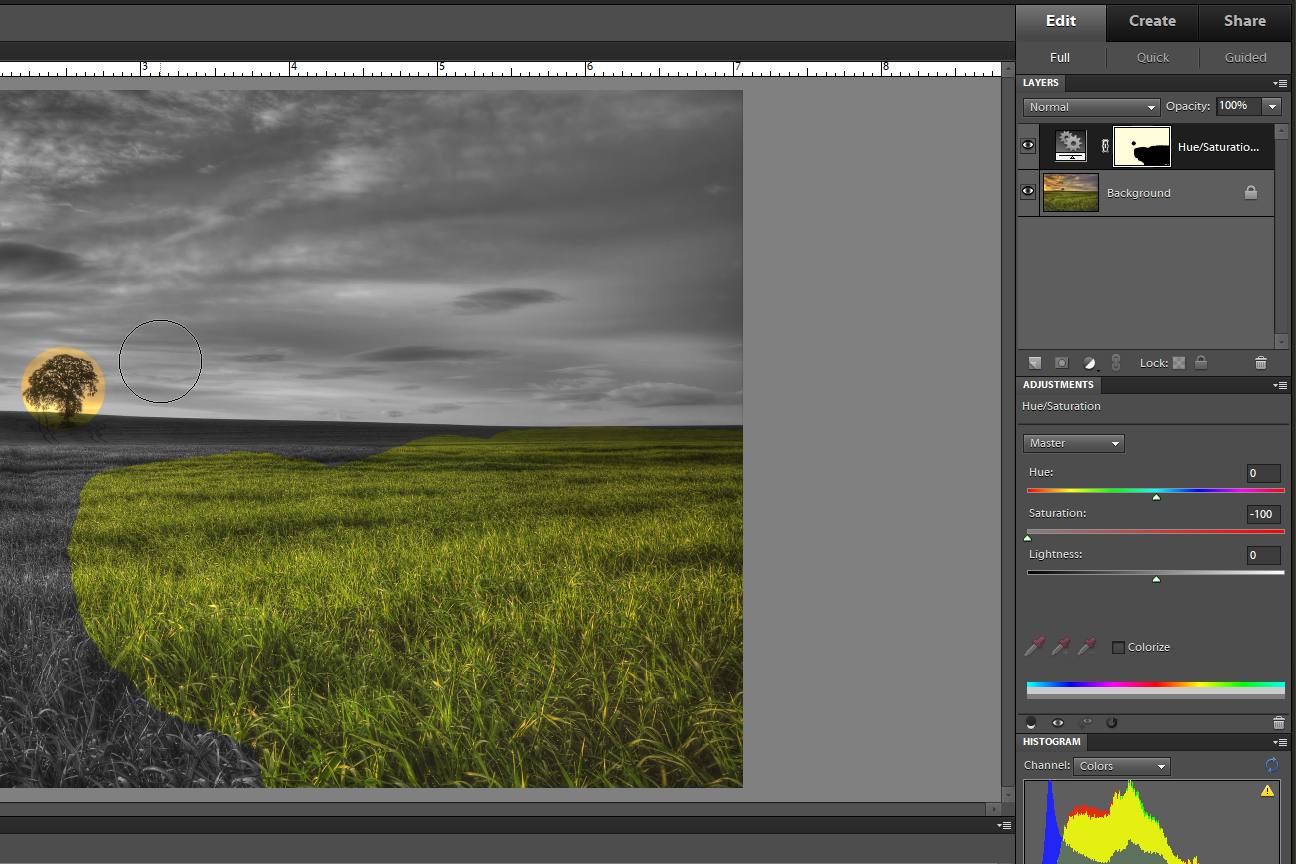
- Lis ‚D‚pro vynulování barev popředí / pozadí.
- Klepněte na Vrstva na řádku nabídek.
- Vybrat Nová vrstva úprav.
- Vyberte požadovaný typ vrstvy.
- Klepněte na OK (nebo stiskněte Enter klíč).
Když vyberete vrstvu úprav, ikona Panel úprav (obvykle se objevuje pod Panel vrstev) nabízí příslušné ovládací prvky. Změny se projeví okamžitě. Chcete-li vidět před / po, jednoduše přepněte viditelnost vrstvy úprav (ikona oka). Můžete mít více vrstev úprav najednou, a to buď pro porovnání (např. Sledování, zda dáváte přednost černobílému vs. sépiovému tónu) nebo kombinování efektů. Každá vrstva úprav má svoji vlastní masku vrstvy (představovanou bílým polem vedle názvu vrstvy úpravy). Maska vrstvy řídí viditelnost vybraných částí této vrstvy úprav – jsou viditelné bílé oblasti, černá je skrytá. Řekněme, že máte fotografii, kterou chcete vytvořit černobíle až na za všechno, co je zelené. Vybrali byste Odstín / Sytost při vytváření vrstvy úprav přesuňte Posuvník sytosti úplně doleva (-100) a poté použijte Nástroj štětec štětcem přes zelené oblasti (můžete skrýt / odkrýt vrstvu úprav a prohlížet barvy, které hledáte). Přehodili jste nějaké pixely? Pomocí nástroje guma tyto černé stopy štětce „vymažete“. Bílé pole masky vrstvy bude odrážet vaše úpravy a ukáže, co je viditelné a ne. Pokud jste s úpravou vrstvy skončili nebo se vám nelíbí, jednoduše ji smažte! Původní obrázek zůstane nezraněný.
Korekce barev a sytosti
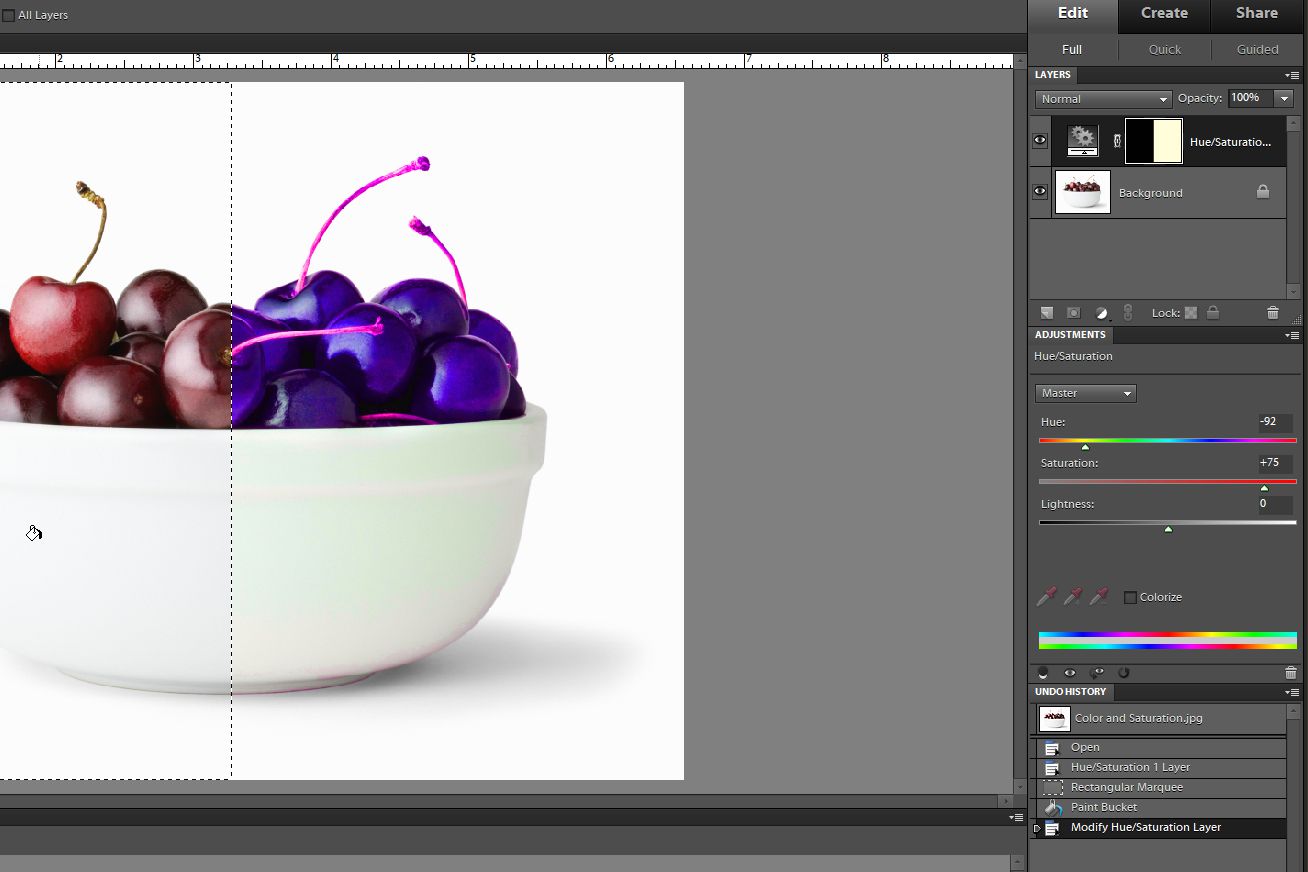
- Lidské tváře a / nebo kůže
- Něco na obrázku, které znáte, by mělo být jasně bílé (např. Košile, mraky)
Teplota světla (např. Chladnější z jasně modré oblohy, teplejší během východu / západu slunce, fádní bílá pod zářivkami atd.) Během fotografování může ovlivnit tóny pleti a bílé prvky barevným nádechem. Naštěstí malé úpravy – zejména u výše zmíněných vrstev úprav – mohou barvy upravit. Mnoho programů pro úpravy obrázků (a některé aplikace) nabízí Automatická korekce barev funkce, která obecně funguje dobře (ale ne vždy dokonale). Jinak lze s barvami manipulovat ručně úpravou:
- Úrovně (kanály RGB a histogram s možností automatické opravy)
- Odstín / sytost (kanály RGBCMY)
- Foto filtry (např. Oteplování, chlazení atd.), Abychom jmenovali alespoň některé.
Výše uvedené jsou k dispozici jako vrstvy úprav Photoshop CS / Elements, které nabízejí větší kontrolu nad odstraňováním barevných odlitků a zlepšením sytosti. Chcete-li zachovat rovnováhu a fotorealismus, dbejte na to, aby nedošlo k nadměrnému nebo nedostatečnému nasycení obrazu – nebo alespoň barvám, které by měly zůstat přirozenější. Můžete však provést úpravy pro výběr oblastí obrazu (jako u výše zmíněných masek vrstev), aby došlo k nasycení konkrétních barev pro trochu kreativní dramatizace. Nezapomeňte na nastavení jasu, kontrastu, zvýraznění a stínů, protože ty mohou pomoci s hloubkou a oddělením barev, aby se obrázky opravdu objevily!
Ostření
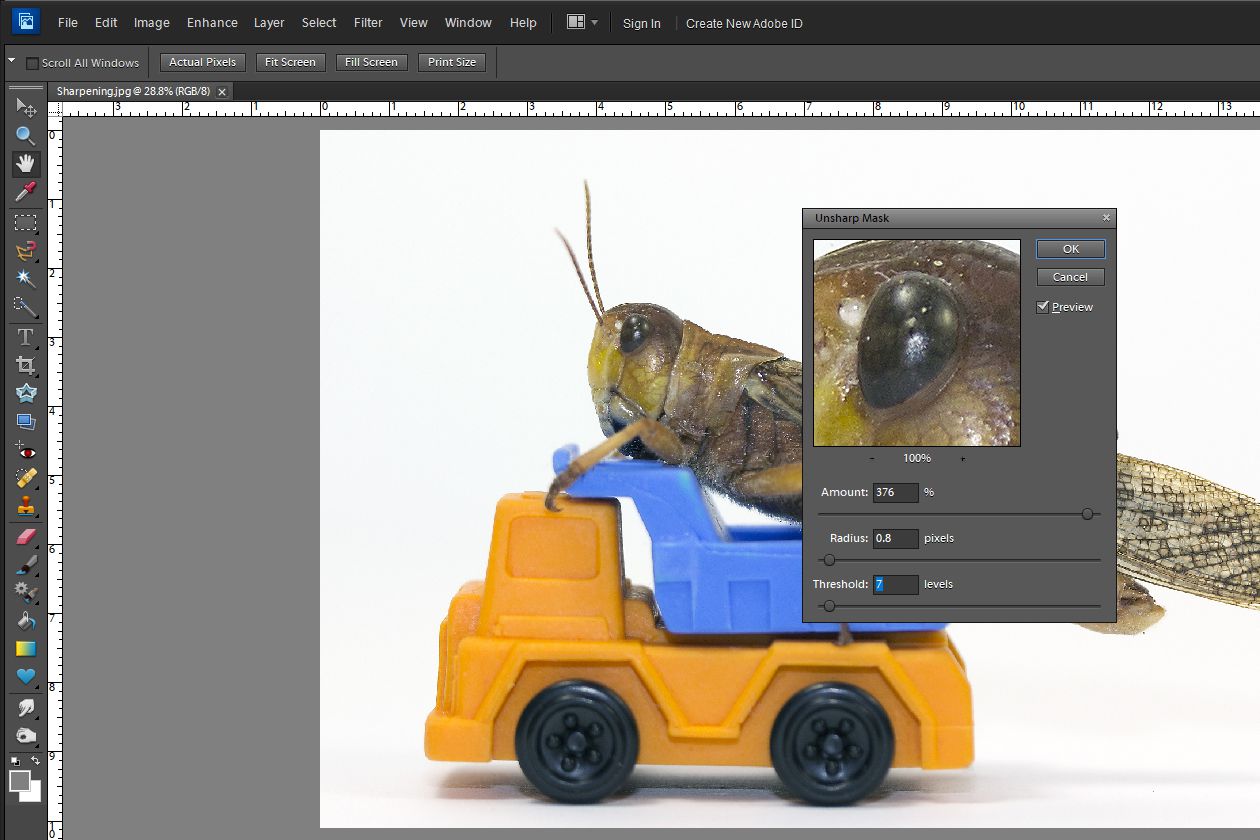
- Klepněte na Zlepšit na řádku nabídek.
- Vybrat Unsharp Mask. Zobrazí se panel zobrazující zvětšenou část obrazu (kterou můžete pohybovat a vyhledávat podrobnosti, na které je třeba zaostřit) a tři posuvníky pro úpravu doostření.
- Nastav Posuvník poloměru (toto řídí šířku linií zostření, vyšší znamená větší efekt) na 0,7 pixelu (kdekoli mezi 0,4 a 1,0 je dobré začít).
- Nastav Posuvník prahové hodnoty (Tím se řídí, jak se určují hrany diktováním toho, jak rozdílné dva pixely musí být, aby bylo možné doostřit, nižší znamená, že se zaostří více oblastí / detailů) na 7 úrovní (kdekoli mezi 1 a 16 je dobré začít).
- Nastav Posuvník množství (Tím se ovládá kontrast přidaný k hranám, vyšší hodnoty znamenají ostřejší) na 100 procent (kdekoli mezi 50 a 400 je dobré začít).
- Trochu posuňte posuvníky a sledujte celý obraz, abyste našli správné množství doostření (tj. Vyhovuje preferencím, aniž byste to přehnali).
Nezapomeňte si na obrazovce prohlížet obrázky ve 100% velikosti, aby bylo možné vyhodnotit ostřejší efekty (pixely jsou zobrazeny nejpřesněji). Pomůže vám studium oblastí s více a / nebo jemnějšími podrobnostmi. Mějte na paměti, že více není vždy lepší – přílišné doostření přidá nežádoucí šum, svatozáře a / nebo přehnané / nepřirozené linie. Přesné ostření je umění, proto cvičte často!