
Co je třeba vědět
- Chcete-li povolit aktualizace aplikace Outlook, přejděte na Soubor > Účet Office > Možnosti aktualizace > Povolit aktualizace > Ano.
- Chcete-li zobrazit aktualizace, přejděte na Soubor > Účet Office > Možnosti aktualizace > Zobrazit aktualizace > vyberte Výhled > podrobné informace získáte výběrem možnosti Zjistit více.
Tento článek vysvětluje, jak povolit automatické aktualizace v aplikaci Microsoft Outlook. Pokyny platí pro Outlook 2019, Outlook 2016, Outlook 2013 a Outlook pro Microsoft 365. Aktualizace aplikace Outlook.com jsou spravovány společností Microsoft a zpracovávány automaticky.
Jak povolit a zkontrolovat aktualizace aplikace Outlook
Pokud zkontrolujete nastavení účtu a zjistíte, že se Outlook neaktualizuje automaticky, rychlá oprava obnoví funkci automatických aktualizací.
-
Přejít na Soubor kartu a vyberte Účet Office.
-
Vybrat Možnosti aktualizace > Povolit aktualizace.
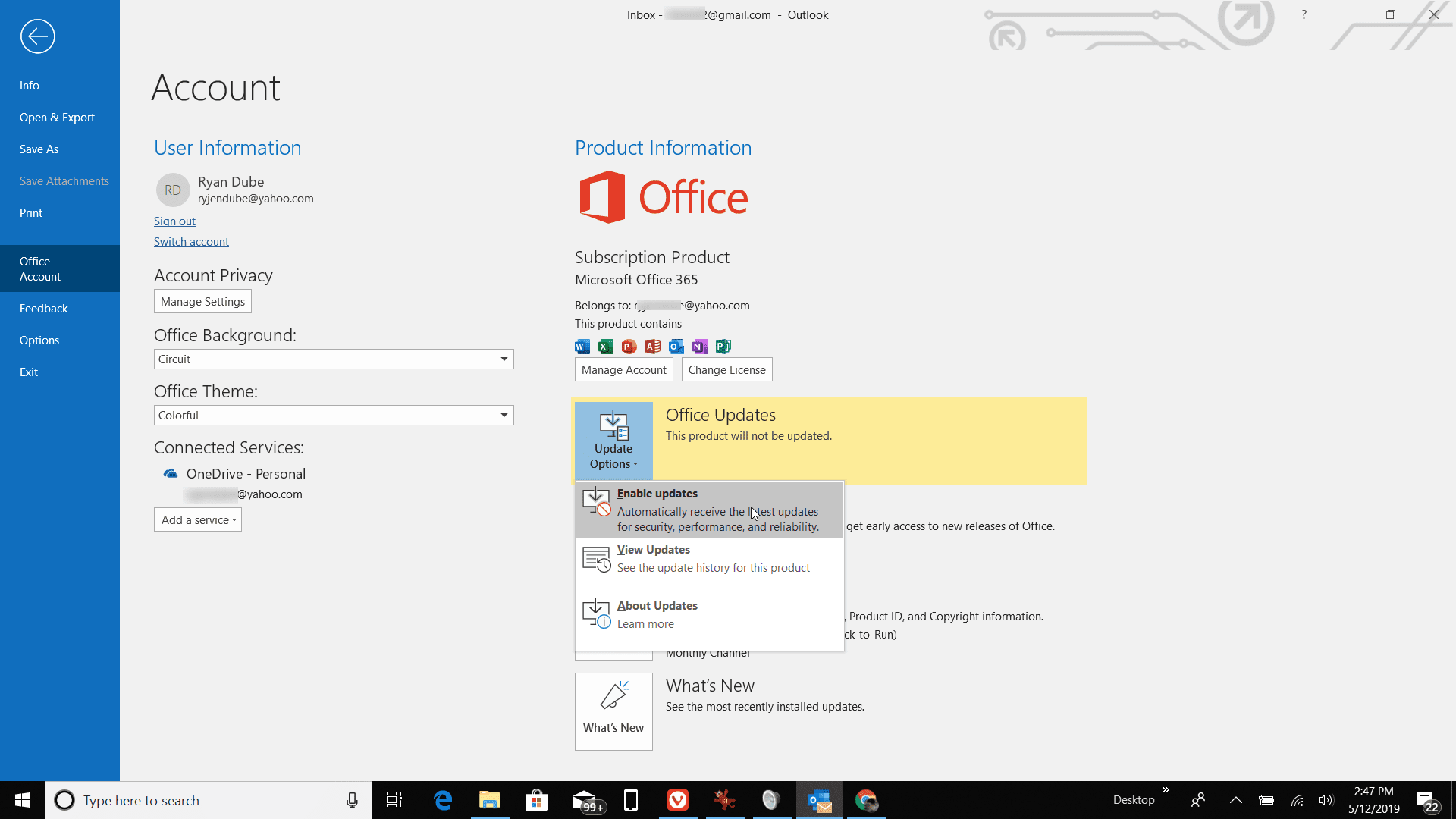
Pokud nevidíte Povolit aktualizace nebo pokud je zobrazeno šedě, znamená to, že jsou povoleny automatické aktualizace nebo že váš správce Office nastavil zásady skupiny pro aktualizaci Outlooku.
-
Vybrat Ano, pokud se zobrazí dotaz, zda chcete aplikaci Outlook povolit provádět změny v počítači.
Jak zobrazit aktualizace aplikace Outlook
Společnost Microsoft udržuje na svém webu seznam aktualizací aplikace Outlook. Zde je postup, jak získat přístup k těmto aktualizacím a zjistit, co poskytují aplikaci Outlook:
-
Přejít na Soubor kartu a vyberte Účet Office.
-
Vybrat Možnosti aktualizace > Zobrazit aktualizace.
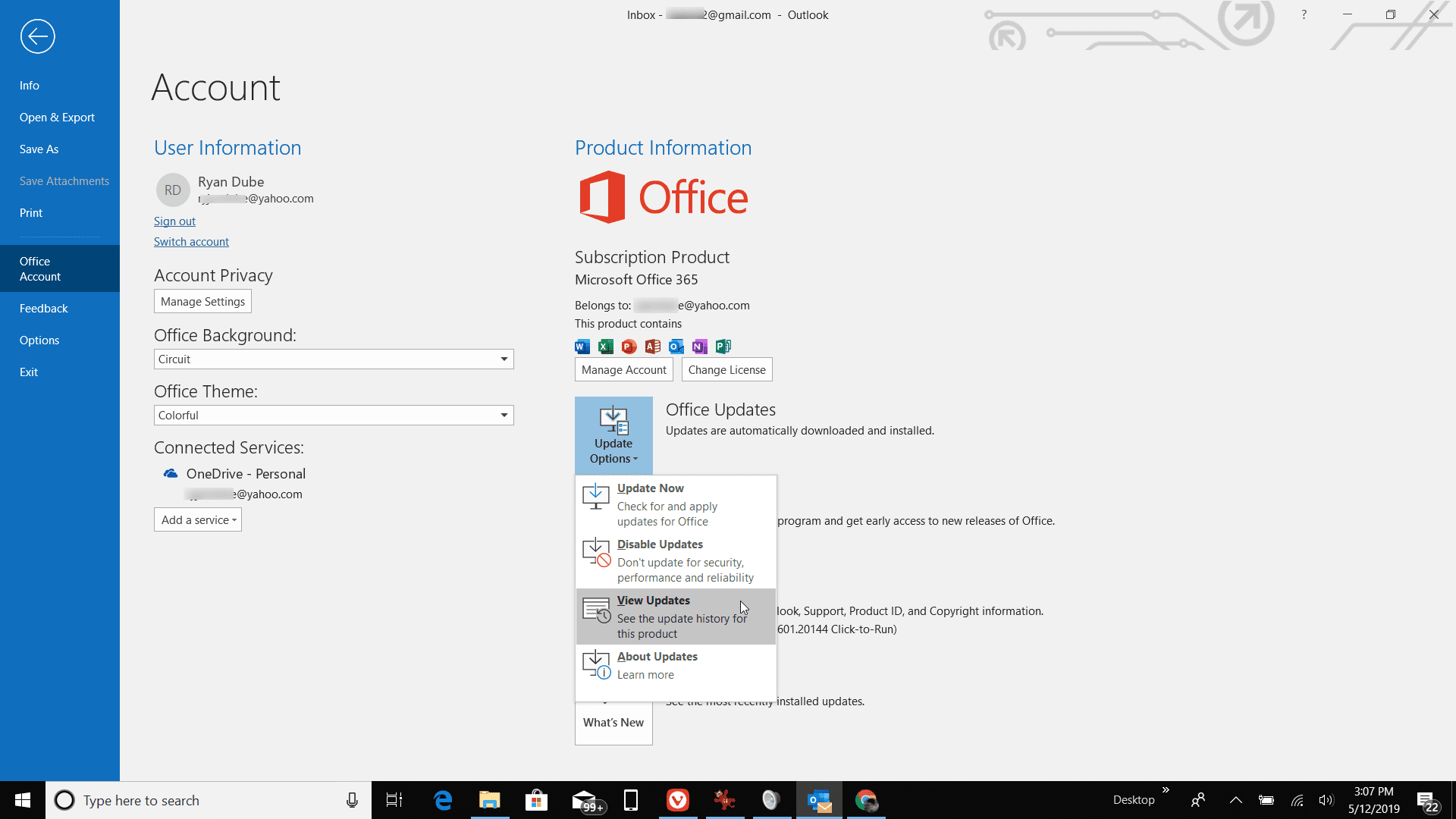
-
The Co je nového v Microsoft 365 ve výchozím webovém prohlížeči se otevře stránka s podrobnými informacemi o posledních změnách v aplikacích Office.
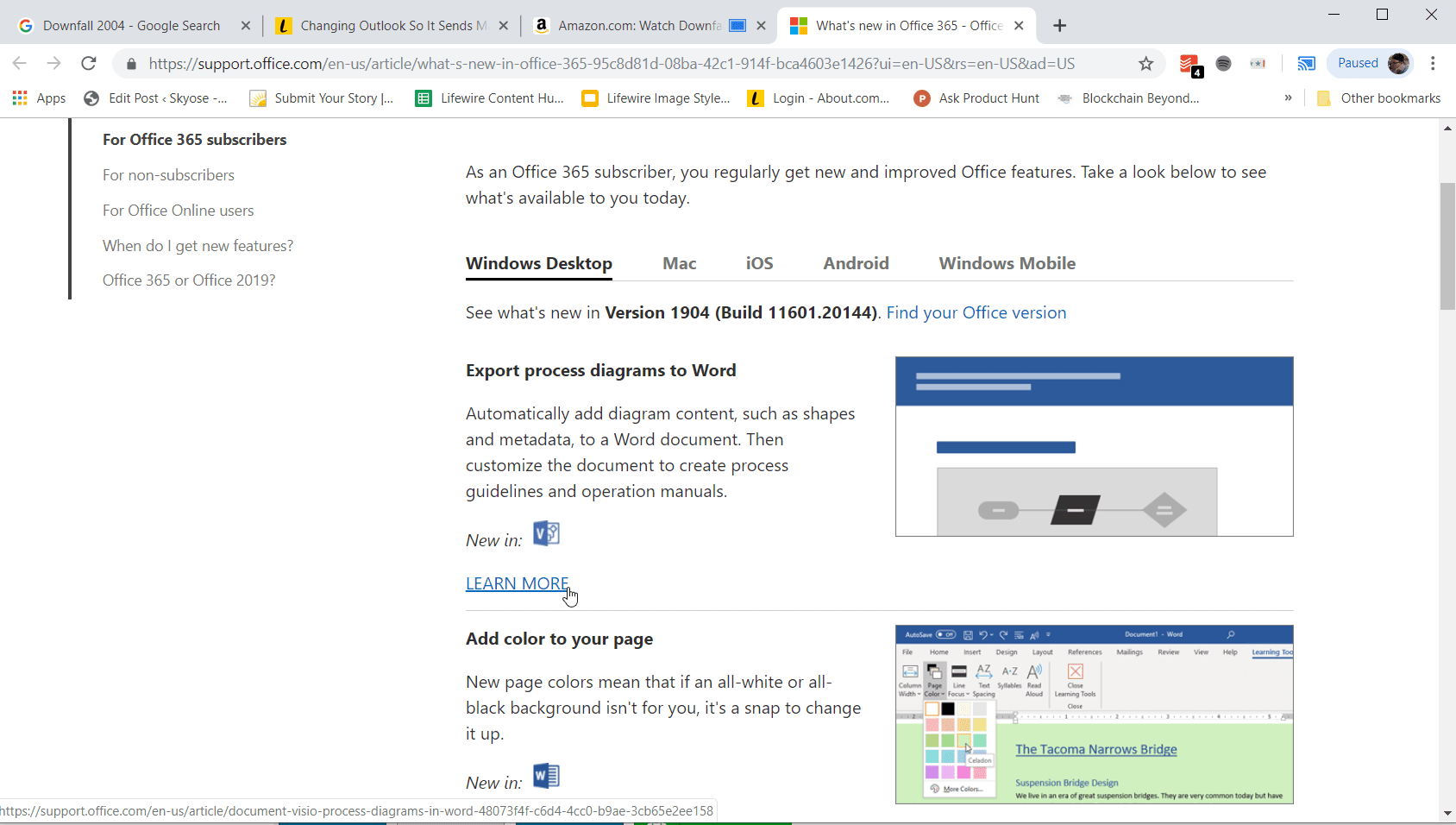
-
V Co je nového ve vaší oblíbené aplikaci Office části, vyberte Výhled.
-
Na Co je nového v Outlooku pro Microsoft 365 Přečtěte si, proč byla aktualizace vydána a co adresuje nebo přidává do vašeho e-mailového programu Outlook.
-
Vybrat Zjistit více podrobné informace o upgradu.