
Stejně jako ve Photoshopu jsou soubory, které vytvoříte v GIMP, uloženy ve formátu XCF, což je formát souborů GIMP, který vám umožňuje vytvářet obrázky s více vrstvami. Po dokončení práce však můžete chtít uložit obrázek v jiném formátu. Například soubor GIF může být vhodný, pokud používáte jednoduchou grafiku na webové stránce nebo animaci. Pomocí těchto jednoduchých kroků lze GIMP použít k vytváření souborů GIF.
Dialog „Uložit jako“
V Gimpu, Uložit jako nebo Uložit kopii dialog neumožňuje uložit ve formátu GIF. Gimp bude ukládat pouze v následujících formátech: XCF, BZ2, XCFBZ2, GZ, XCFGZ a XZ. Chcete -li uložit obrázek ve formátu GIF, budete muset použít Exportovat jako místo toho možnost.
Exportujte soubor
The Exportovat soubor dialog se otevře, pokud ukládáte soubor s funkcemi, které GIF nepodporuje, jako jsou vrstvy nebo jiné formáty obrázků. Pokud jste soubor konkrétně nenastavili jako animaci, měli byste vybrat Sloučit obrázek. Soubory GIF používají indexovaný barevný systém s maximálním limitem 256 barev. Pokud váš původní obrázek XCF obsahuje více než 256 barev, budou vám nabídnuty dvě možnosti. Můžeš Převést na indexované pomocí výchozího nastavení, nebo můžete Převést na stupně šedi. Ve většině případů budete chtít vybrat Převést na indexované. Můžete kliknout na Exportovat po provedení potřebných výběrů. Níže je uveden krok za krokem při exportu jako GIF.
-
Vybrat Soubor > Exportovat jako.
-
Zadejte požadovaný název souboru do souboru název pole.
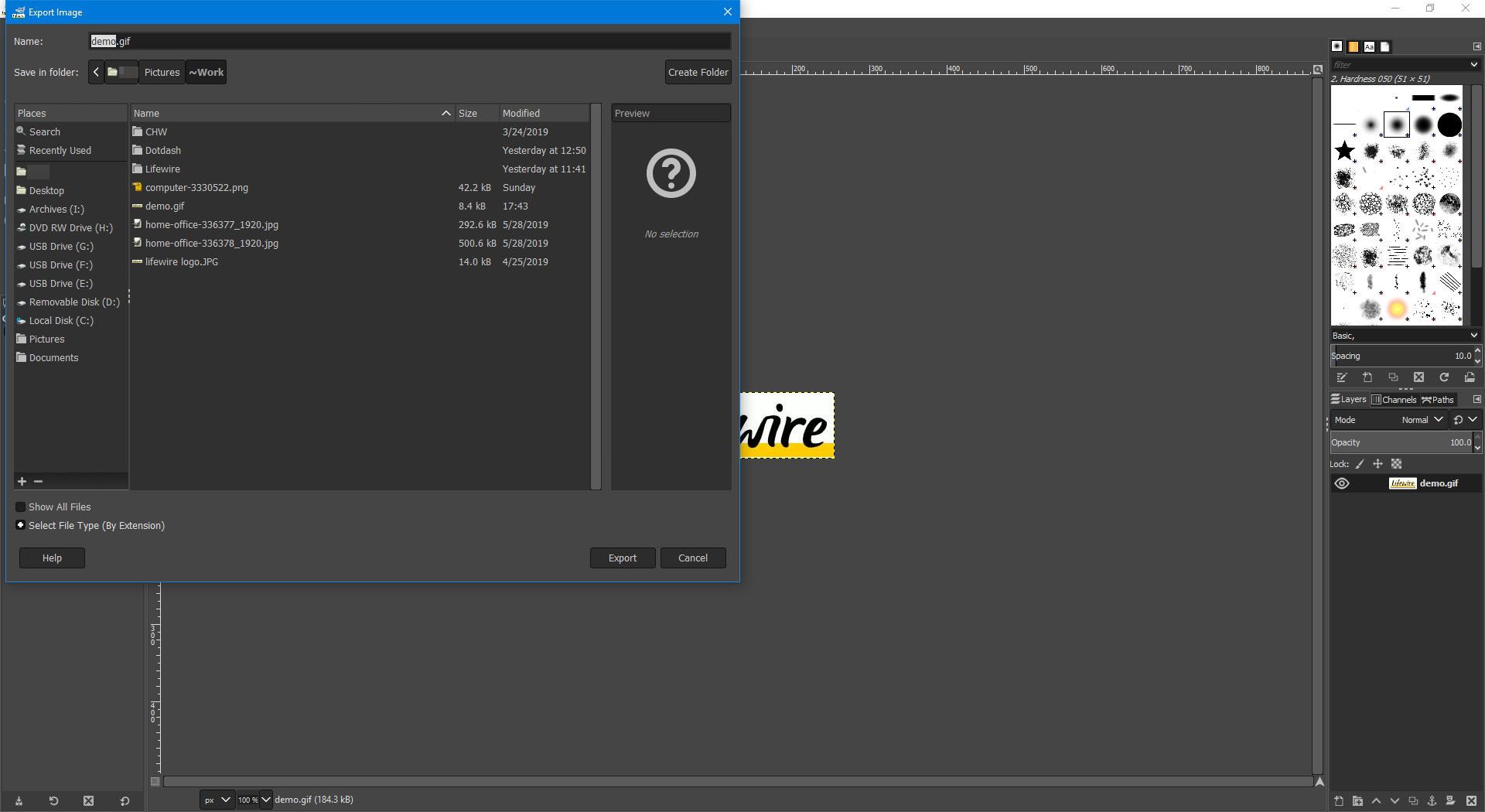
-
Vybrat Vyberte typ souboru (podle přípony) poté přejděte dolů a vyberte Obrázek GIF pod Typ souboru.
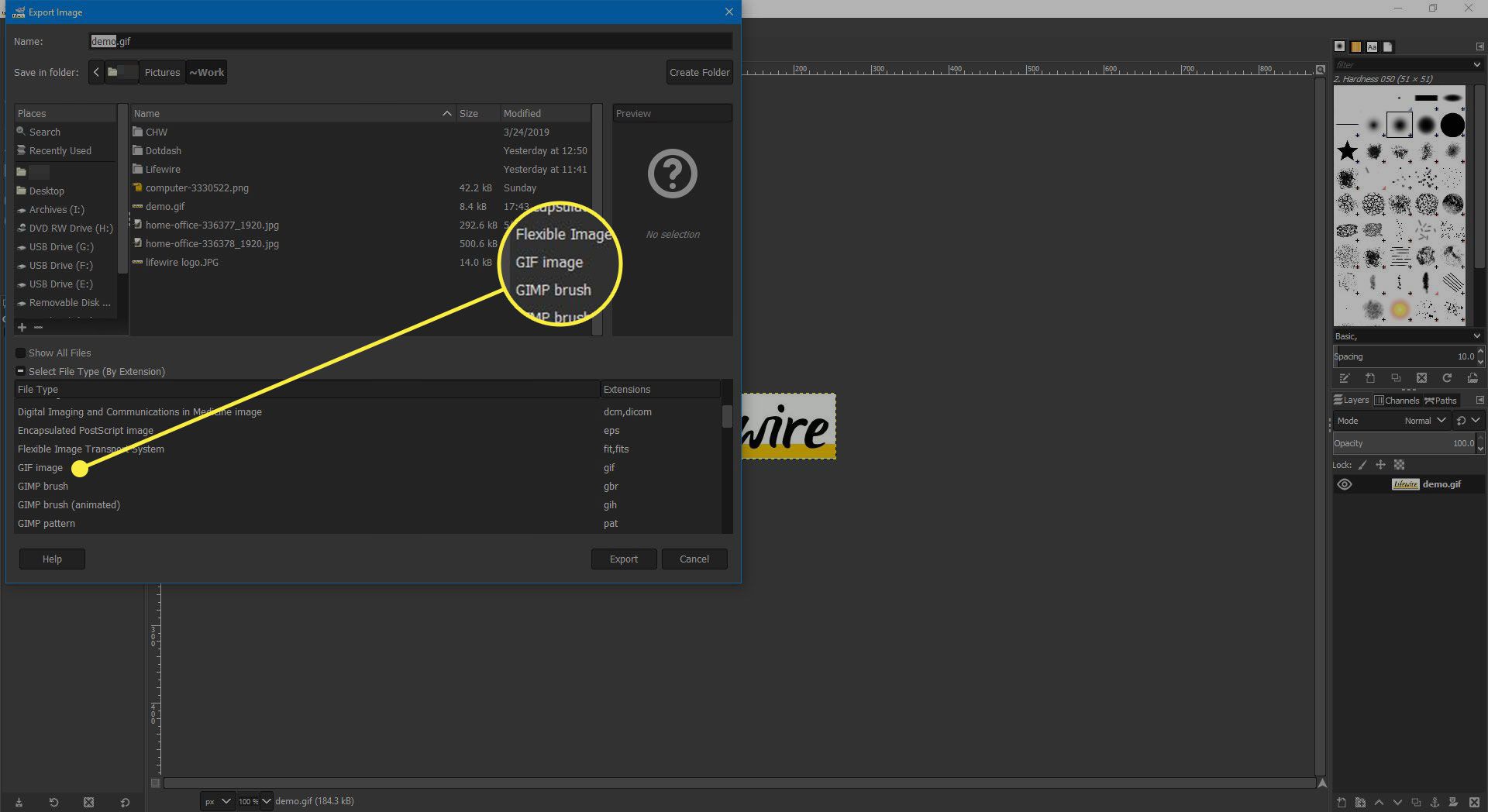
-
Vybrat Vývozní.
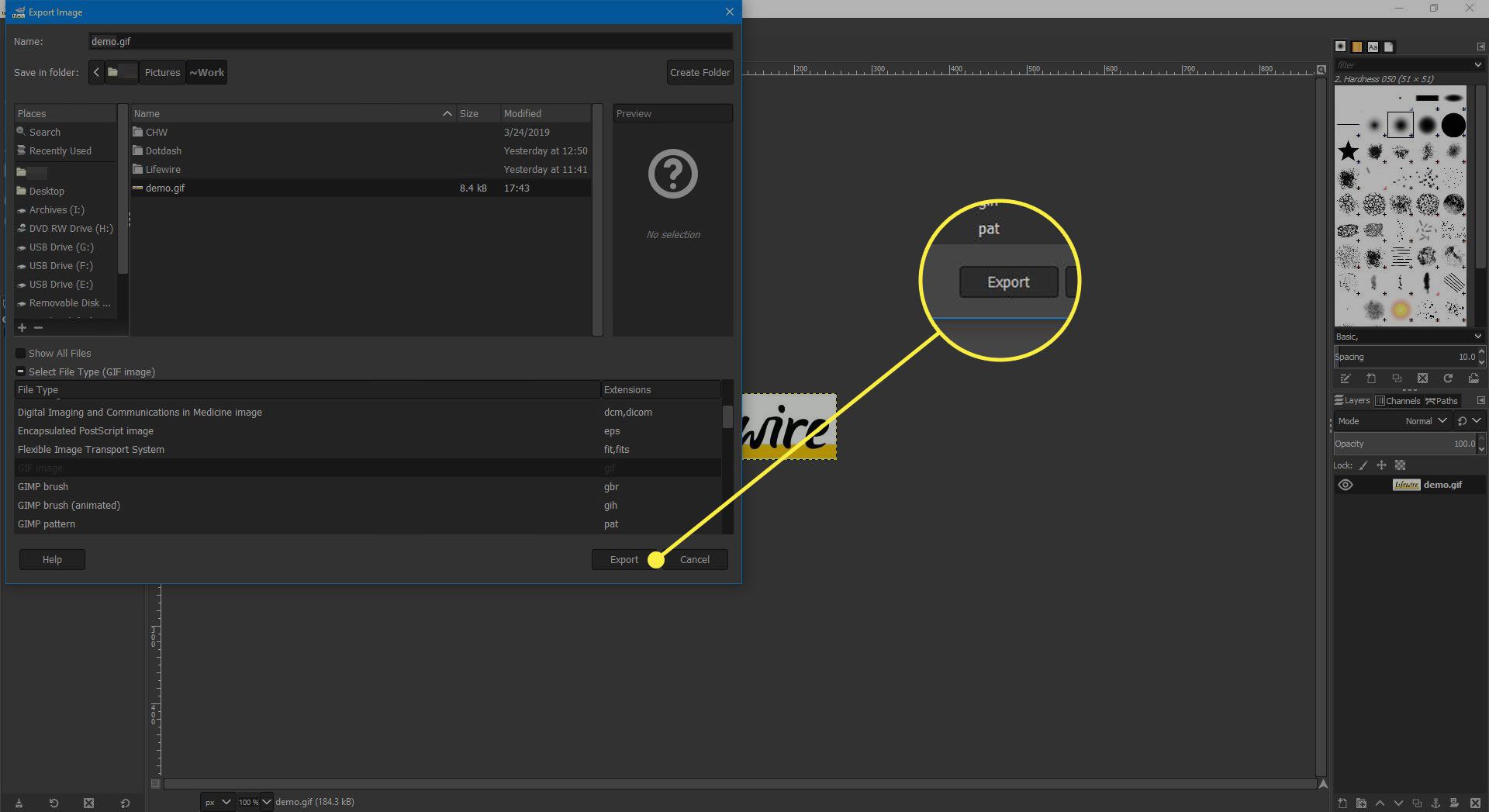
-
Tento krok je velmi jednoduchý, pokud neukládáte animaci. Vybrat Prokládané pod Možnosti GIF. Tím se vytvoří GIF, který se načítá postupně, ale ve většině případů je to zbytečné.
- Druhou možností je přidat a Komentář GIF do souboru, což může být vaše jméno nebo informace o obrázku, který můžete v budoucnu potřebovat. Zaškrtněte políčko vedle Komentář GIF, poté zadejte požadovaný text.
- Pokud ukládáte pouze jeden obrázek, zrušte zaškrtnutí Smyčka navždy pod Animovaný GIF Možnosti.
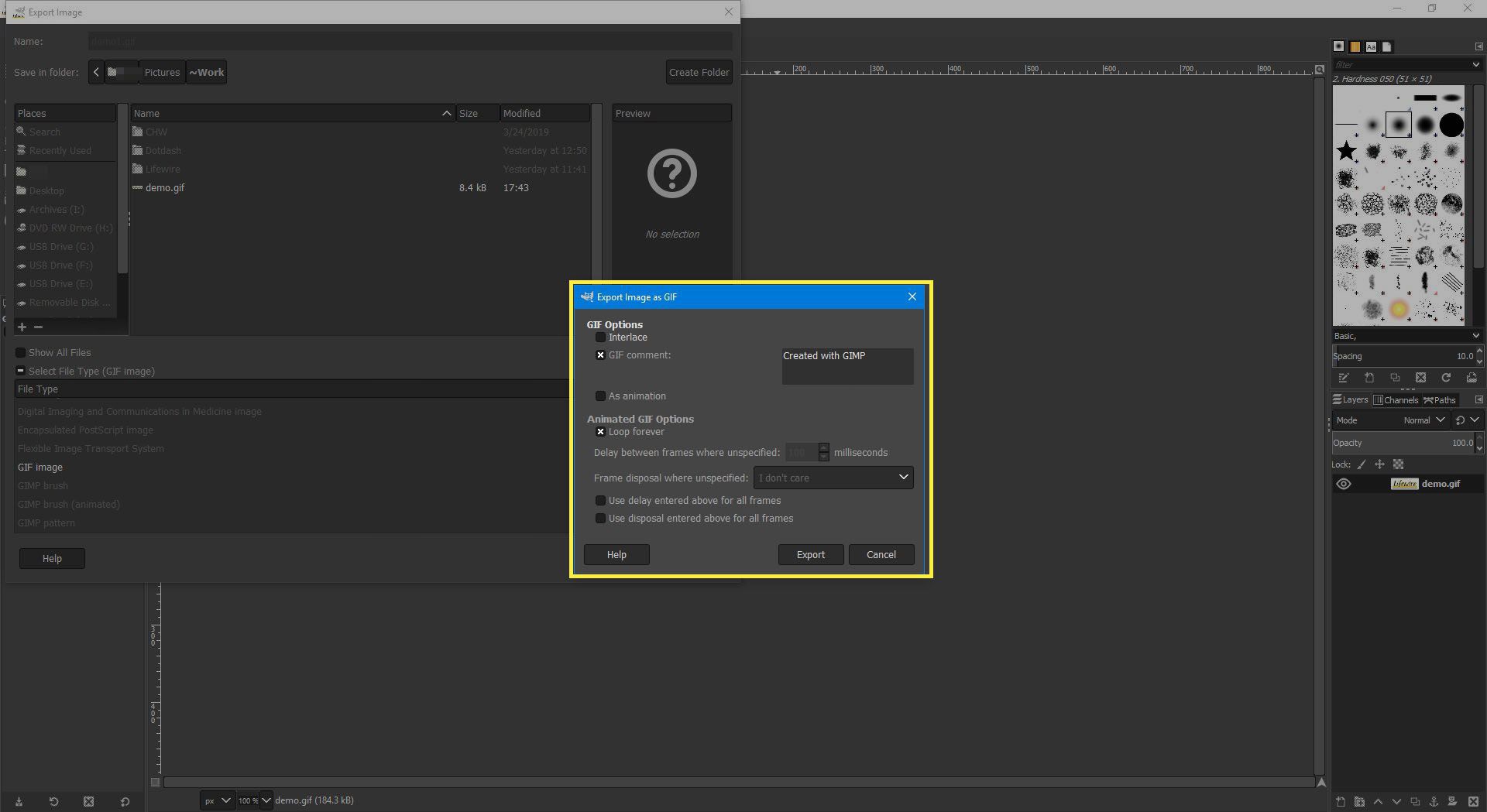
-
Vybrat Vývozní.
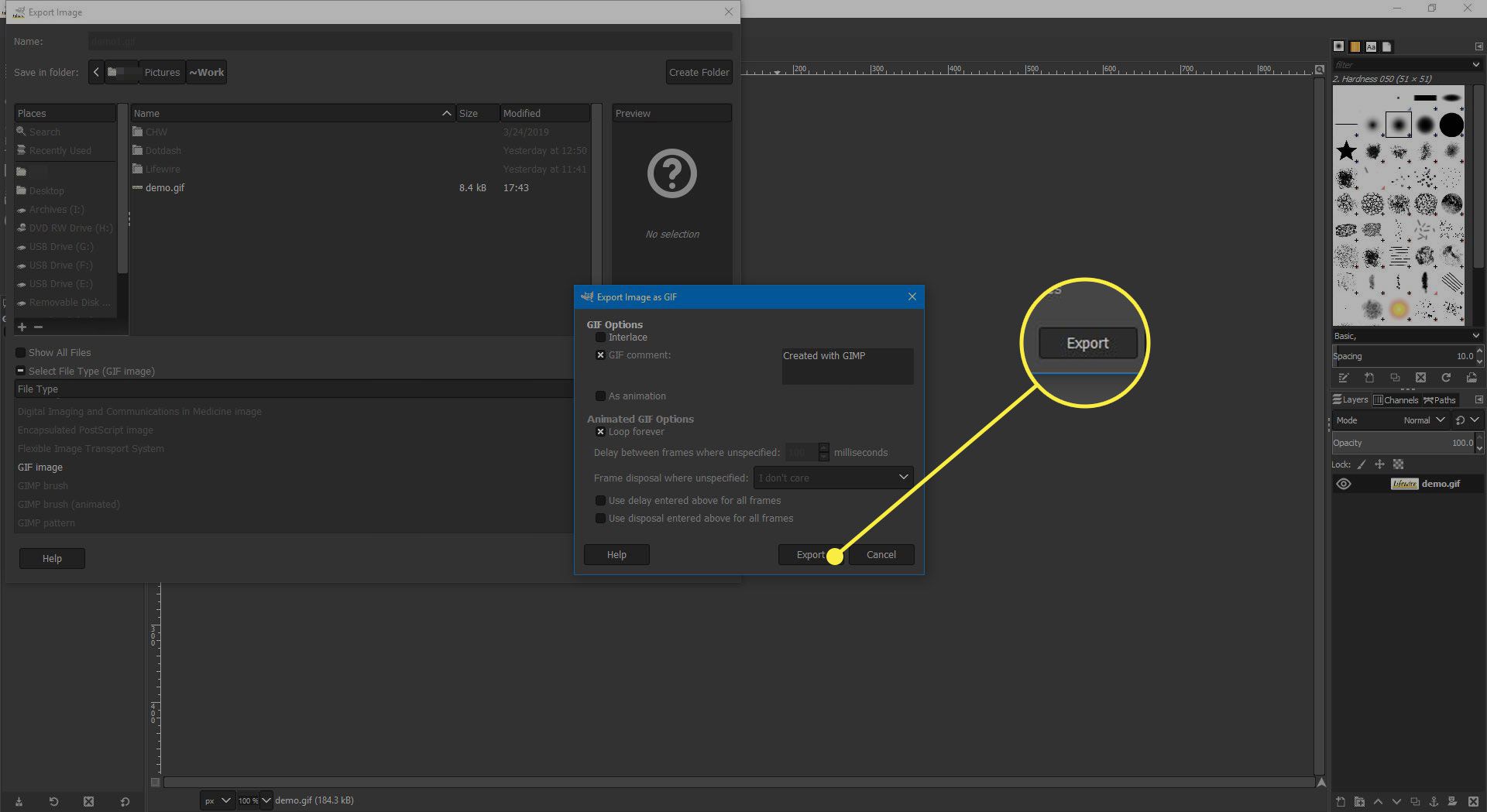
Ukládání jako JPEG nebo PNG
Nyní můžete použít verzi svého obrázku ve formátu GIF na webové stránce. Pokud chcete provést nějaké změny, můžete se vrátit k verzi XCF, provést změny a znovu ji exportovat jako soubor GIF. Pokud má váš GIF za následek nekvalitní obrázek se spoustou skvrn a zjevných oblastí různých barev, bude možná lepší uložit obrázek jako soubor JPEG nebo PNG. GIFy nejsou vhodné pro fotografické obrázky, protože omezují pouze 256 jednotlivých barev. Uložení v libovolném formátu bude také vyžadovat použití Exportovat jako volba.