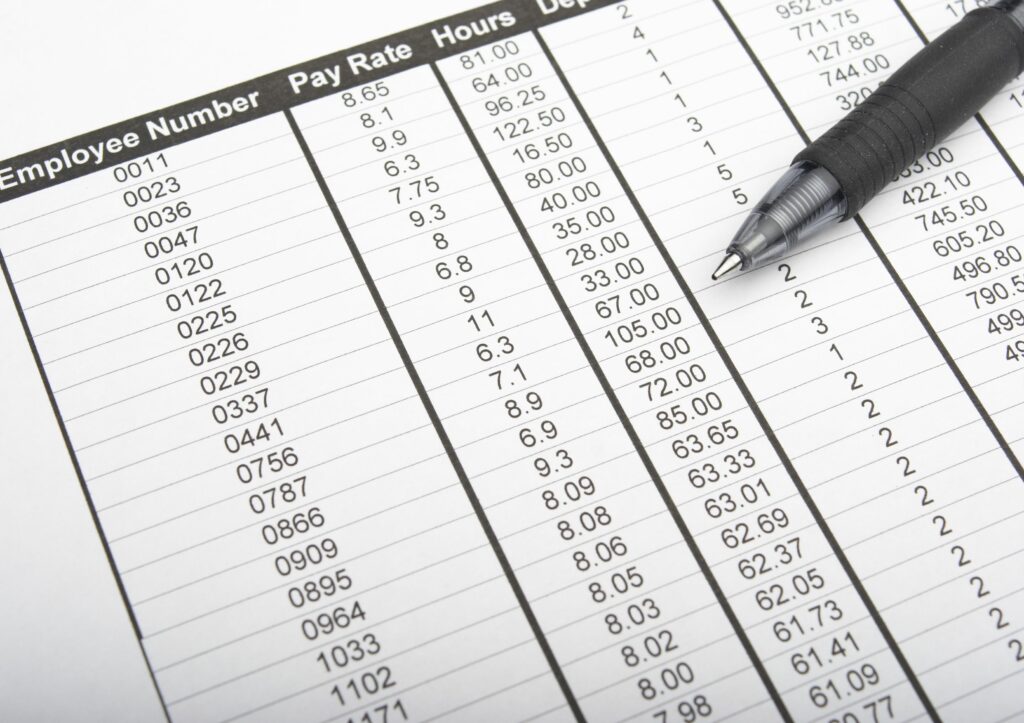
Když se posunete příliš daleko doprava nebo příliš dolů, ztratíte nadpisy umístěné nahoře a na levé straně listu v aplikaci Excel. Freeze Panes vám pomůže sledovat, na který sloupec nebo řádek dat se díváte. Pokyny v tomto článku platí pro Excel pro Microsoft 365, Excel 2019, 2016, 2013 a 2010.
Zmrazení oken pomocí aktivní buňky
Když použijete Ukotvit podokna v aplikaci Excel, všechny řádky nad aktivní buňkou a všechny sloupce nalevo od ní se na místě zmrazí. Při posouvání tabulky se tyto buňky nebudou pohybovat.
-
Vyberte buňku napravo od sloupců a těsně pod řádky, které chcete na místě zmrazit. Chcete-li například při posouvání zachovat na obrazovce řádek 1, řádek 2 a sloupec A, vyberte buňku B3.
-
Vybrat Pohled záložka.
-
Vybrat Zmrazit podokna pro zobrazení rozevíracího seznamu. Chcete-li ukotvit podokna v aplikaci Microsoft Excel 2010, vyberte Pohled > Uspořádat vše > Zmrazit podokna.
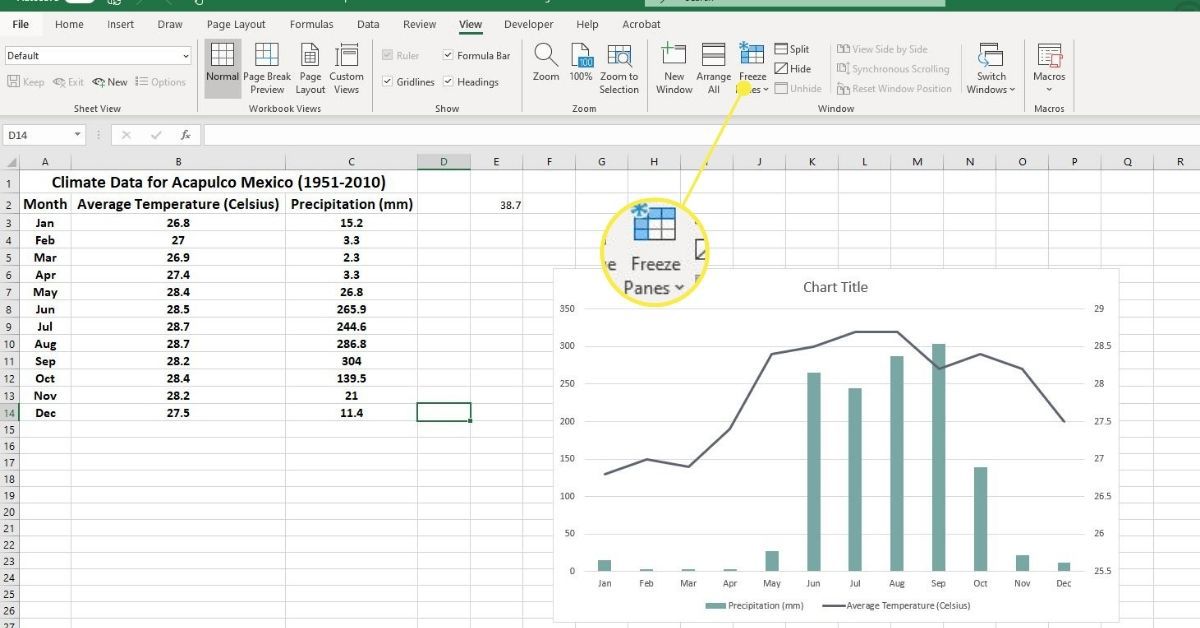
-
Vybrat Zmrazit podokna. Tím se zmrazí všechny řádky a sloupce nahoře a vlevo od vybrané buňky. Stav zmrazených buněk nebo sloupců je zobrazen tmavší čarou pod zmrazenými řádky a napravo od zmrazených sloupců.
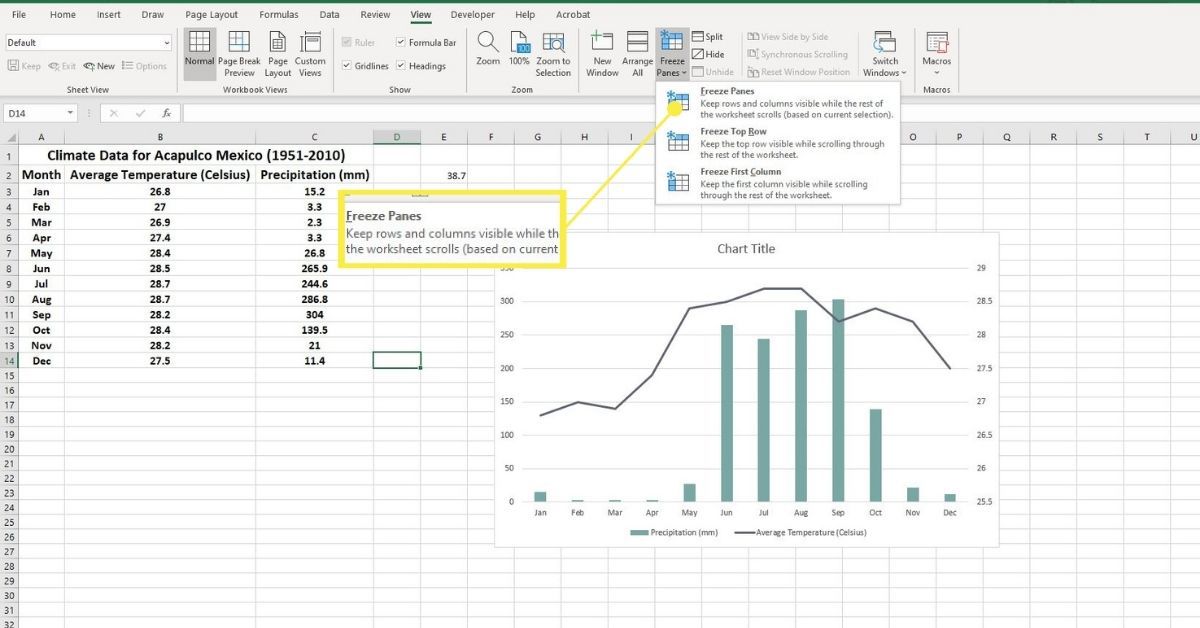
Rozmrazit panely v aplikaci Excel
Když zmrazíte řádky nebo sloupce v aplikaci Excel a poté soubor uložíte, uloží se také stav zmrazených podoken. To znamená, že při příštím otevření listu zůstanou tyto zmrazené řádky a sloupce na svém místě. Pokud už nechcete, aby tyto řádky nebo sloupce zůstaly statické, uvolněte všechny řádky a sloupce příkazem Rozmrazit panely. Chcete-li odemknout řádky a sloupce, abyste mohli posouvat celou tabulku:
-
Vybrat Pohled.
-
Vybrat Zmrazit podokna otevřete rozevírací seznam.
-
Vybrat Unfreeze Panes.
Ukotvit levý sloupec v aplikaci Excel
Levý sloupec tabulky můžete rychle zmrazit pomocí příkazu Ukotvit první sloupec. Tento příkaz zmrazí levý sloupec tabulky bez ohledu na to, kterou buňku jste vybrali. Tato funkce je užitečná, když levý sloupec obsahuje informace o všech číslech napravo od něj v listu. Ukotvení levého sloupce:
-
Vybrat Pohled.
-
Vybrat Zmrazit podokna otevřete rozevírací seznam.
-
Vybrat Ukotvit první sloupec. To okamžitě zmrazí levý sloupec, takže můžete listovat listem doprava, jak chcete, ale stále uvidíte levý sloupec. Pokud chcete pomocí klávesnice přejít na Ukotvit první sloupec, stiskněte Alt+Ž, lis Fa stiskněte C.
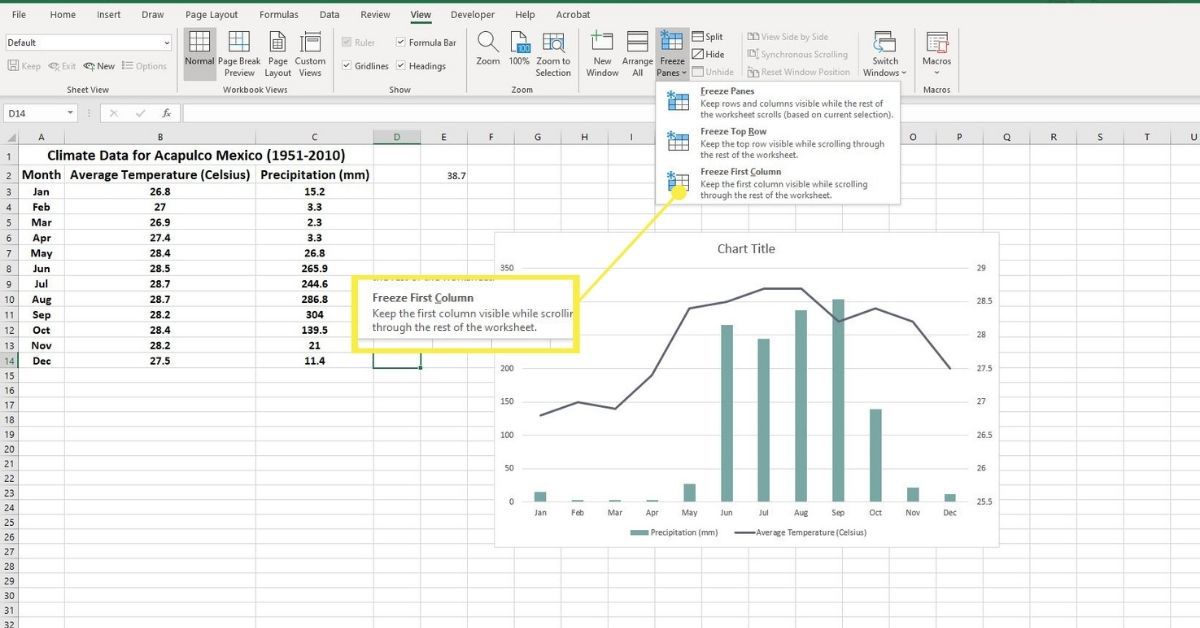
Ukotvit horní řádek v aplikaci Excel
Pokud chcete, aby byl horní řádek viditelný v aplikaci Excel, použijte příkaz Ukotvit horní řádek. Tento příkaz zmrazí pouze horní řádek tabulky bez ohledu na to, kterou buňku jste vybrali. To se běžně používá, když horní řádek obsahuje informace o záhlaví všech dat v tabulce. Chcete-li zmrazit horní řádek v tabulce, postupujte takto:
-
Vybrat Pohled.
-
Vybrat Zmrazit podokna pro zobrazení rozevíracího seznamu.
-
Vybrat Zmrazit horní řádek. To zmrazí horní řádek, abyste listovali listem dolů, jak chcete, ale stále vidíte horní řádek. Neexistuje žádná rychlá klávesová zkratka pro zmrazení horního řádku v aplikaci Excel, ale můžete stisknout několik kláves za sebou a pomocí klávesnice přejít do nabídky Zmrazit horní panel v nabídce. Chcete-li to provést, stiskněte Alt+Ž, lis Fa stiskněte R.
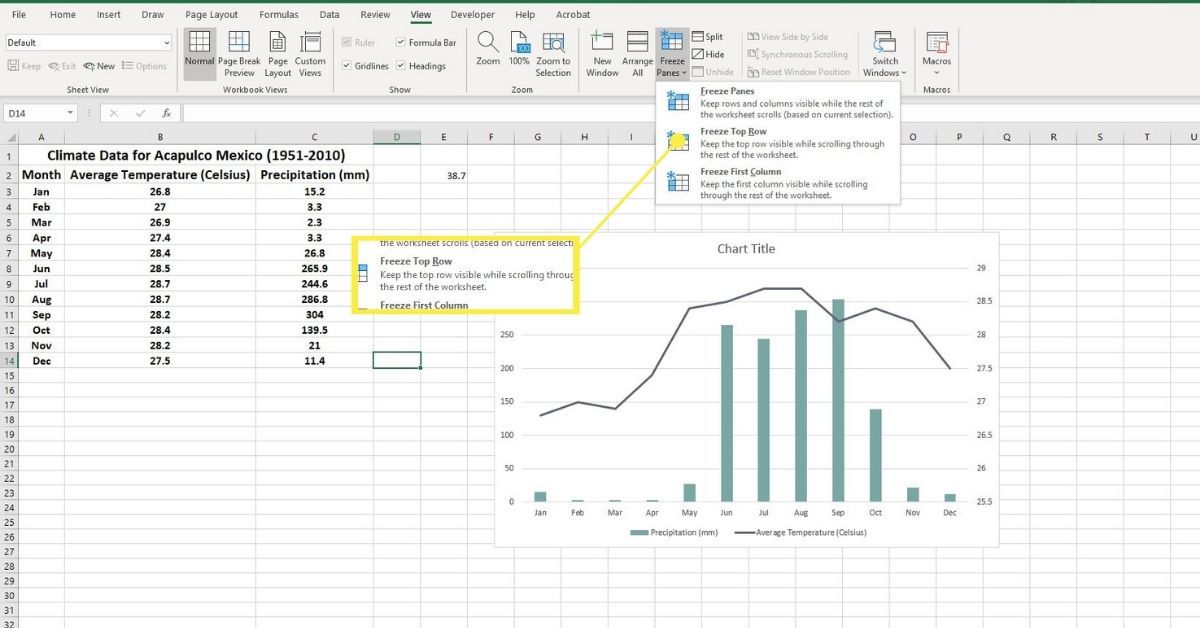
Pokud v aplikaci Excel hodně používáte funkci Ukotvit panely, můžete přidat všechny příkazy ukotvení na panel nástrojů Rychlý přístup v horní části pásu karet aplikace Excel.