
Vylepšete svou prezentaci pomocí zvukových souborů a zvukových záznamů. Přehrávejte zvukové soubory z několika snímků, přehrávejte hudbu během určených snímků nebo přehrávejte hudbu na pozadí spolu s vyprávěním. Po přidání zvukových souborů změňte úroveň hlasitosti a skryjte zvukové ikony na snímku. Pokyny v tomto článku platí pro PowerPoint 2019, 2016, 2013, 2010, 2007; PowerPoint pro Mac a PowerPoint pro Microsoft 365.
Přehrávejte hudbu přes několik snímků aplikace PowerPoint
Mohou nastat situace, kdy chcete, aby se jeden zvukový soubor přehrál během celé prezentace nebo od určitého snímku do konce prezentace. Například můžete do aplikace PowerPoint přidat komentář, který bude vaše snímky vyprávět za vás. Chcete-li přehrávat hudbu z několika snímků aplikace PowerPoint, dokud zvuk neskončí:
-
Přejděte na snímek, kde se začne přehrávat hudba, zvuk nebo jiný zvukový soubor.
-
Na pásu karet přejděte na ikonu Vložit záložka.
-
V Média skupiny, vyberte Zvuk, pak vyberte Zvuk v počítači.
Pokud nemáte předem nahraný zvukový soubor, vyberte Záznam zvuku vytvořit vyprávění.
-
Přejděte do složky, kde je uložen zvukový nebo hudební soubor, vyberte soubor a poté vyberte Vložit.
-
Vyberte ikonu zvuku.
-
Přejít na Zvukové nástroje Přehrávání záložka.
-
V Možnosti zvuku vyberte skupinu Hrajte napříč snímky zaškrtávací políčko.
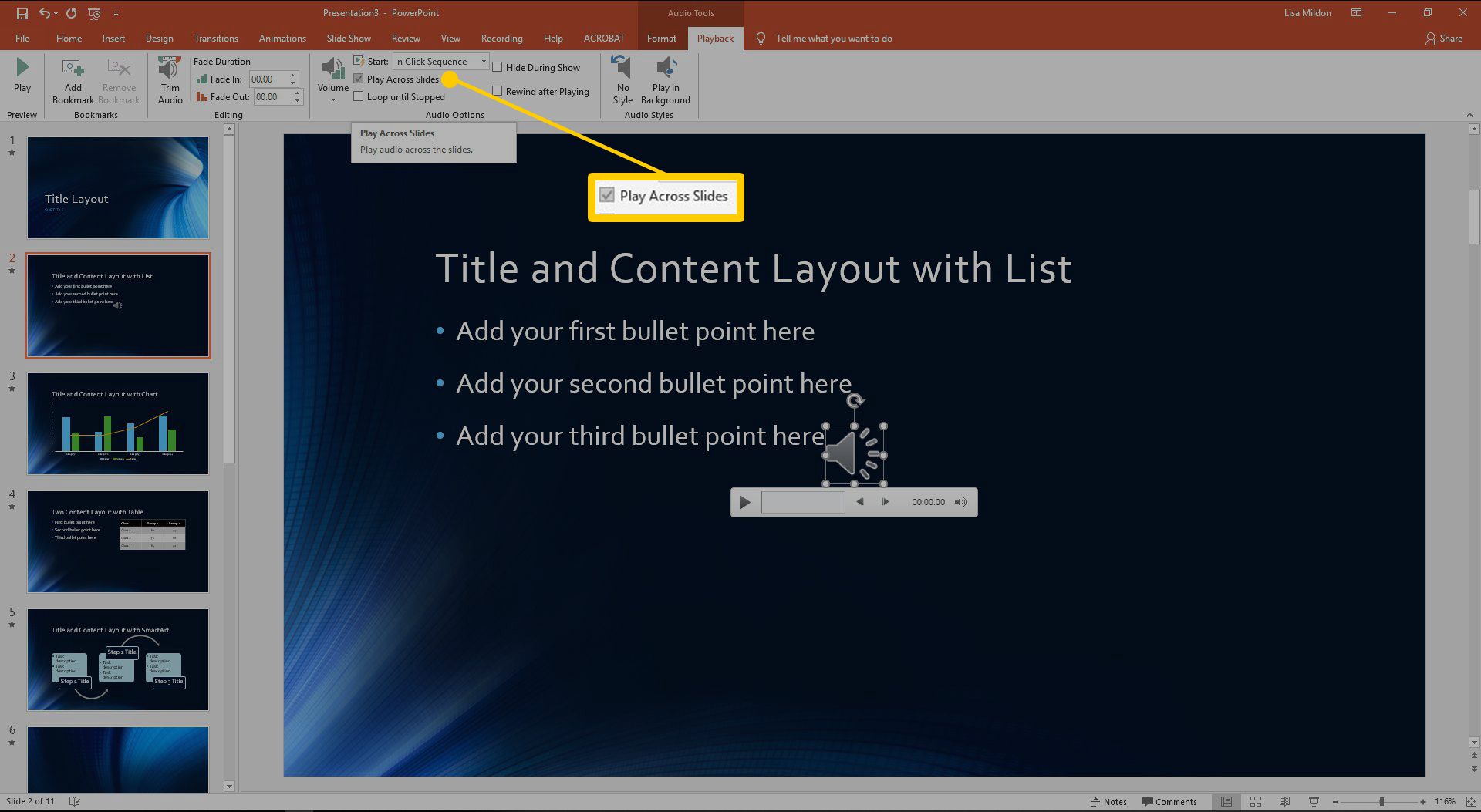
-
Zvukový soubor se bude přehrávat přes 999 snímků nebo na konec hudby, podle toho, co nastane dříve.
Nastavte možnosti přehrávání hudby pomocí podokna animace
Pokud chcete přehrát několik výběrů hudby (nebo částí několika výběrů) a chcete, aby se hudba zastavila po zobrazení přesného počtu snímků, nastavte zvukové soubory jako animace. Vyhledání možností animace:
-
Přejděte na snímek, který obsahuje ikonu zvukového souboru.
-
Na pásu karet přejděte na ikonu Animace kartu a vyberte Podokno animace.
-
Vyberte ikonu zvuku.
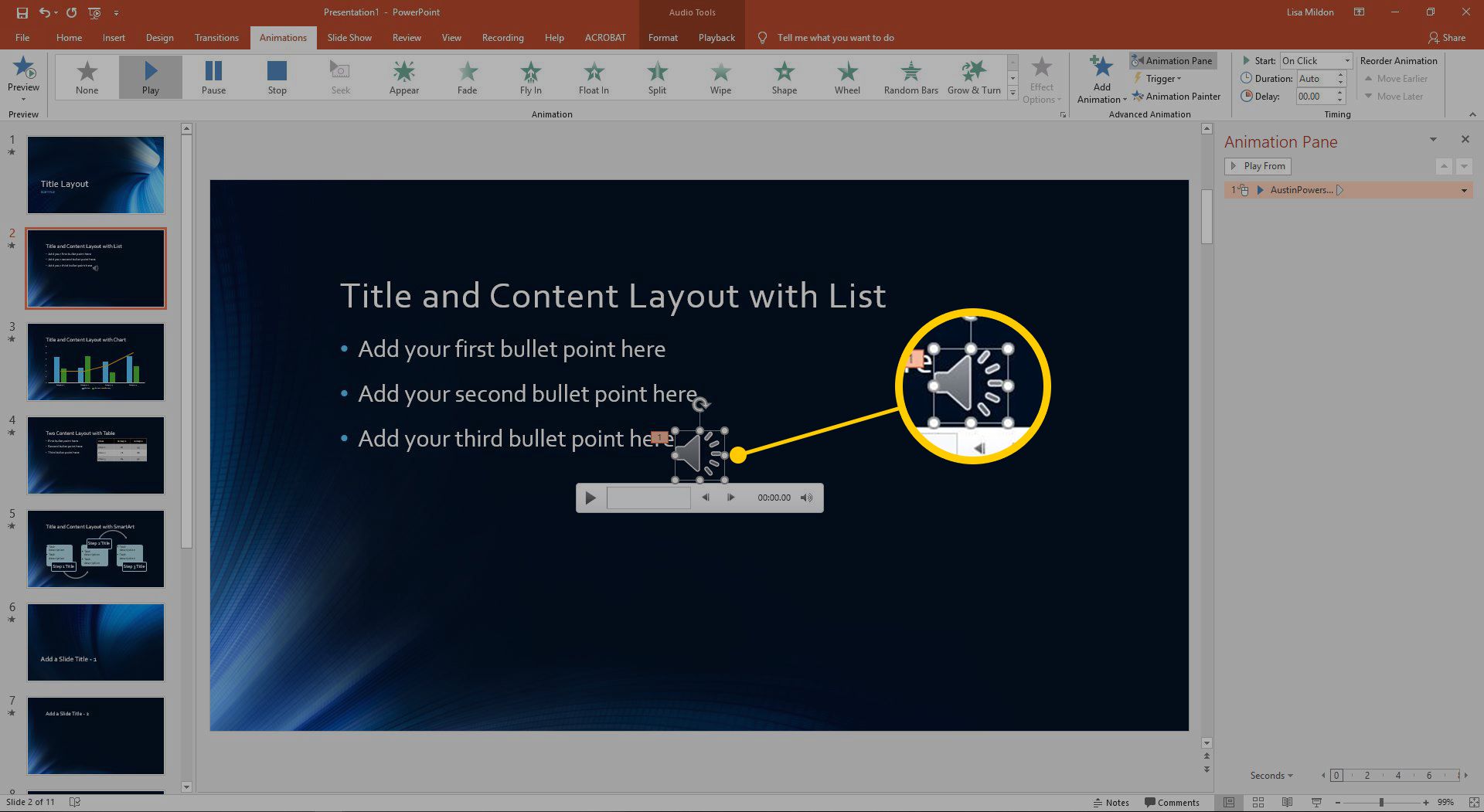
-
V Podokno animace, vyberte rozevírací šipku vedle zvukového souboru.
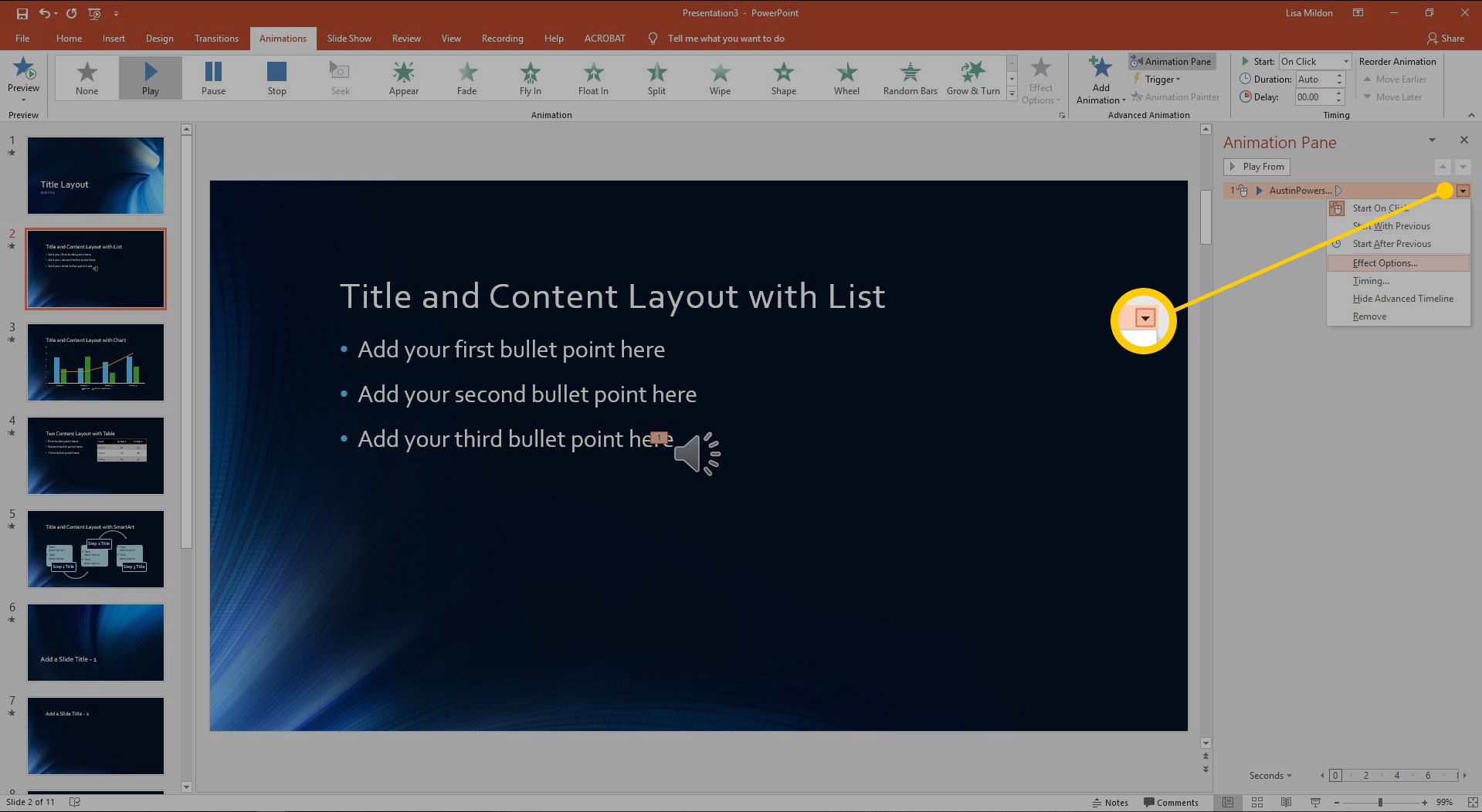
-
Vybrat Možnosti efektů.
-
The Přehrát zvuk Otevře se dialogové okno a zobrazí Účinek záložka.
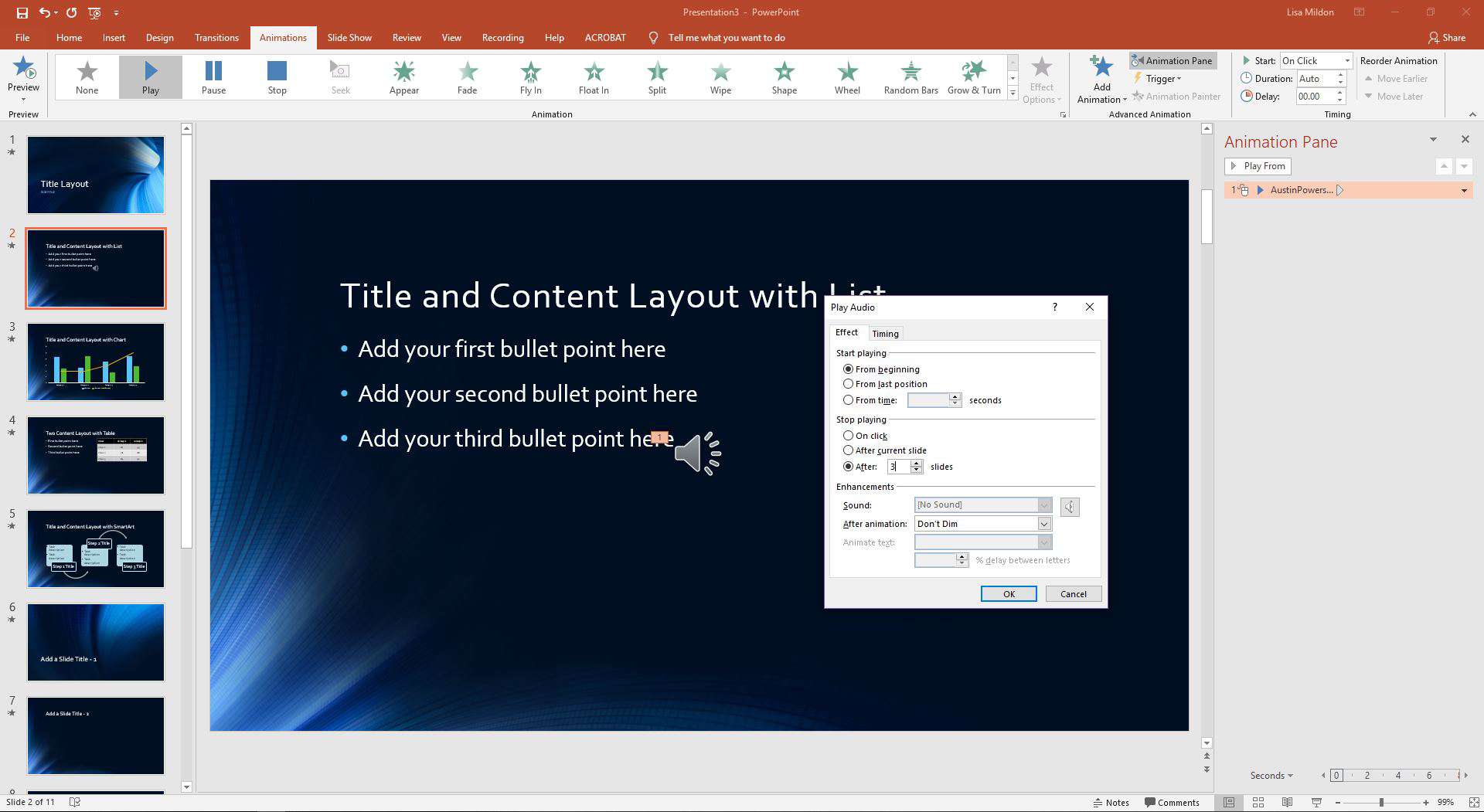
-
Použijte Účinek karta pro nastavení, kdy se má zvukový soubor začít přehrávat a přestat hrát.
-
Použijte Načasování záložka pro nastavení, jak má zvuk začít, a pro nastavení doby zpoždění.
Jak přehrávat hudbu přes konkrétní počet snímků aplikace PowerPoint
Chcete-li změnit počet snímků, které bude zvukový soubor přehrávat, postupujte takto:
-
V Přehrát zvuk v dialogovém okně přejděte na Účinek záložka.
-
V Přestat hrát odstraňte záznam 999.
-
Zadejte konkrétní počet snímků pro přehrávání hudby.
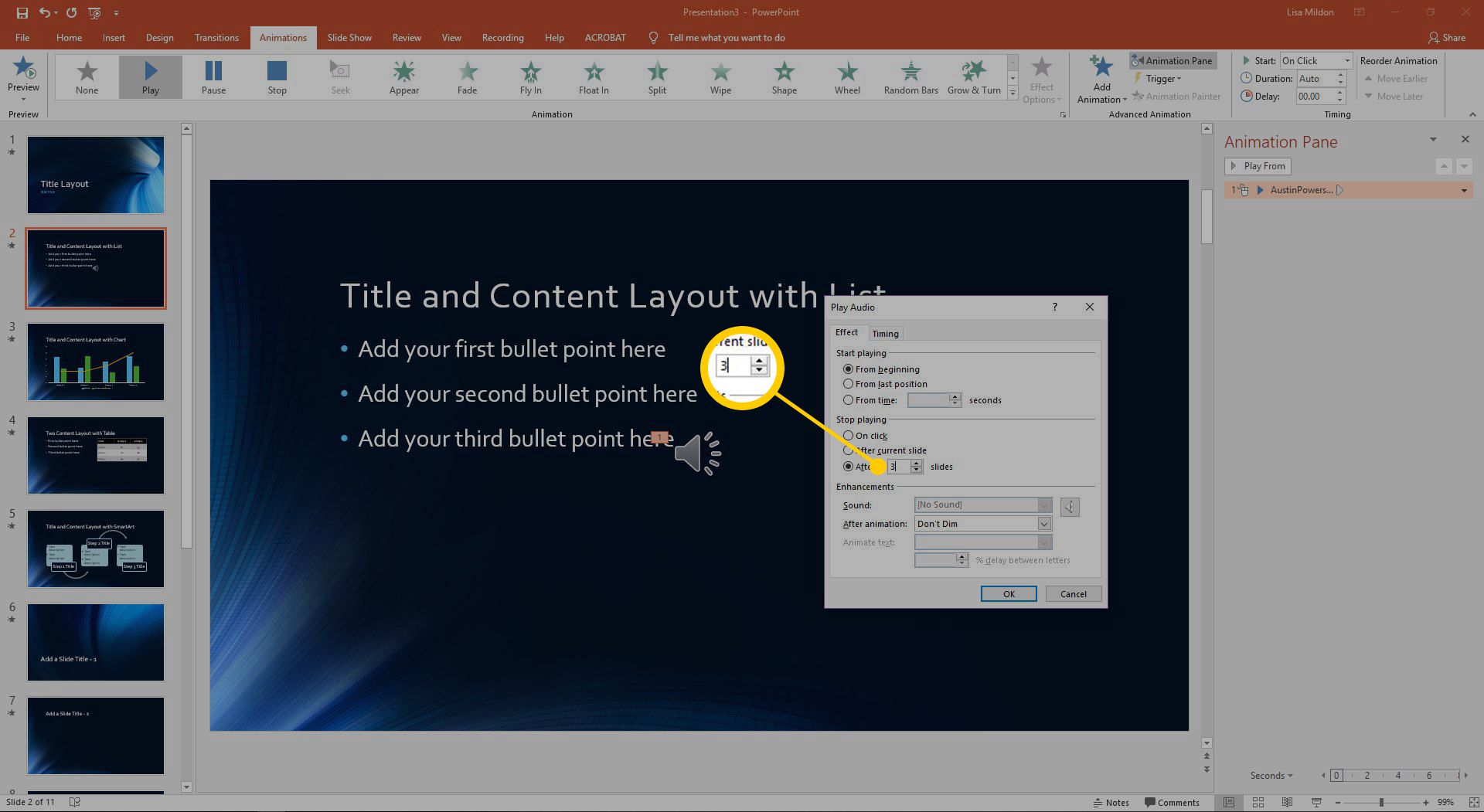
-
Vybrat OK použít nastavení a zavřít dialogové okno.
-
Přejít na Prezentace kartu a vyberte Z aktuálního snímku pro spuštění prezentace na aktuálním snímku. Pokud dáváte přednost použití klávesových zkratek, vyberte Shift + F5.
-
Zobrazte náhled přehrávání hudby a ujistěte se, že je správný pro vaši prezentaci.
Skrýt ikonu zvuku během prezentace PowerPoint
Jistým znamením, že prezentaci vytvořil amatérský moderátor, je to, že ikona zvukového souboru je viditelná na obrazovce během prezentace. Vydejte se na správnou cestu a staňte se lepším moderátorem provedením této rychlé a snadné opravy. Skrytí zvukové ikony:
-
Vyberte ikonu zvukového souboru. The Zvukové nástroje nad pásem karet se zobrazí karta.
-
Přejít na Zvukové nástroje Přehrávání záložka.
-
V Možnosti zvuku vyberte skupinu Skrýt během show zaškrtávací políčko.
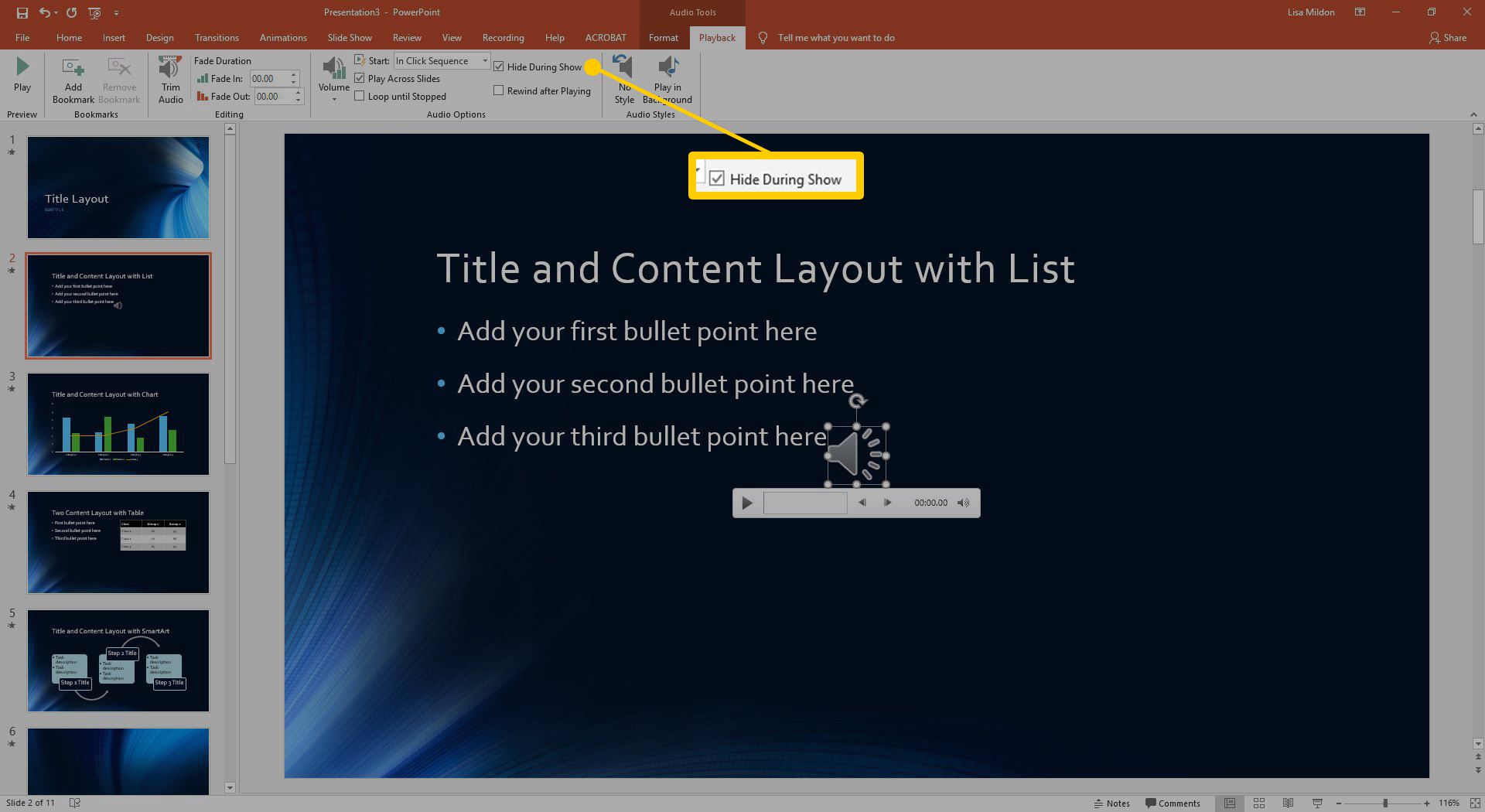
-
Ikona zvukového souboru se vám, tvůrci prezentace, zobrazí ve fázi úpravy. Diváci to však nikdy neuvidí, když bude show živá.
Změňte nastavení hlasitosti zvukového souboru na snímku PowerPoint
K dispozici jsou čtyři nastavení hlasitosti zvukového souboru vloženého do snímku aplikace PowerPoint: Nízká, Střední, Vysoká a Ztlumit. Ve výchozím nastavení jsou zvukové soubory přidané do snímku nastaveny na přehrávání na vysoké úrovni. To nemusí být vaše preference. Změna hlasitosti zvukového souboru:
-
Vyberte ikonu zvuku na snímku.
-
Přejít na Zvukové nástroje Přehrávání záložka.
-
V Možnosti zvuku skupiny, vyberte Objem.
-
Vybrat Nízký, Střední, Vysokýnebo Ztlumit podle vašich potřeb a preferencí.
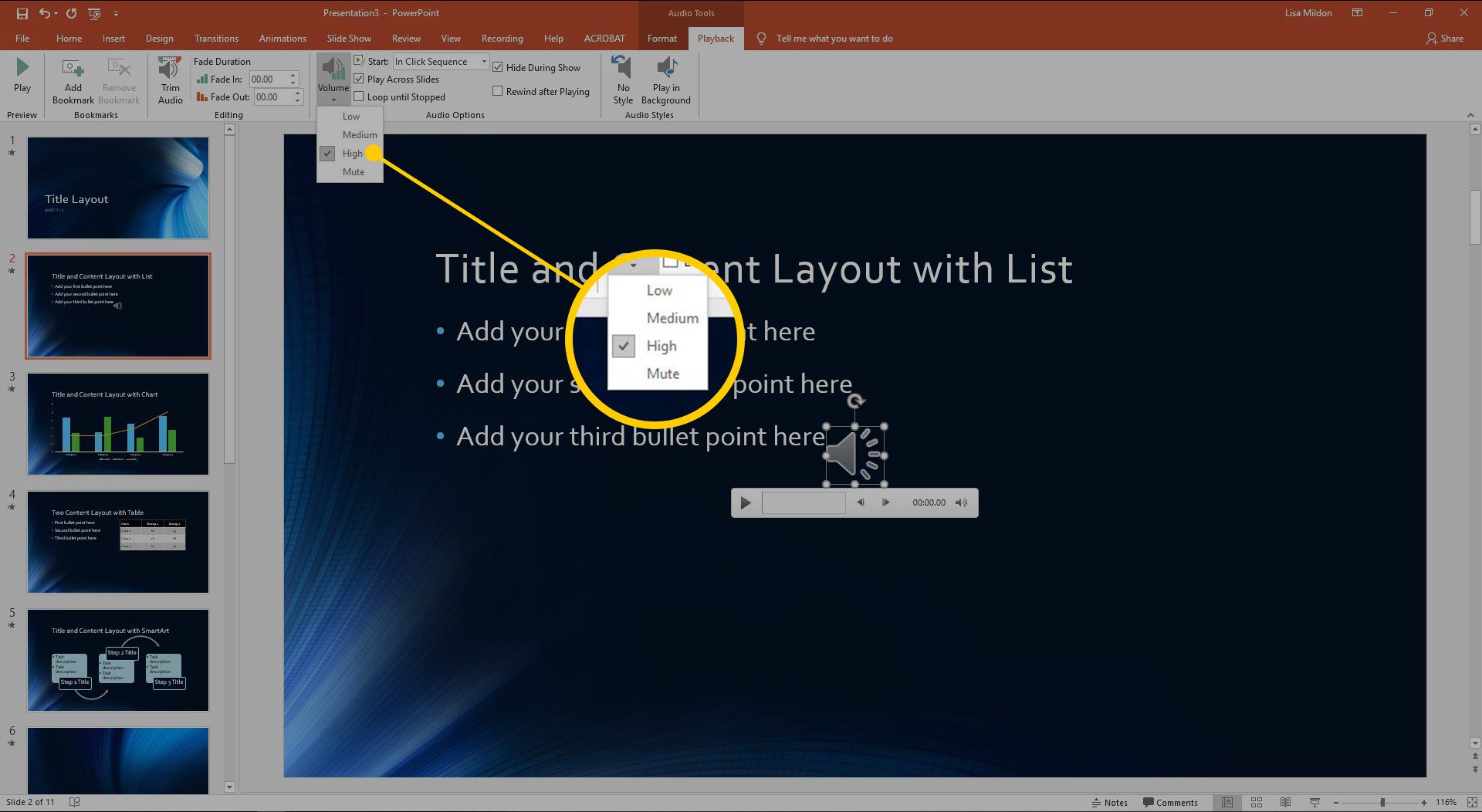
-
Vybrat Hrát si otestovat hlasitost zvuku. Pokud zvolíte nízkou hlasitost zvuku, zvukový soubor může hrát mnohem hlasitěji, než se očekávalo. Kromě změny hlasitosti zvuku v aplikaci PowerPoint můžete dále upravit přehrávání zvuku změnou nastavení zvuku v počítači.
-
Chcete-li zajistit, aby se zvuk přehrával na správné hlasitosti, otestujte zvuk v prezentačním počítači, pokud se tento počítač liší od počítače, který jste použili k vytvoření prezentace. Také si prohlédněte prezentaci v místě, kde se bude prezentace konat, abyste se ujistili, že zvuk zní dobře s akustikou místnosti.