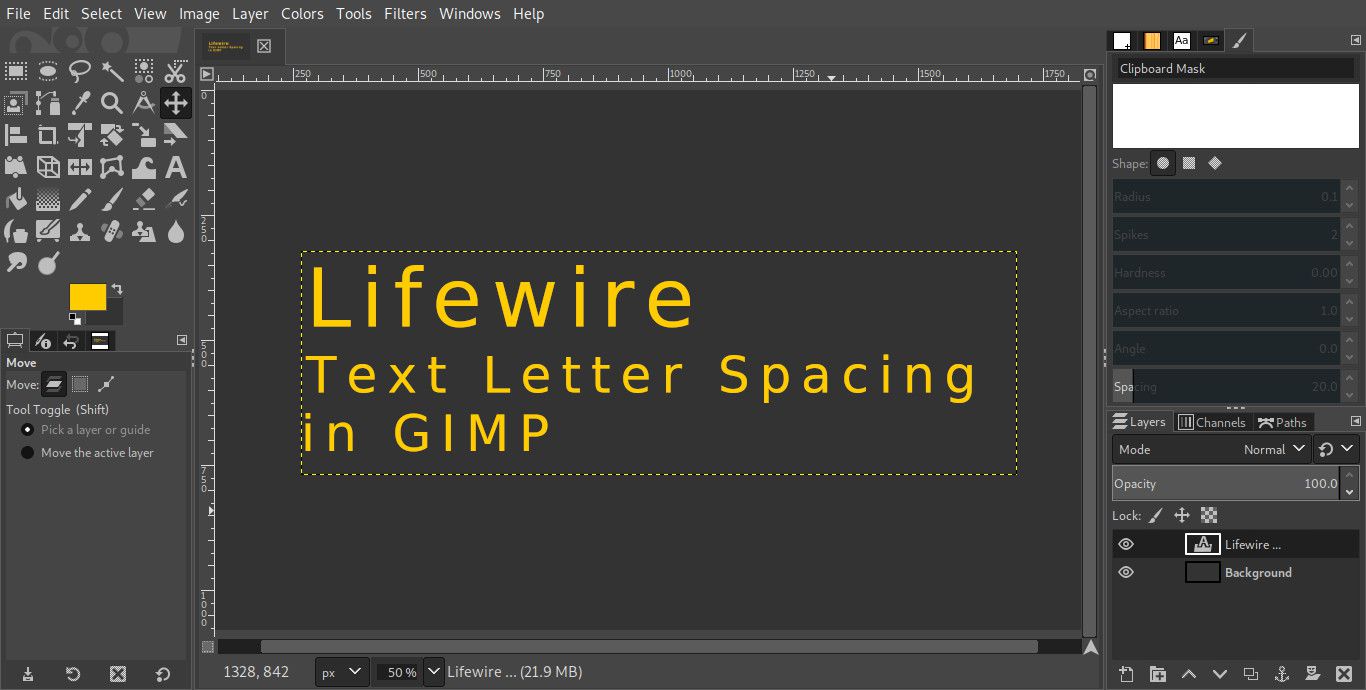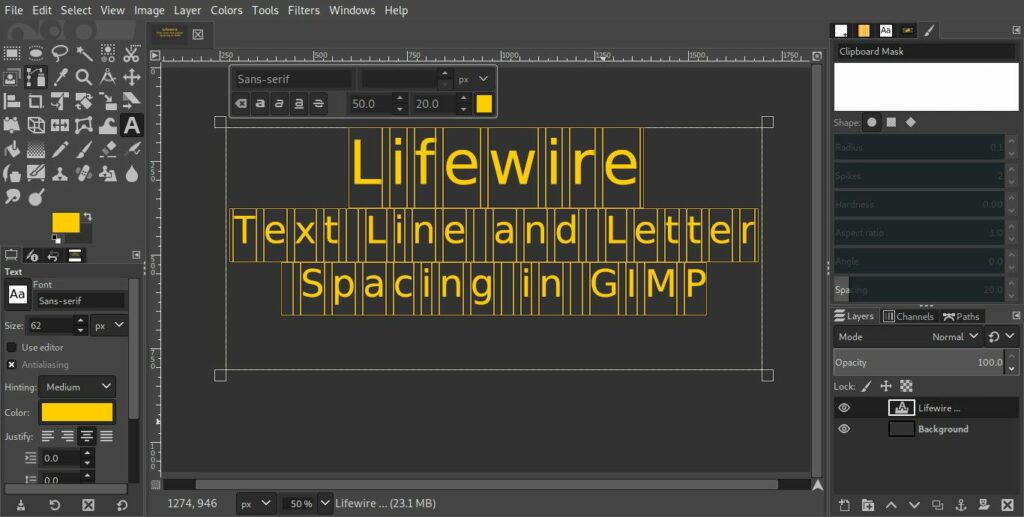
Typografie je důležitou součástí designu. Hlavním faktorem při vytváření působivé typografie je řádkování textu. GIMP usnadňuje úpravy jak řádkování, tak úvodních, a řádkování písmen, neboli kerning, aby vytvořily poutavé efekty. Nepotřebujete žádná speciální písma ani žádné další nástroje. Vše je zabudováno přímo do textového nástroje GIMP.
Nastavení textu na GIMPu
GIMP je populární bezplatná aplikace pro úpravy obrázků s otevřeným zdrojovým kódem, ale její textový nástroj není navržen pro významnou práci s textem. To by nemělo být překvapením, protože GIMP je určen pro úpravy obrázků. Někteří uživatelé však raději pracují s textem v GIMPu. Pokud jste jedním z těchto uživatelů, nabízí Textové nástroje GIMP rozumnou míru kontroly nad prací s textem v softwaru.
Práce s textovými nástroji GIMP
-
Otevřete GIMP a vytvořte projekt pro práci, pokud jej ještě nemáte.
-
Vyberte textový nástroj z panelu nástrojů na levé straně obrazovky. Ikona je písmeno A. Pokud dáváte přednost klávesové zkratce, je to klávesová zkratka T na klávesnici.
-
Pro práci si nakreslete textové pole. Ujistěte se, že máte dostatek místa.
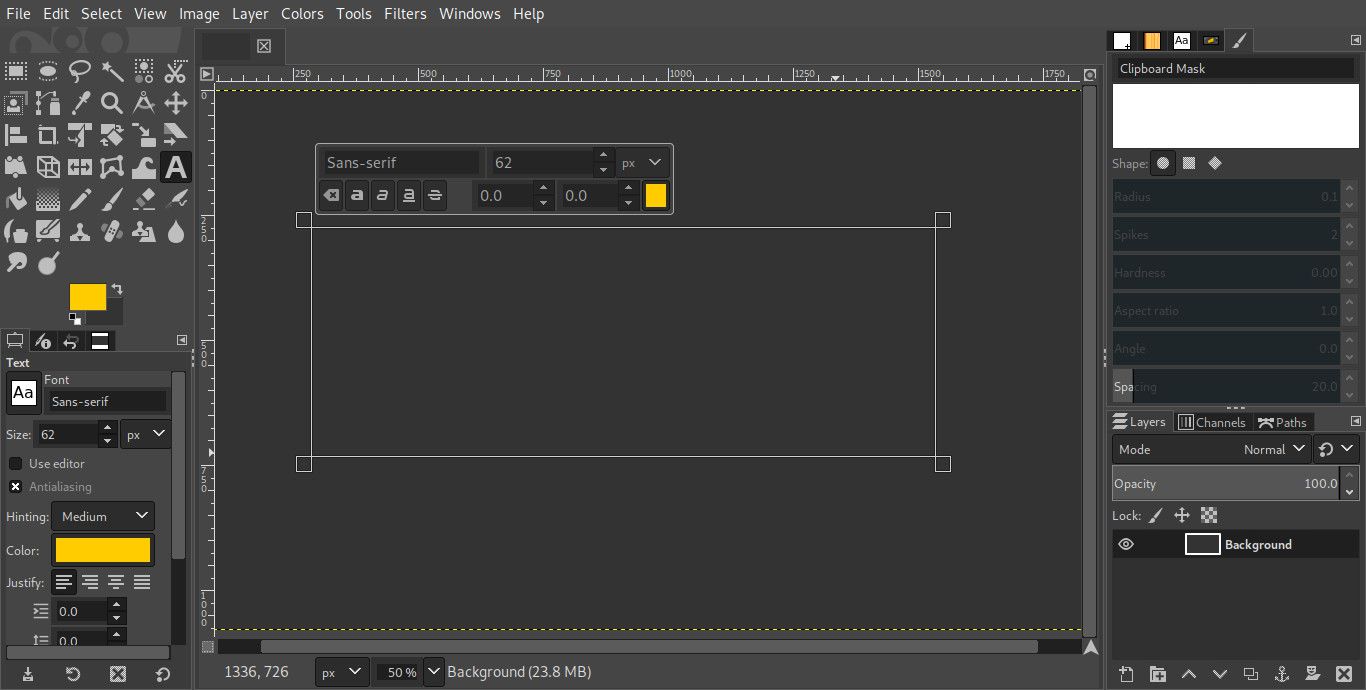
-
Než začnete psát, upravte velikost textu v plovoucím ovládacím poli vedle textu.
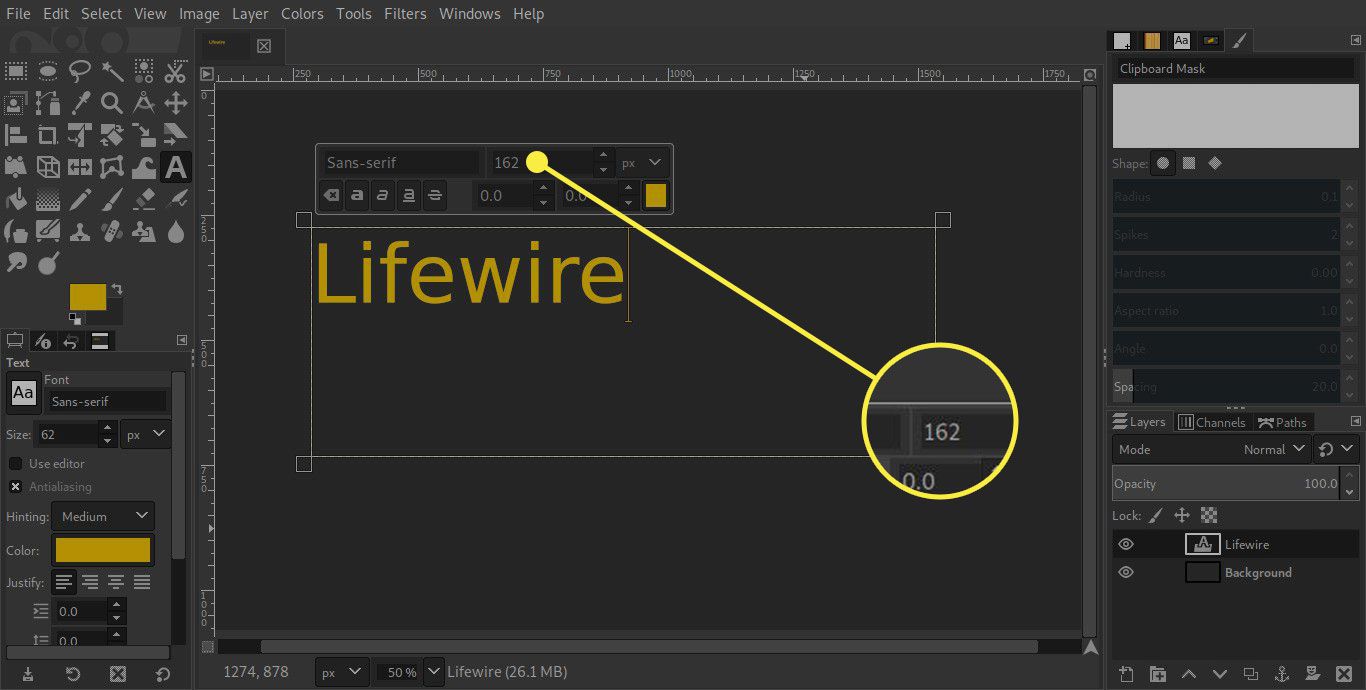
-
Do textového pole zadejte nějaký text, se kterým chcete pracovat.
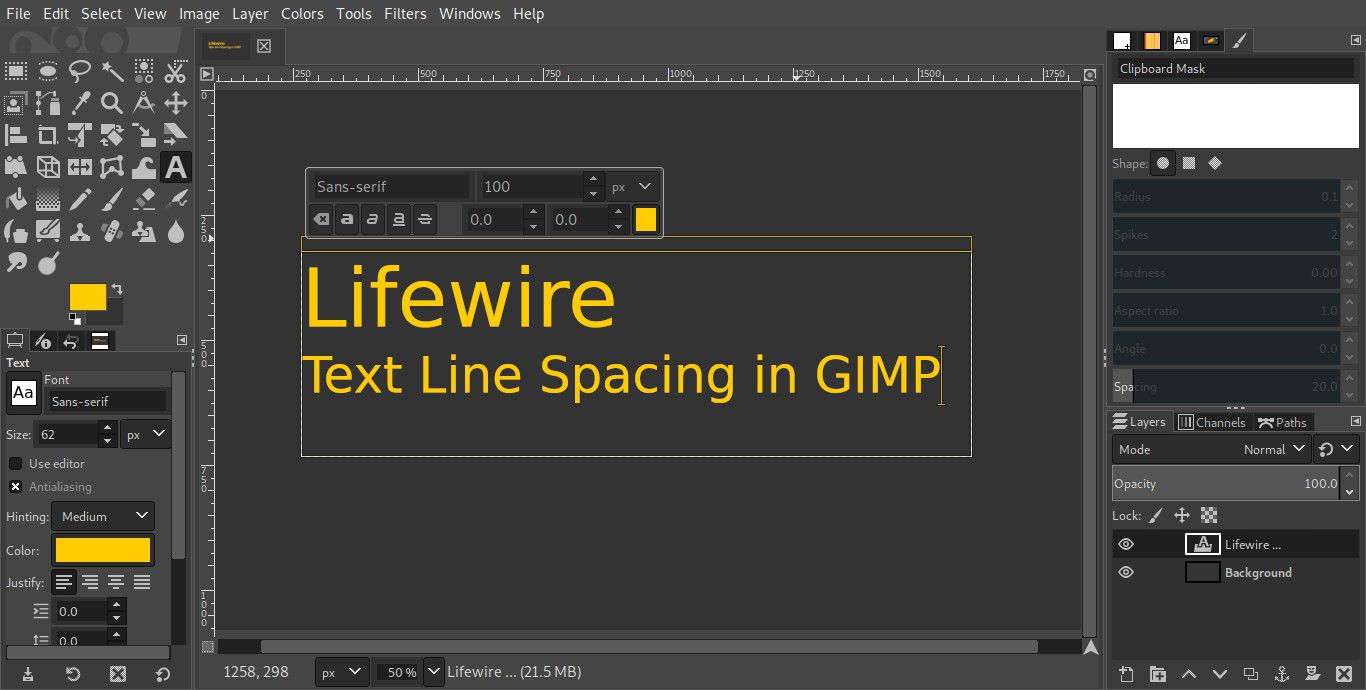
Úprava mezer mezi řádky
GIMP nabízí možnosti při práci s mezerami textu, které můžete použít k úpravě způsobu zobrazení textu na stránce. První z nich je úvodní, který je také známý jako řádkování. Zvětšení mezery mezi řádky textu může zlepšit čitelnost a mít pozitivní estetický přínos. V některých případech však prostorová omezení znamenají, že tuto možnost nemáte a je třeba trochu snížit úvodní čáru, aby se vešla. Pokud se rozhodnete snížit počet vedoucích, nepřehánějte to. Pokud jsou řádky textu příliš blízko u sebe, stanou se z nich pevný blok, který je obtížně čitelný.
-
Když je textový nástroj aktivní, zvýrazněte svůj text.
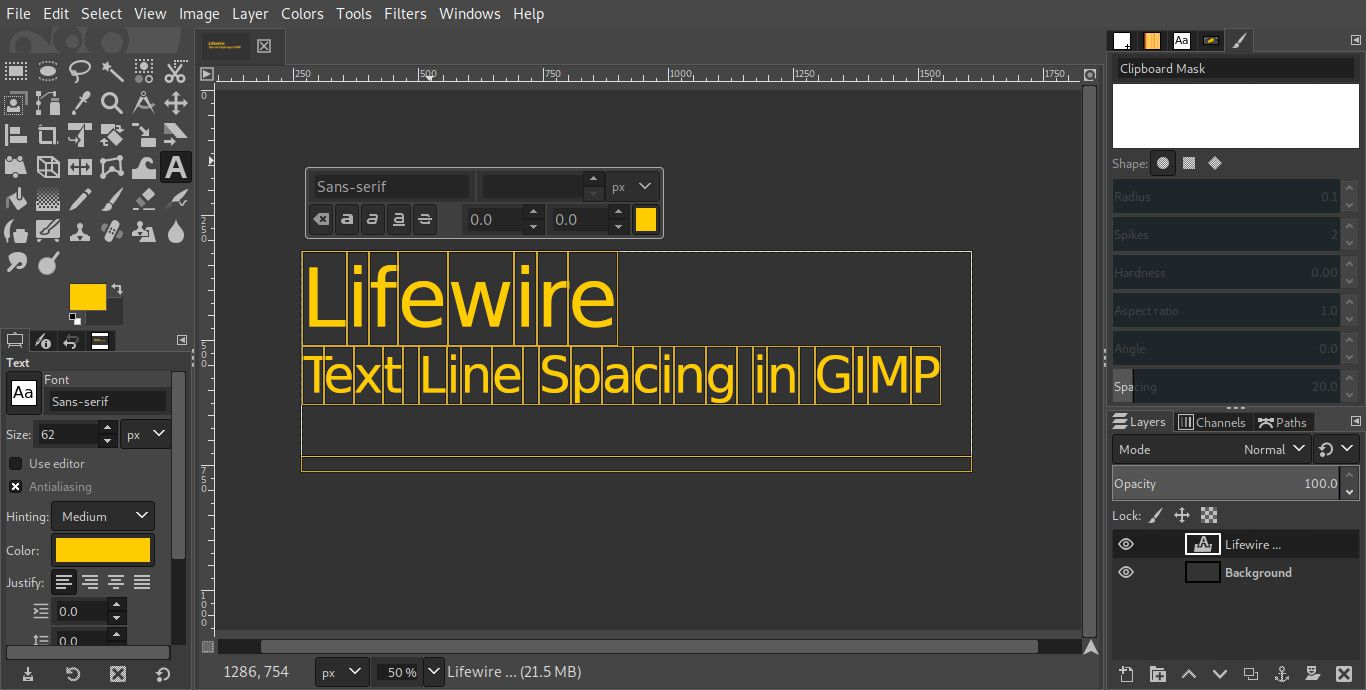
-
Vyhledejte pole čísla a upravte řádkování. Ve výchozím nastavení je to levý ve spodním řádku plovoucího ovládacího pole. Když umístíte ukazatel myši, zobrazí se Změnit základní linii vybraného textu.
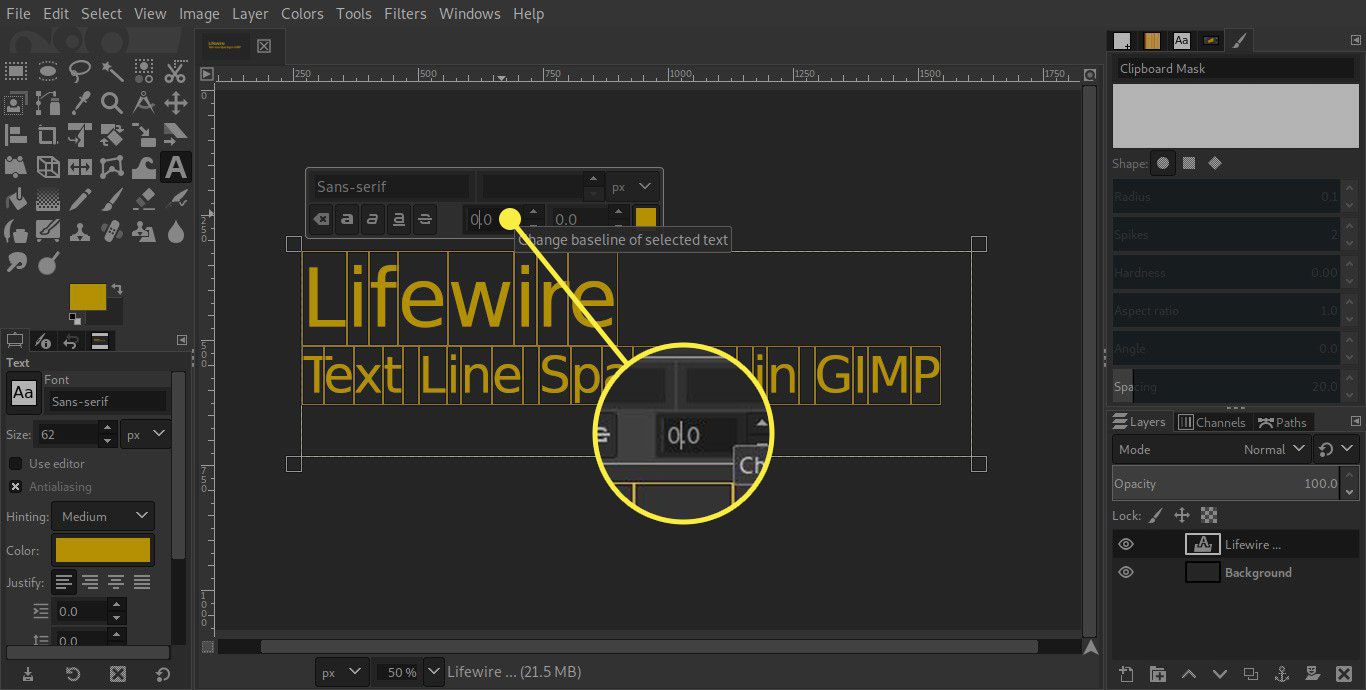
-
Pomocí šipek nahoru a dolů změňte mezery. Pokud máte na paměti nějakou hodnotu, můžete ji kdykoli zadat do pole a stisknout Enter automaticky na něj skočit.
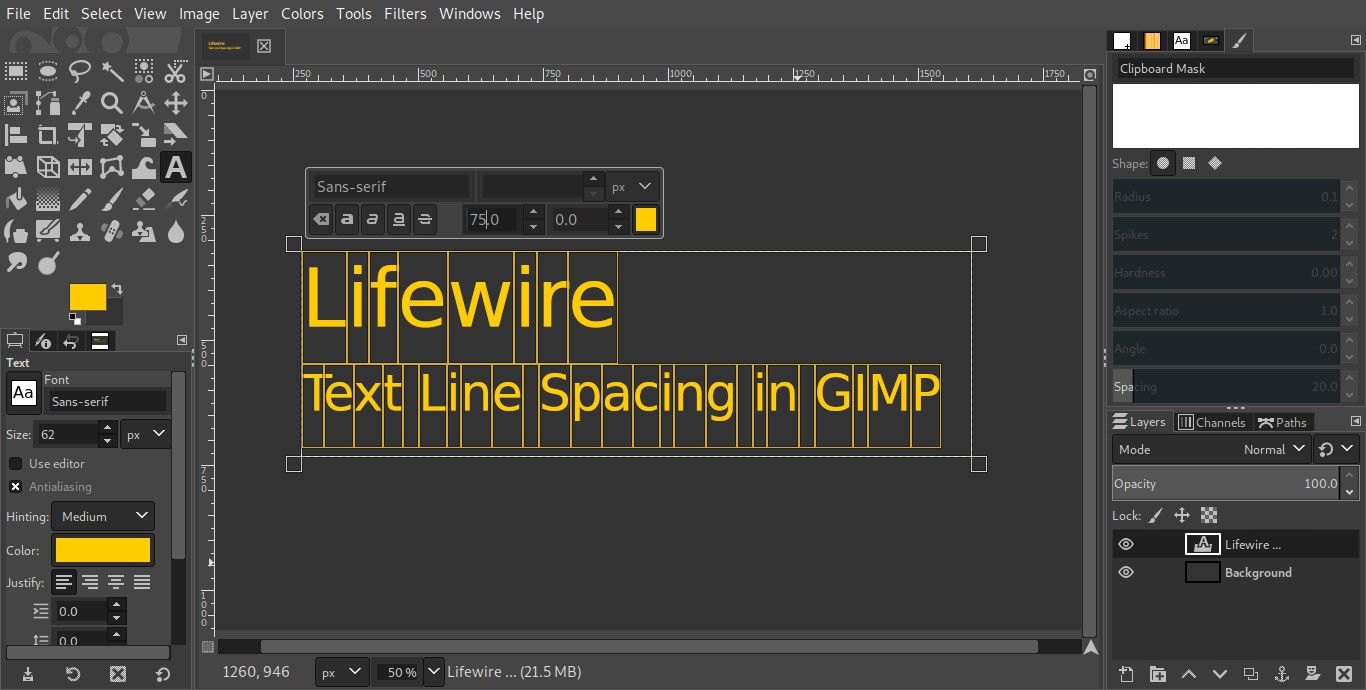
-
S upraveným řádkováním změňte jiný nástroj, abyste získali lepší perspektivu toho, jak konečný produkt vypadá.
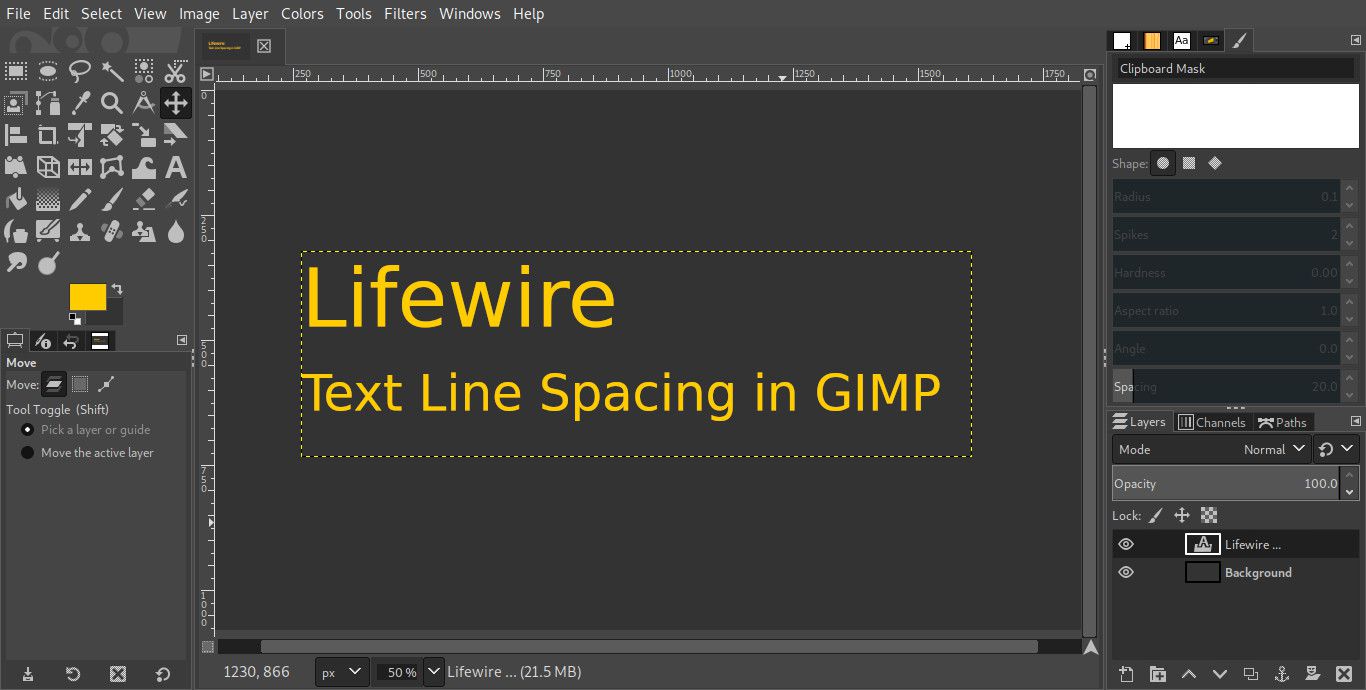
Úprava rozestupu písmen
GIMP nabízí další nástroj, který lze také použít k úpravě zobrazení více řádků textu. Mění mezeru mezi jednotlivými písmeny.
Stejně jako z estetických důvodů můžete upravit řádkování, můžete také změnit řádkování písmen a dosáhnout tak atraktivnějších výsledků. Nejběžnější mezery mezi písmeny lze zvětšit tak, aby vytvářely světlejší efekt a více řádků textu vypadalo méně kompaktně, i když tuto funkci je třeba používat opatrně. Pokud příliš zvětšíte mezery mezi písmeny, mezery mezi slovy se stanou nezřetelnými a hlavní text začne spíše připomínat hádanku pro vyhledávání slov než blok textu.
-
Zvýrazněte text, se kterým chcete pracovat.
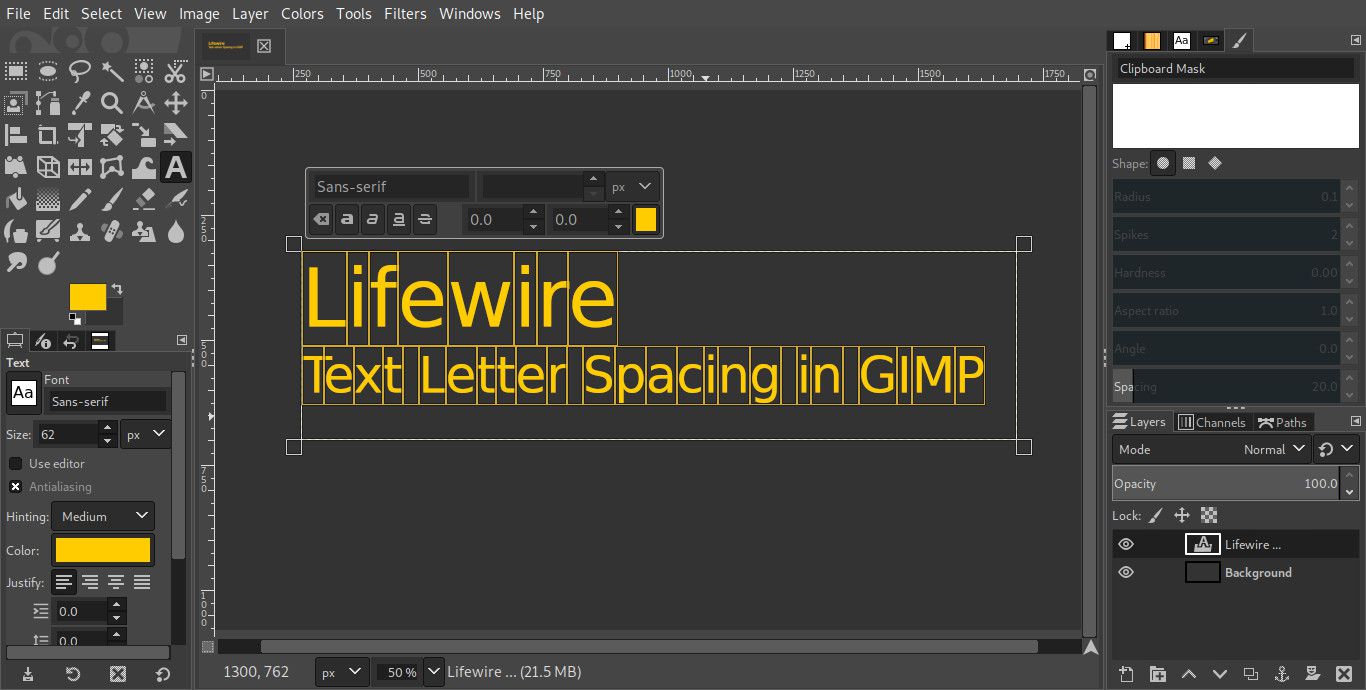
-
Vyhledejte pole s mezerami v plovoucím ovládacím poli. Je to ten vpravo ve spodní řadě. Najeďte myší a uvidíte Změnit vyrovnání párů vybraného textu. Kerning je technický termín pro řádkování písmen.
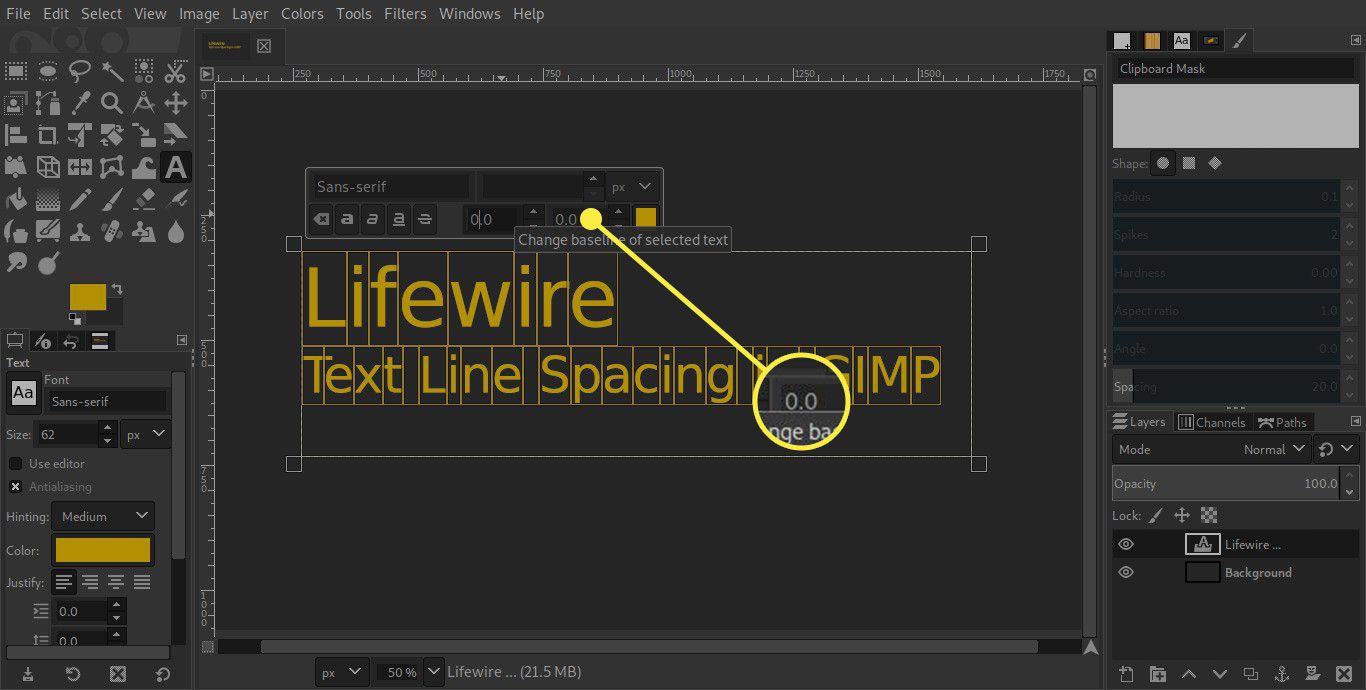
-
Pomocí šipek změňte řádkování písmen. Stejně jako u řádkování můžete zadat požadované řádkování a stisknout Enter také.
-
Při změně mezer se ve zvýraznění mezi písmeny zobrazí pole. Tato funkce vám pomůže vizualizovat prostor.
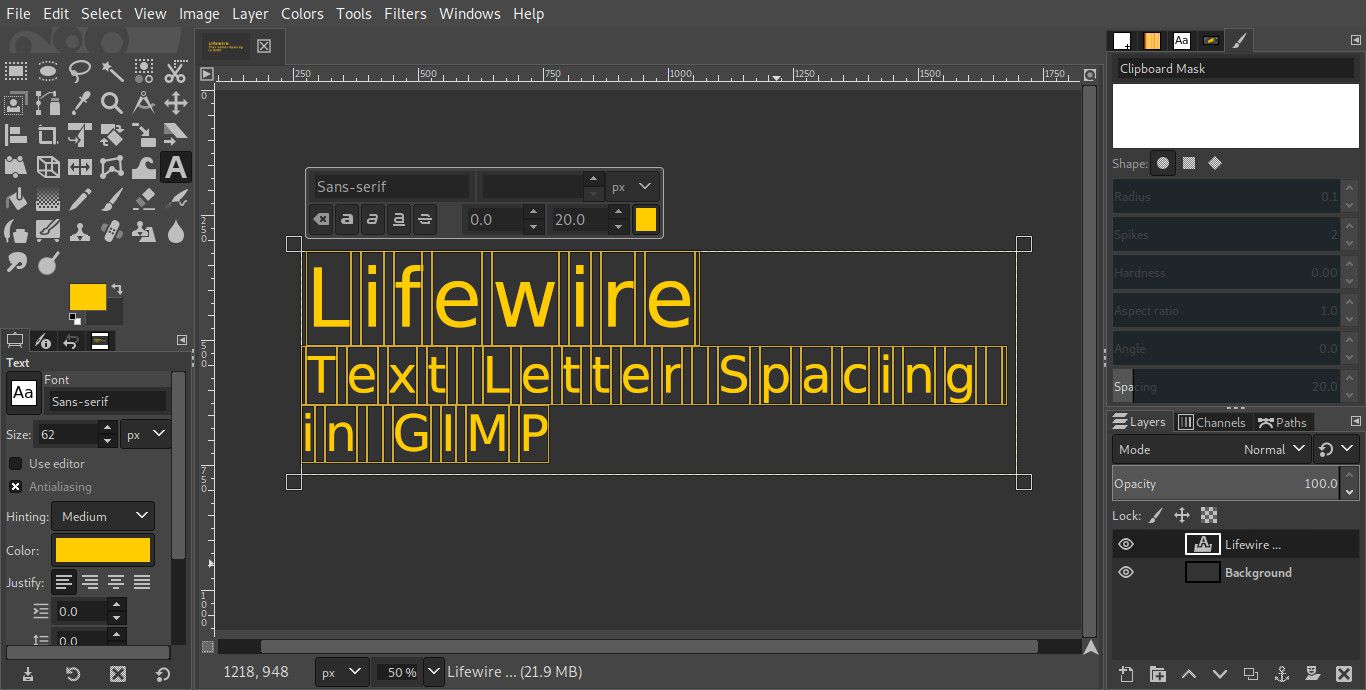
-
Až budete hotovi, vyberte jiný nástroj, abyste získali lepší pohled na své výsledky.