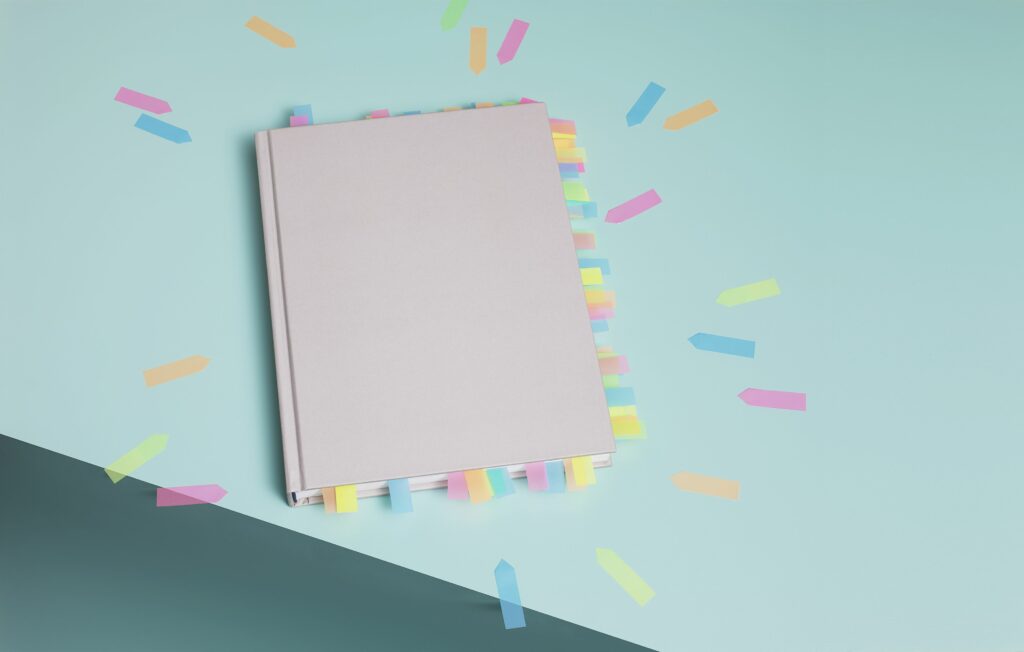
Pokud máte dlouhý dokument a potřebujete se později vrátit k určitým umístěním v dokumentu kvůli úpravám nebo chcete čtenářům usnadnit procházení dokumentu, použijte funkci Bookmark v aplikaci Microsoft Word. Spíše než procházet stránku po stránce v dokumentu, rychle se vraťte do záložek a pokračujte v práci. Pokyny v tomto článku platí pro Microsoft Word pro Microsoft 365, Word 2019, Word 2016 a Word 2013.
Vložte záložku do dokumentu Word
Záložky jsou umístěny na určitém místě v textu; záložky neřídí dokument jako celek.
-
Umístěte kurzor na kurzor, který chcete označit, nebo vyberte část textu nebo obrázku.
-
Přejít na Vložit záložka. Pokud je okno Word úzké, obsah skupiny odkazů se sbalí do jedné ikony odkazů s rozevírací šipkou. Příkazy pro záložky a křížové odkazy migrují do této rozevírací nabídky.
-
V Odkazy skupiny, vyberte Záložka do knihy.
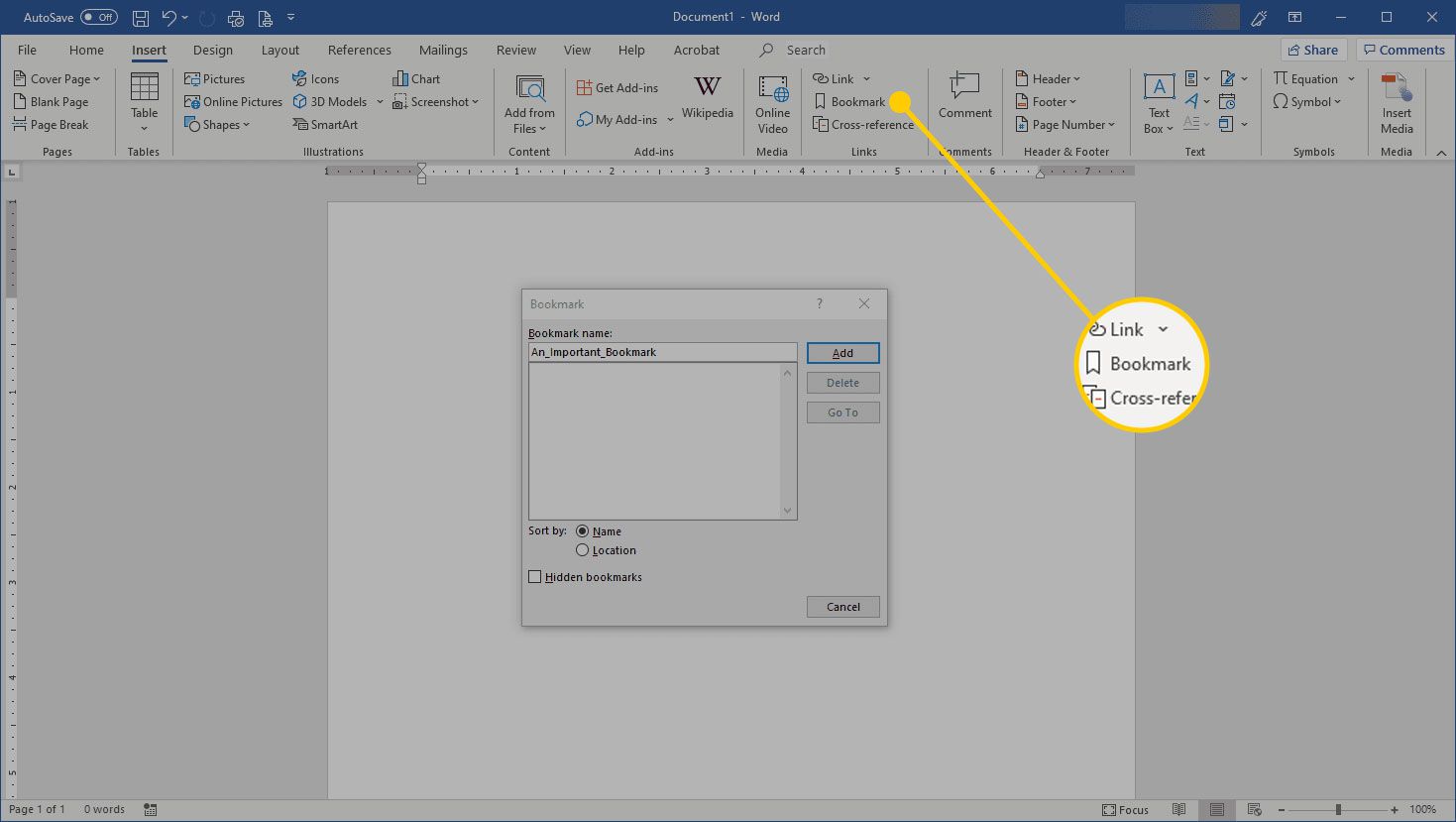
-
V Název záložky do textového pole zadejte název záložky. Název záložky musí začínat písmenem a nesmí obsahovat mezery. K oddělení slov použijte znak podtržítka. Pokud vložíte více záložek, zadejte popisný název, který je snadno rozpoznatelný.
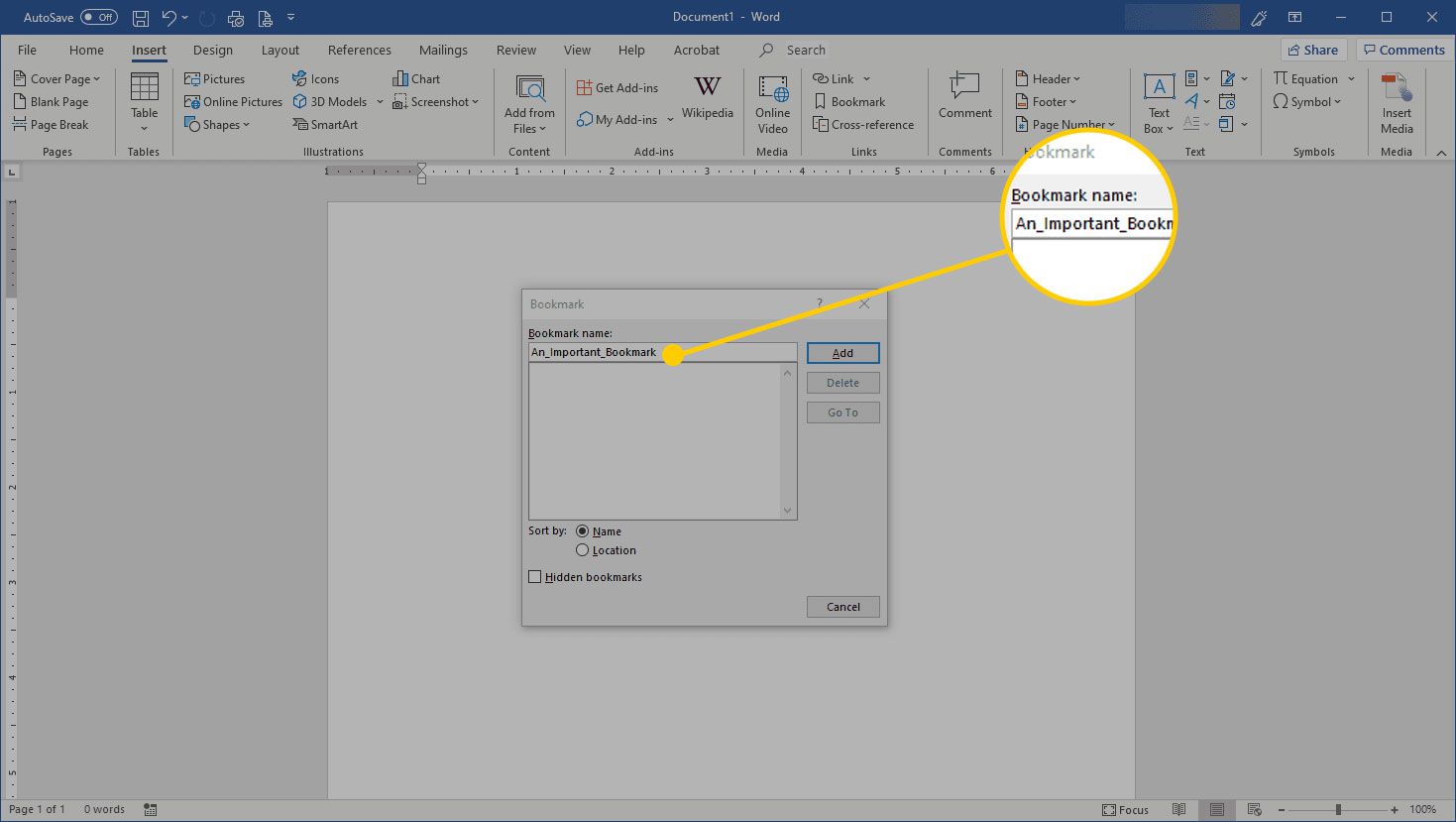
-
Vybrat Přidat umístit záložku.
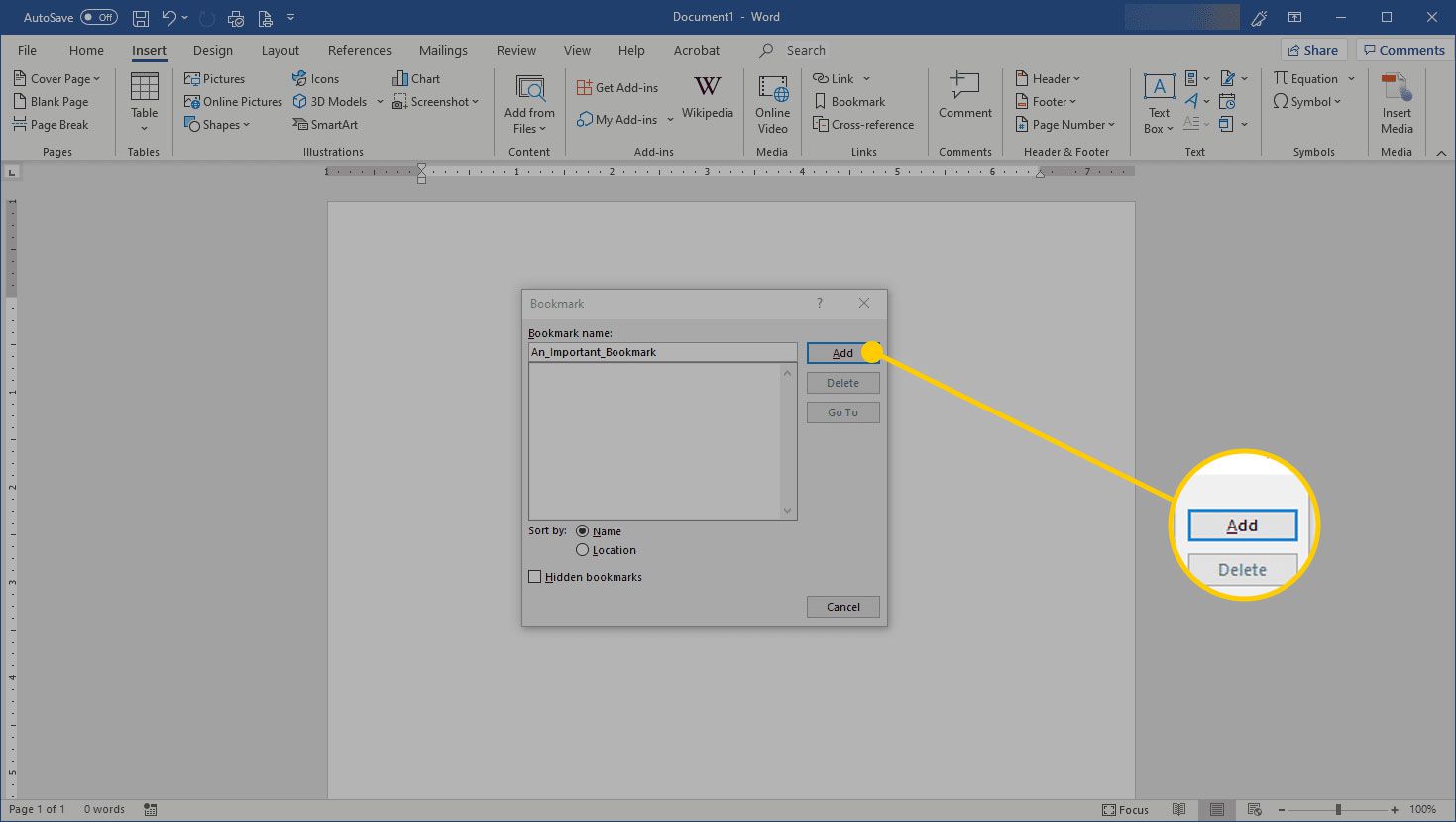
Zobrazení záložek v dokumentu
Microsoft Word ve výchozím nastavení nezobrazuje záložky. Chcete-li zobrazit záložky v dokumentu, postupujte takto:
-
Jít do Soubor a vyberte Možnosti.
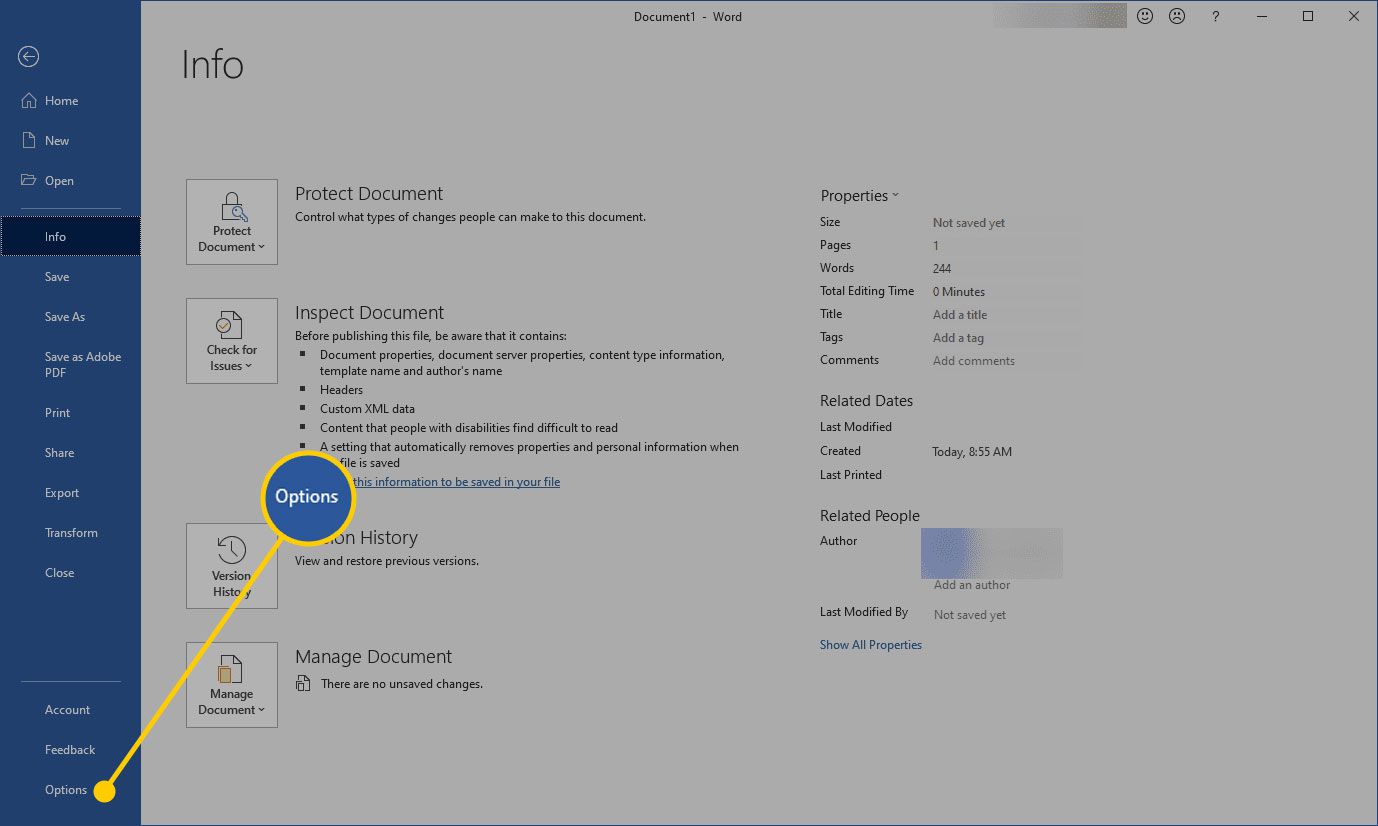
-
V Možnosti aplikace Word v dialogovém okně vyberte Pokročilý.
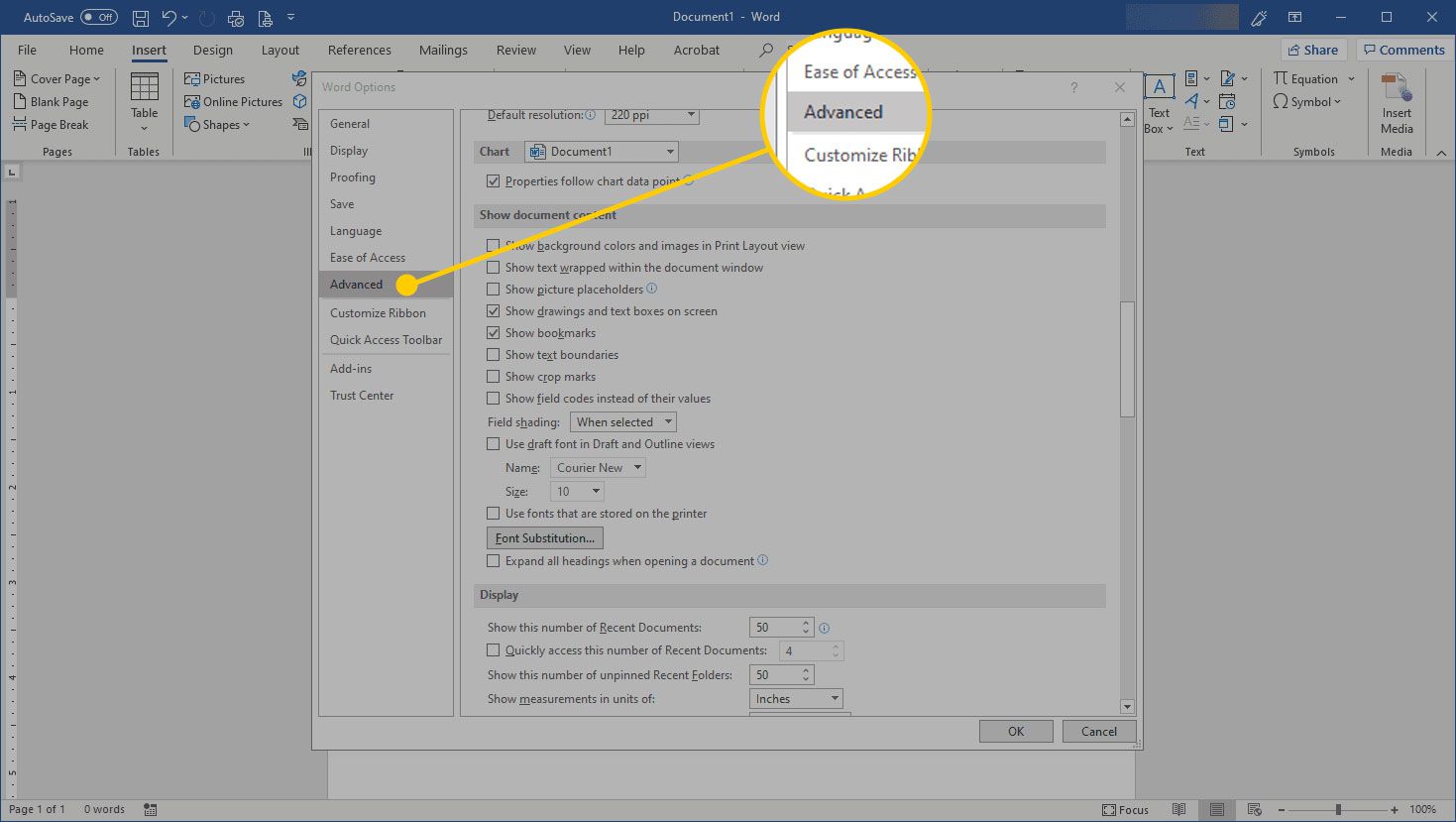
-
V Zobrazit dokument obsah v části vyberte možnost Zobrazit záložky zaškrtávací políčko.
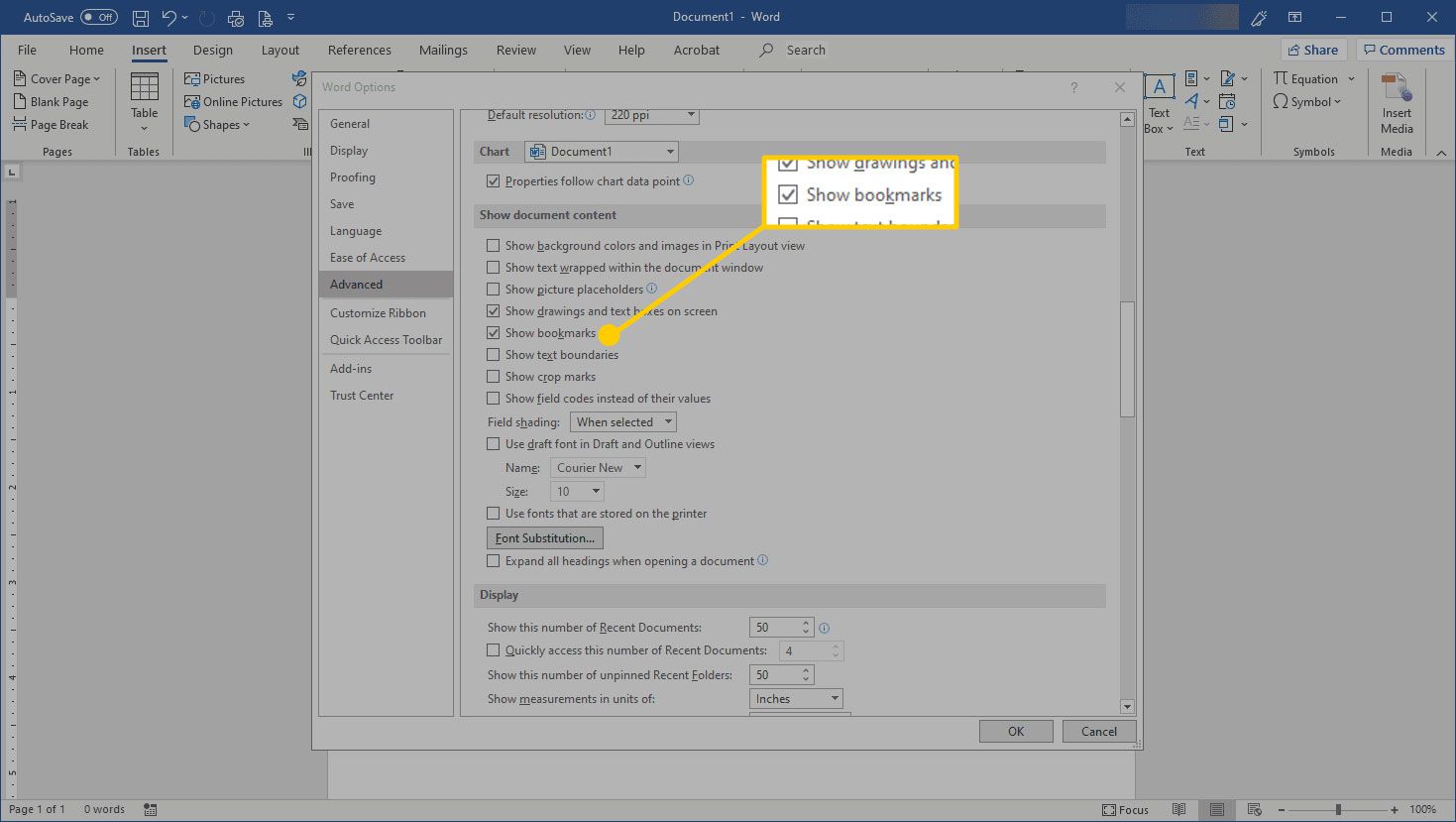
-
Vybrat OK.
Text nebo obrázek, který jste označili záložkou, se v dokumentu zobrazí v závorkách. Pokud jste nevytvořili výběr pro záložku a použili pouze kurzor, zobrazí se kurzor I-paprsku.
Zpět na záložku
Přejít na záložku pomocí příkazu klávesnice Word Ctrl + G otevřít Najít a nahradit dialogové okno s Jít do karta zobrazena. V Přejít na co části, vyberte Záložka do knihy a vyberte název záložky.
Odebrat záložku
Pokud záložky v dokumentu již nepotřebujete, odeberte je. V dialogovém okně Záložky zvýrazněte záložku a vyberte Vymazat. Pokud odstraníte materiál (text nebo obrázek), který jste označili záložkou, záložka se také odstraní.