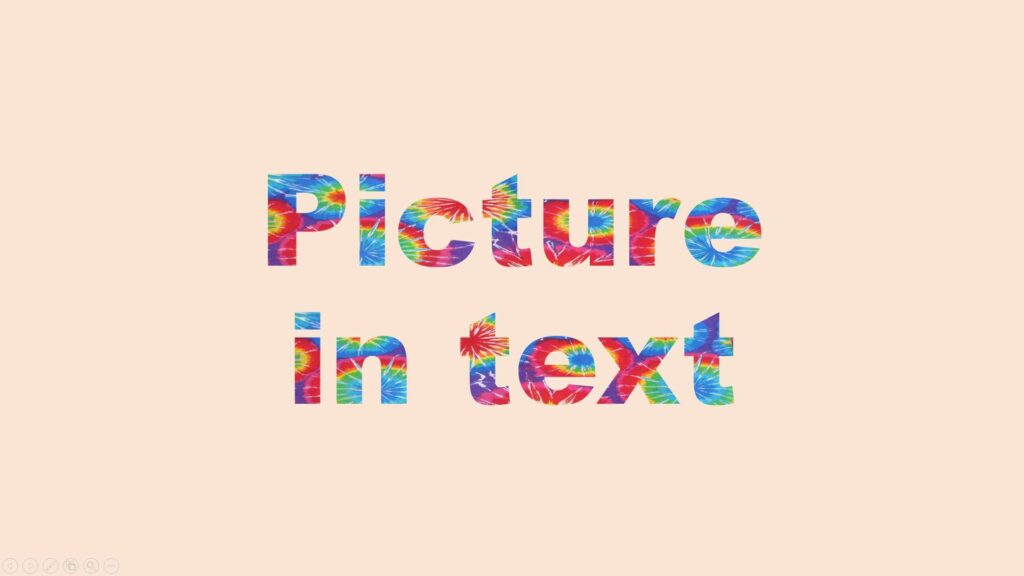
Prezentace aplikace PowerPoint je o textu a obrázcích na snímku. Chcete -li vytvořit skvělý efekt a pop prezentaci, spojte text s obrázky. Vše, co potřebujete, je jednoduchý, informativní text na snímku a skvělý obrázek použitý jako barva písma. Použití obrázku jako výplně textu upoutá zvláštní pozornost na snímek nebo jednotlivé slovo. Pokyny v tomto článku platí pro PowerPoint 2019, 2016, 2013, 2010, 2007; PowerPoint pro Microsoft 365 a PowerPoint Online.
Přidejte do textu výplň obrázku
Když použijete obrázek jako výplň textu, zformátujte text tak, aby byl velký a tučný. Vyberte tlusté písmo, jako je Arial Black nebo Broadway, které má silné čáry. Když použijete písmo se silnou čarou, uvnitř každého písmene se zobrazí více vašeho obrázku.
-
Vyberte text na snímku.
-
Jít do Formát nástrojů pro kreslení.
-
V Styly WordArt skupinu, vyberte Výplň textu rozevírací šipka a vyberte Obrázek.
-
V Vložit obrázky v dialogovém okně vyberte jednu z možností pro vložení obrázku: Ze souboru, Vyhledávání obrázků Bing, nebo OneDrive – osobní. V PowerPointu 2019 máte na výběr Ze souboru, Online obrázky, a Z ikon.
-
Chcete -li na počítači použít obrázek, vyberte Ze souboru, vyberte soubor obrázku a vyberte Vložit. Obrázek je vložen do textu na snímku.
-
Chcete -li vložit obrázek nalezený na webu, vyberte Vyhledávání obrázků Bing nebo Online obrázky, zadejte parametry vyhledávání pro požadovaný obrázek (v tomto případě tie-dye je zadán) a vyberte Zvětšovací sklo nebo stiskněte Vstupte.
-
Procházejte výsledky a vyberte obrázek. Jakmile najdete požadovaný obrázek, vyberte Vložit. Nechte filtr na Pouze Creative Commons abyste se vyhnuli používání obrázků chráněných autorskými právy.
-
Chcete -li vložit obrázek, který jste uložili na OneDrive, vyberte OneDrive – osobní. V PowerPointu 2019 vyberte Ze souboru.
-
Vyhledejte obrázek procházením libovolných složek v OneDrive. Jakmile najdete obrázek, který chcete použít, vyberte jej a vyberte Vložit.
-
Pokud nejste s konečným výsledkem spokojeni, stiskněte Ctrl+Z chcete -li vrátit výplň textu a opakováním těchto kroků zvolit jiný obrázek.
Vložení obrázku do textu aplikace PowerPoint přiměje vaše publikum podívat se blíže na vaši prezentaci a dodá jedinečnost, která upoutá jejich pozornost.