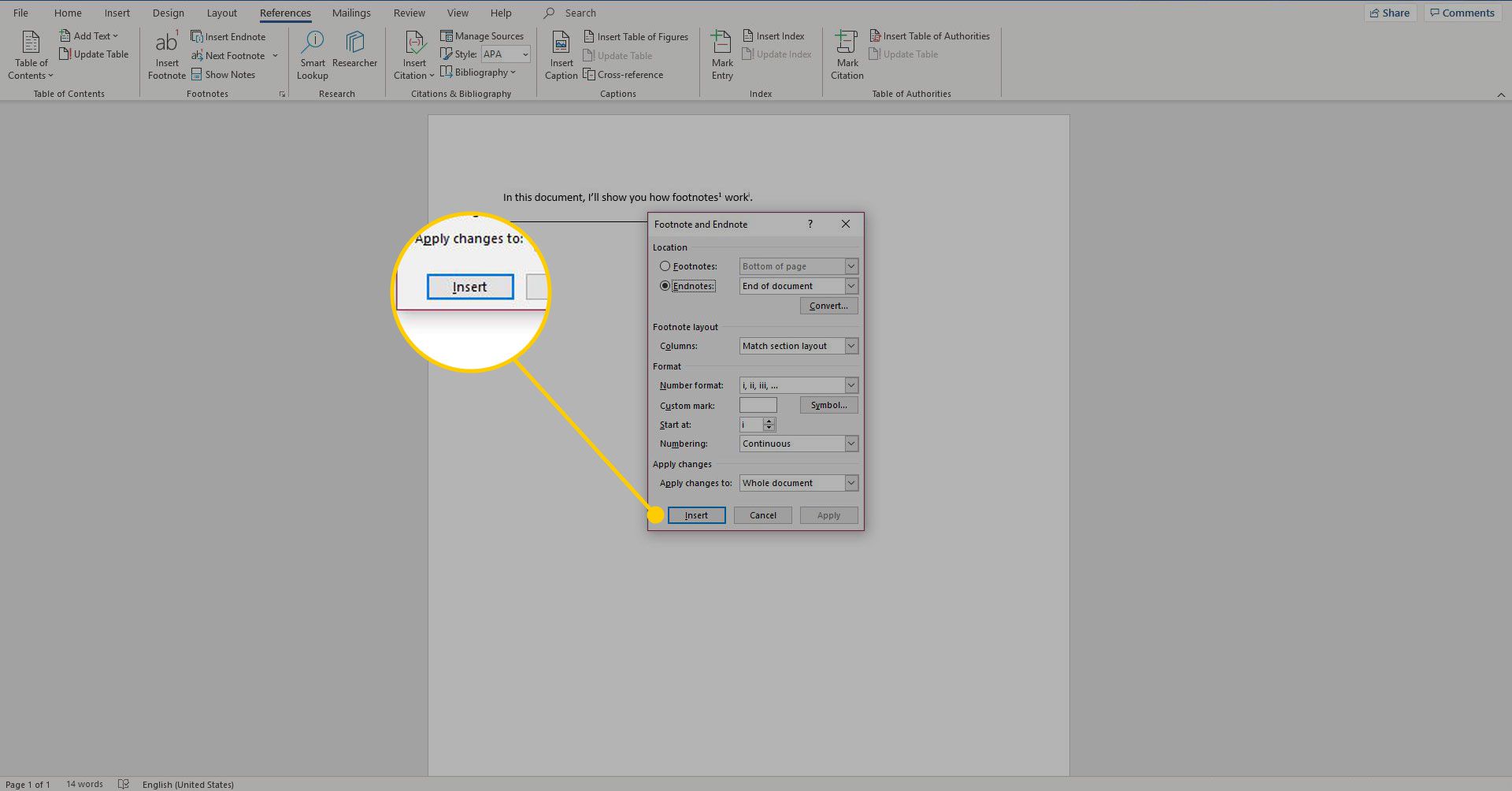Když pracujete na akademické práci, je důležité uvést své reference, poskytnout vysvětlení a komentovat. Přidávání poznámek pod čarou v aplikaci Microsoft Word pro Windows a poznámek pod čarou v aplikaci Microsoft Word pro Mac je snadné. Word automatizuje proces, takže číslování je vždy správné. Navíc pokud provedete změny v dokumentu, Word automaticky přesune poznámky pod čarou na správné stránky. Pokyny v tomto článku platí pro Word pro Microsoft 365, Word 2019, Word 2016, Word 2013, Word 2010, Word 2007, Word pro Microsoft 365 pro Mac, Word 2019 pro Mac a Word 2016 pro Mac.
Jak vložit poznámky pod čarou v aplikaci Microsoft Word
Postup vložení poznámek pod čarou do aplikace Microsoft Word:
-
Umístěte kurzor na text, kam chcete umístit značku poznámky pod čarou. Číslo nemusíte zadávat. To se děje automaticky.
-
Vybrat Reference záložka.
-
V Poznámky pod čarou skupiny, vyberte Vložit poznámku pod čarou. Tím se do textu umístí číslo horního indexu a kurzor se přesune do dolní části stránky.
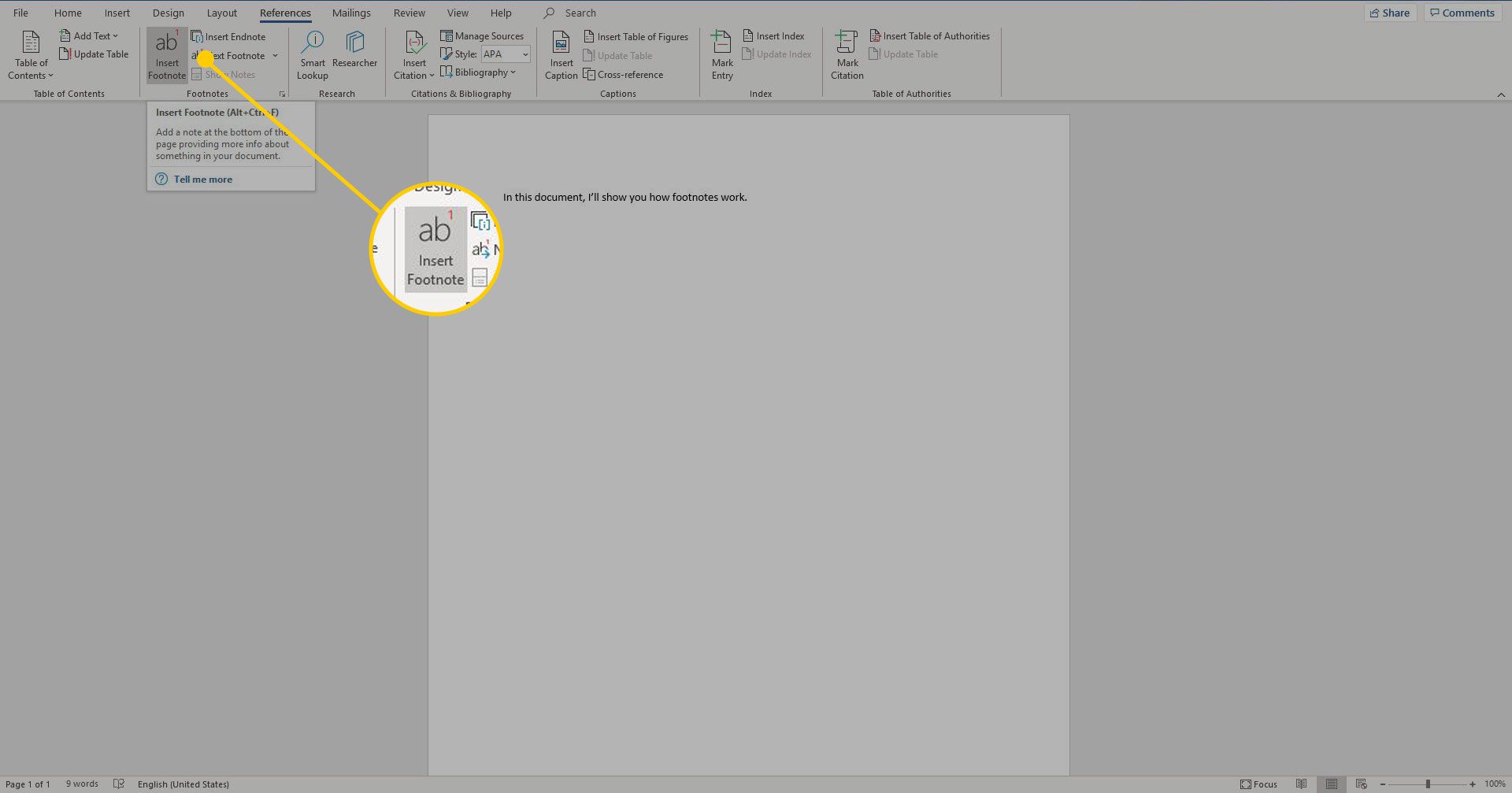
-
Zadejte poznámku pod čarou a přidejte jakékoli formátování.
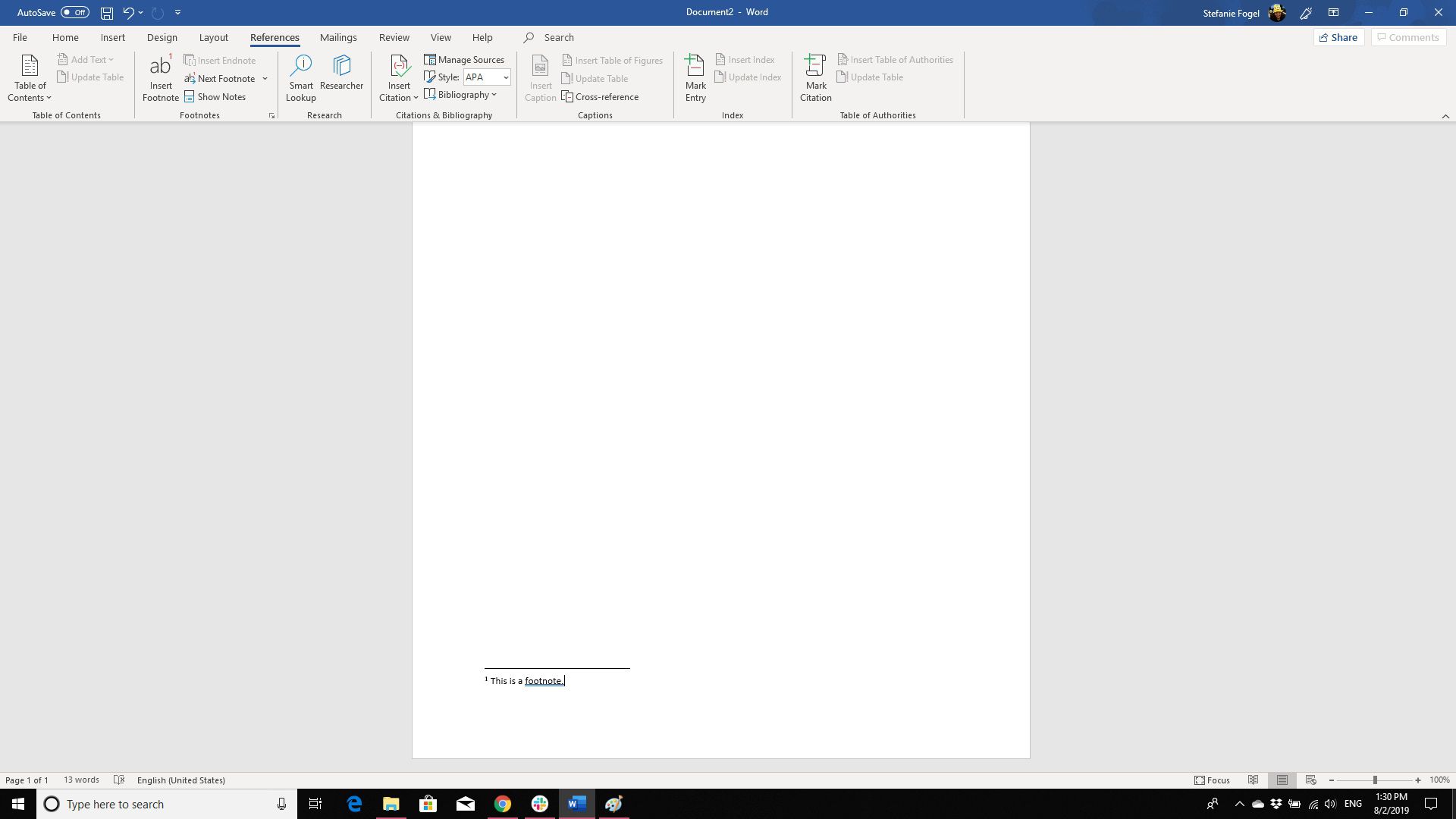
-
Chcete-li se vrátit na své místo v dokumentu, poklepejte na číslo nebo symbol na začátku poznámky pod čarou.
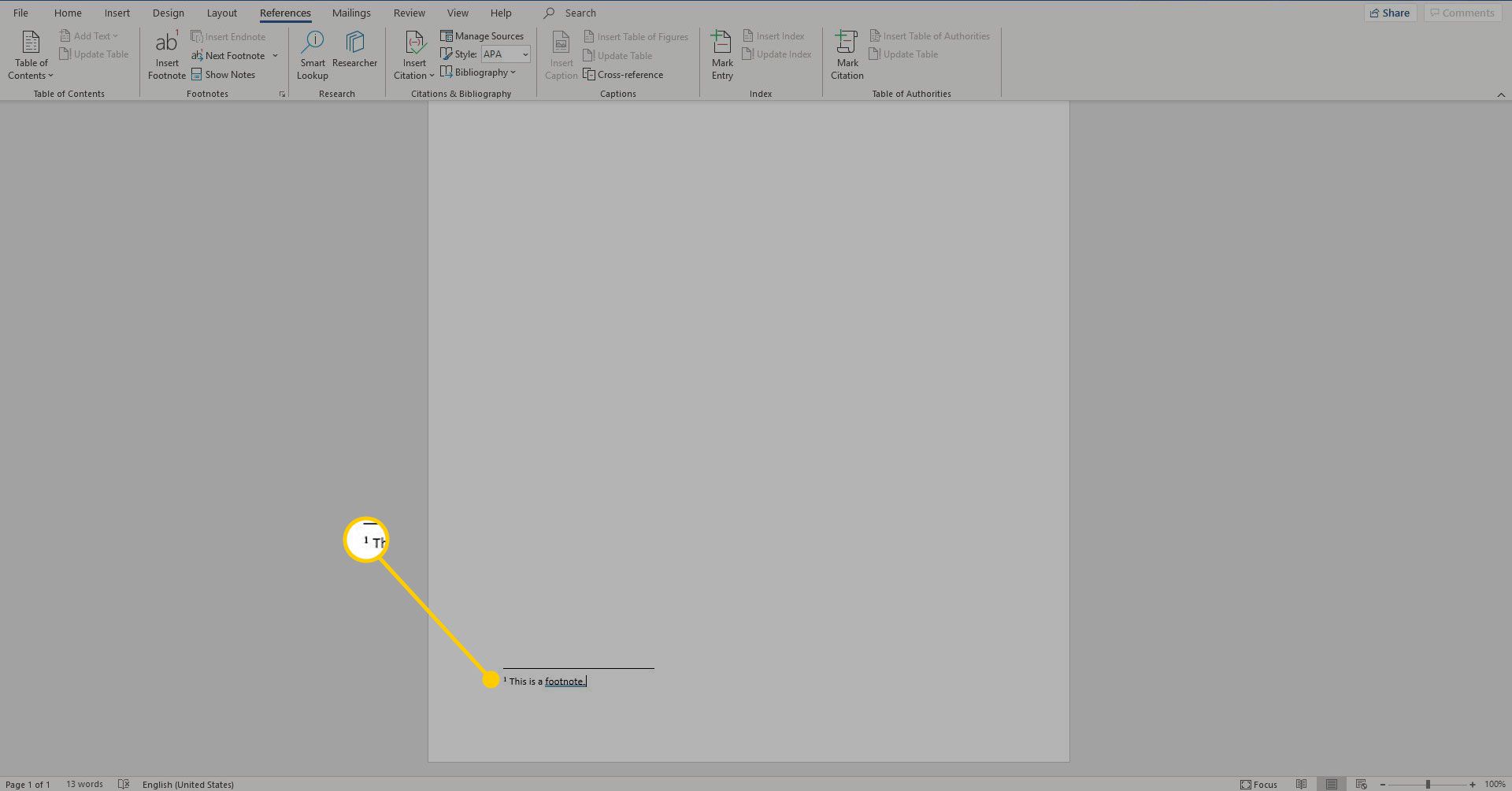
Přidejte poznámky pod čarou v libovolném pořadí. Word automaticky aktualizuje číslování tak, aby se v dokumentu postupně objevovaly poznámky pod čarou.
Jak odebrat poznámku pod čarou v aplikaci Microsoft Word
Chcete-li poznámku pod čarou odstranit, zvýrazněte v textu její referenční číslo a stiskněte Vymazat klíč. Aplikace automaticky přečísluje zbývající poznámky pod čarou.
Poznámka pod čarou vs. vysvětlivka
Microsoft Word generuje poznámky pod čarou i vysvětlivky. Jediný rozdíl mezi nimi je v tom, kde se tyto prvky v dokumentu objevují. V dolní části stránky se zobrazí poznámka pod čarou obsahující její referenční číslo. Vysvětlivky se objevují na konci dokumentu. Chcete-li vložit vysvětlivku, přejděte na ikonu Reference kartu a vyberte Vložte vysvětlivku.
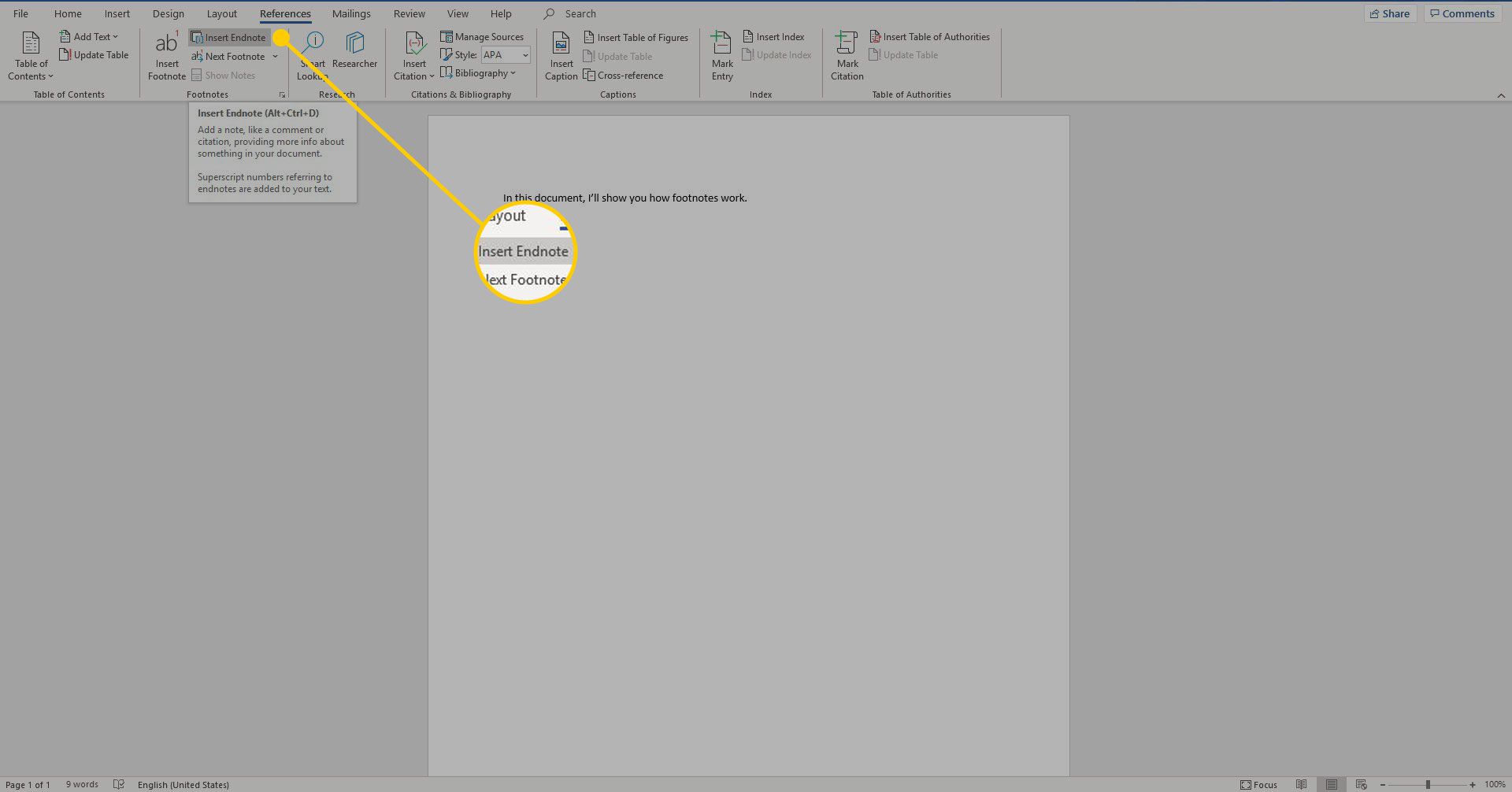
Chcete-li převést poznámku pod čarou na poznámku pod čarou, klikněte pravým tlačítkem na poznámku pod čarou v dolní části stránky a vyberte ji Převést na Endnote. Chcete-li převést poznámku pod čarou na poznámku pod čarou, klepněte na ni pravým tlačítkem a vyberte Převést na poznámku pod čarou.
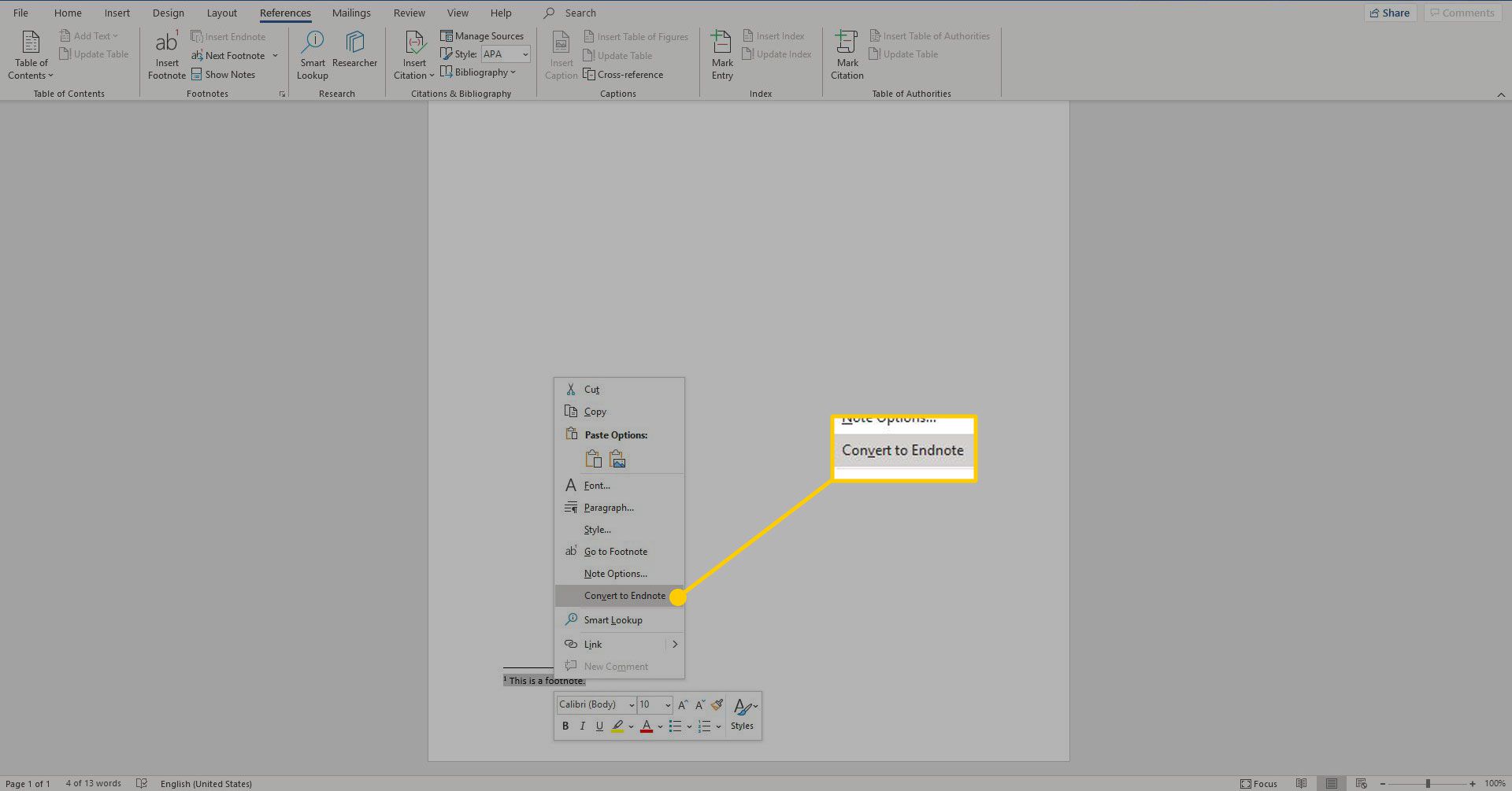
Klávesové zkratky pro PC pro poznámky pod čarou a vysvětlivky
K vložení poznámek pod čarou a vysvětlivek do dokumentu aplikace Microsoft Word použijte následující klávesové zkratky pro Windows:
- lis Alt + Ctrl + F vložit poznámku pod čarou.
- lis Alt + Ctrl + D pro vložení vysvětlivky.
Jak přizpůsobit poznámky pod čarou a vysvětlivky
Po vytvoření poznámek pod čarou a vysvětlivek změňte formátování a rozložení těchto prvků podle následujících kroků:
-
Přejít na Reference na kartě a na Poznámky pod čarou v části vyberte možnost Více možností ikona.
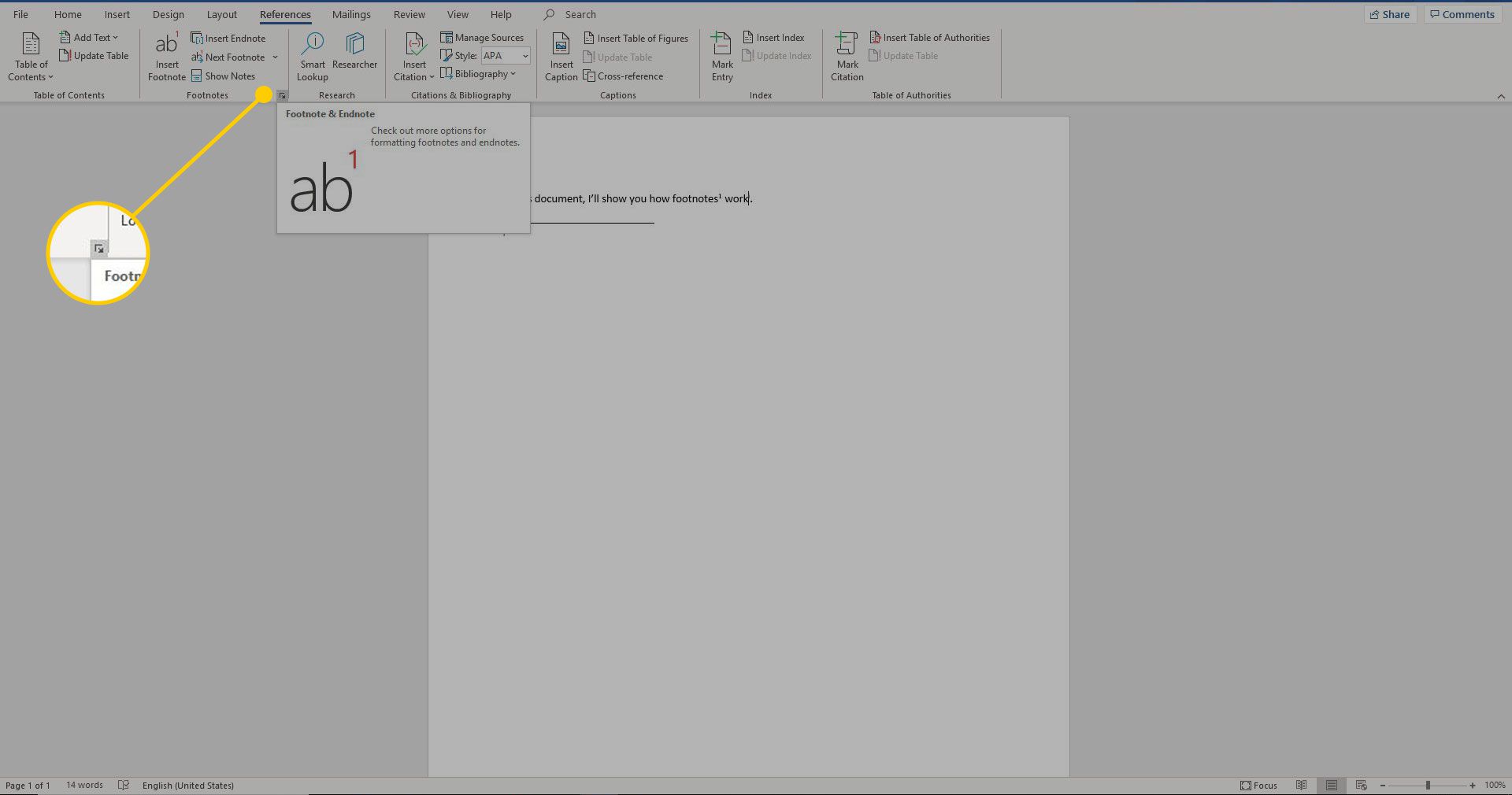
-
V Poznámka pod čarou a vysvětlivka V dialogovém okně vyberte požadované možnosti. Vyberte si mezi poznámkami pod čarou a vysvětlivkami, formátem číslování, vlastními značkami a symboly, počátečním číslem a zda použijete číslování na celý dokument.
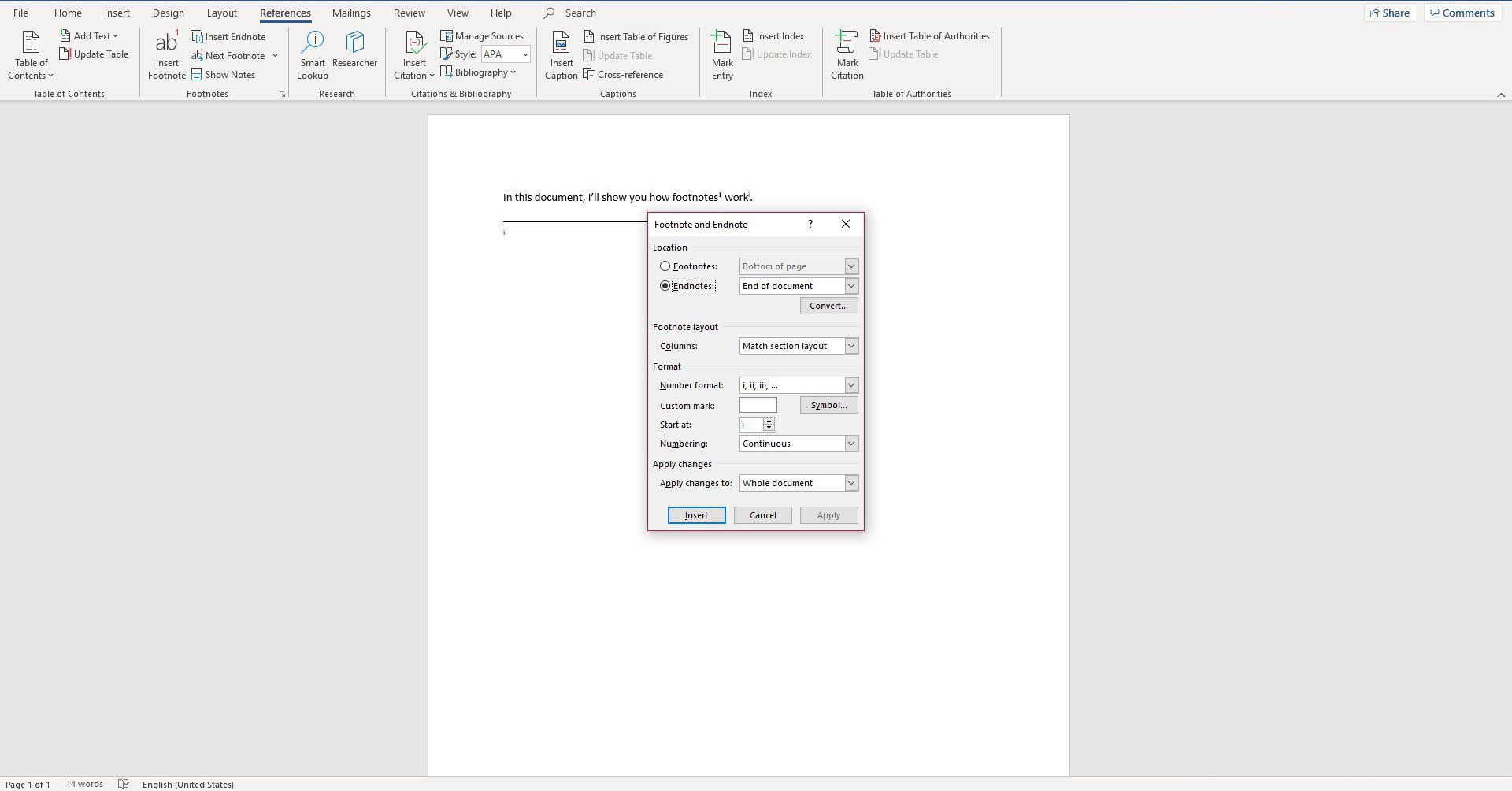
-
Vybrat Vložit použít změny.