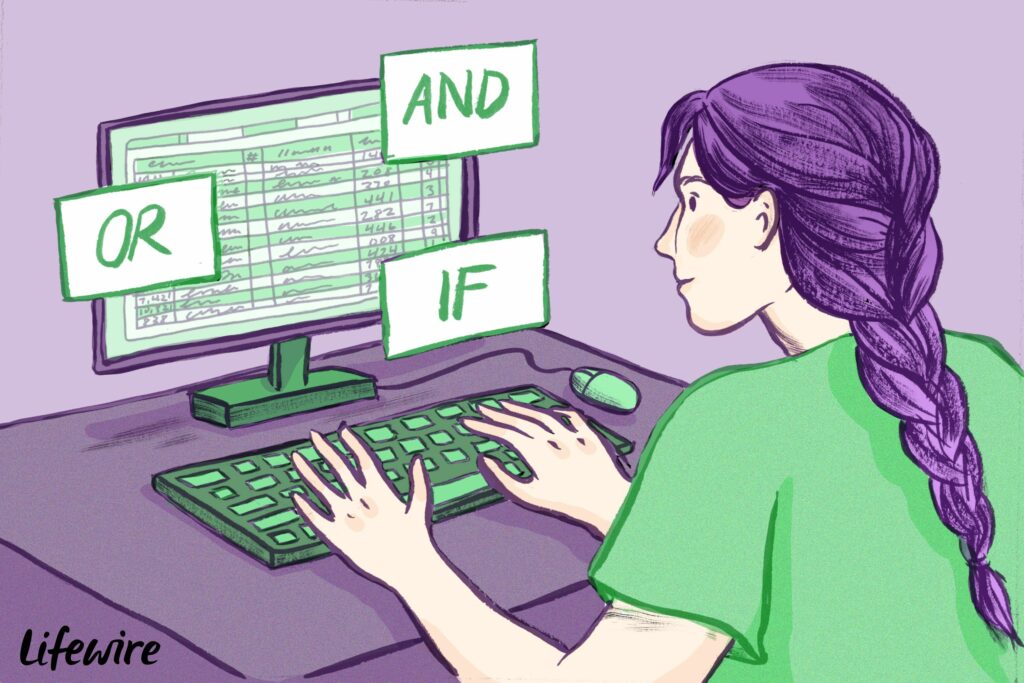
Funkce vnoření v aplikaci Excel označují umístění jedné funkce do jiné. Vnořená funkce funguje jako jeden z argumentů hlavní funkce. Funkce AND, OR a IF jsou některé z lépe známých logických funkcí aplikace Excel, které se běžně používají společně. Pokyny v tomto článku platí pro Excel 2019, 2016, 2013, 2010, 2007; Excel pro Microsoft 365, Excel Online a Excel pro Mac.
Vytvořte příkaz Excel IF
Pokud používáte funkce IF, AND a OR, musí funkce splňovat jednu nebo všechny podmínky, aby funkce vrátila PRAVDU odpověď. Pokud ne, vrátí funkce FALSE jako hodnotu. Pokud je pro funkci OR (viz řádek 2 na obrázku níže), pokud je splněna jedna z těchto podmínek, vrátí funkce hodnotu TRUE. Pro funkci AND (viz řádek 3) musí být všechny tři podmínky pravdivé, aby funkce vrátila hodnotu TRUE. Na obrázku níže řádky 4 až 6 obsahují vzorce, kde jsou funkce AND a OR vnořeny do funkce IF.
Když jsou funkce AND a OR kombinovány s funkcí IF, výsledný vzorec má mnohem větší možnosti. V tomto příkladu jsou tři podmínky testovány vzorci v řádcích 2 a 3:
- Je hodnota v buňce A2 menší než 50?
- Není hodnota v buňce A3 rovna 75?
- Je hodnota v buňce A4 větší nebo rovna 100?
Ve všech příkladech funguje vnořená funkce jako funkce IF první argument. Tento první prvek je znám jako Argument logický_test. = IF (OR (A2 <50, A3 <> 75, A4> = 100), „Data Correct“, „Data Error“)
type = „code“> = IF (AND (A2 <50, A3 <> 75, A4> = 100), 1000, TODAY ())
zadejte = „kód“>
Změňte výstup vzorce
Ve všech vzorcích v řádcích 4 až 6 jsou funkce AND a OR identické s jejich protějšky v řádcích 2 a 3 v tom, že testují data v buňkách A2 až A4, aby zjistili, zda splňují požadovanou podmínku. Funkce IF se používá k řízení výstupu vzorce na základě toho, co je zadáno pro druhý a třetí argument funkce. Příkladem tohoto výstupu může být text zobrazený v řádku 4, číslo zobrazené v řádku 5, výstup vzorce nebo prázdná buňka. V případě vzorce IF / AND v buňce B5, protože ne všechny tři buňky v rozsahu A2 až A4 jsou pravdivé – hodnota v buňce A4 není větší nebo rovna 100 – vrátí funkce AND FALSE hodnotu. Funkce IF používá tuto hodnotu a vrací svůj argument Value_if_false – aktuální datum zadané funkcí TODAY. Na druhou stranu vzorec IF / OR v řádku čtyři vrátí textový příkaz Správná data z jednoho ze dvou důvodů:
-
Hodnota OR vrátila PRAVDU hodnotu – hodnota v buňce A3 se nerovná 75.
-
Funkce IF poté použila tento výsledek k vrácení argumentu Value_if_false: Data Correct.
Použijte příkaz IF v aplikaci Excel
Další kroky popisují, jak v příkladu zadat vzorec IF / OR umístěný v buňce B4. Stejné kroky lze použít k zadání libovolného vzorce IF v těchto příkladech.
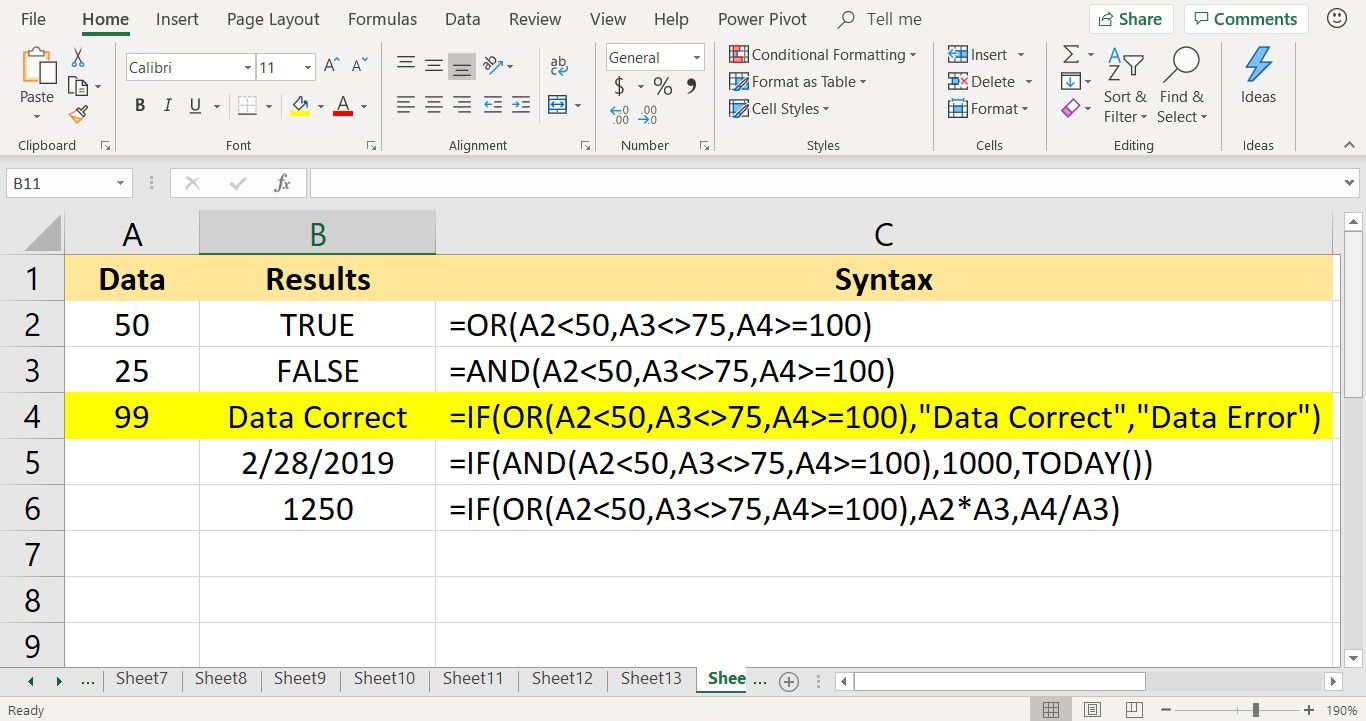
Existují dva způsoby, jak zadat vzorce v aplikaci Excel. Zadejte vzorec do řádku vzorců nebo použijte dialogové okno Funkční argumenty. Dialogové okno se postará o syntaxi, jako je umístění oddělovačů čárky mezi argumenty a okolní textové položky v uvozovkách. Kroky použité k zadání vzorce IF / OR do buňky B4 jsou následující:
-
Vybrat buňka B4 aby se stala aktivní buňkou.
-
Na pásu karet přejděte na Vzorce.
-
Vybrat Logický otevřete rozevírací seznam funkcí.
-
Vybrat LI v seznamu otevřete Argumenty funkcí dialogové okno.
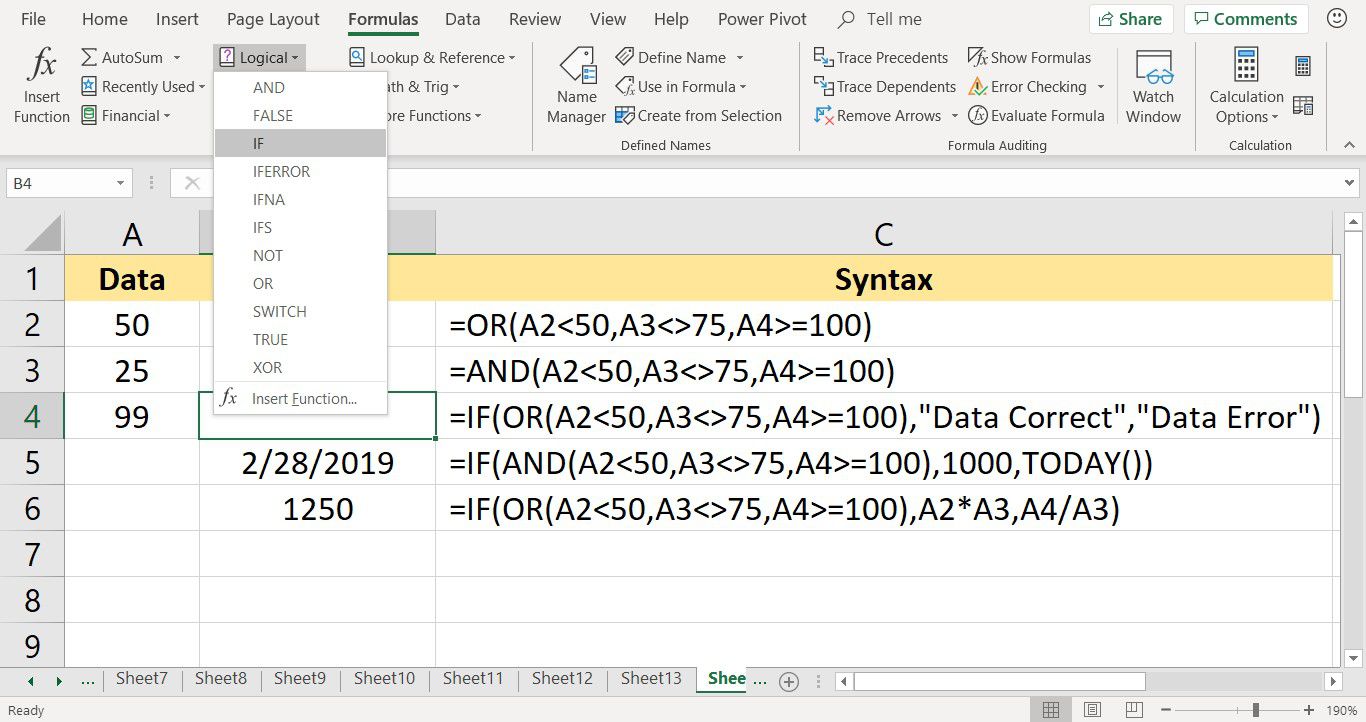
-
Umístěte kurzor do Logický_test Textové pole.
-
Zadejte celý NEBO funkce: NEBO (A2 <50, A3 <> 75, A4> = 100)
zadejte = „kód“>
-
Umístěte kurzor do Hodnota_pravda Textové pole.
-
Typ Správná data.
-
Umístěte kurzor do Value_if_false Textové pole.
-
Typ Chyba dat.
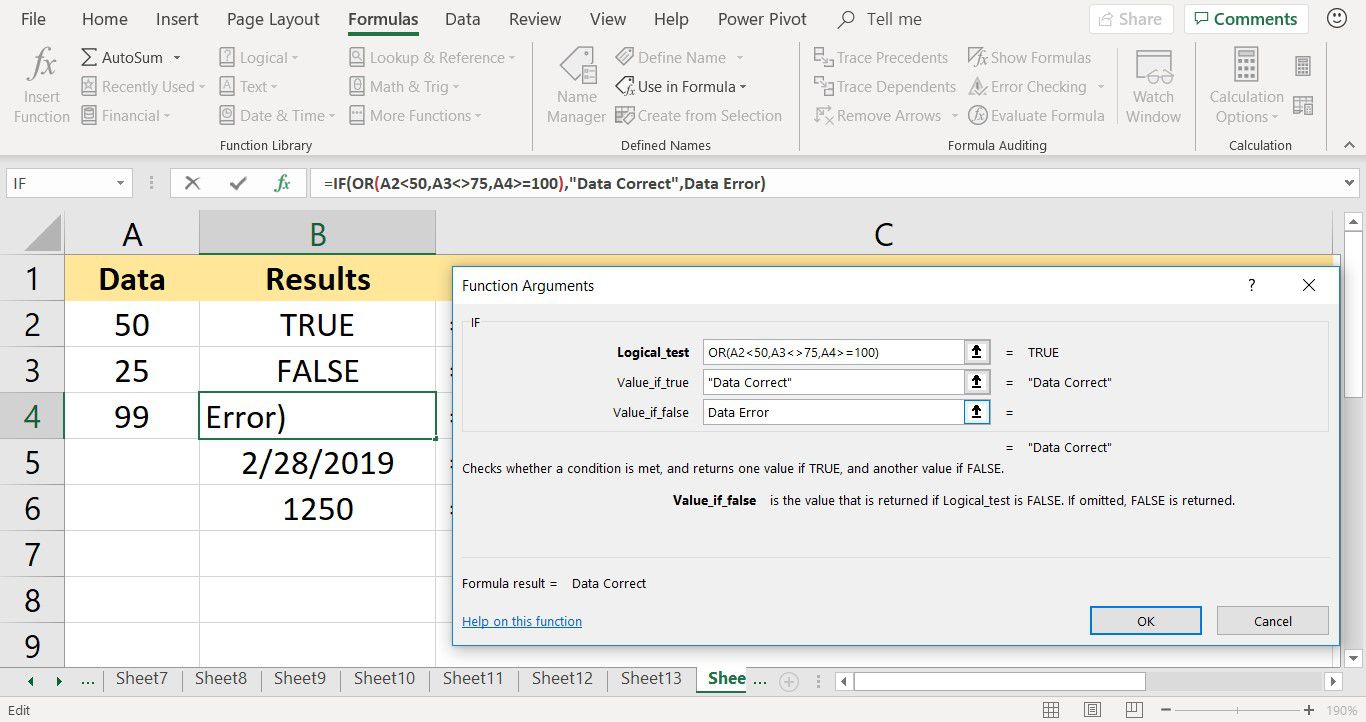
-
Vybrat OK k dokončení funkce.
-
Vzorec zobrazuje Value_if_true argument z Správná data.
-
Vybrat buňka B4 zobrazit celou funkci na řádku vzorců nad listem.