
Co je třeba vědět
- Ve výchozím nastavení zobrazuje stavový řádek číslo stránky, počet stránek, výpočty, zvětšení, zobrazení listu a režim buňky.
- Mezi výchozí možnosti výpočtu patří nalezení průměru, počtu a součtu pro vybrané buňky dat v aktuálním listu.
- Kliknutím pravým tlačítkem na stavový řádek zobrazíte další možnosti, například posuvník zoomu a stav nahrávání. Kliknutím na možnost v nabídce ji zapnete nebo vypnete.
Tento článek vysvětluje, jak pracovat se stavovým řádkem v aplikaci Microsoft Excel. Vyberte konkrétní možnosti pro zobrazení informací o aktuálním listu, tabulkových datech a stavu zapnutí / vypnutí jednotlivých kláves na klávesnici, například Caps Lock, Scroll Lock a Num Lock. Informace zahrnují Excel pro Microsoft 365, Microsoft Excel 2019, 2016, 2013 a 2010.
Výchozí možnosti
Výchozí nastavení stavového řádku zahrnují číslo stránky vybrané stránky listu a počet stránek v listu, když pracujete v Rozvržení stránky nebo Náhled před tiskem. Další podrobnosti zobrazené ve výchozím nastavení zahrnují:
- Provádění matematických a statistických výpočtů
- Změna zvětšení listu
- Změna zobrazení listu
- Režim buňky
Klepněte pravým tlačítkem na ikonu stav bar otevřít místní nabídka stavového řádku. V nabídce jsou uvedeny dostupné možnosti – ty, které jsou vedle nich zaškrtnuty, jsou aktuálně aktivní. Kliknutím na možnost v nabídce ji zapnete nebo vypnete.
Možnosti výpočtu
Mezi výchozí možnosti výpočtu patří nalezení průměru, počtu a součtu pro vybrané buňky dat v aktuálním listu; tyto možnosti jsou spojeny se stejnými názvy funkcí aplikace Excel.
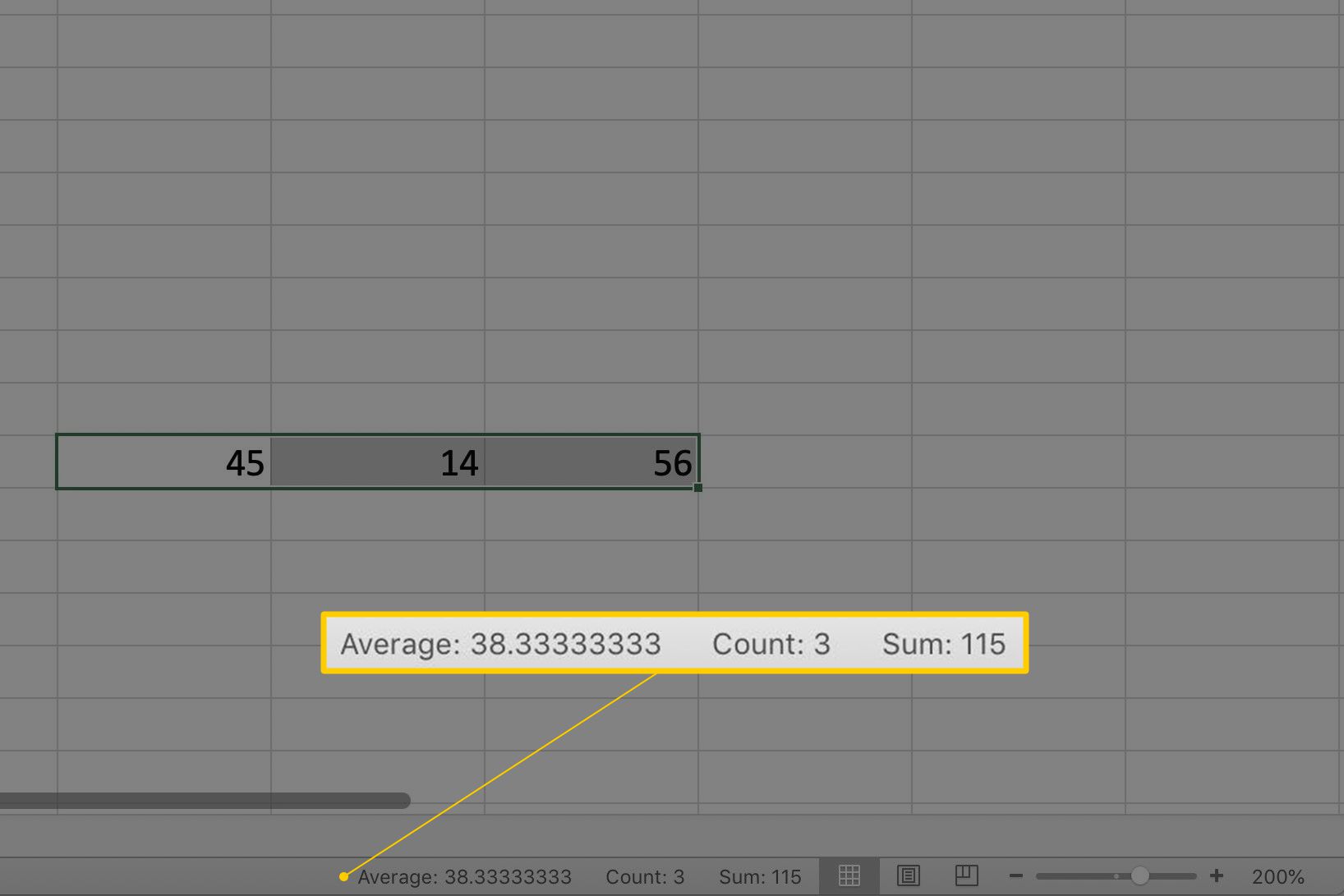
Pokud vyberete dvě nebo více buněk obsahujících číselná data v listu, zobrazí se stavový řádek:
- Průměrná hodnota dat v buňkách
- Počet vybraných buněk (počet)
- Celková hodnota dat v buňkách (součet)
I když to není ve výchozím nastavení aktivní, jsou ve stavovém řádku k dispozici také možnosti vyhledání hodnot Maximum a Minimum ve vybrané oblasti buněk.
Přiblížení a posuvník přiblížení
Jednou z nejpoužívanějších možností stavového řádku je posuvník zoomu v pravém dolním rohu, který umožňuje uživatelům měnit úroveň zvětšení listu. Vedle toho je Zvětšení, který ukazuje aktuální úroveň zvětšení.
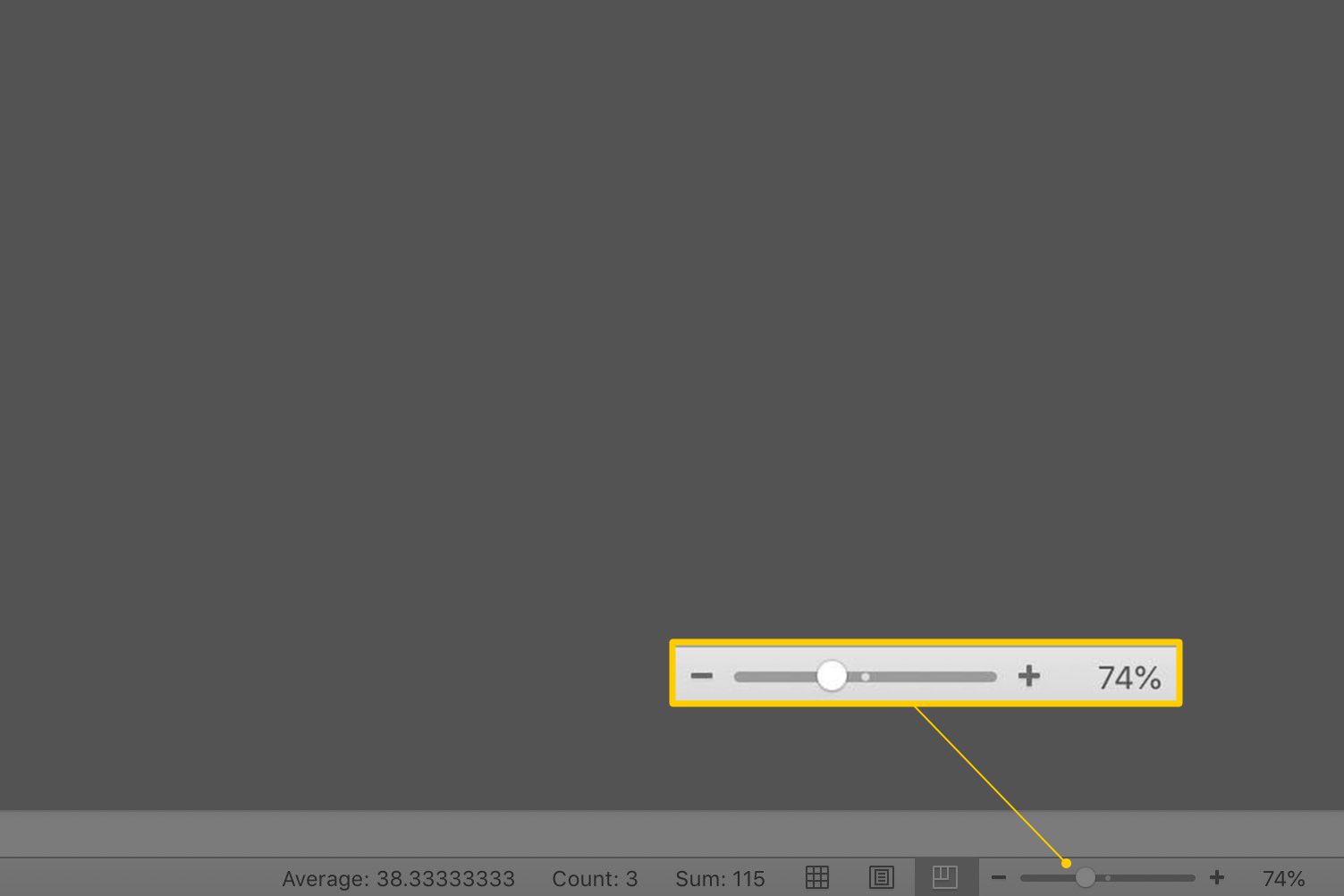
Pokud se rozhodnete zobrazit Zvětšení možnost, ale ne Zvětšení jezdec, můžete změnit úroveň zvětšení kliknutím na Zvětšení otevřete dialogové okno, které obsahuje možnosti pro nastavení zvětšení.
Zobrazení listu
Ve výchozím nastavení je také aktivní Pohled zkratky volba. Zkratky jsou vedle posuvník zoomua tři výchozí zobrazení jsou normální pohled, zobrazení rozložení stránky, a náhled konce stránky.
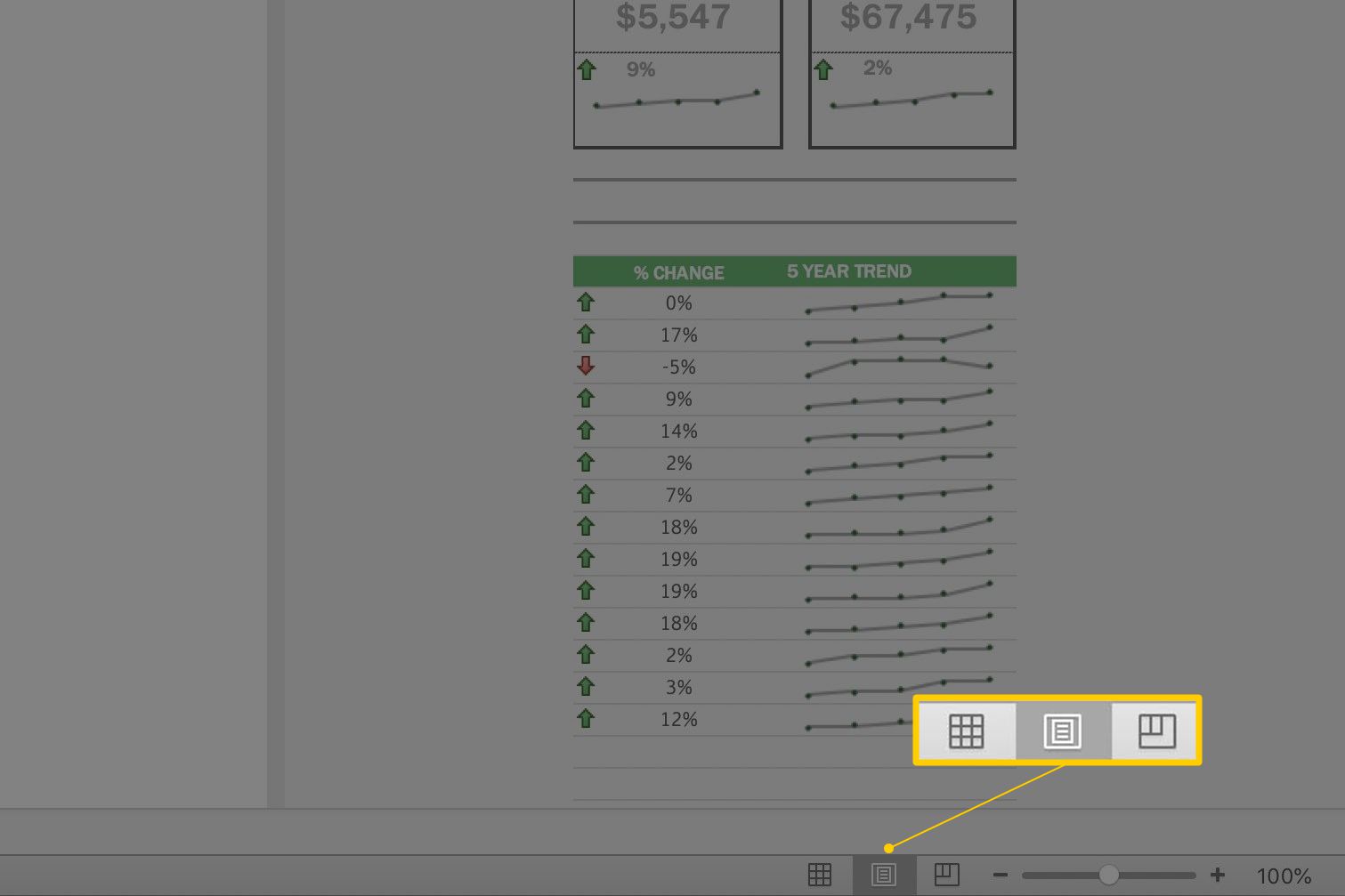
Režim buňky
Další dobře používaná a ve výchozím nastavení také aktivovaná možnost je Režim buňky, který zobrazuje aktuální stav aktivní buňky v listu. Režim buňky je na levé straně stavového řádku a zobrazuje se jako jedno slovo označující aktuální režim vybrané buňky.
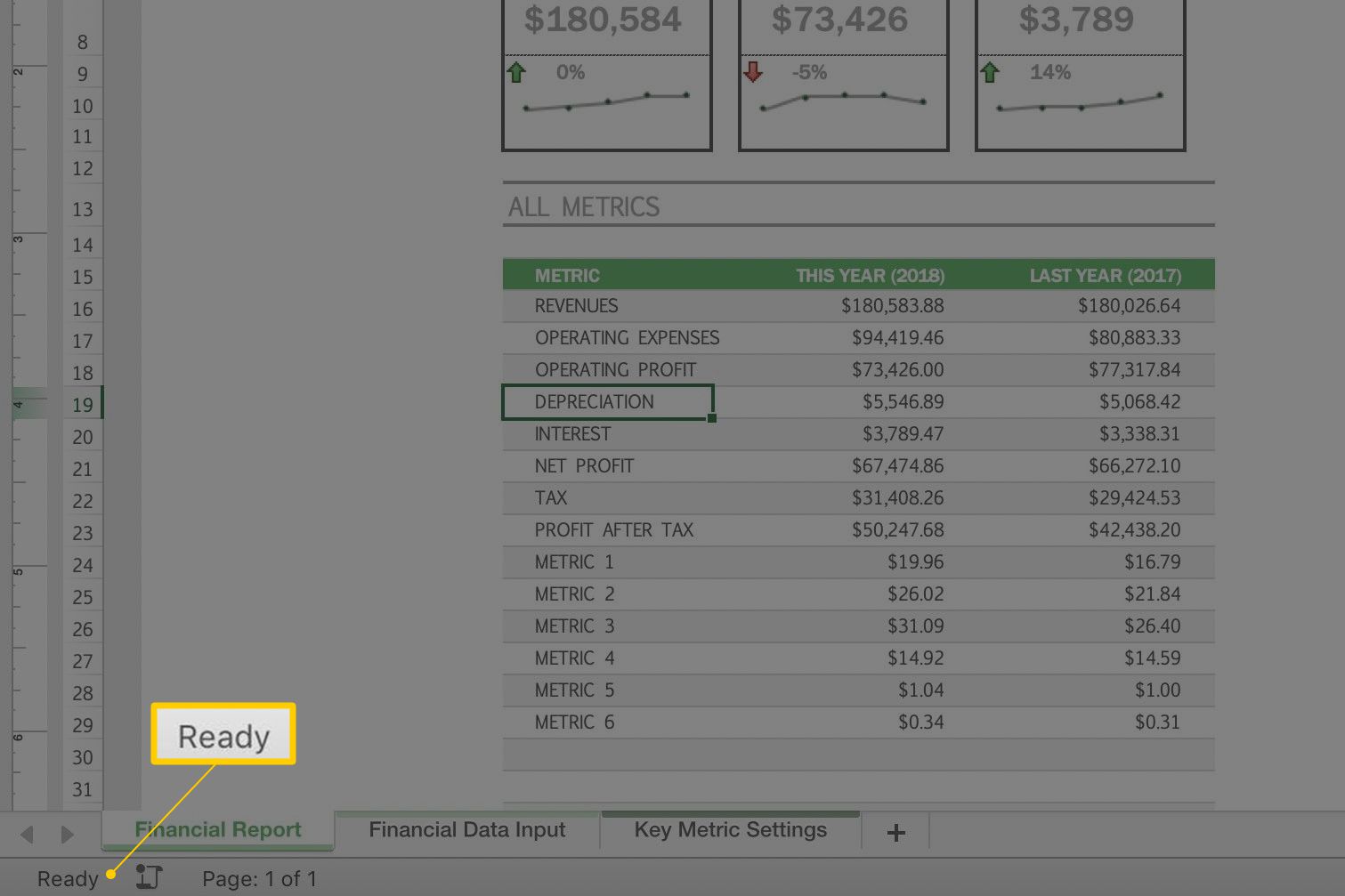
Mezi tyto režimy patří:
- Připraveno: Označuje, že list je připraven přijmout vstup uživatele, například vstup dat, vzorce a formátování.
- Upravit: Označuje, jak název uvádí, že Excel je v režimu úprav. Režim úprav můžete aktivovat pomocí poklepáním na buňku ukazatelem myši nebo stisknutím klávesy F2 na klávesnici.
Pokud nemůžete aktivovat režim úprav poklepáním nebo stisknutím klávesy F2, musíte režim úprav aktivovat přechodem na Soubor > Možnosti > Pokročilý. Pod Možnosti úprav, vyberte Povolit úpravy přímo v buňkách.
- Zadejte: Nastane, když uživatel zadává data do buňky; tento stav se aktivuje automaticky zadáním dat do buňky nebo stisknutím klávesy F2 klávesu na klávesnici dvakrát za sebou.
- Směřovat: K tomu dochází, když se vzorec zadává pomocí odkazu na buňku pomocí myši nebo kláves se šipkami na klávesnici.