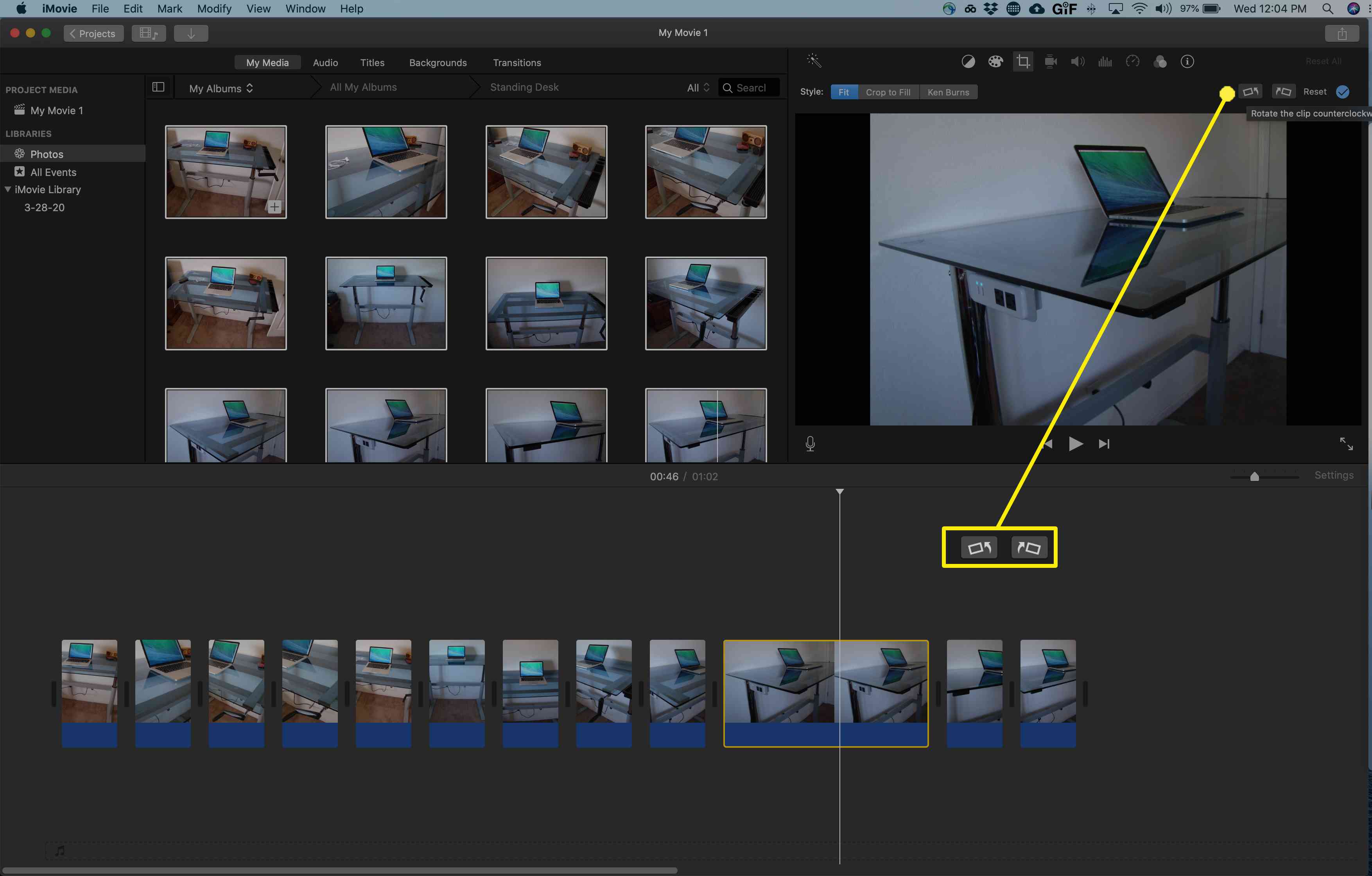Software iMovie od společnosti Apple je zdarma ke stažení pro nové i nedávné kupce počítačů Mac a pro majitele starších počítačů Mac je levnou alternativou. S iMovie máte výkonné a snadno srozumitelné editační nástroje pro vytváření vlastních filmů. Tyto filmy obvykle obsahují videoklipy, ale do svých filmů můžete přidat statické fotografie. Pomocí pohybových efektů a přechodů můžete dokonce vytvořit efektivní film pouze se statickými fotografiemi.
Jak přidat fotografie do projektu iMovie
Ve službě iMovie jsou k dispozici jakékoli obrázky umístěné ve vaší knihovně fotografií, iPhoto nebo Aperture. Pokud se fotografie, které chcete použít ve svém projektu iMovie, nenacházejí v žádné z těchto knihoven, přidejte je do knihovny před otevřením iMovie. Apple doporučuje při práci s iMovie používat Knihovnu fotografií. V aplikaci iMovie můžete použít libovolnou velikost nebo rozlišení, ale velké a vysoce kvalitní fotografie vypadají nejlépe. Kvalita je důležitá, pokud hodláte použít efekt Ken Burns, který přiblíží vaše obrázky.
-
Spusťte iMovie a spusťte nový projekt nebo otevřete existující projekt.
-
V levém panelu pod Knihovny, vyberte Fotky.
-
Vybrat Moje média na kartě v horní části prohlížeče můžete procházet obsah vaší knihovny fotografií.
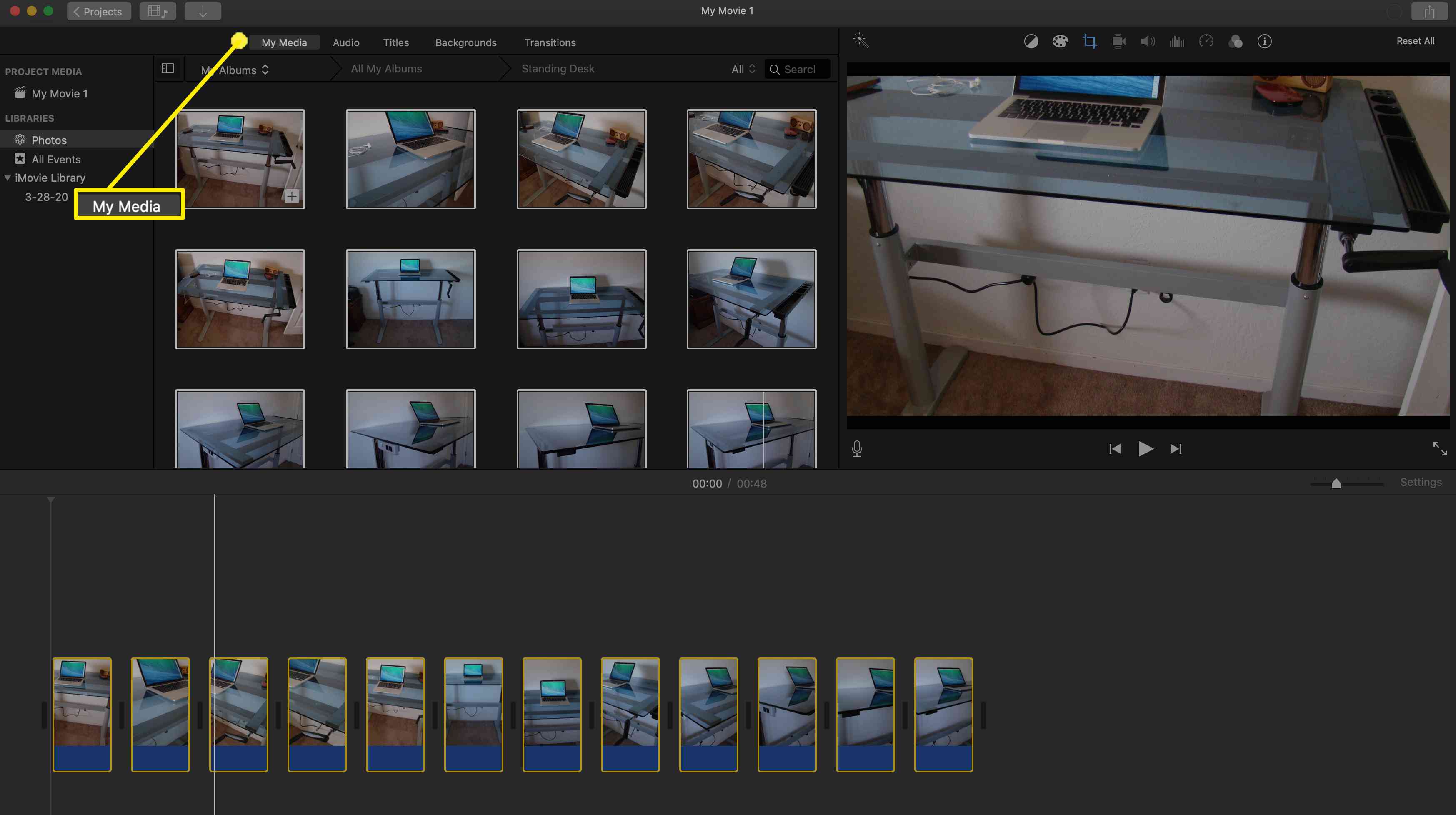
-
Vyberte fotografii pro svůj projekt kliknutím na ni. Chcete-li vybrat několik fotografií najednou, Posun+klikněte vyberte sekvenční fotografie nebo Příkaz+klikněte náhodný výběr fotografií.
-
Přetáhněte vybrané fotografie na časovou osu, což je velká pracovní plocha ve spodní části obrazovky. Fotografie můžete přidat na časovou osu v libovolném pořadí a později je uspořádat.
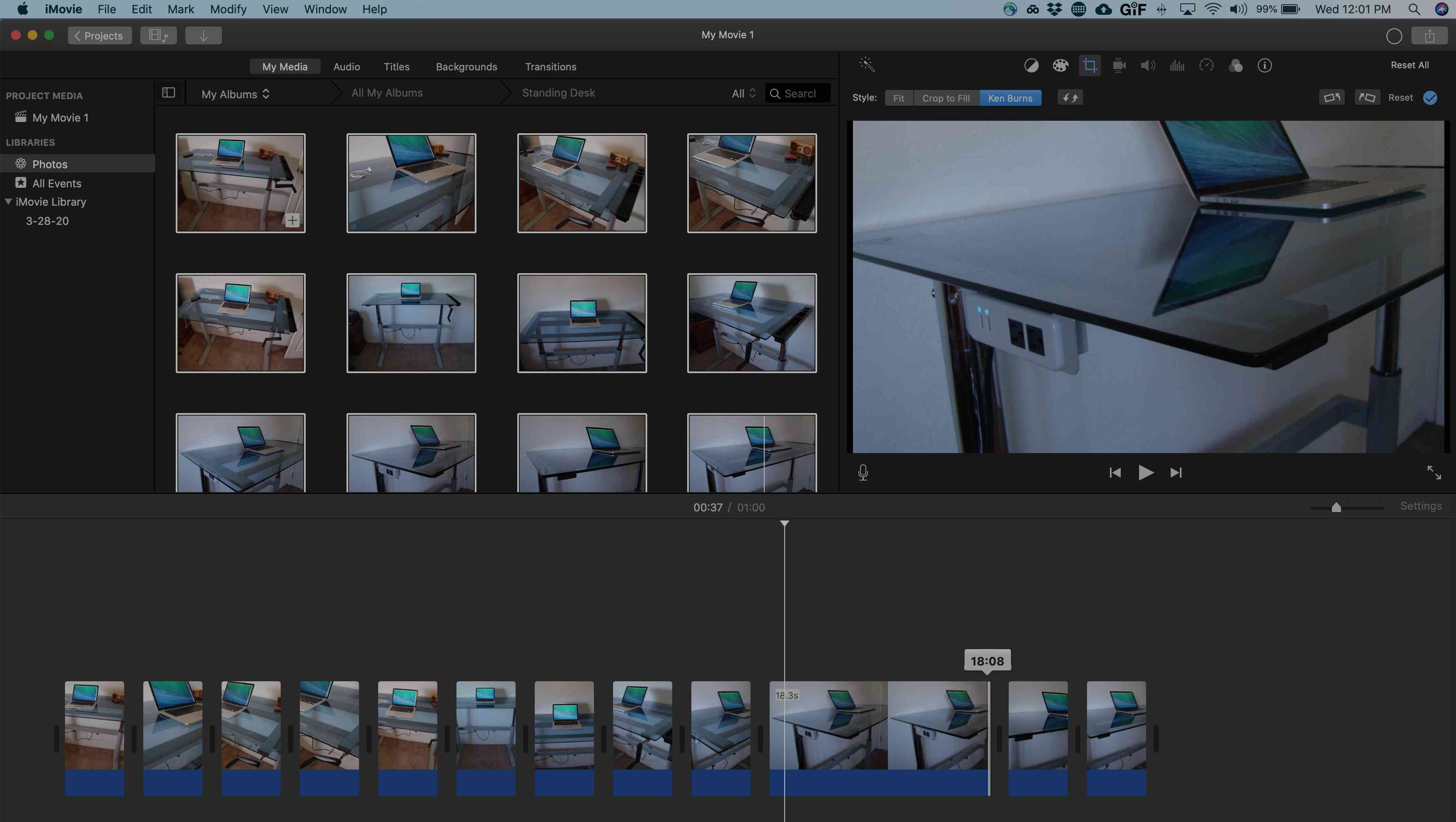
Když přetáhnete fotografii na časovou osu, umístěte ji mezi jiné prvky, ne nad existující prvek. Pokud ji přetáhnete přímo na jinou fotografii nebo jiný prvek, nová fotografie nahradí starší prvek.
-
Když do projektu iMovie přidáte fotografie, bude jim přidělena nastavená doba trvání (4–6 sekund). Chcete-li změnit dobu, po kterou fotografie zůstane na obrazovce, poklepejte na ni na časové ose. Kliknutím a přetažením na levé nebo pravé straně fotografie určete, jak dlouho chcete, aby obrázek zůstal na obrazovce.
Přidejte efekty do fotografií iMovie
Poklepáním na fotografii ji otevřete v okně náhledu, které obsahuje několik sad ovládacích prvků pro použití změn a efektů na fotografii. Vyber Clip filtr ikona z řady ikon nad obrázkem náhledu. Klikněte na Clip filtr Pole pro otevření okna s efekty, které zahrnují duotone, black and white, X-ray a další. Na fotografii můžete použít pouze jeden efekt a tento efekt můžete použít pouze na jednu fotografii najednou.
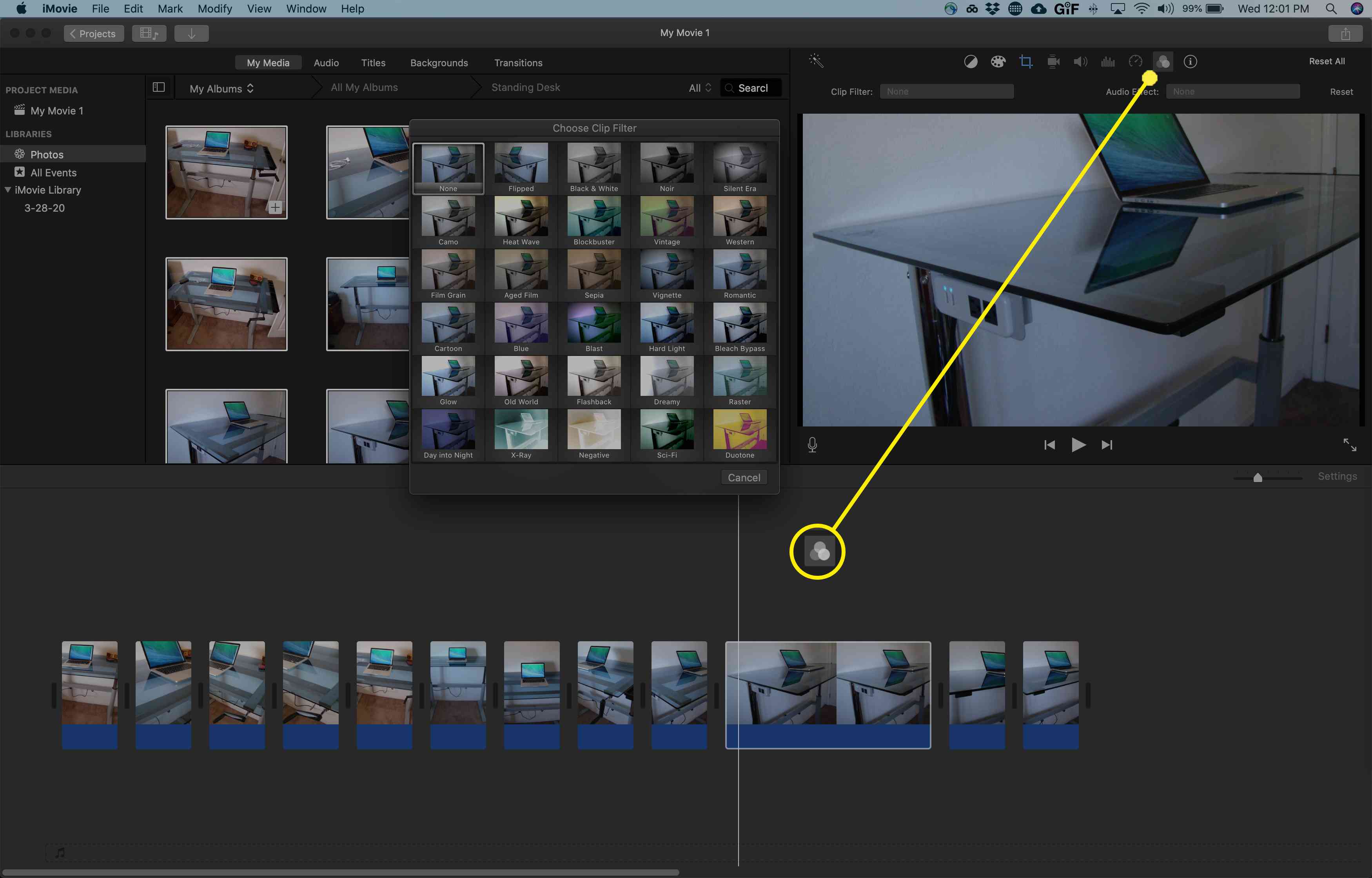
Změňte vzhled svých fotografií iMovie
Pomocí ikon nad fotografií v okně náhledu můžete barevně upravit obrázek, změnit jas a kontrast, upravit sytost.
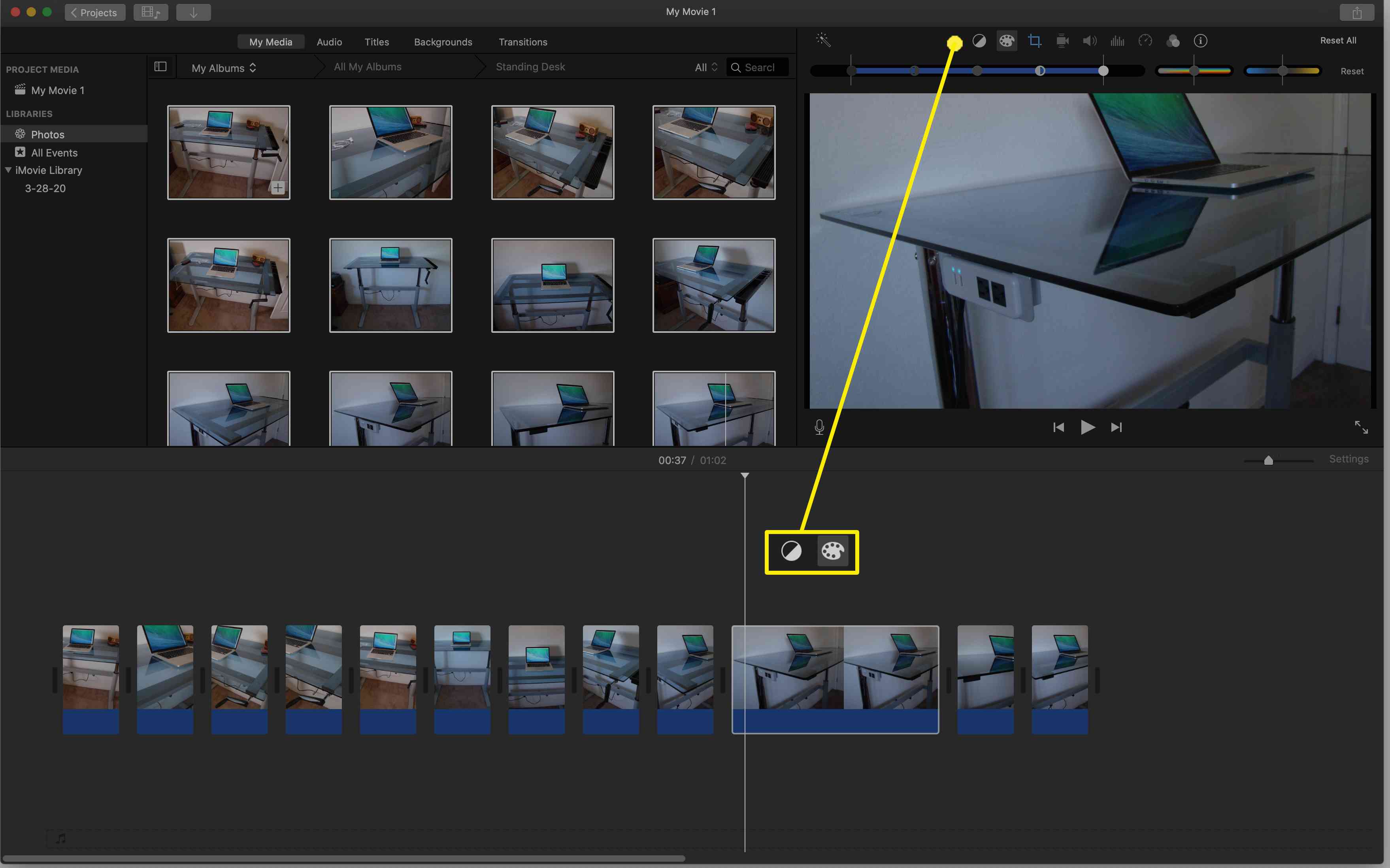
Upravte efekt efektu Ken Burns
Efekt Ken Burnse je výchozí pro každou fotografii. Když Ken Burns je vybrán v Styl V sekci uvidíte dvě pole překrývající se v náhledu označující, kde začíná a končí animace statické fotografie. Tuto animaci můžete upravit v okně náhledu. Můžete také vybrat Oříznutí nebo Crop to Fit v Styl sekce.
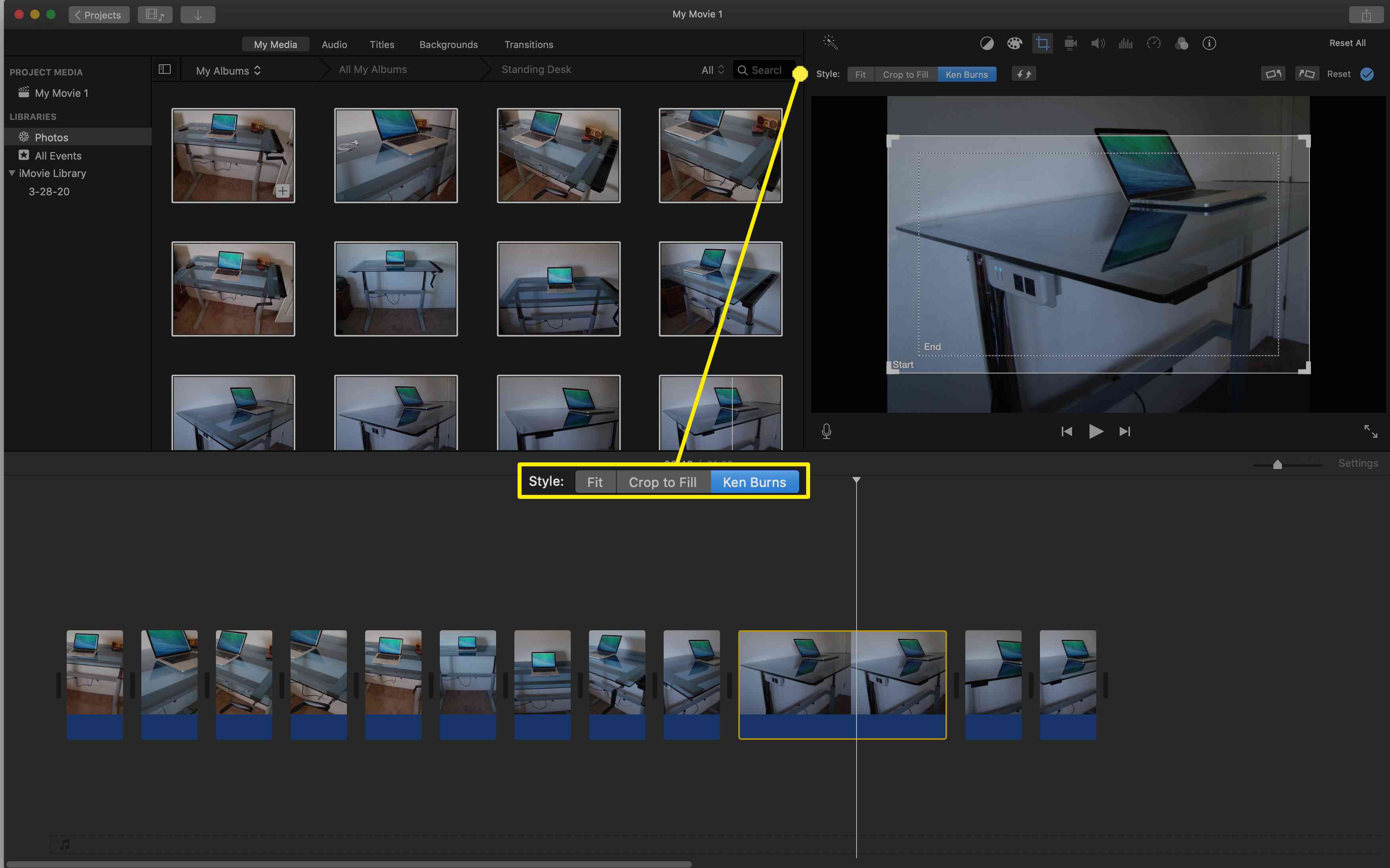
Přizpůsobit fotografii na obrazovku iMovie
Pokud chcete zobrazit celou fotografii, vyberte možnost Vejít se možnost v Styl sekce. To odhalí celou fotografii bez ořezávání nebo pohybu po celou dobu, kdy je na obrazovce. V závislosti na velikosti a tvaru původní fotografie můžete skončit s černými pruhy po stranách nebo v horní a dolní části obrazovky.
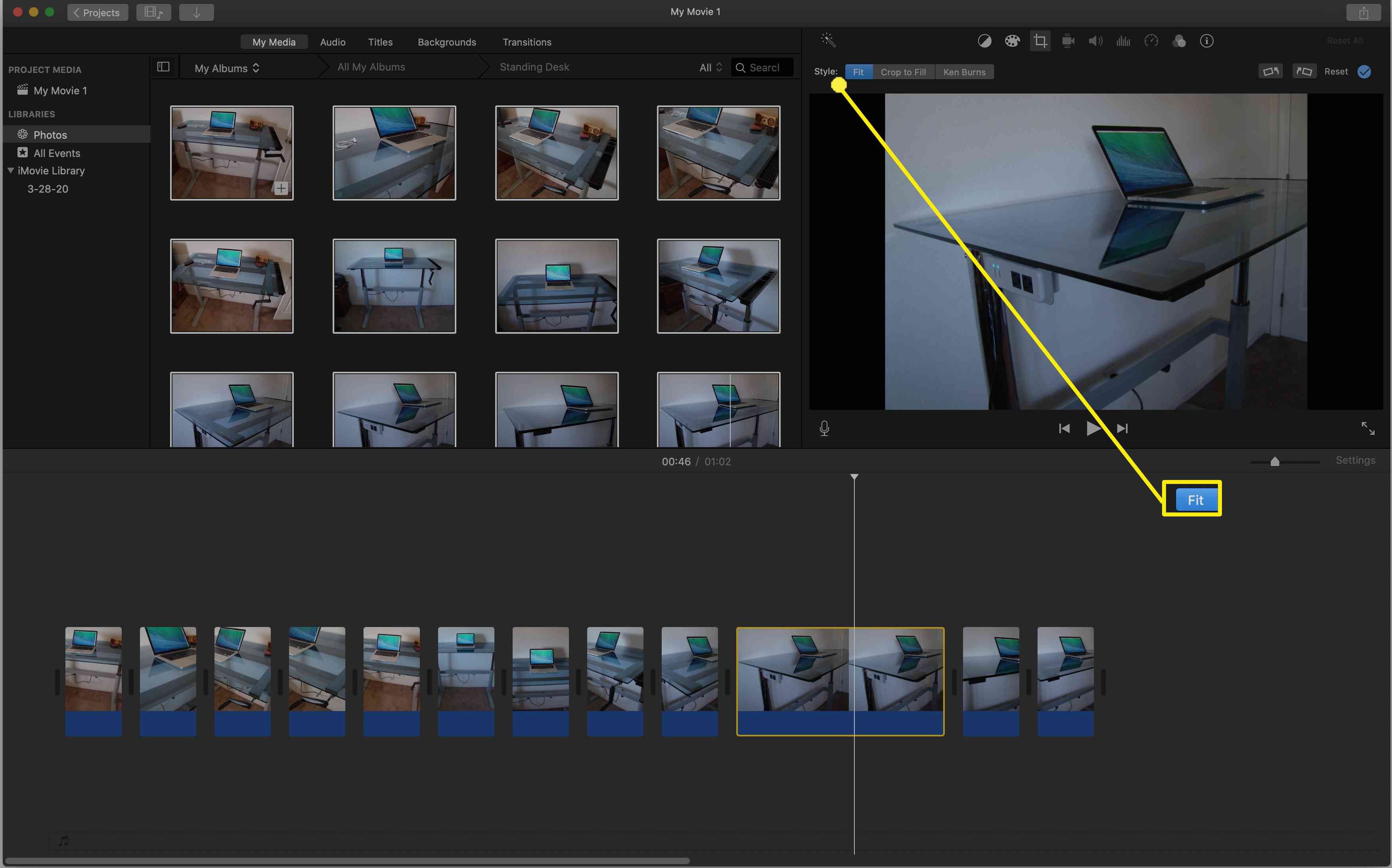
Oříznout fotografie v iMovie
Pokud chcete, aby fotografie zaplnila celou obrazovku v aplikaci iMovie, nebo chcete-li se zaměřit na konkrétní část obrázku, použijte Crop to Fit nastavení. S tímto nastavením vyberete část fotografie, kterou chcete vidět ve filmu.
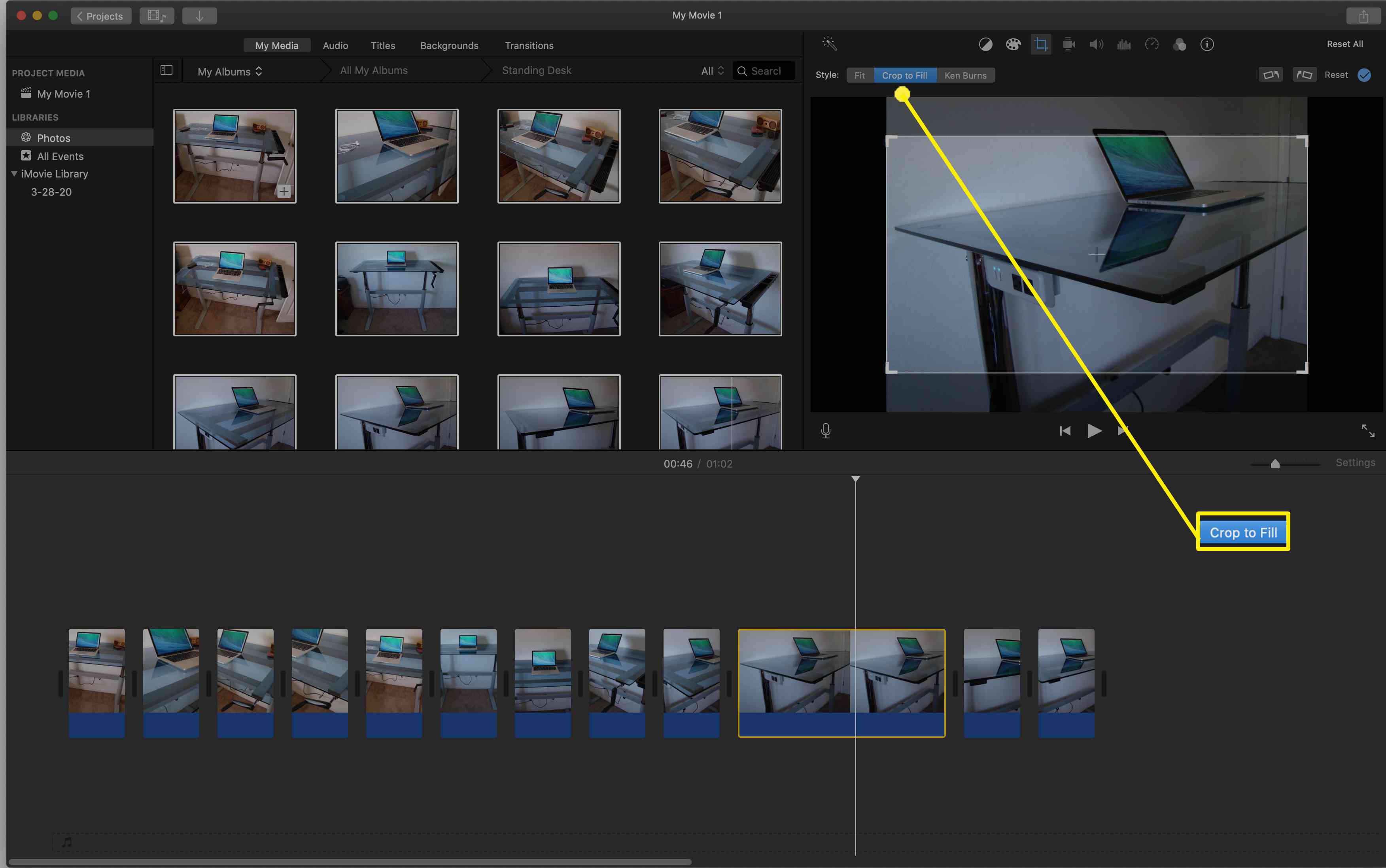
Otočit obrázek
Když je fotografie otevřená v okně náhledu, můžete ji otáčet doleva nebo doprava pomocí ovládacích prvků otáčení nad obrázkem. Můžete také přehrát film zevnitř tohoto okna a zobrazit efekty, oříznutí a rotaci, které jste na fotografii použili.