
Přetahování myší v aplikaci Excel k rychlému zvýraznění bloku sousedních buněk je pravděpodobně nejběžnějším způsobem výběru více než jedné buňky v listu. Mohou však nastat situace, kdy buňky, které chcete zvýraznit, nejsou umístěny vedle sebe. Pokud k tomu dojde, je možné vybrat nesousedící buňky. Ačkoli výběr nesousedících buněk lze provést pouze pomocí klávesnice, je jednodušší, když používáte klávesnici a myš společně.
Vyberte nesousedící buňky s klávesnicí a myší
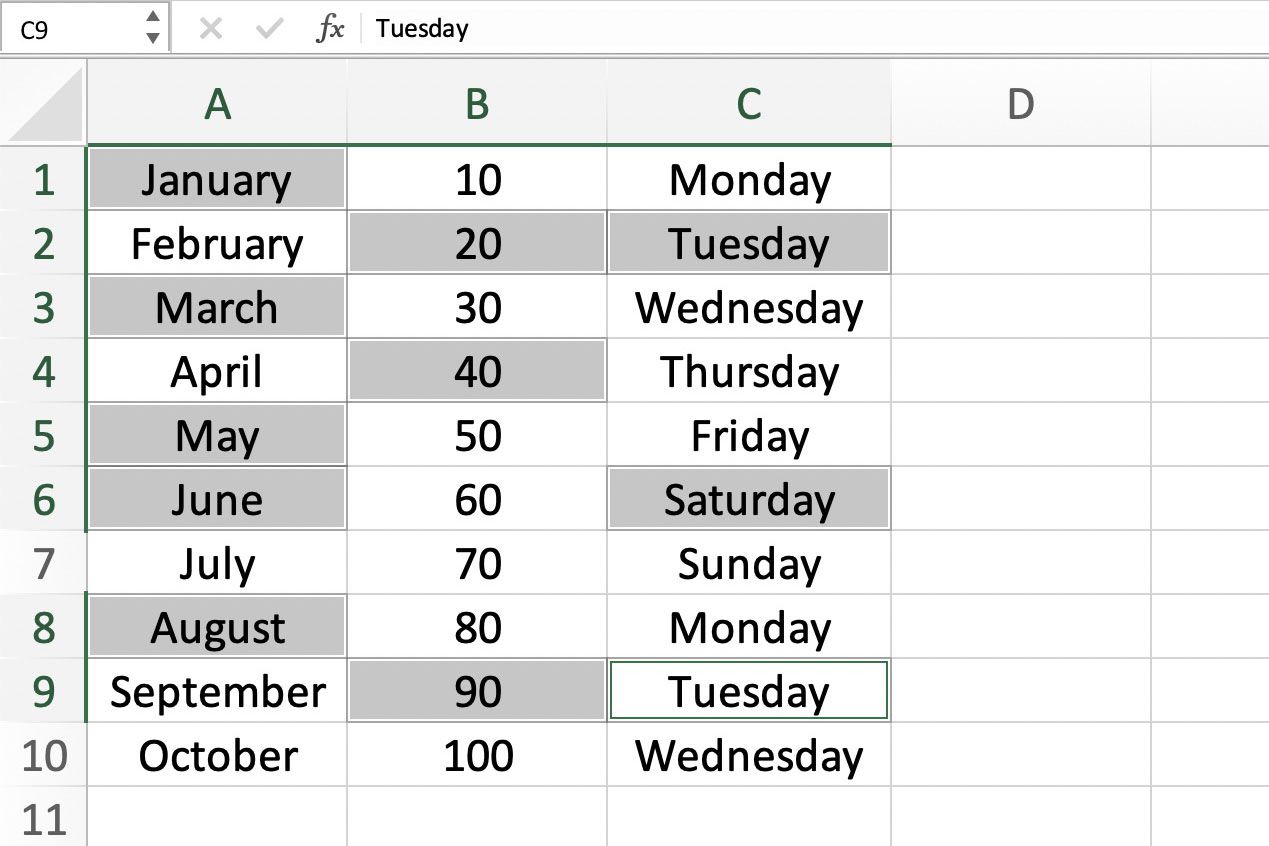
-
Pomocí myši klikněte na první buňku, kterou chcete zvýraznit. Tato buňka se stane aktivní buňkou.
-
Stiskněte a podržte Ctrl na klávesnici.
-
Klikněte na zbytek buněk, které chcete zvýraznit.
-
Jakmile jsou požadované buňky zvýrazněny, uvolněte Ctrl klíč.
-
Jakmile uvolníte ukazatel, neklikejte nikde jinde ukazatelem myši Ctrl nebo vymažete zvýraznění z vybraných buněk.
-
Pokud uvolníte Ctrl tlačítko příliš brzy a chcete zvýraznit více buněk, stiskněte a podržte Ctrl znovu zadejte klíč a klikněte na další buňky.
K výběru nesousedících buněk použijte pouze klávesnici
Následující kroky zahrnují výběr buněk pouze pomocí klávesnice.
Používejte klávesnici v rozšířeném režimu
Chcete-li vybrat nesousedící buňky pouze s klávesnicí, musíte použít klávesnici v rozšířeném režimu. Rozšířený režim se aktivuje stisknutím tlačítka F8 na klávesnici. Rozšířený režim můžete vypnout stisknutím tlačítka Posun a F8 klávesy na klávesnici společně.
Vyberte jednotlivé nesousedící buňky
-
Přesuňte kurzor buňky na první buňku, kterou chcete zvýraznit.
-
Stiskněte a uvolněte F8 klávesu na klávesnici pro spuštění rozšířeného režimu a pro zvýraznění první buňky.
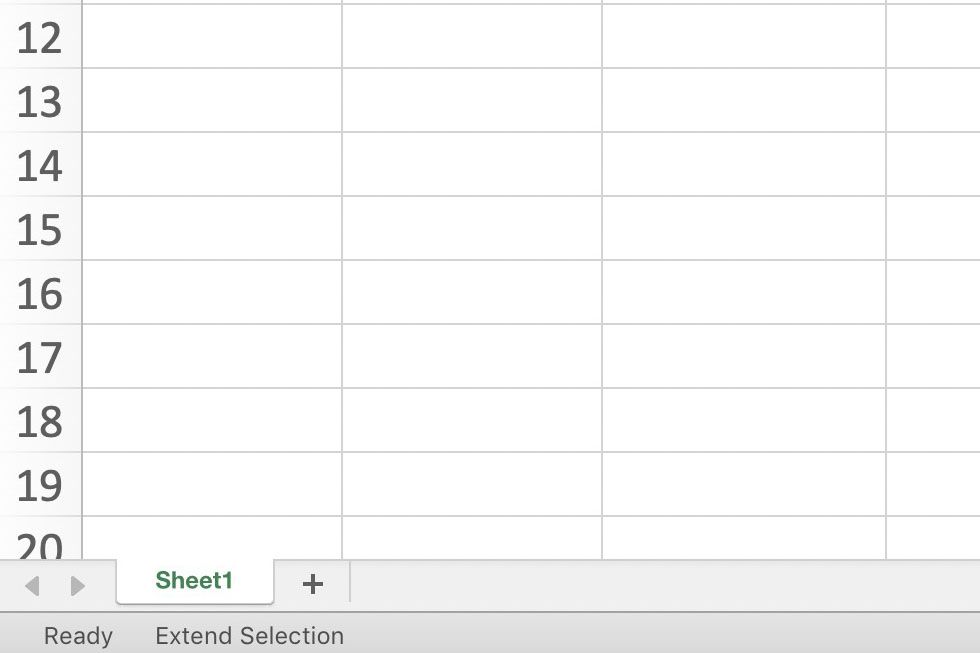
-
Bez pohybu kurzorem buňky stiskněte a uvolněte Posun+F8 klávesy na klávesnici k vypnutí rozšířeného režimu.
-
Pomocí kláves se šipkami na klávesnici přesuňte kurzor buňky na další buňku, kterou chcete zvýraznit. První buňka zůstane zvýrazněna.
-
S kurzorem buňky na další buňce, kterou chcete zvýraznit, opakujte kroky 2 a 3 výše.
-
Pokračujte v přidávání buněk do zvýrazněného rozsahu pomocí F8 a Posun+F8 klávesy pro spuštění a zastavení rozšířeného režimu.
Vyberte sousední a nesousedící buňky
Pokud rozsah, který chcete vybrat, obsahuje směs sousedních a jednotlivých buněk, postupujte podle následujících kroků.
-
Přesuňte kurzor buňky na první buňku ve skupině buněk, kterou chcete zvýraznit.
-
Stiskněte a uvolněte F8 spusťte klávesu na klávesnici Rozšířený režim.
-
Pomocí kláves se šipkami na klávesnici rozšířte zvýrazněný rozsah tak, aby zahrnoval všechny buňky ve skupině.
-
Se zvýrazněnými všemi buňkami ve skupině stiskněte a uvolněte Posun+F8 klávesy pro vypnutí rozšířeného režimu.
-
Pomocí kláves se šipkami na klávesnici posuňte kurzor buňky od zvýrazněné skupiny buněk. První skupina buněk zůstane zvýrazněna.
-
Pokud existuje více seskupených buněk, které chcete zvýraznit, přesuňte se do první buňky ve skupině a opakujte kroky 2 až 4 výše.