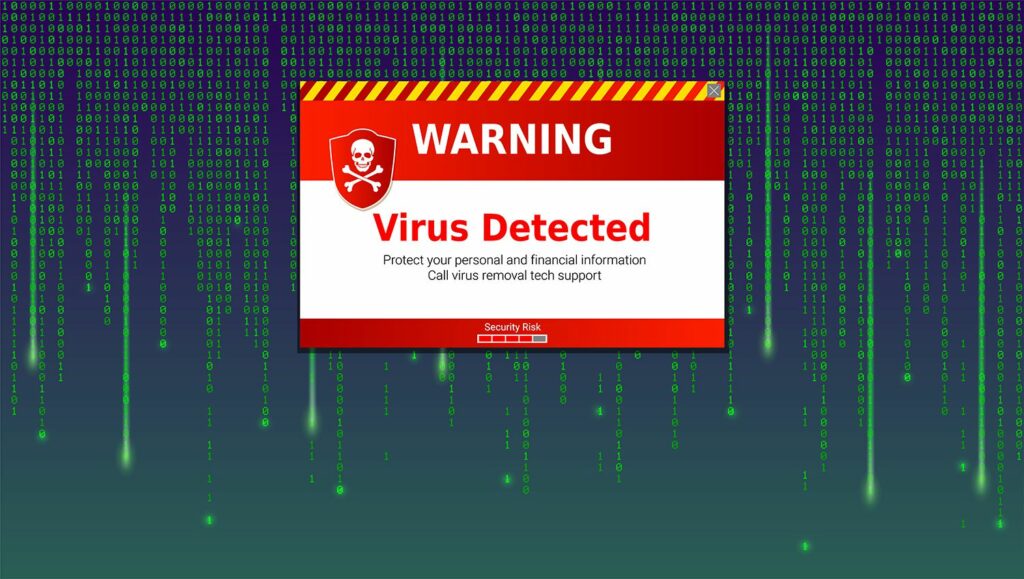
Pokud existuje jedna věc, kterou byste měli dělat často, je třeba zajistit, aby váš počítač se systémem Windows 7 a jeho neocenitelnými soubory neobsahoval malware. Jediným způsobem, jak toho dosáhnout, je použití antivirové aplikace, která vám pomůže najít a zbavit se malwaru v počítači. Pokyny v tomto článku platí pro Windows 7. Od ledna 2020 společnost Microsoft již nepodporuje Windows 7. Doporučujeme upgradovat na Windows 10, abyste mohli i nadále dostávat aktualizace zabezpečení a technickou podporu.
Jak prohledat počítač se systémem Windows na přítomnost virů a dalšího malwaru
Malware je jakýkoli typ softwaru, který se pokouší poškodit váš počítač. Varianty zahrnují viry, trojské koně, keyloggery a další.
-
Chcete-li otevřít Microsoft Security Essentials, klepněte pravým tlačítkem na ikonu Security Essentials v oznamovací oblasti na hlavním panelu systému Windows 7 a klepněte na Otevřeno ze zobrazené nabídky. Pokud ikona není viditelná, klikněte na malou šipku, která rozšiřuje oznamovací oblast, která zobrazuje skryté ikony; klikněte pravým tlačítkem na Základy zabezpečení ikonu a klikněte na Otevřeno. Případně zadejte „náležitosti„v poli Zahájit hledání a vyberte Microsoft Security Essentials.
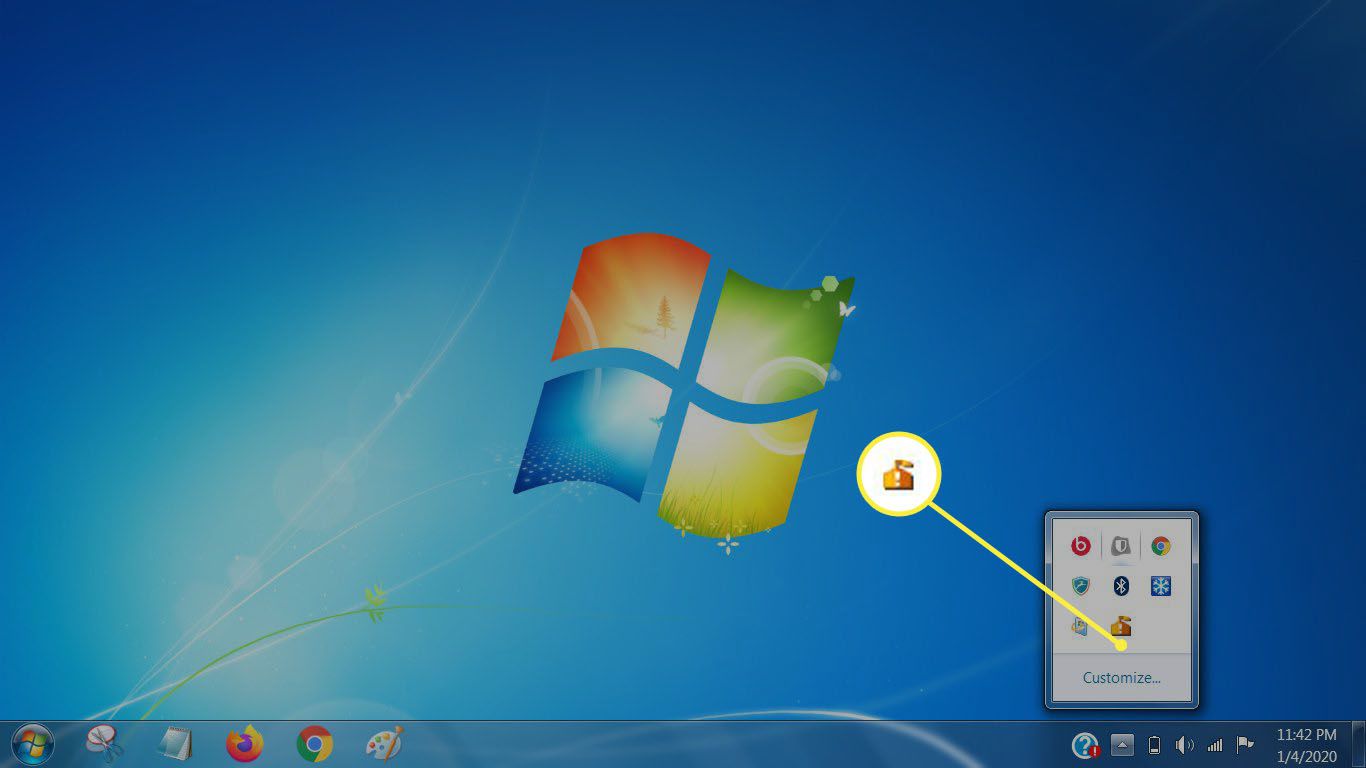
-
Když se otevře okno Security Essentials, všimnete si, že existují různé karty a několik možností. Z důvodu zjednodušení se zaměříme pouze na provedení kontroly, pokud si přejete aktualizovat Security Essentials, postupujte podle těchto pokynů.
-
V Domov Na kartě najdete několik stavů, ochranu v reálném čase a definice virů a spywaru. Ujistěte se, že oba jsou nastaveny na Na a Aktuální, resp. Další věc, kterou si všimnete, je přiměřeně velká Skenovat hned tlačítko a vpravo soubor možností, které určují typ skenování. Možnosti jsou následující:
- Rychlý – Tato kontrola bude rychlá a na povrchu, takže možná nebudete moci najít viry nebo jiný malware, který se skrývá hluboko ve struktuře souborů.
- Úplný – Úplná kontrola je nejlepší volbou, pokud jste počítač se systémem Windows již nějakou dobu nekontrolovali na přítomnost virů.
- Zvyk – Tato možnost umožňuje nastavit konkrétní parametry, například místo, kde chcete skenovat, a úroveň skenování. Je to vynikající volba, pokud máte externí pevný disk nebo paměťový klíč, který chcete skenovat, spolu s dalšími jednotkami připojenými k počítači.
Doporučujeme to provést Úplné skenování pokud jste počítač nějakou dobu nekontrolovali nebo pokud jste nedávno aktualizovali definice virů.
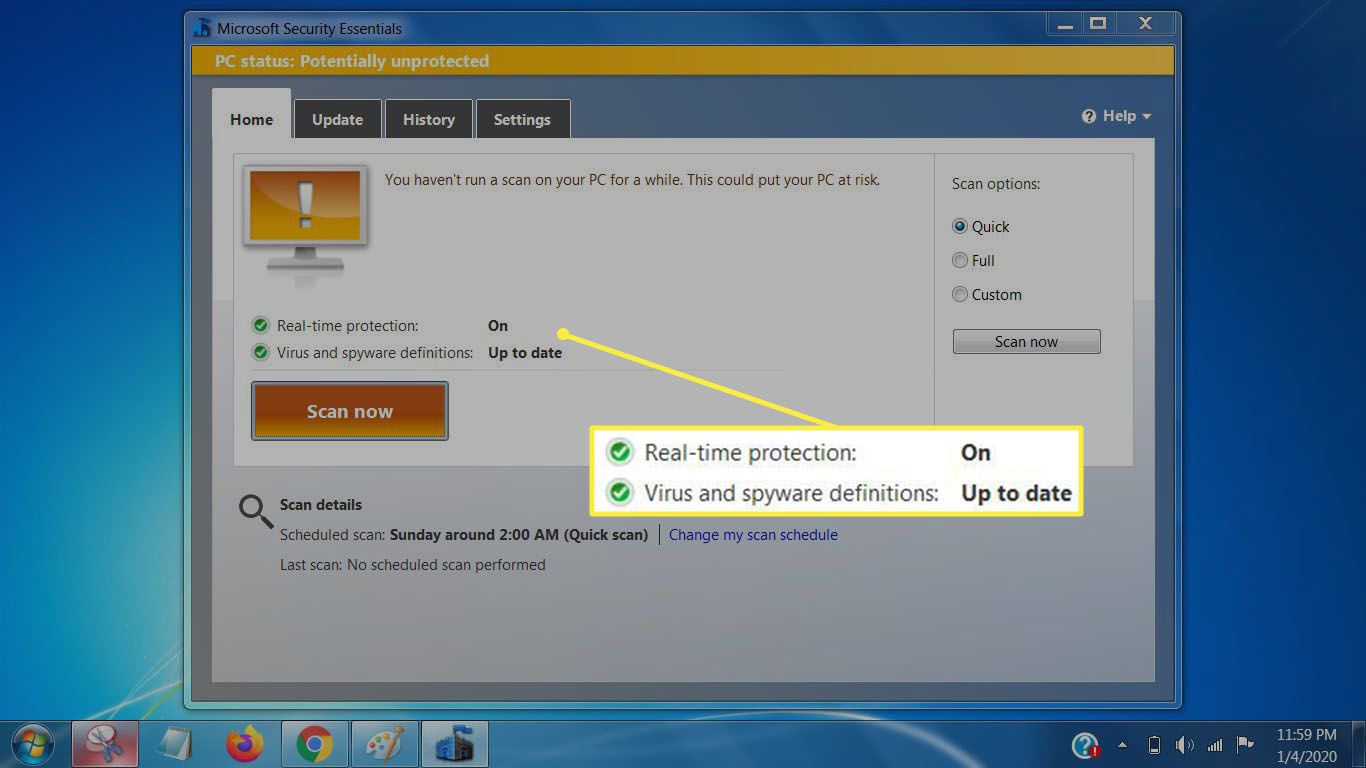
-
Jakmile vyberete typ skenování, který chcete provést, vyberte ikonu Skenovat hned tlačítko a naplánujte si nějaký čas od počítače. Můžete pokračovat v práci na počítači. Výkon však bude pomalejší a také zpomalíte proces skenování.
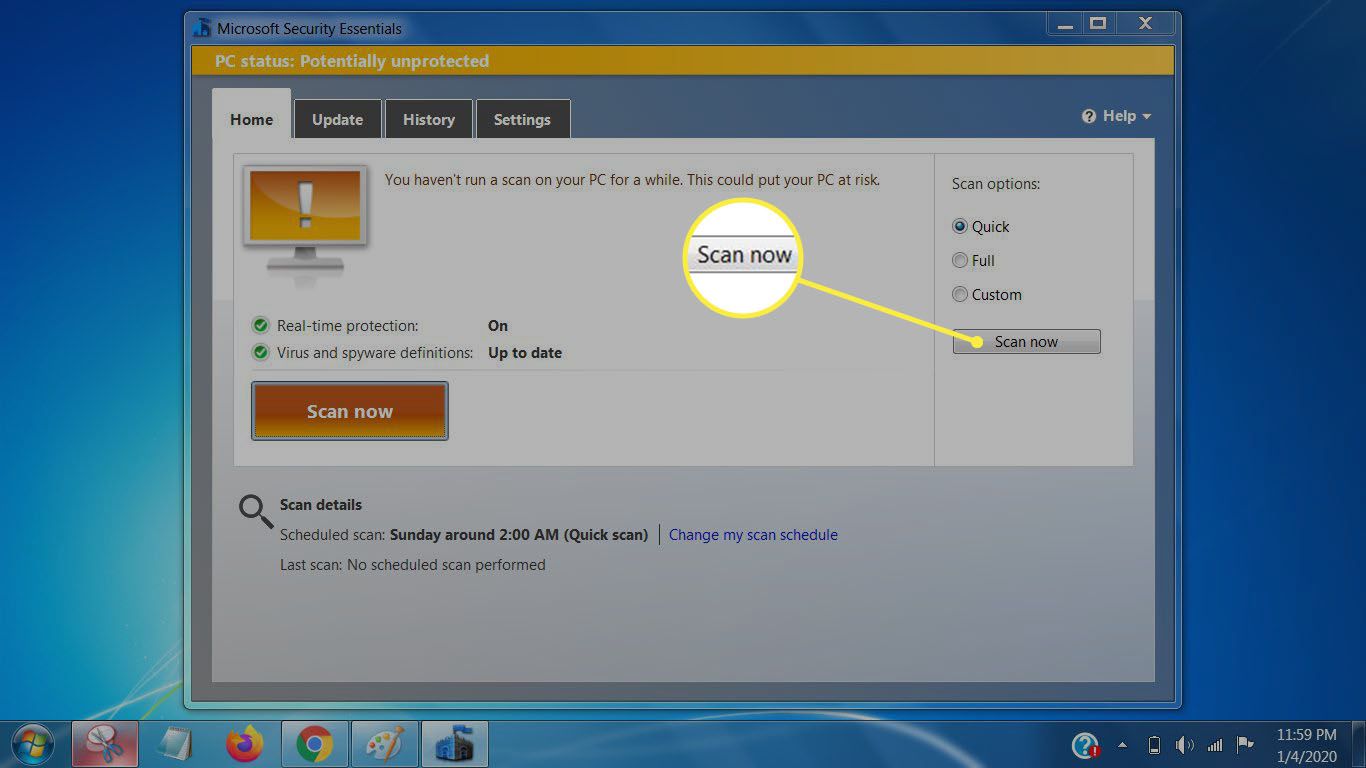
-
Jakmile je skenování dokončeno, zobrazí se vám stav chráněného počítače, pokud skenování nic nenašlo. Pokud najde malware, udělá Security Essentials co může, aby se zbavil souborů s malwarem ve vašem počítači.
Klíčem k zajištění vašeho počítače v bezpečí je mít vždy nejnovější definice virů pro jakoukoli antivirovou aplikaci, kterou používáte, a pravidelně provádět antivirovou kontrolu.