
Pokud rádi fotografujete digitálním fotoaparátem, ale někdy nedosahujete požadovaných výsledků, znalost používání funkce Křivky v GIMP vám může pomoci vytvářet lépe vypadající obrázky. Funkce Křivky v GIMPu může vypadat docela zastrašující, ale její použití je velmi intuitivní. Ve skutečnosti můžete stále dosahovat dobrých výsledků jednoduchým hraním s Curves, aniž byste měli návod, co děláte.
Otevřete dialog Křivky v GIMPu
-
Otevřete fotografii, o které si myslíte, že má špatný kontrast.
-
V Gimpu vyberte Barvy > Křivky.
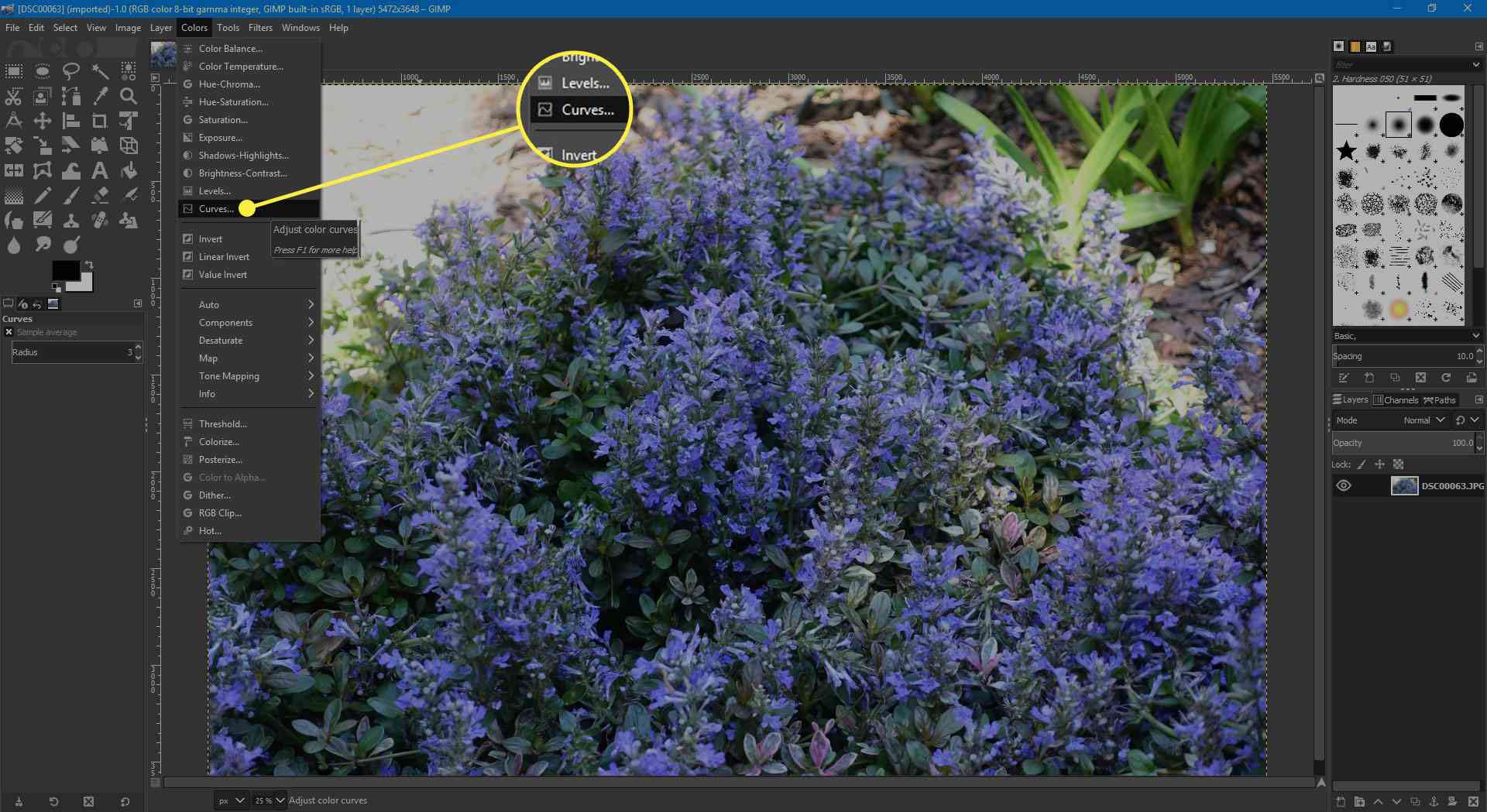
-
Uvidíte, že je k dispozici řada možností, ale pro toto cvičení ignorujte Předvolby, zajistěte, aby Kanál rozevírací seznam je nastaven na Hodnota a Typ křivky je Hladký. Zkontrolujte také, zda Náhled Zaškrtněte políčko, jinak neuvidíte účinek svých úprav. Měli byste také vidět, že za Křivky ale není důležité to pochopit, protože použijeme jednoduchou křivku ‚S‘. Před provedením úprav na vašich fotografiích může být vhodné vytvořit kopii originálu nebo dokonce duplikovat vrstvu pozadí a upravit ji před uložením upraveného obrázku ve formátu JPEG.
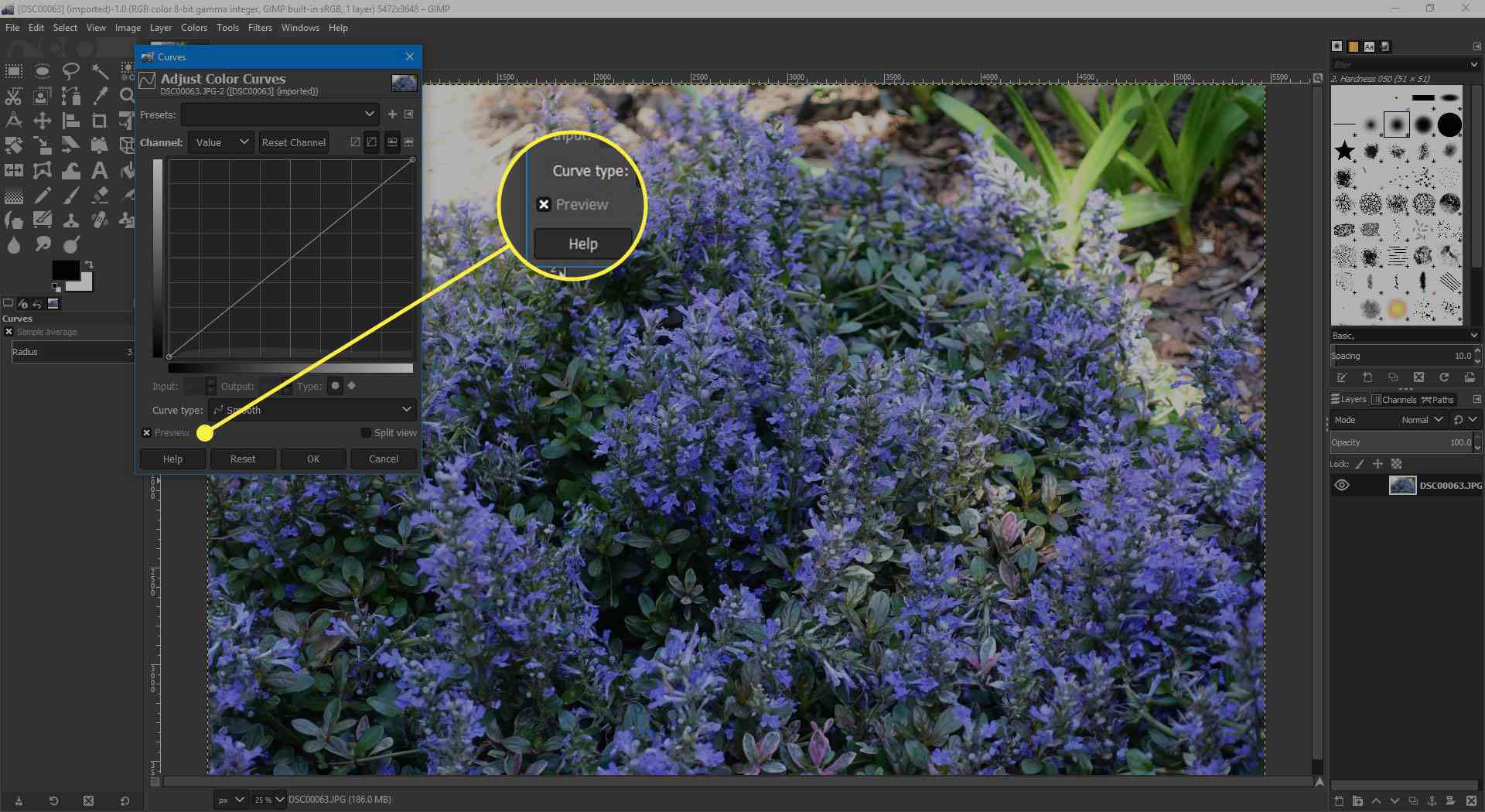
-
Jakmile budete s úpravami spokojeni, vyberte OK.
Upravte křivky v GIMPu
Křivka ‚S‘ je velmi jednoduchý způsob, jak provést úpravu pomocí Křivky funkce GIMP a toto je pravděpodobně nejčastěji vyráběno Křivky úpravy v libovolném editoru obrázků. Je to velmi rychlý způsob, jak zvýšit kontrast fotografie, a také má tendenci vypadat sytěji. Pokud zvolíte Rozdělený pohled, můžete vidět své výsledky v levém podokně při prohlížení originálu v pravém podokně.
-
V Křivky okno, vyberte a podržte diagonální čáru někde směrem k pravé straně a přetáhněte ji nahoru. To zesvětlí světlejší pixely na vaší fotografii.
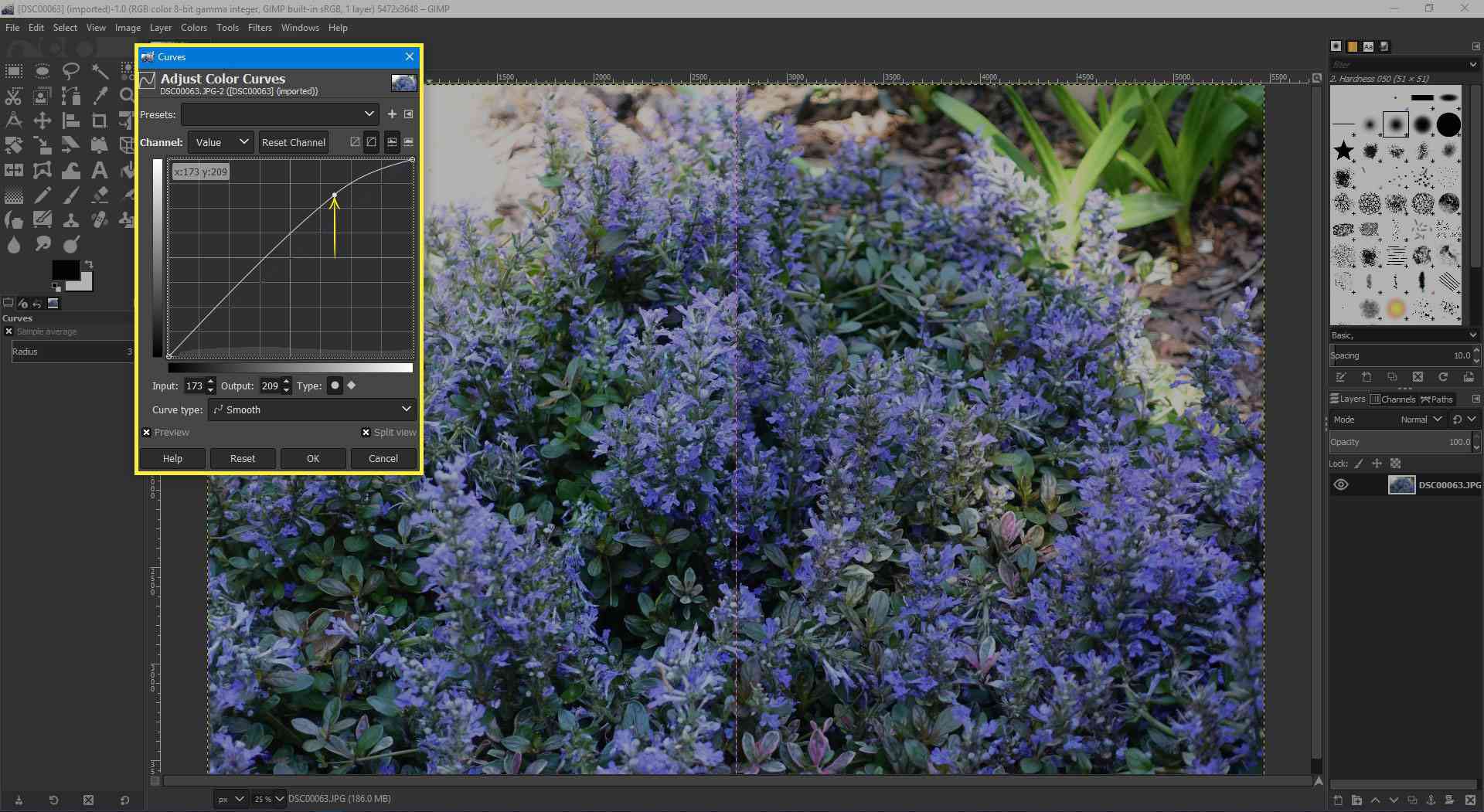
-
Nyní vyberte a podržte čáru směrem doleva a přetáhněte ji dolů. Měli byste vidět, že tmavší pixely na vaší fotografii ztmavly.
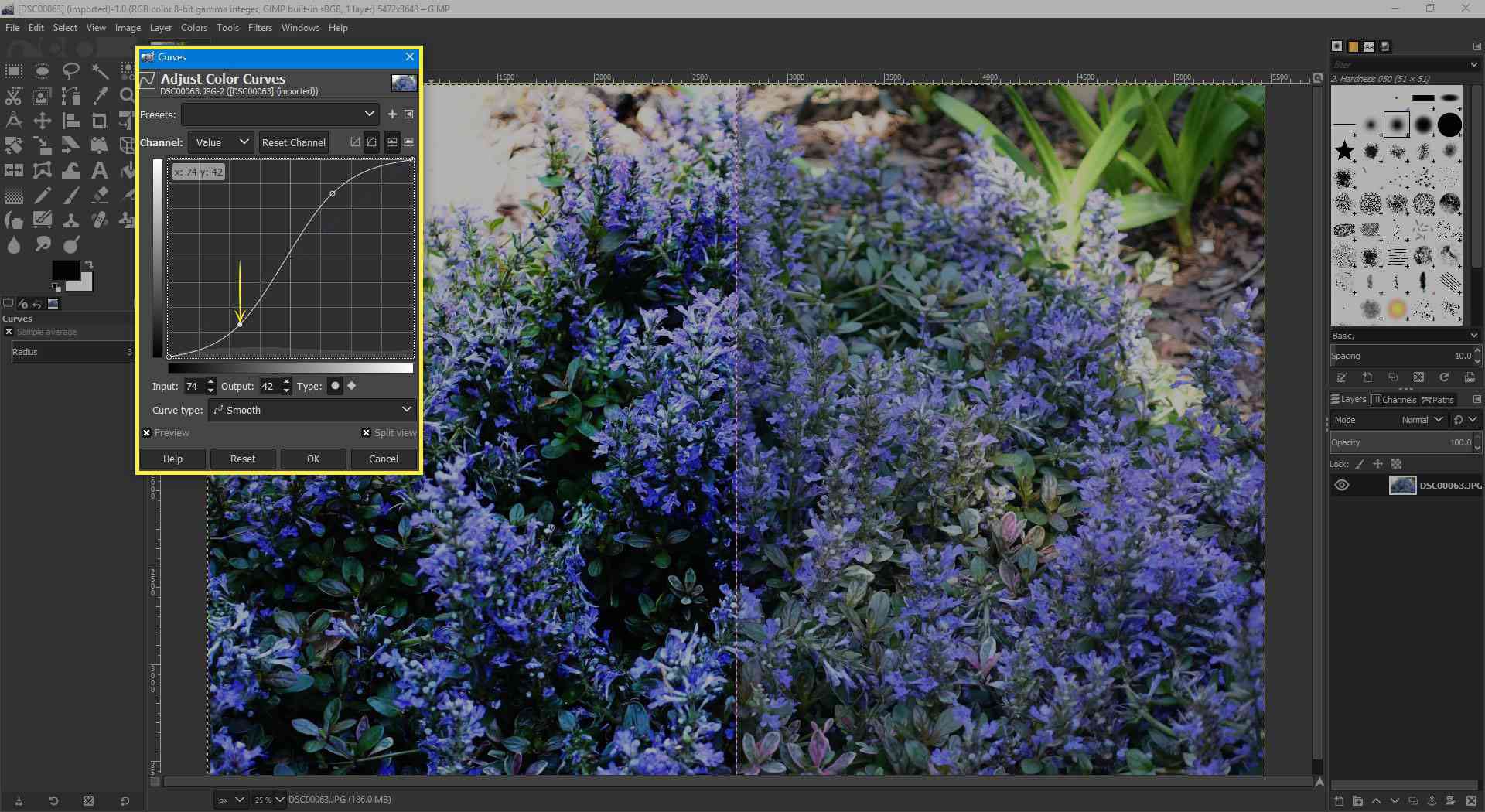
-
Měli byste dávat pozor, aby efekt nevypadal příliš nepřirozeně, i když to závisí na vkusu. Když jste s efektem spokojeni, stačí vybrat OK aplikovat efekt.
Co je to histogram?
V ideálním případě histogram pokryje pouze oblast uprostřed okna. To znamená, že v obrázku nejsou žádné pixely s velmi tmavými nebo velmi světlými hodnotami. Znamená to také, že křivka bude mít jakýkoli účinek pouze tehdy, bude -li v oblasti pokryté histogramem.