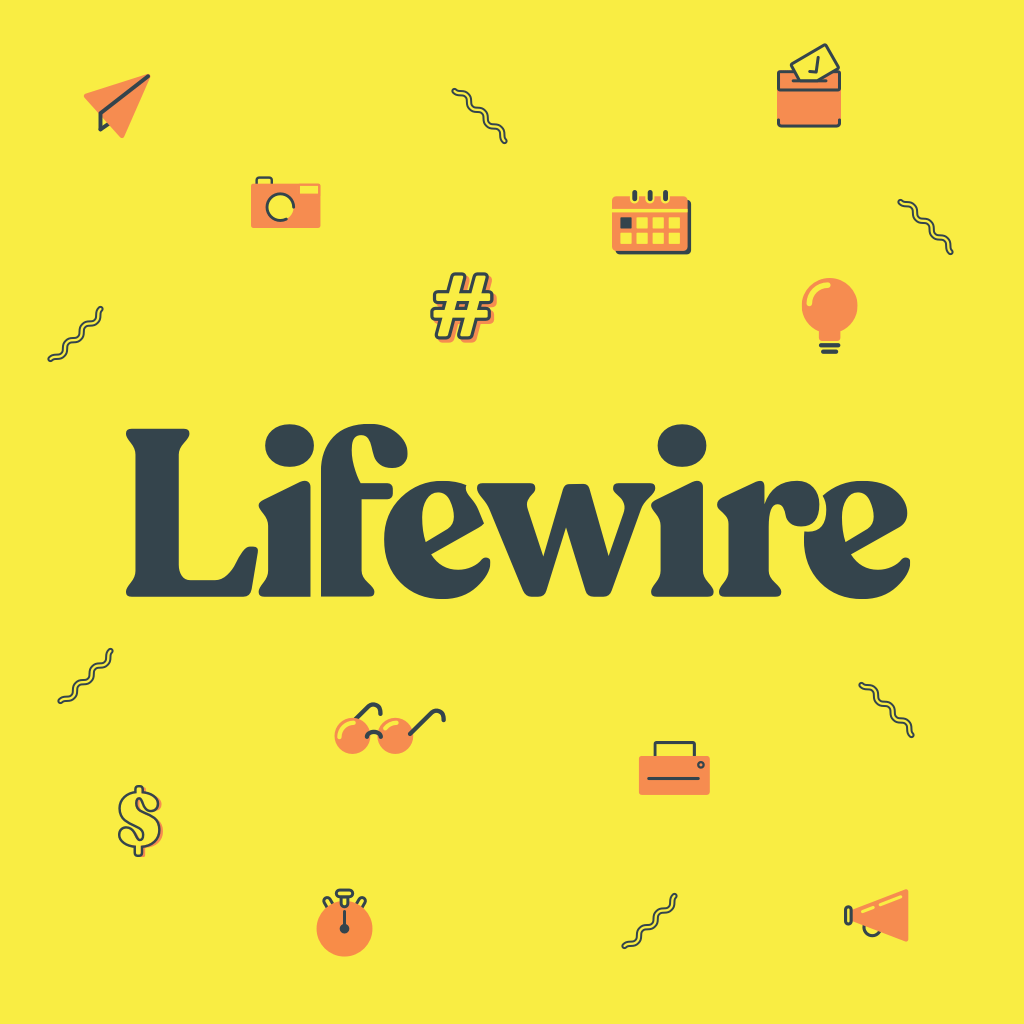
Často dostáváme obrázky, kde je obloha matná nebo vybledlá. Je to skvělá příležitost, jak pomocí softwaru pro úpravu fotografií nahradit oblohu na vašem obrázku. Kdykoli budete venku a budete mít hezký den, zkuste si vzpomenout na pár snímků různých typů oblohy, právě pro tento účel. Pro tento tutoriál však můžete použít několik našich fotografií. V tomto tutoriálu jsme použili Photoshop Elements 2.0, ačkoli to lze také provést ve Photoshopu. Můžete také být schopni sledovat další software pro úpravu fotografií s mírnými úpravami kroků. Klikněte pravým tlačítkem a uložte níže uvedený obrázek do počítače a poté pokračujte na další stránku.
Získání lepší fotografie oblohy
Také budete muset uložit výše uvedený obrázek do počítače. Otevřete oba obrázky ve Photoshopu nebo Photoshop Elements a začněte s výukovým programem.
- Nejprve se chceme ujistit, že zachováme původní obrázek, takže aktivujte obrázek t36-badsky.jpg, přejděte na Soubor> Uložit jako a uložte kopii jako newsky.jpg.
- Použijte nástroj kouzelná hůlka a klikněte do oblasti oblohy obrázku. Nevyberete tím celou oblohu, ale to je v pořádku. Dále přejděte na Vyberte> Podobné. To by mělo do výběru přidat zbytek oblasti oblohy.
- Ujistěte se, že je viditelná paleta vrstev. Jít do Okno> Vrstvy pokud není. V paletě vrstev poklepejte na vrstvu pozadí. Tím se pozadí převede na vrstvu a vyzve vás k zadání názvu vrstvy. Můžete to pojmenovat Lidé a klikněte OK.
- Nyní by měla být stále vybrána obloha, abyste mohli stisknout vymazat na klávesnici vymazat nudné nebe.
- Přejděte na obrázek t36-alterncementsky.jpg a stiskněte Ctrl-A vyberte všechny Ctrl-C kopírovat.
- Aktivujte obrázek newsky.jpg a stiskněte Ctrl-V vložit.
- Obloha nyní zakrývá lidi, protože je v nové vrstvě nad lidmi. Přejděte na paletu vrstev a přetáhněte vrstvu oblohy pod lidi. Na text můžete dvakrát kliknout Vrstva 1 a přejmenujte to na Nebe taky.
The New Sky Needs Tweaking

Přidání vrstvy úprav
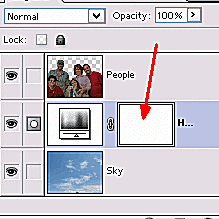
Pokud jste někdy pozorovali oblohu, možná jste si všimli, že modrá barva je světlejší, čím blíže je k obzoru, a obloha tmavší dále od obzoru. Kvůli způsobu, jakým byla moje fotka na obloze natočena, tento efekt na fotografii nevidíte. Tento efekt vytvoříme pomocí masky vrstvy úpravy.
- V paletě vrstev klikněte na Nebe vrstvu, poté klikněte na nové tlačítko vrstvy úprav (napůl černý/napůl bílý kruh v dolní části palety vrstev) a přidejte vrstvu pro úpravu odstínu/sytosti. Když se zobrazí dialogové okno Odstín/sytost, stačí kliknout OK prozatím beze změny jakéhokoli nastavení.
- Všimněte si, že v paletě vrstev má nová vrstva úprav druhou miniaturu napravo od miniatury Odstín/Sytost. Toto je maska vrstvy úprav.
Výběr přechodu pro masku

- Kliknutím na miniaturu masky ji aktivujete. Na panelu nástrojů vyberte Nástroj pro přechod (G).
- V panel možností, vyber přednastavení přechodu z černé na bílou, a ikona pro lineární přechod. Režim by měl být normální, neprůhlednost 100%, obráceně nezaškrtnuto, rozklad a transparentnost kontrolovány.
Úpravy přechodu
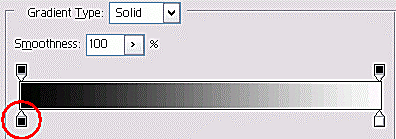
- Nyní klikněte přímo na spád v pruhu voleb vyvolejte editor přechodů. Uděláme mírnou změnu našeho přechodu.
- V editoru přechodů dvakrát klikněte na vlevo dole značka zastavení na náhledu přechodu.

- V části HSB výběru barev změňte hodnotu B na 20% změnit černou na tmavě šedou.
- Klikněte OK mimo výběr barev a OK mimo editor přechodů.
Použití přechodu k maskování vrstvy úprav
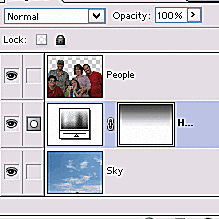
- Nyní klikněte úplně na vrchol oblohy, zmáčkni klávesa Shift, a táhnout přímo dolů. Uvolněte tlačítko myši v horní části hlavy malé dívky.
- Miniatura masky v paletě vrstev by nyní měla zobrazovat tuto přechodovou výplň, i když se váš obrázek nezmění.
Úprava odstínu a sytosti
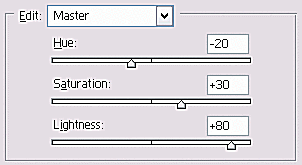
Přidáním masky vrstvy můžeme úpravu použít v některých oblastech více a v jiných méně. Tam, kde je maska černá, úprava vůbec neovlivní vrstvu. Tam, kde je maska bílá, zobrazí úpravu 100%.
- Nyní dvakrát klikněte na miniatura pravidelné vrstvy pro vrstvu úpravy odstínu/sytosti vyvolá dialogové okno Odstín/sytost. Přetáhněte posuvník Odstín na -20, Sytost do +30a lehkost k +80 a všimněte si, jak se obloha mění, když klouzáte. Vidíte, jak je spodní část oblohy více ovlivněna než horní část?
- S těmito hodnotami klikněte OK do dialogu Odstín/sytost.
Konečný výsledek

- Klikněte na vrstva lidía přidejte a Úrovně nastavovací vrstva. V dialogu úrovní přetáhněte bílý trojúhelník pod histogramem doleva, dokud se nečte vstupní úroveň vpravo 230. Tím se obraz mírně rozjasní.
To je vše … Jsme spokojeni s novým nebem a doufáme, že jste se z tohoto tutoriálu něco naučili!