
Photoshop nabízí několik způsobů, jak vyplnit nějaký text obrázkem nebo texturou, ale většina z nich vyžaduje, abyste vykreslili textovou vrstvu, což znamená, že ji nemůžete upravit, jakmile je efekt na místě. Tato technika umožňuje, aby váš text zůstal upravitelný. Tyto pokyny platí pro Photoshop CS5 a novější. Některé příkazy a položky nabídky se mohou mezi verzemi lišit.
Jak vyplnit text obrázkem ve Photoshopu
K vytvoření tohoto efektu nejprve vytvoříte text a poté za něj vložíte obrázek. Co dělat?
-
Vytvořte nový dokument ve Photoshopu.
-
Vybrat Typový nástroj a zadejte nějaký text. Text se objeví na vlastní vrstvě. Klávesová zkratka pro nástroj Text je T.
-
Přetáhněte obrázek, který chcete použít k vyplnění textu do dokumentu.
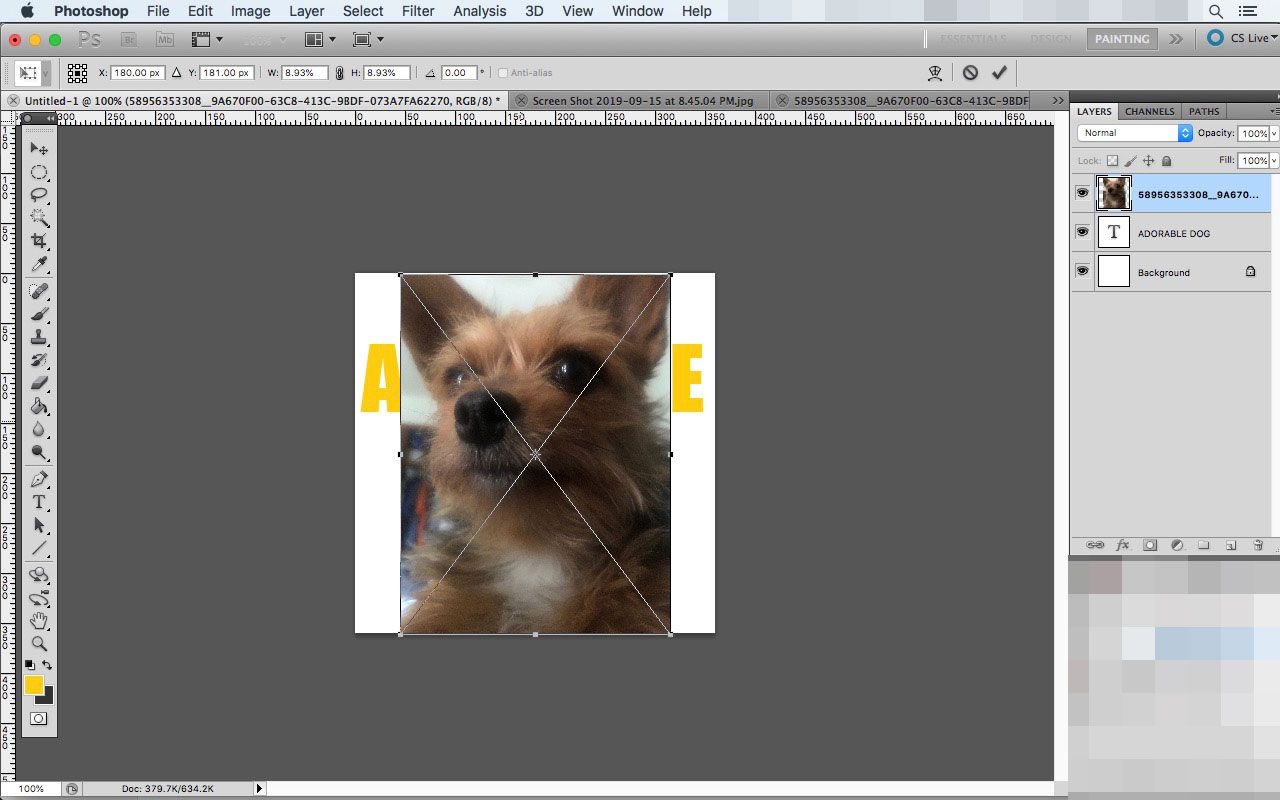
-
Pokud obrázek zcela nezakrývá váš text, použijte Transformace zdarma nástroj pro změnu velikosti. lis Command/Ctrl-T nebo vyberte Transformace zdarma pod Upravit Jídelní lístek.
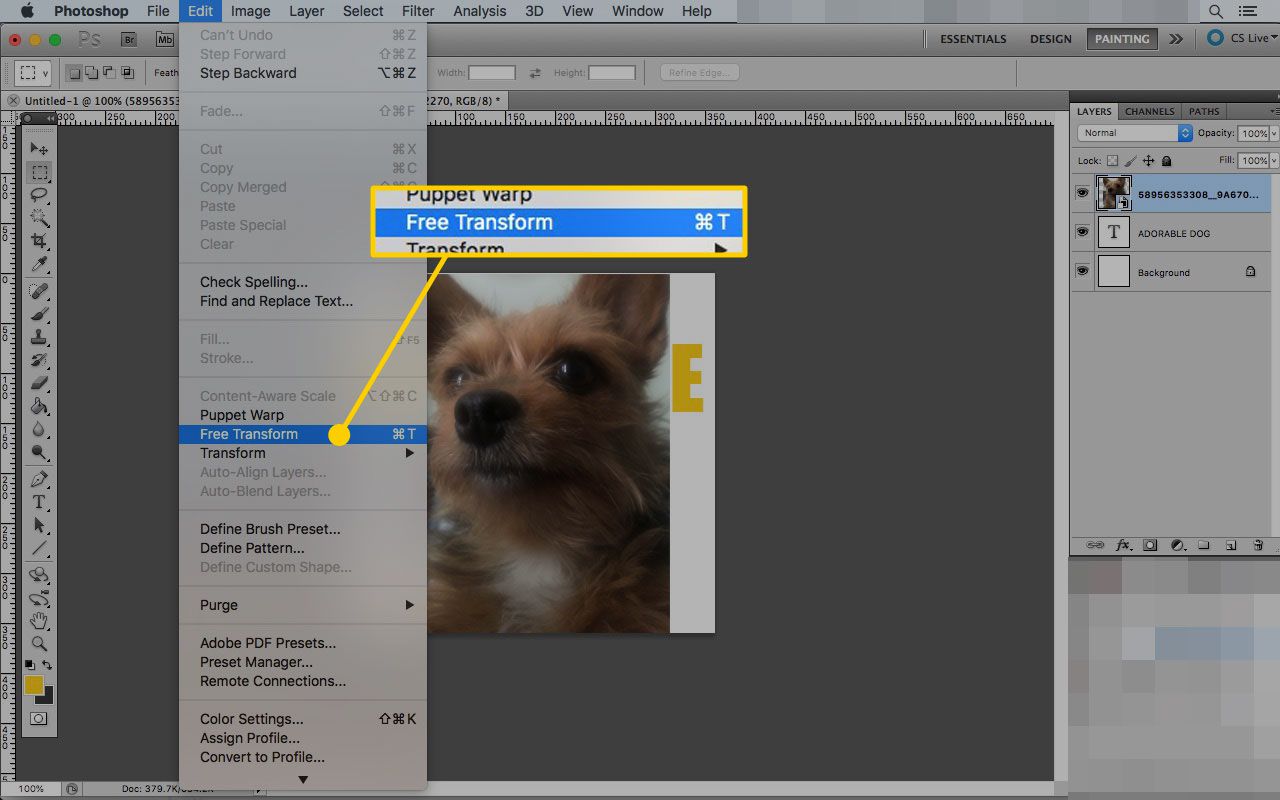
-
Změňte velikost obrázku, dokud zcela nezakryje text, a poté klikněte na zatržítko nebo stiskněte Zpět/Enter nástroj opustíte. Udržet si Posun při změně velikosti zachováte konstantní proporce obrázku.
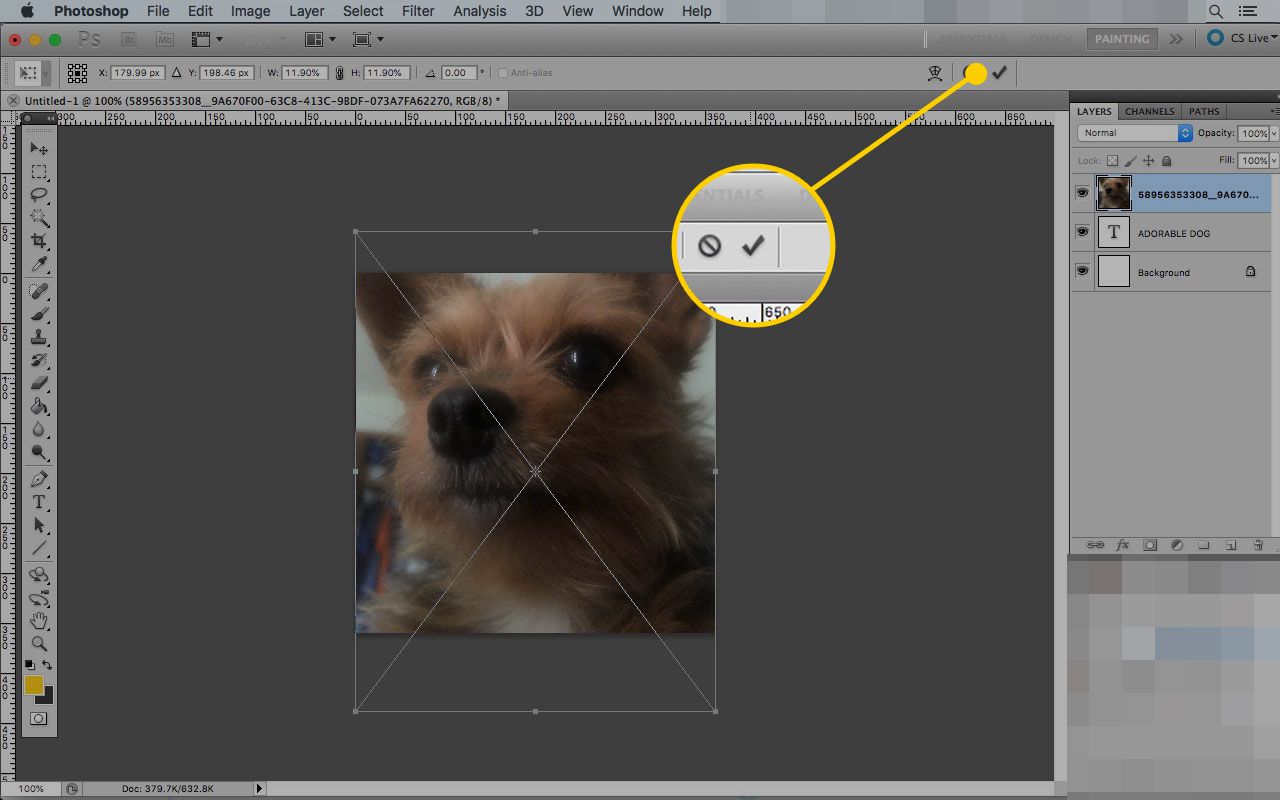
-
Když je vybraná vrstva obrázku, přejděte na Vrstva nabídku a klikněte Vytvořte ořezovou masku.
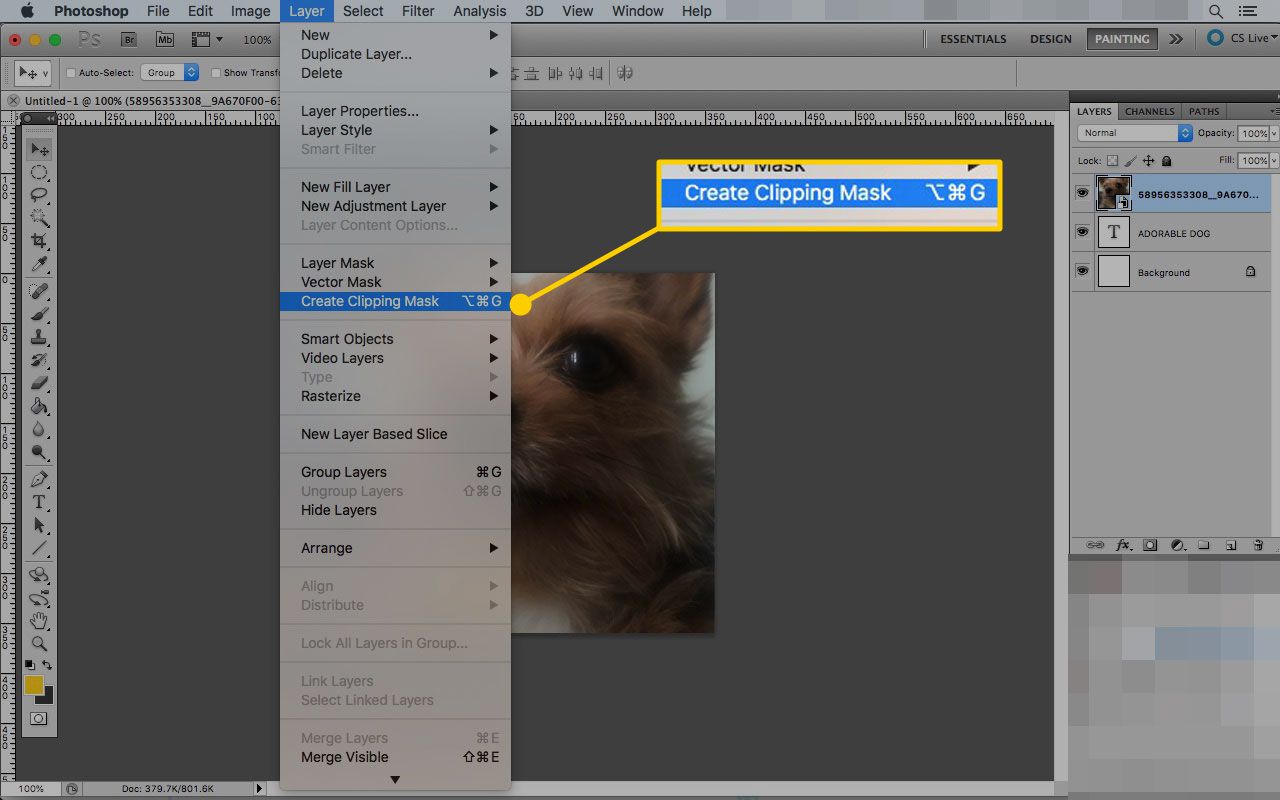
-
Obrázek zmizí jinak, než co se zobrazuje v textu. Budete také vědět, že ořezová maska fungovala, protože vrstva obrázku bude mít šipku směřující dolů na vrstvu textu.
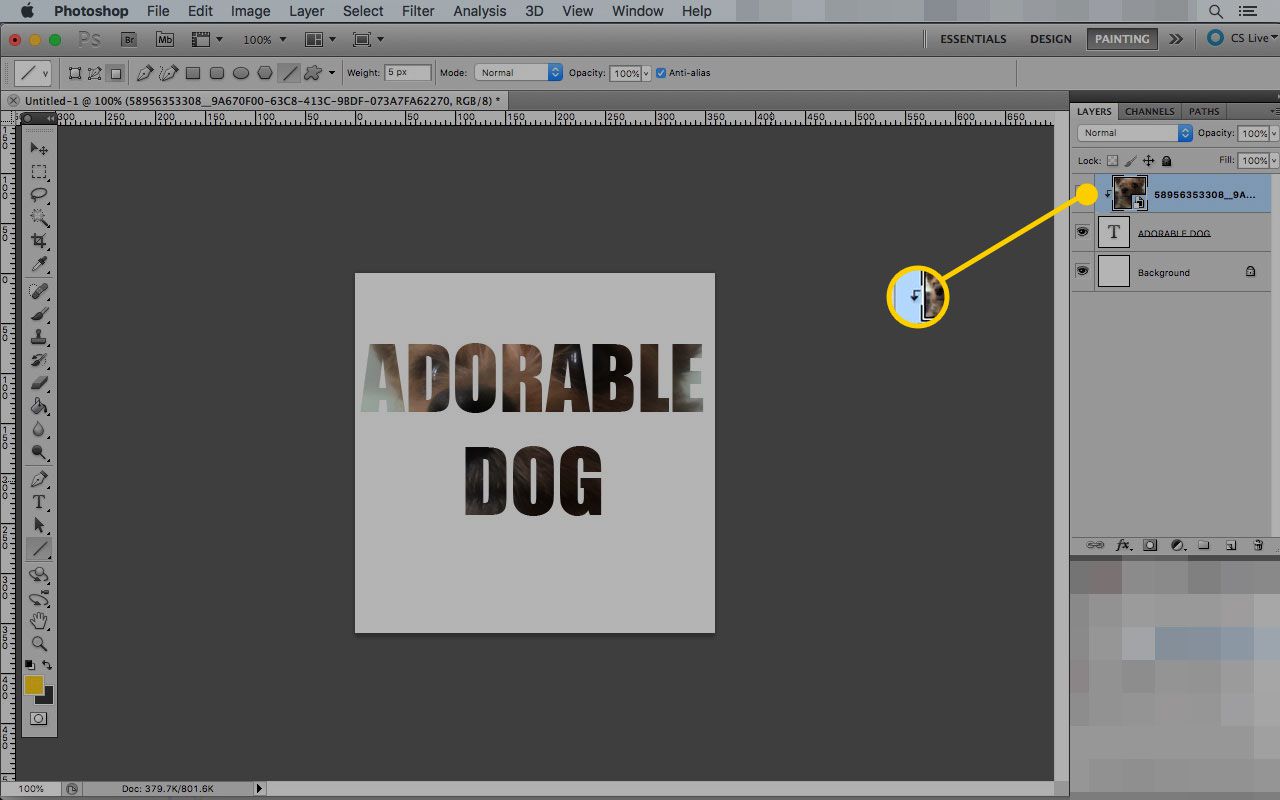
-
Chcete-li upravit text, poklepejte na textovou vrstvu. Slova, která jste zadali, se zvýrazní a budete je moci upravit. Klikněte na zatržítko nebo stiskněte Zpět/Enter k uložení vašich změn.
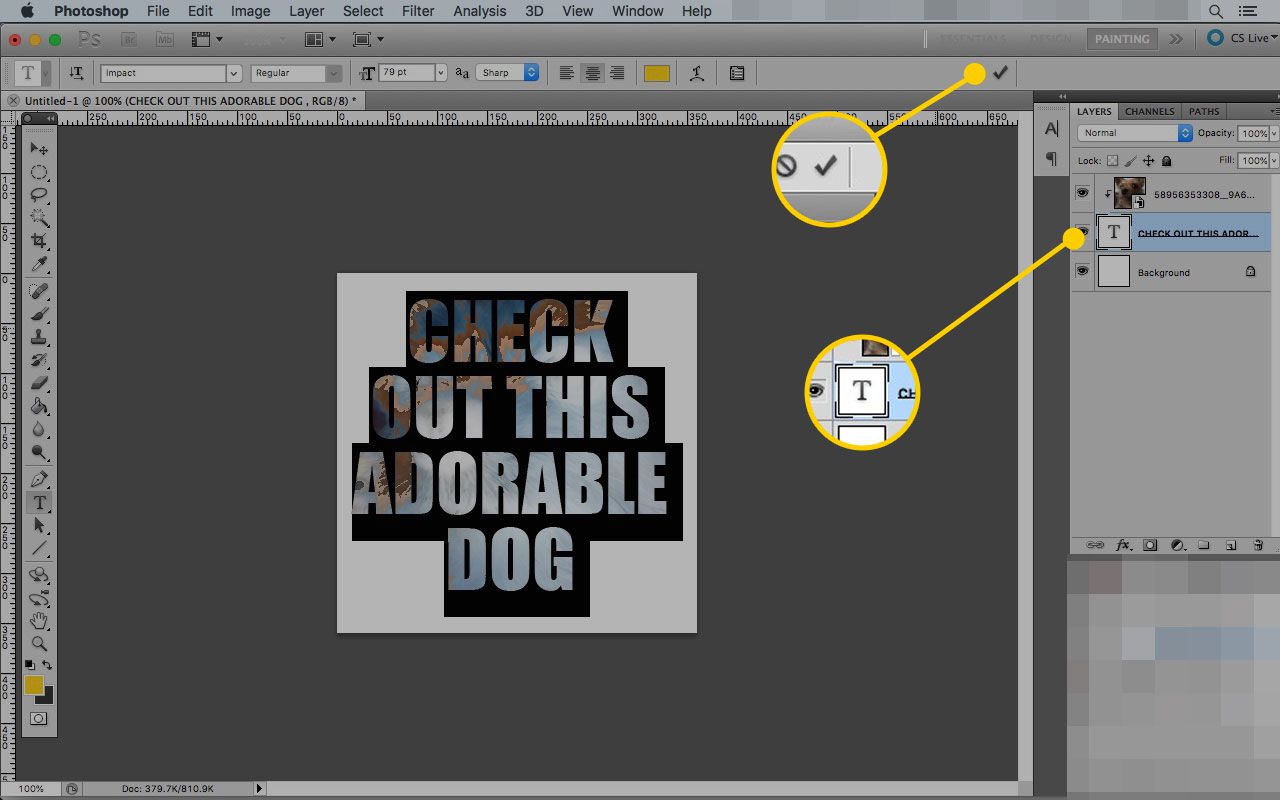
-
Použijte Hýbat se nástroj pro přemístění obrázku a textu samostatně. Klávesová zkratka pro nástroj Přesunout je PROTI.
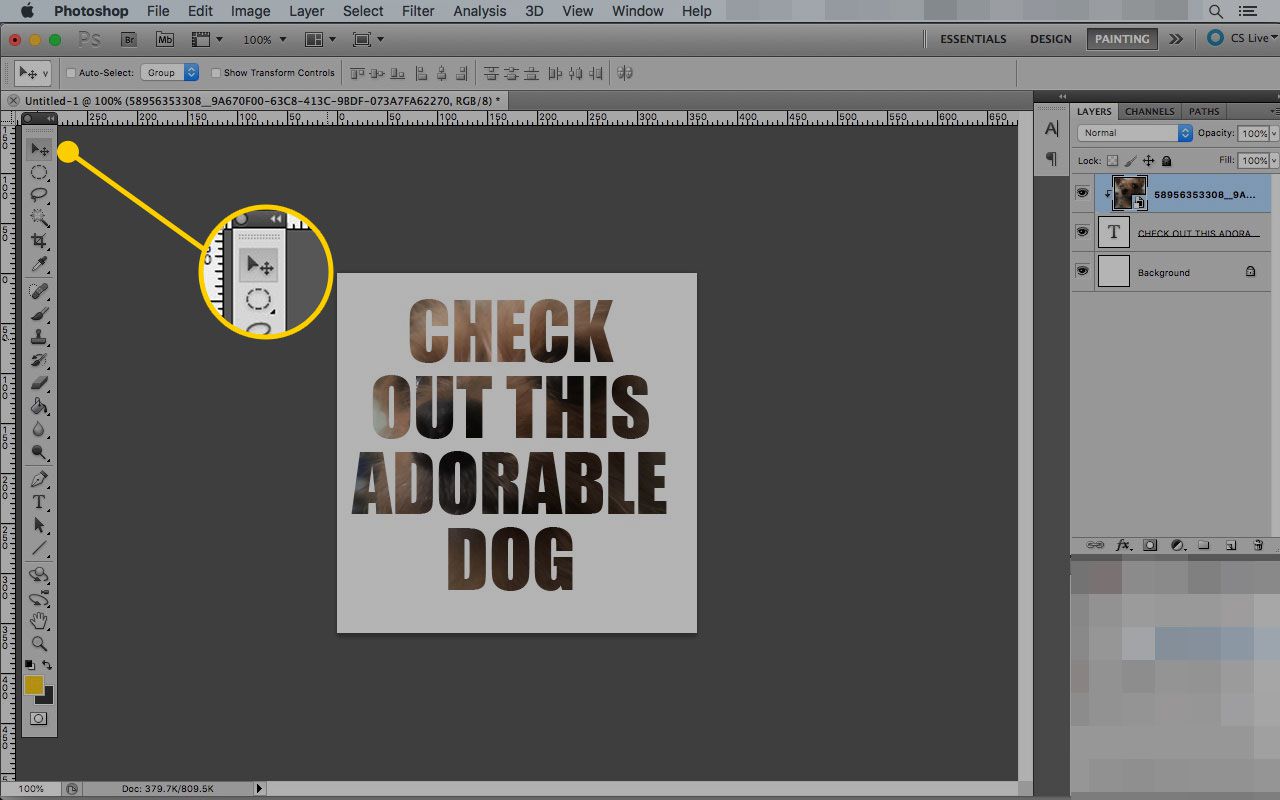
-
Upravujte text a obrázek, dokud nebude vypadat tak, jak chcete.
Tipy a triky
Stejným postupem můžete vytvořit několik dalších efektů. Zde je několik dalších věcí, které můžete vyzkoušet:
- Namísto použití obrázku pro výplň zkuste přechod. Můžete také použít výplň vzoru nebo barvu na vrstvu jakýmkoli nástrojem pro malování.
- Můžete také použít materiály, které dodají vašemu textu jiný vzhled. Můžete například vytvořit vzhled kovu, dřeva nebo kamene vložením obrázku jednoho z těchto materiálů.
- Experimentujte s různými režimy prolnutí na seskupené vrstvě a získejte další efekty.