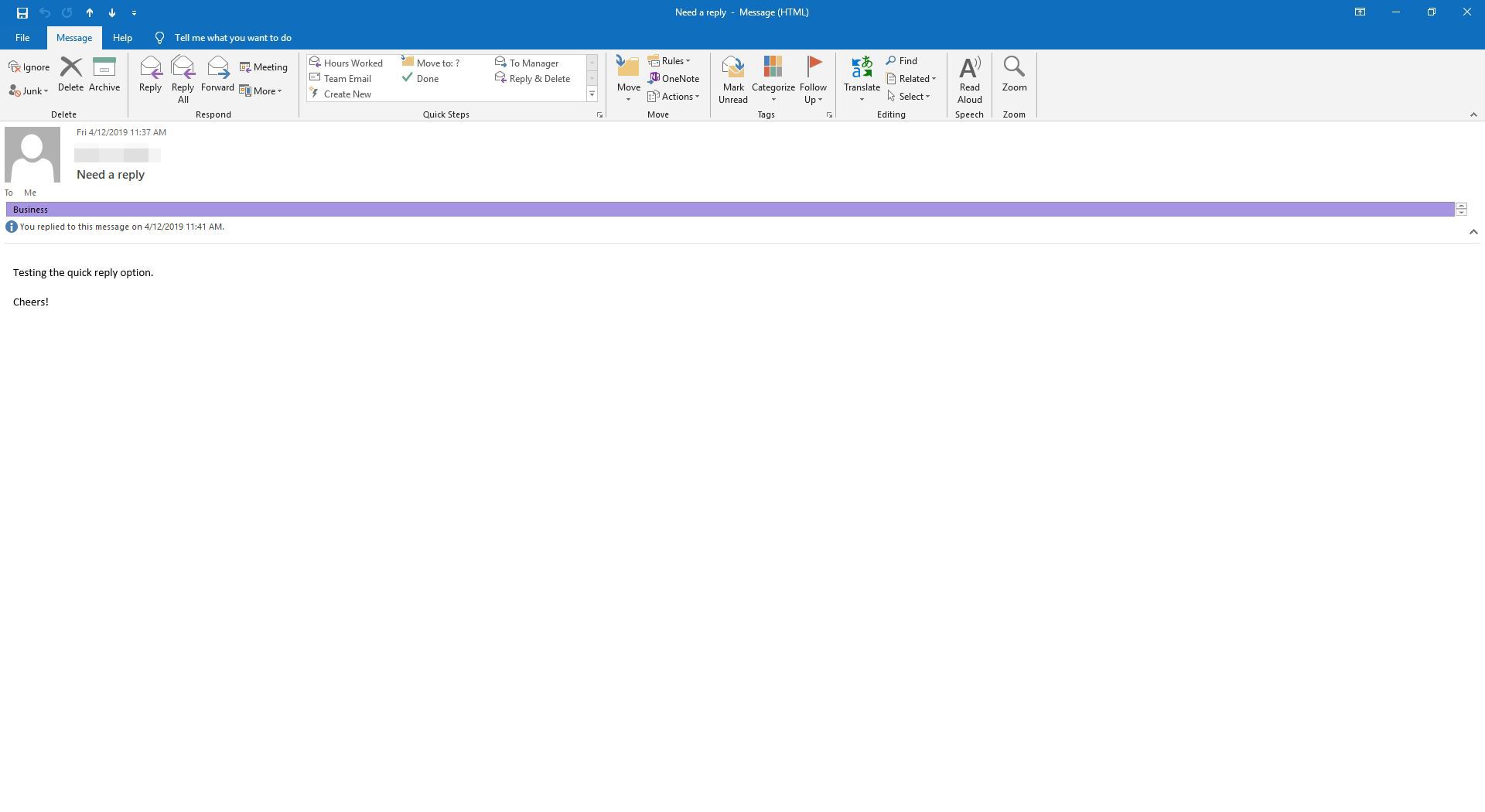Pokud často odesíláte velmi podobné e -maily, uložte jednu z těchto zpráv jako šablonu zprávy nejprve v aplikaci Outlook. Poté místo vytváření e -mailu od začátku začněte se šablonou a přizpůsobte ji svému příjemci e -mailu. Ušetříte čas a zefektivníte své e -mailové úkoly. Pokyny v tomto článku platí pro aplikaci Outlook 2019, 2016, 2013, 2010, 2007; a Outlook pro Microsoft 365.
Vytvořte šablonu e -mailu (pro nové zprávy) v aplikaci Outlook
Uložení zprávy jako šablony v aplikaci Outlook:
-
Vytvořte novou e -mailovou zprávu. Vybrat Domov > Nový Emailnebo stiskněte Ctrl+N..
-
Zadejte předmět pokud chcete použít jednu pro šablonu zprávy.
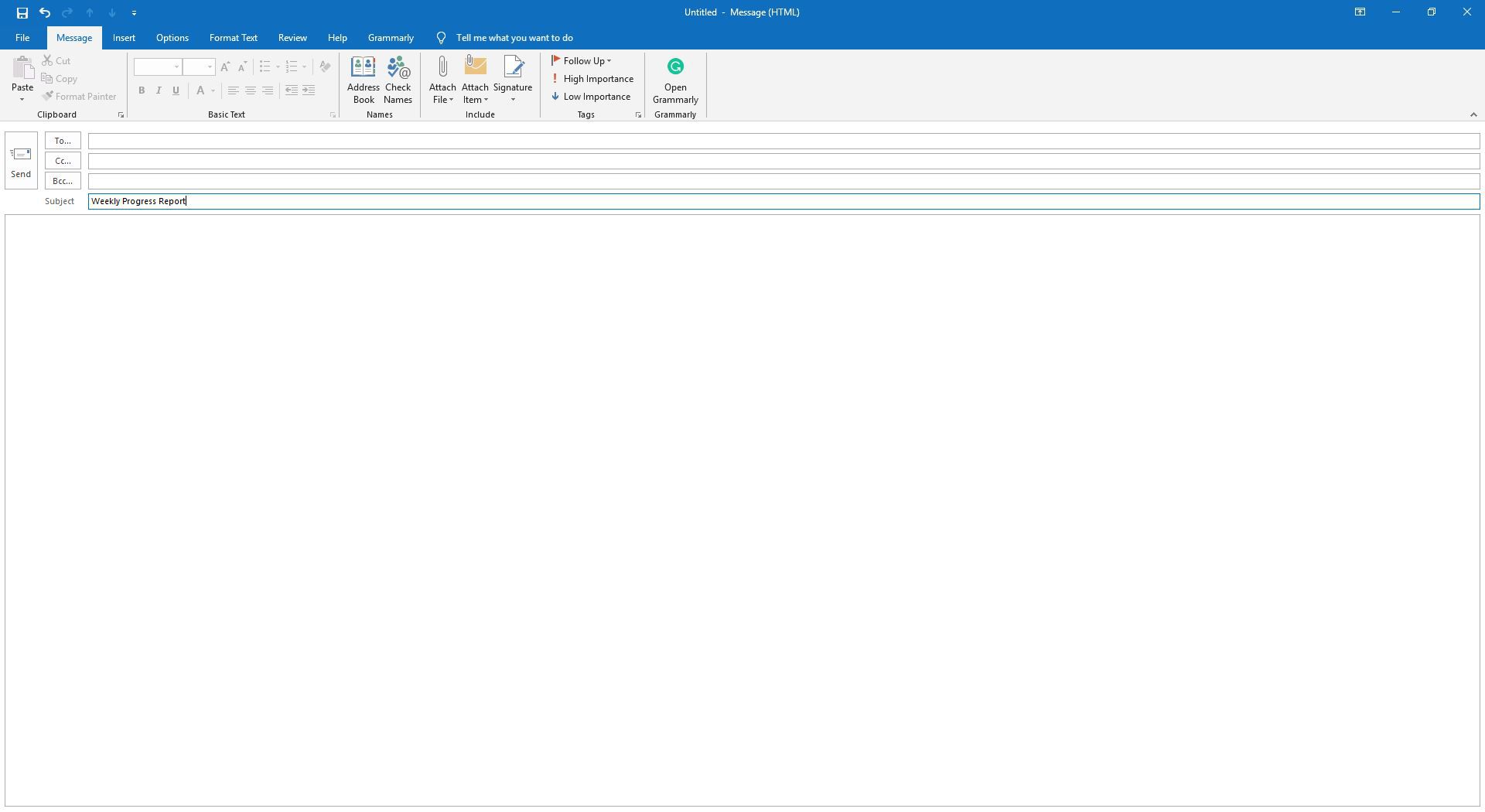
V aplikaci Outlook můžete uložit e -mailovou šablonu bez výchozího předmětu.
-
Zadejte text, obrázky a další prvky, které chcete zobrazit v šabloně e -mailové zprávy.
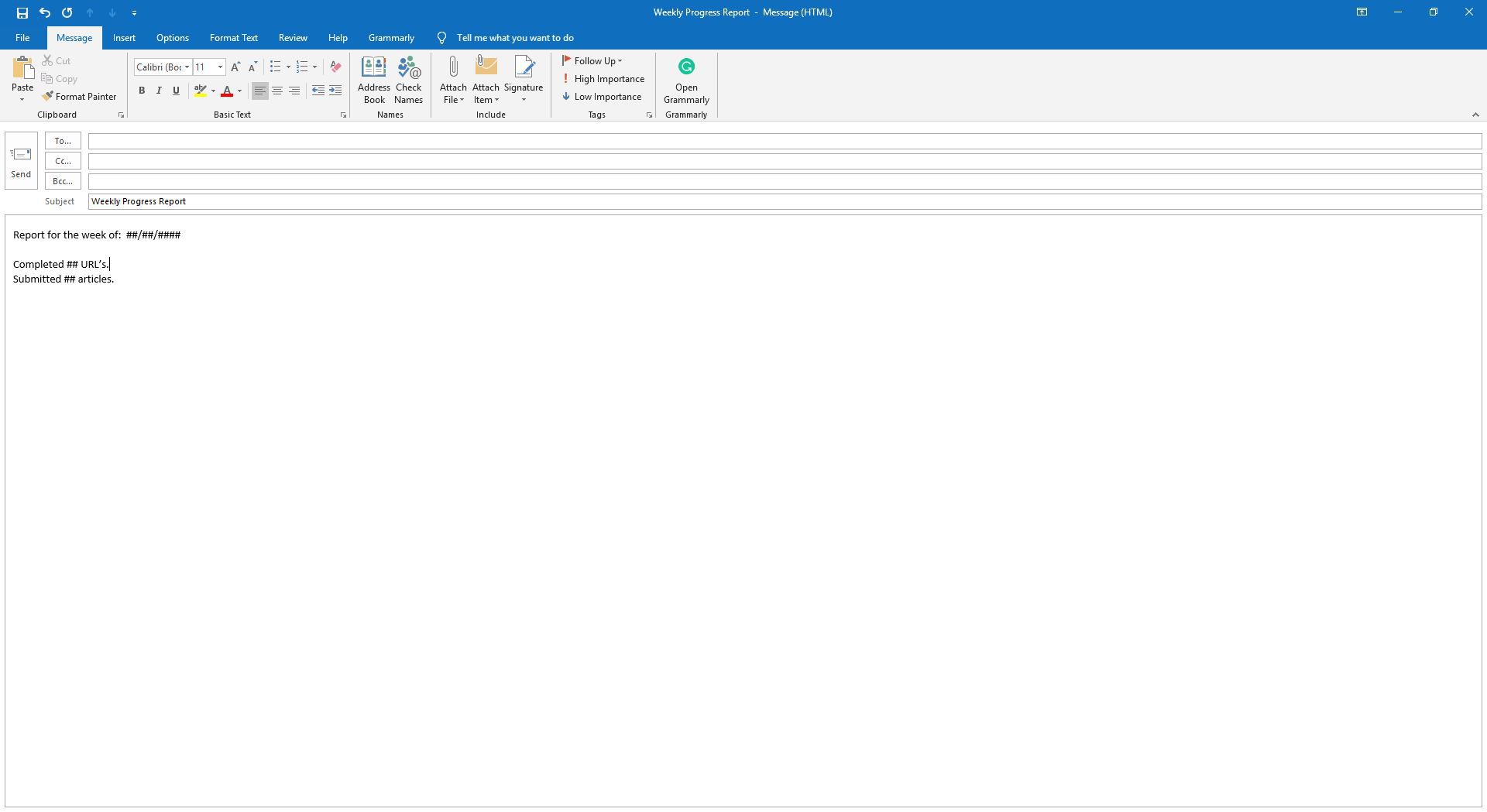
Odeberte podpisy, pokud nastavíte aplikaci Outlook tak, aby automaticky přidávala podpis při vytváření nové zprávy.
-
Jakmile nastavíte svou e -mailovou šablonu, vyberte Soubor > Uložit jako. V aplikaci Outlook 2007 vyberte Kancelář Knoflík > Uložit jako.
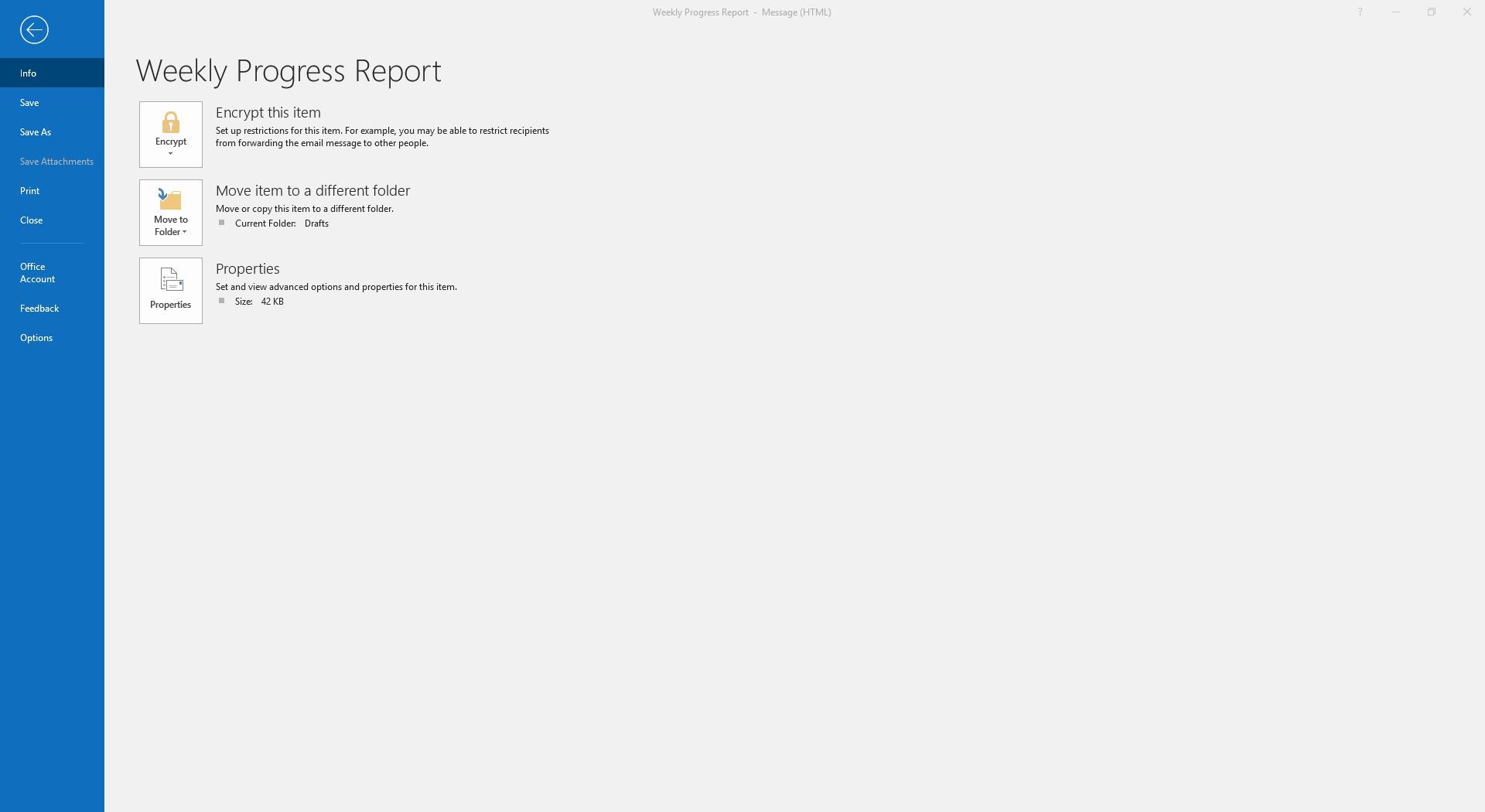
-
Zadejte název souboru.
-
Vybrat Uložit jako typ rozevírací šipka, poté vyberte Šablona aplikace Outlook (*.oft). V aplikaci Outlook 2007 vyberte Uložit jako typ rozevírací šipka, poté vyberte Šablona aplikace Outlook.
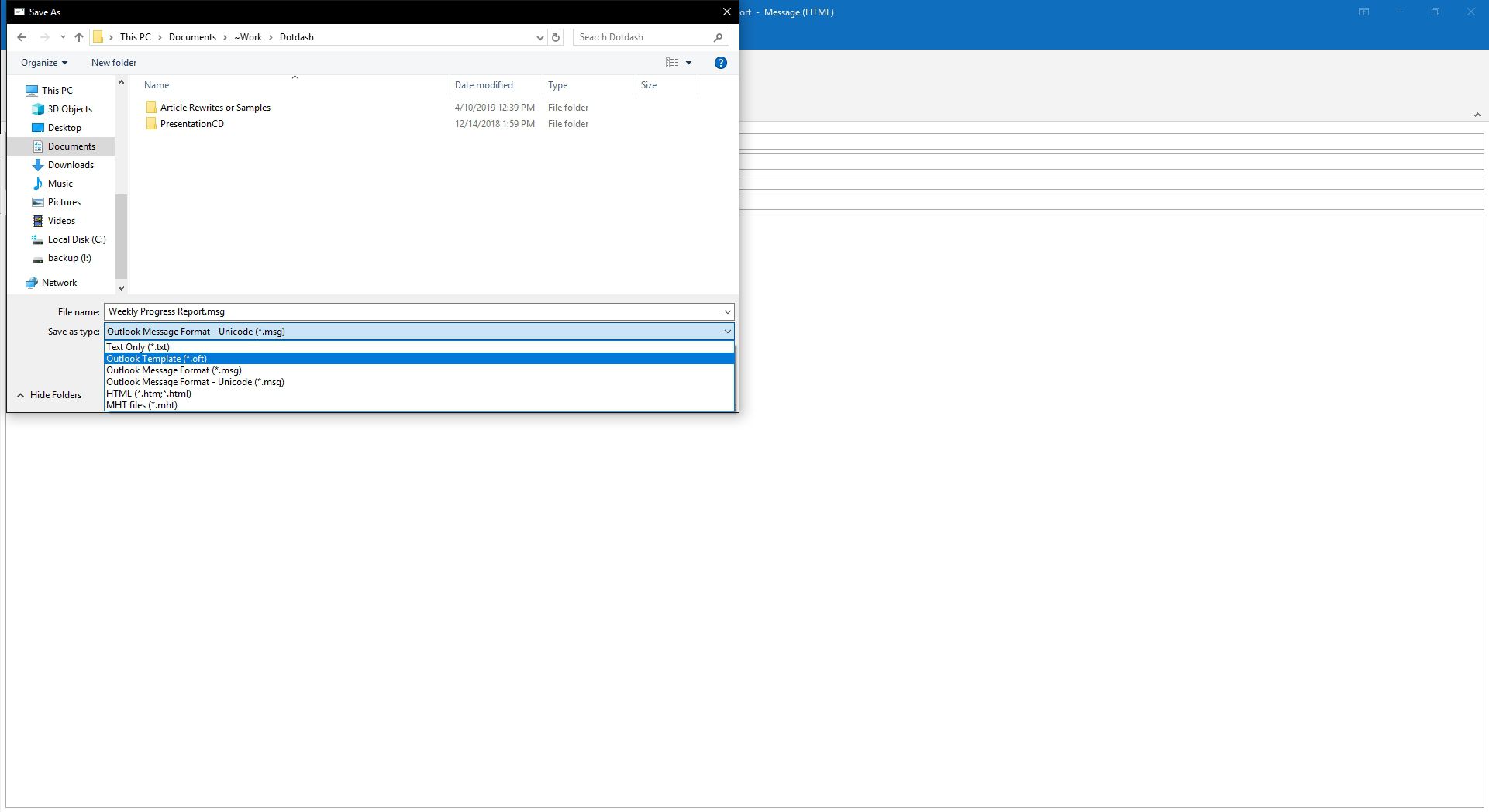
-
Vybrat Uložit.
-
Zavřete původní e -mail.
Vytvořte e -mail pomocí šablony v aplikaci Outlook
Chcete -li napsat novou zprávu (odpovědi viz níže) pomocí šablony zprávy v aplikaci Outlook:
-
Vybrat Domov kartu, poté vyberte Nové předměty > Další položky > Vyberte formulář. V aplikaci Outlook 2007 vyberte Nástroje > formuláře > Vyberte formulář.
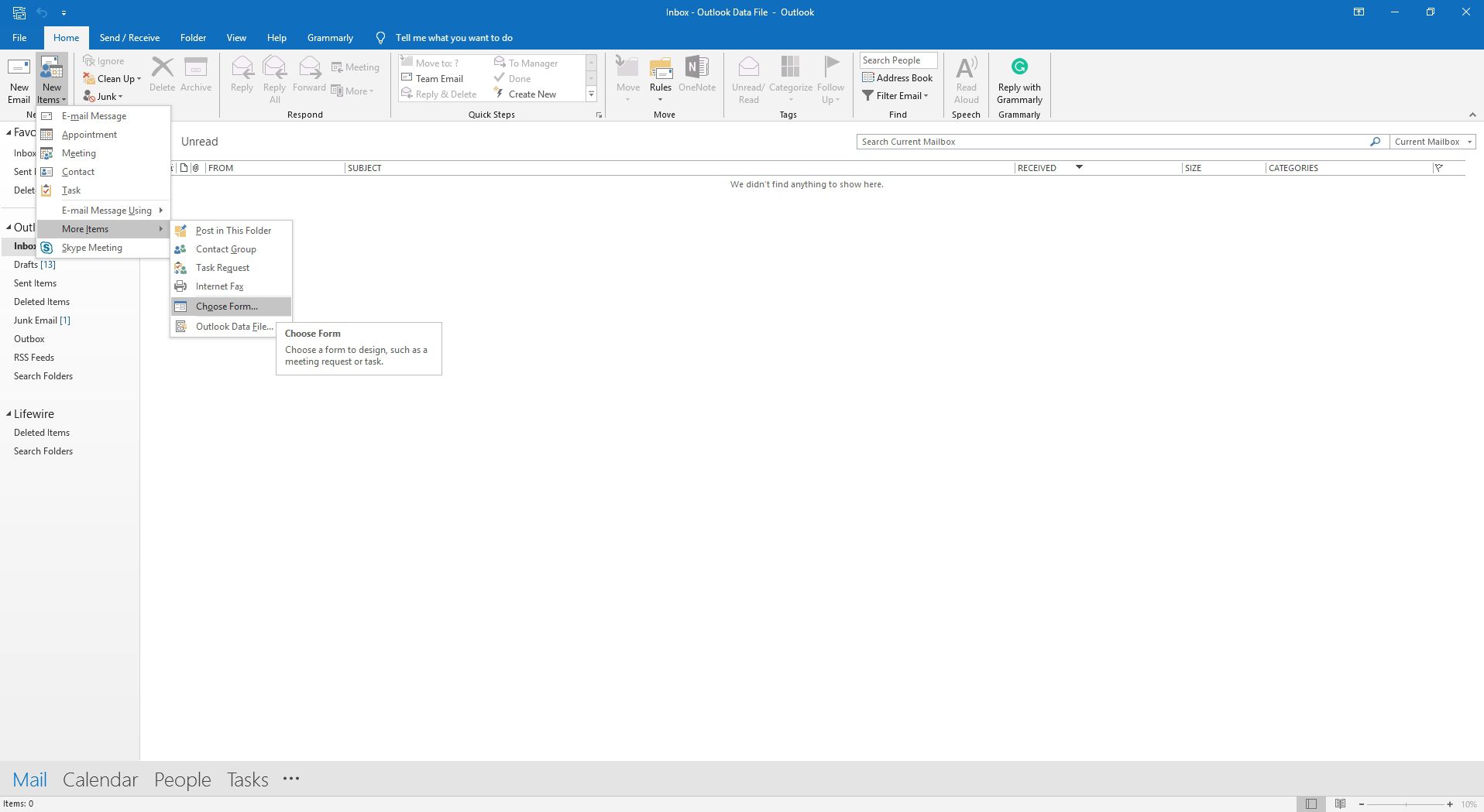
-
V Vyberte formulář v dialogovém okně vyberte Podívejte se do rozevírací šipka, poté vyberte Uživatelské šablony v systému souborů.
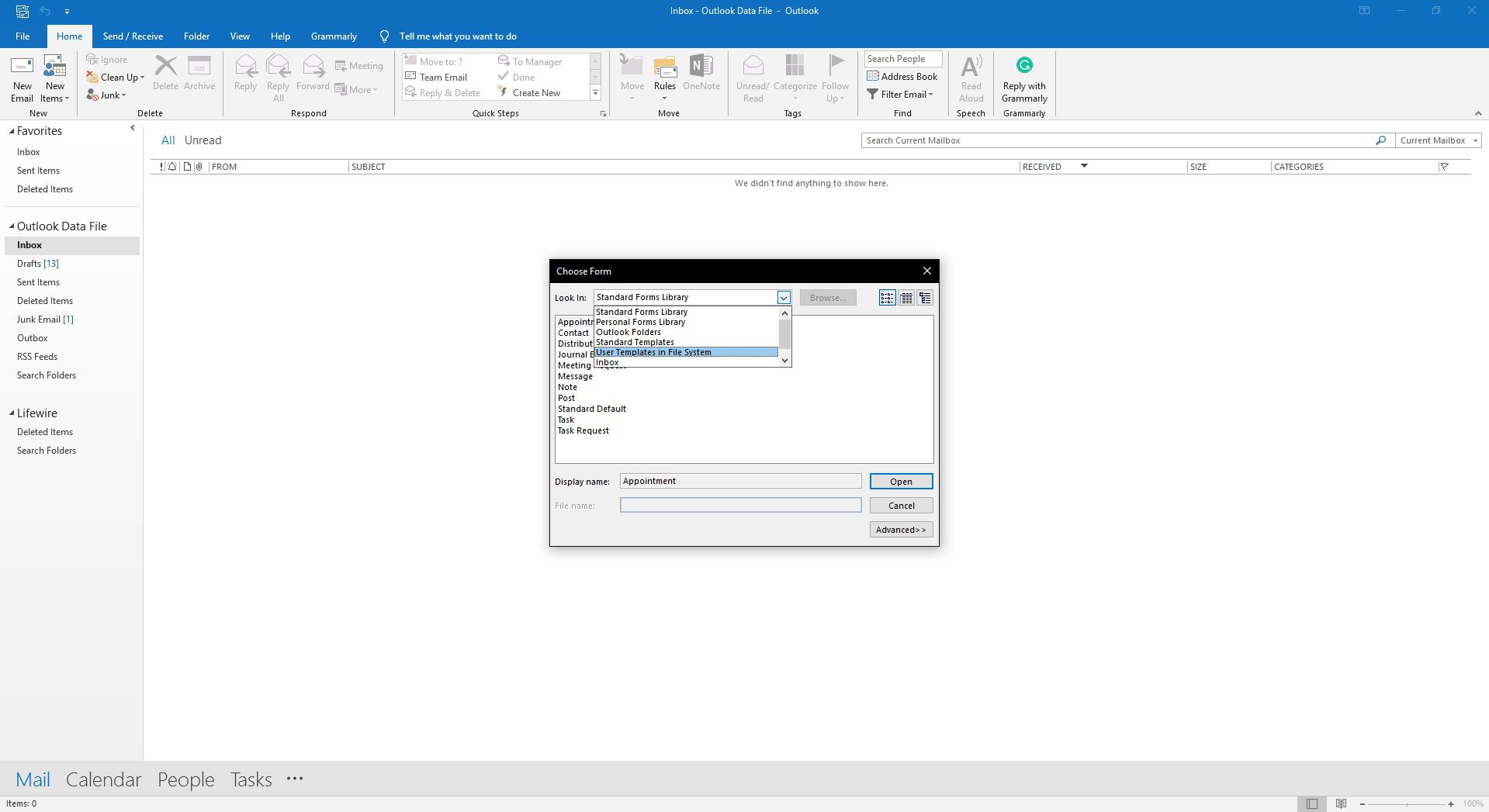
-
Vyberte šablonu, kterou chcete použít.
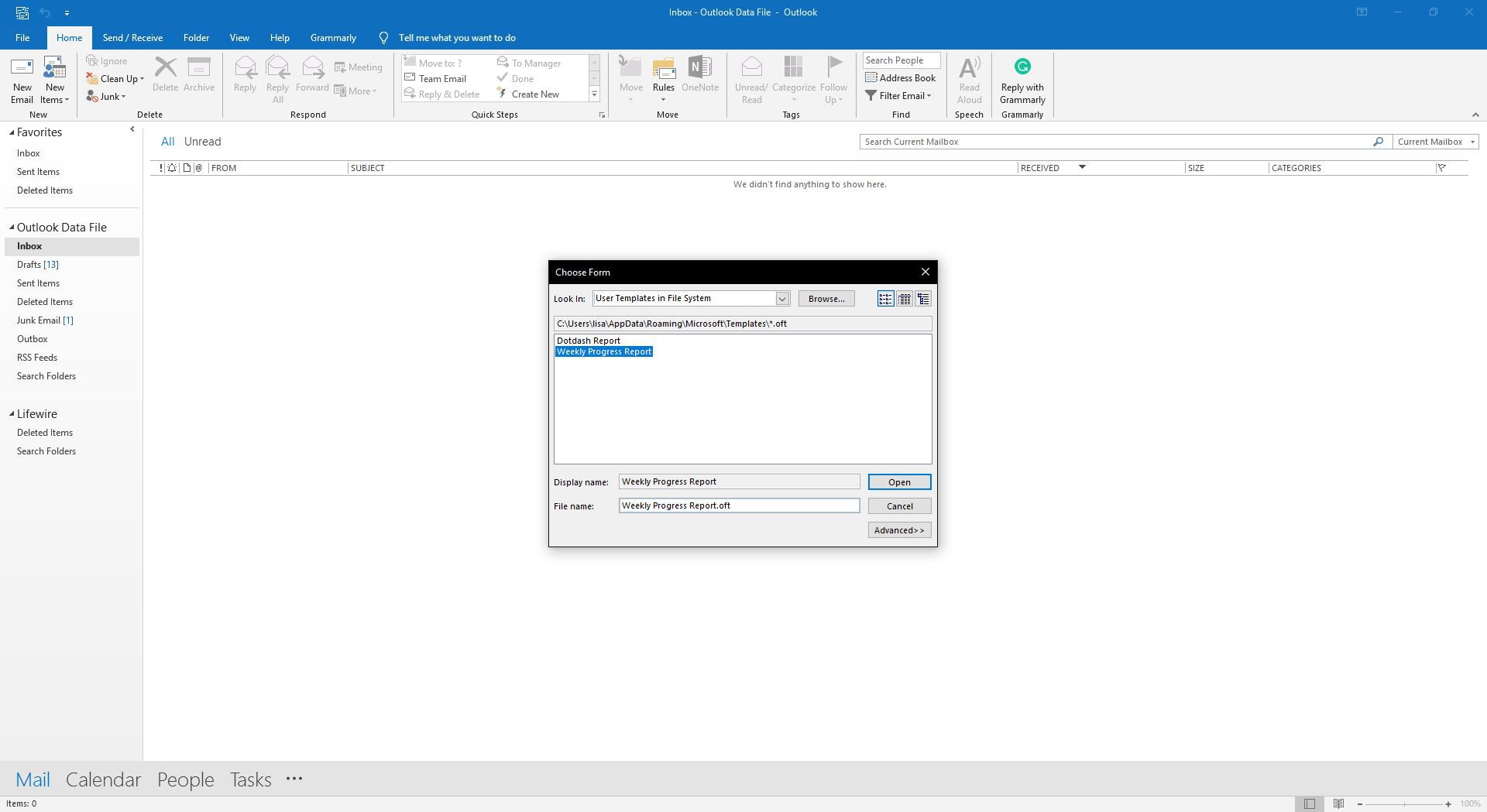
-
Vybrat Otevřeno.
Vytvořte jednoduchou e -mailovou šablonu pro rychlé odpovědi v aplikaci Outlook
Chcete -li nastavit šablonu pro odpovědi v aplikaci Outlook:
-
Vybrat Domov tab.
-
V Rychlé kroky skupinu, vyberte Vytvořit nový.
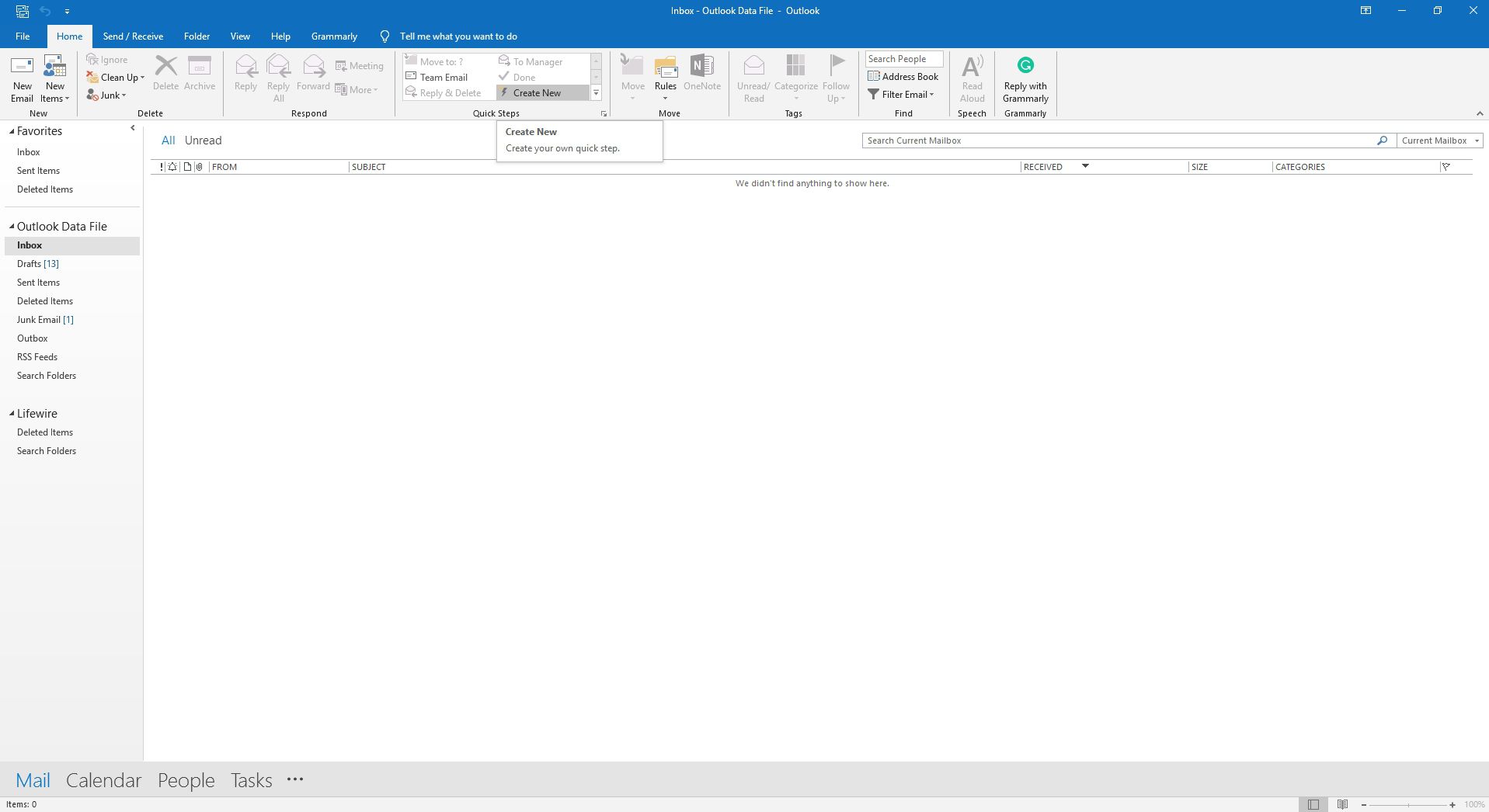
-
V název textového pole, zadejte popisný název šablony odpovědi.
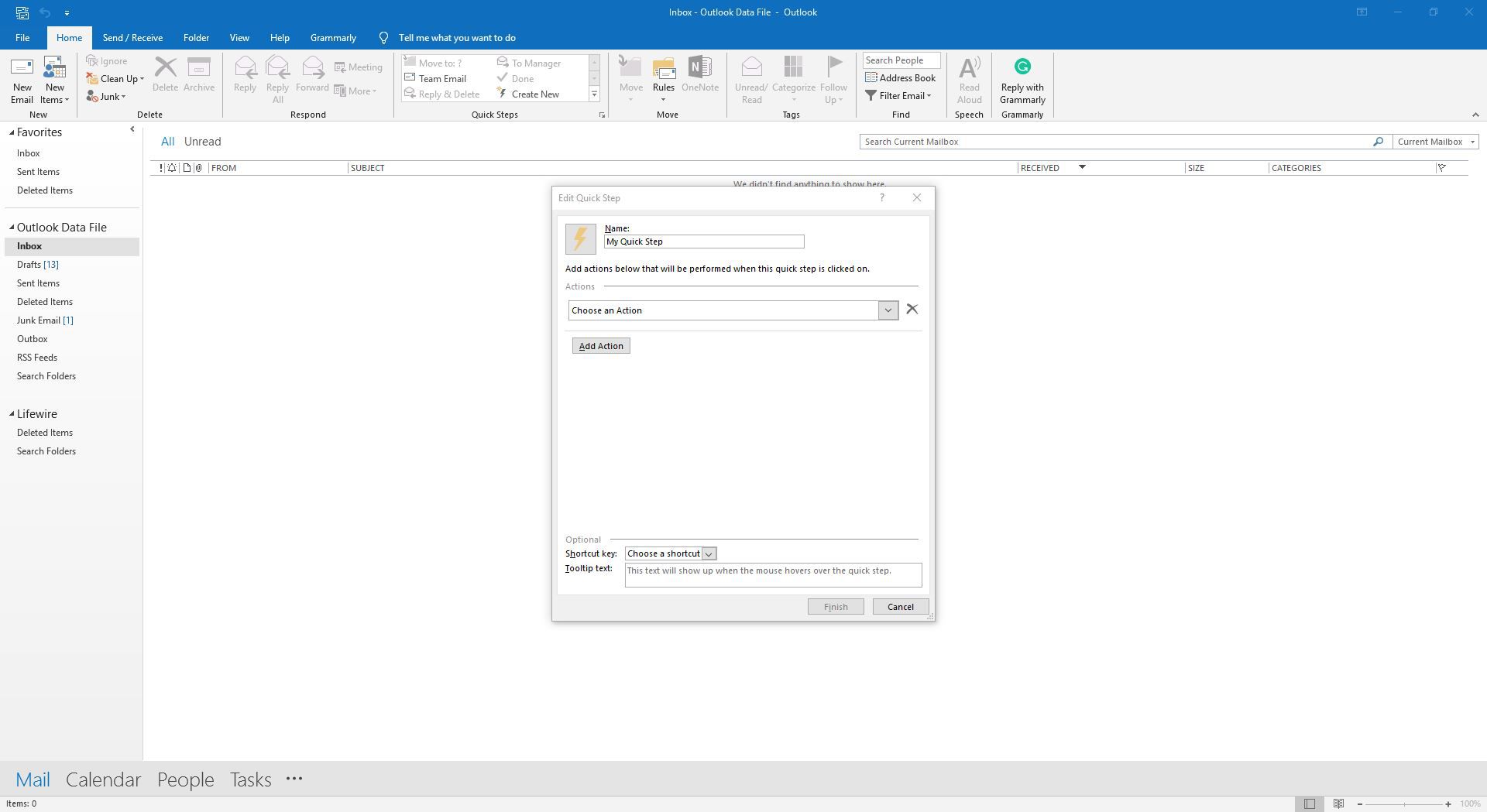
-
Vybrat Vyberte akci rozevírací šipka.
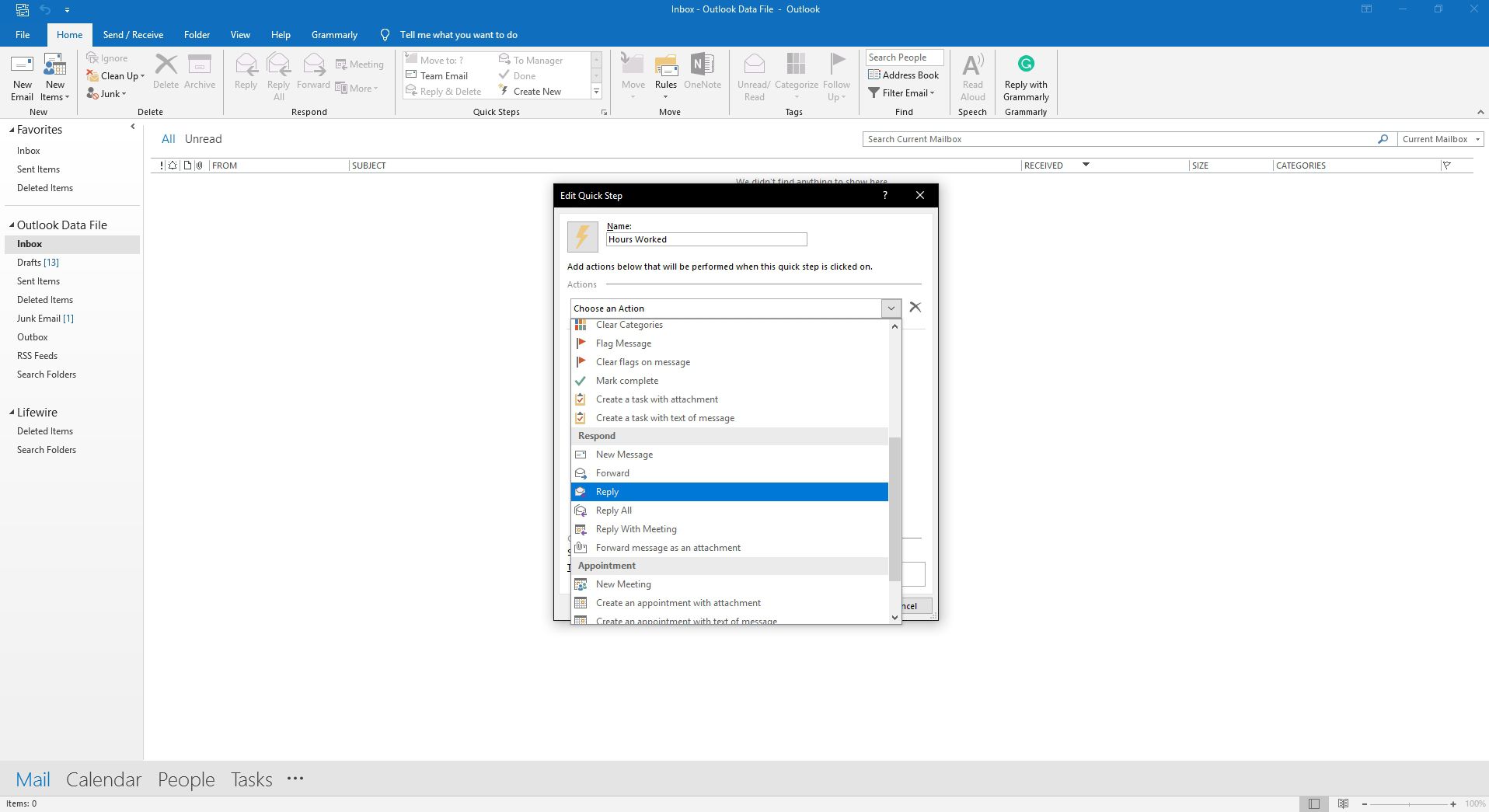
-
V Reagovat sekci, vyberte Odpověď.
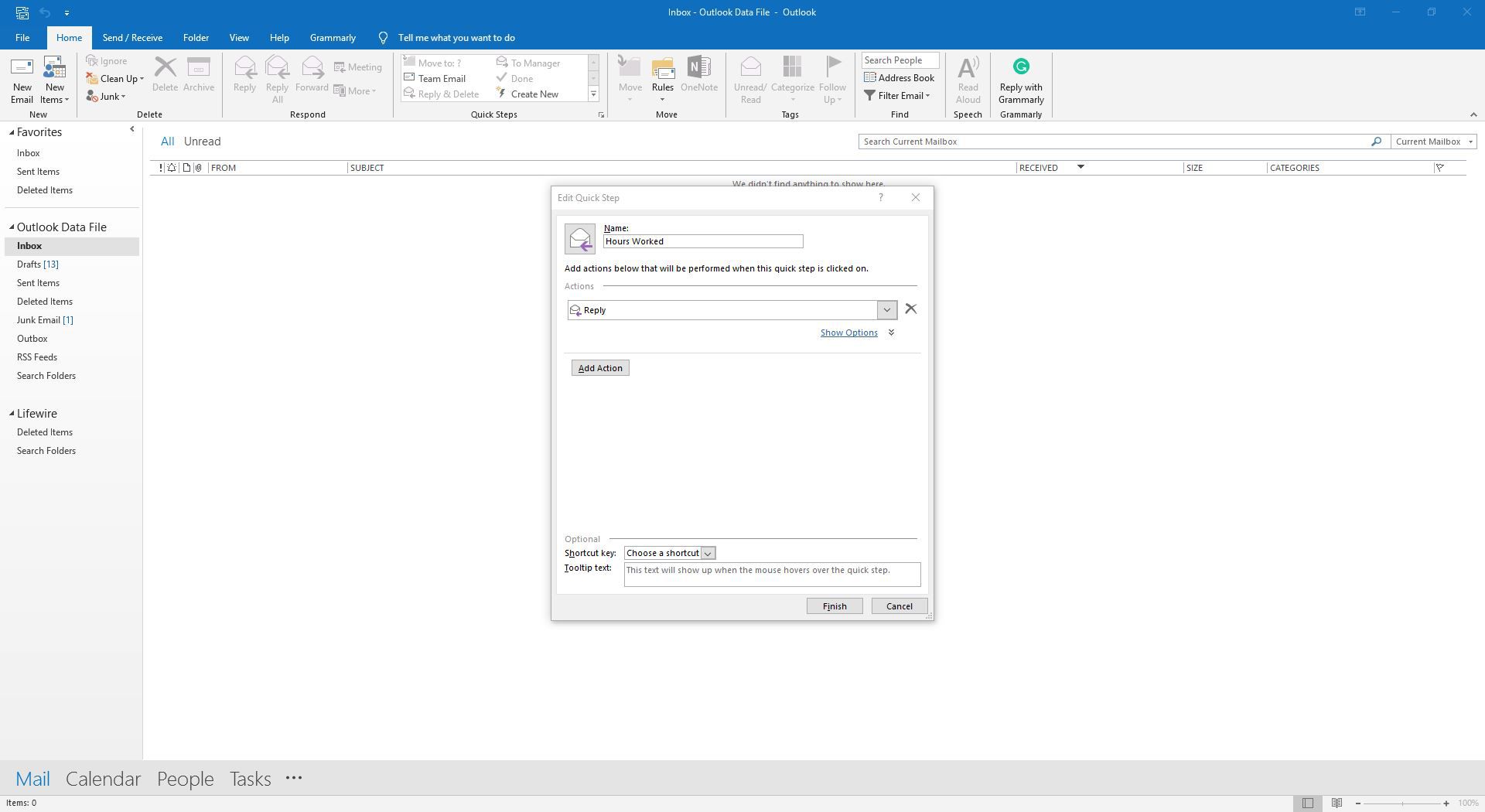
Chcete -li nastavit jednoduchou šablonu pro nové zprávy, které obsahují výchozího příjemce, vyberte Nová zpráva.
-
Vybrat Zobrazit možnosti.
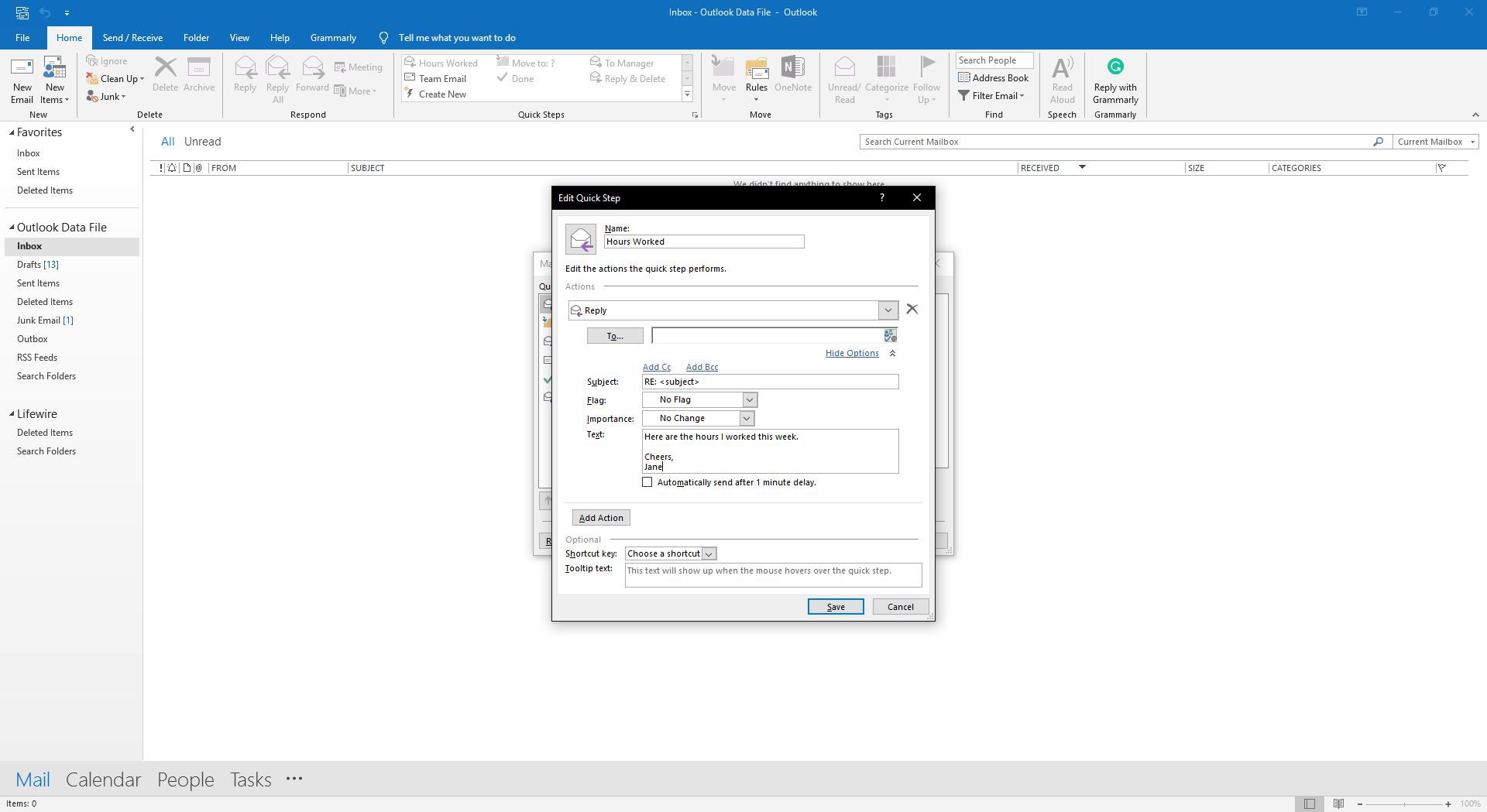
-
V Text textového pole, zadejte zprávu pro odpověď. Zahrňte podpis.
-
Vybrat Důležitost rozevírací šipka a vyberte Normální aby vaše odpověď vyšla s běžným významem bez ohledu na úroveň původní zprávy.
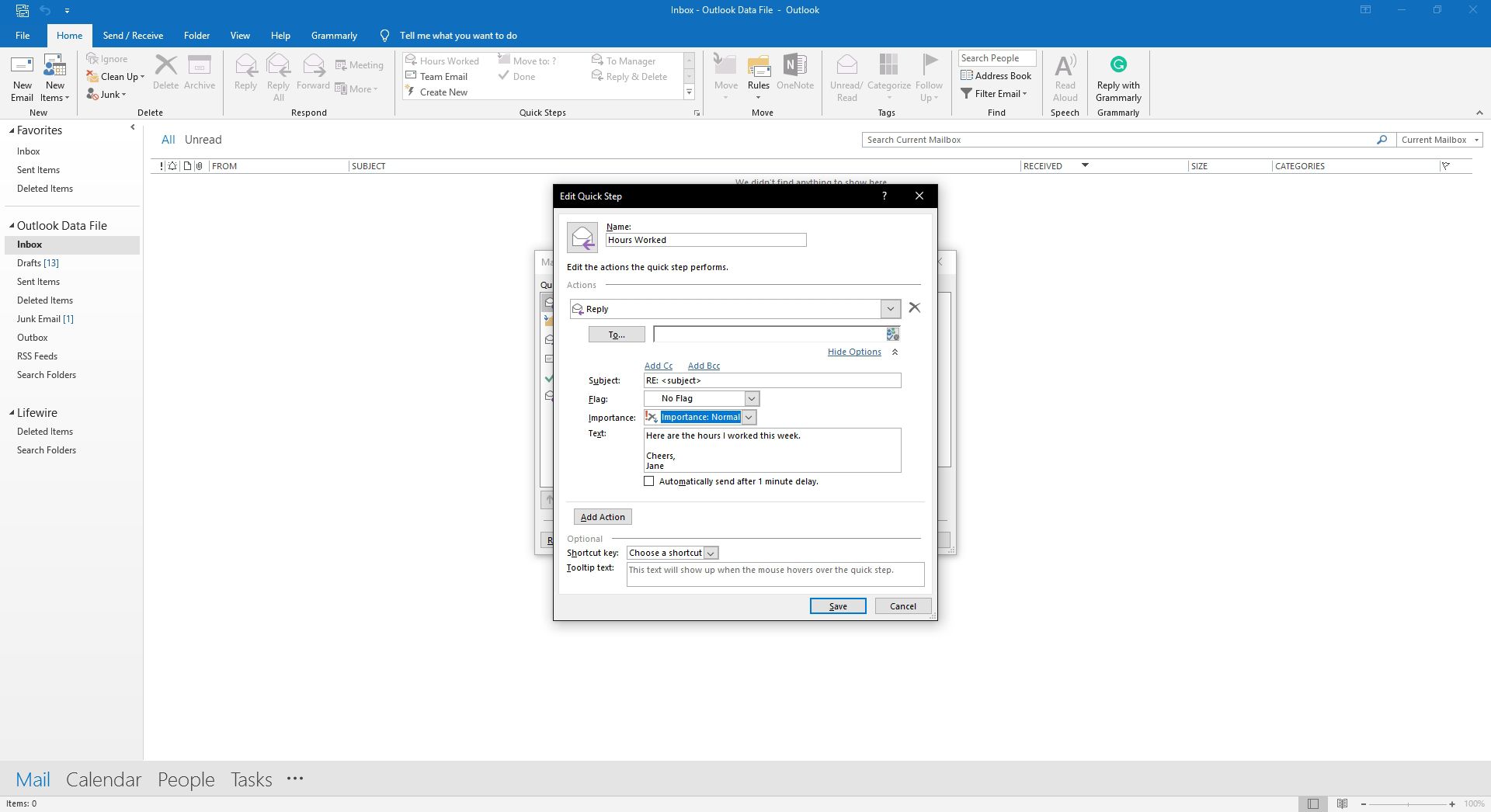
-
Volitelně vyberte Automaticky odeslat po 1 minutě zpoždění. Zpráva se automaticky přesune do složky K odeslání a zůstane ve schránce k odeslání 1 minutu. Během této doby jej můžete odstranit nebo provést úpravu.
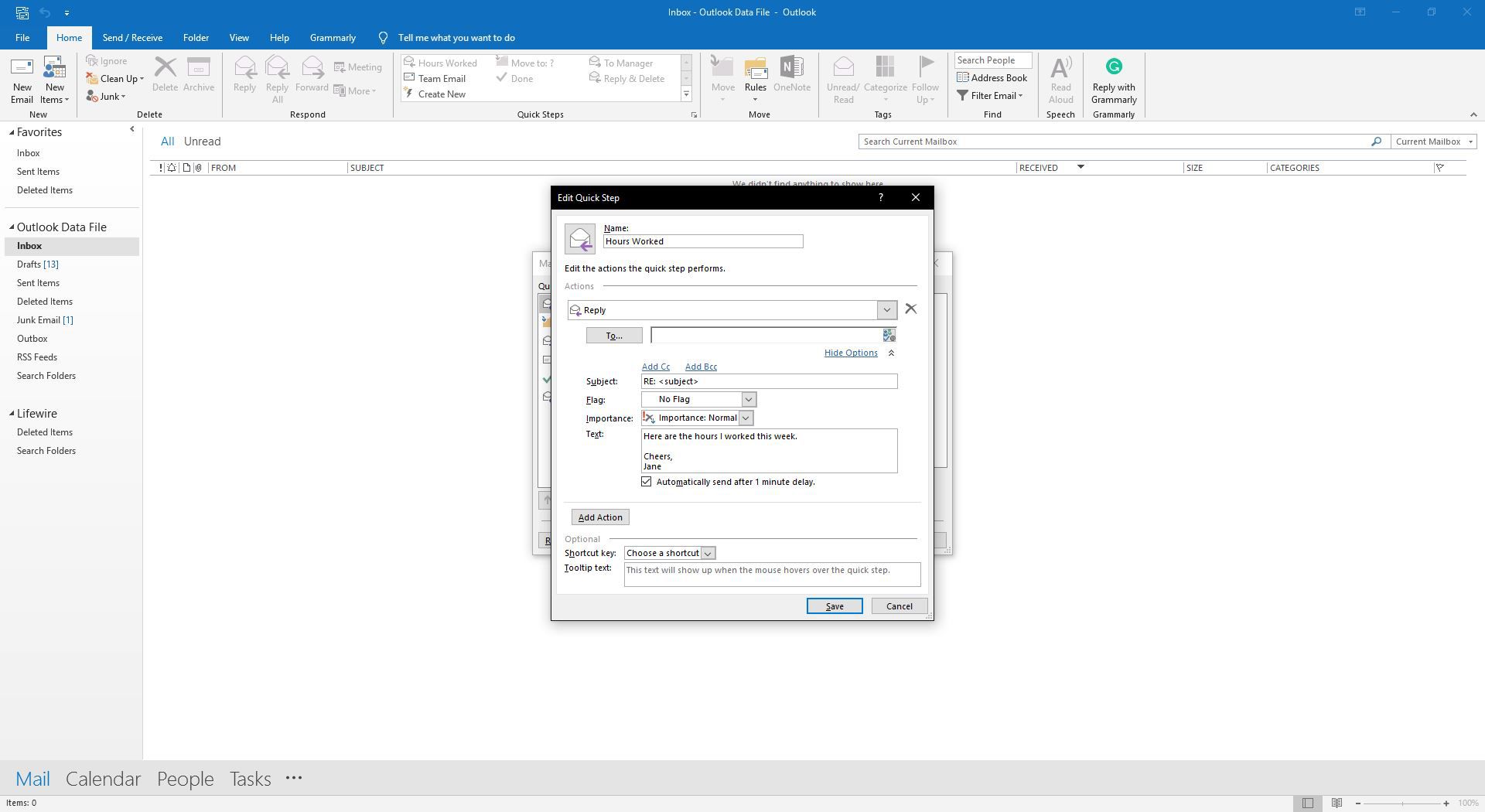
-
Chcete -li přidat další akce, vyberte Přidat akci. Například přidejte akci k přesunutí původní zprávy do vaší archivní složky nebo přidejte akci, která ji roztřídí podle barvy, aby se identifikovaly zprávy, které obdržely standardní odpověď.
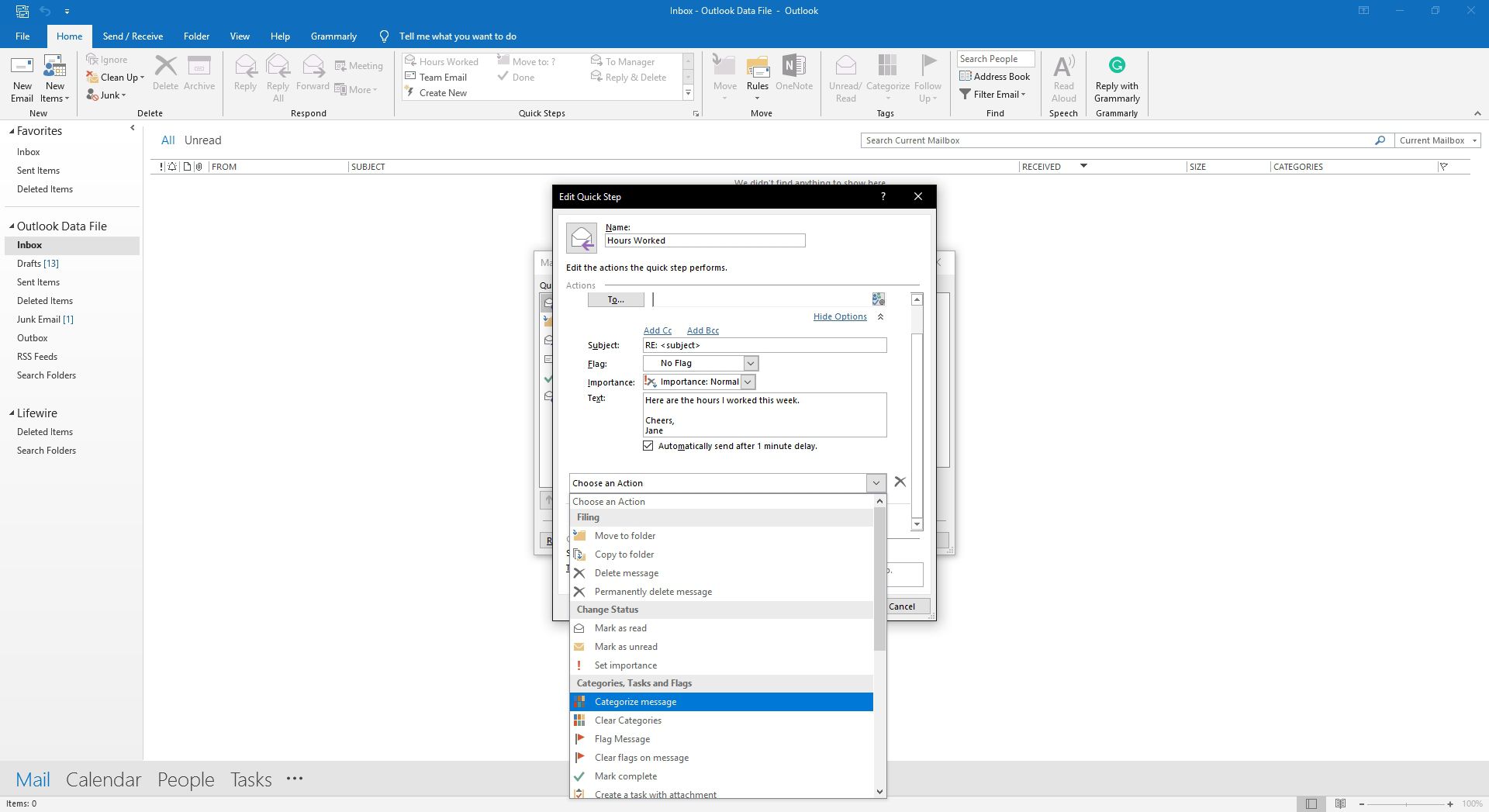
-
Chcete -li pro akci přidat klávesovou zkratku, vyberte Klávesová zkratka rozevírací šipka, poté vyberte zástupce.
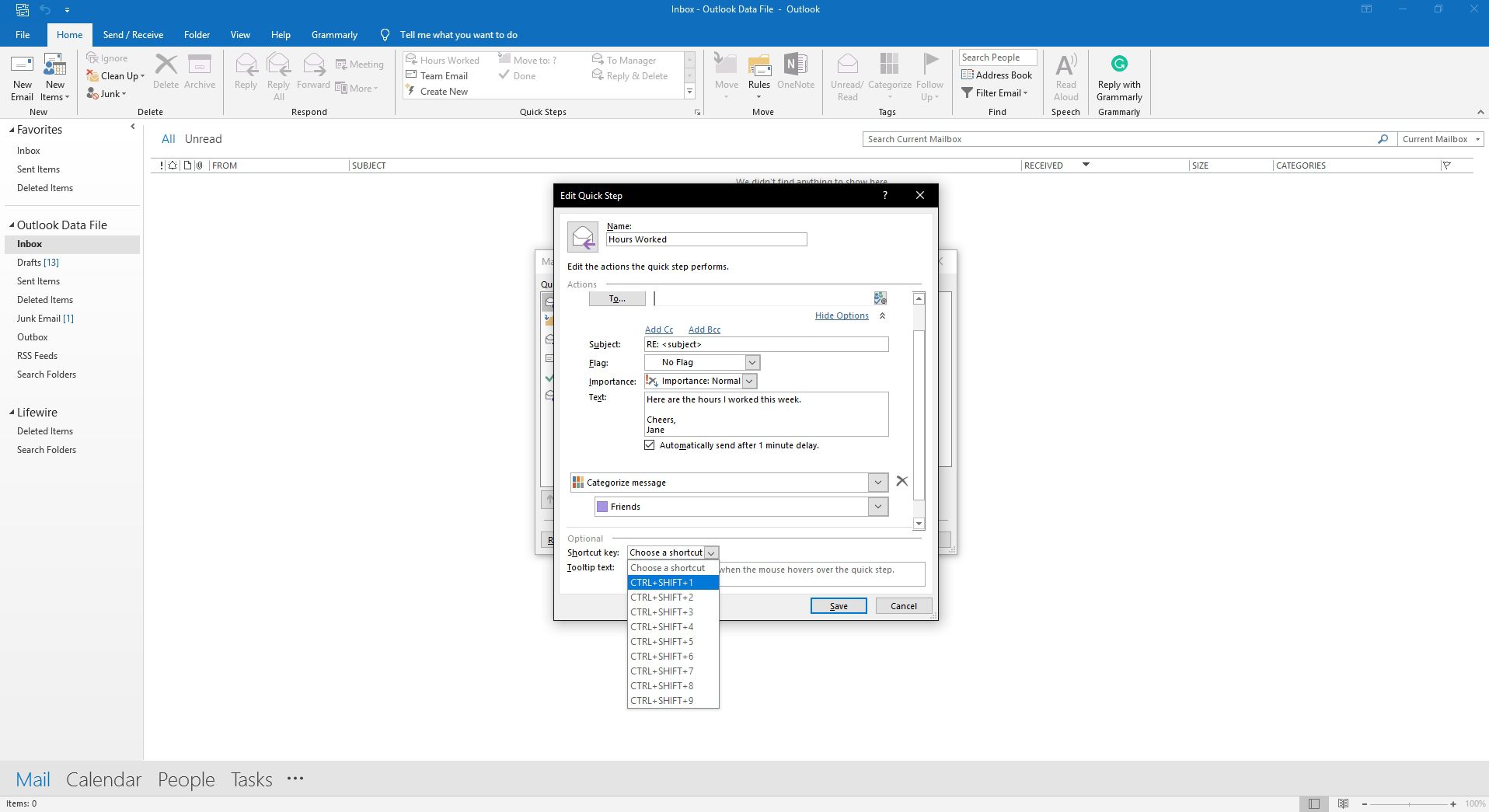
-
Vybrat Uložit. V aplikaci Outlook 2019 vyberte Dokončit.
Rychlá odpověď na e -mail pomocí šablony rychlé odpovědi v aplikaci Outlook
Odeslání odpovědi pomocí předdefinované šablony Quick Step:
-
Vyberte zprávu, na kterou chcete odpovědět. Zprávu otevřete buď v podokně Čtení nebo v samostatném okně.
-
Pokud se zpráva zobrazí v podokně Čtení, vyberte Domov tab. Pokud se zpráva zobrazí v samostatném okně, vyberte Zpráva tab.
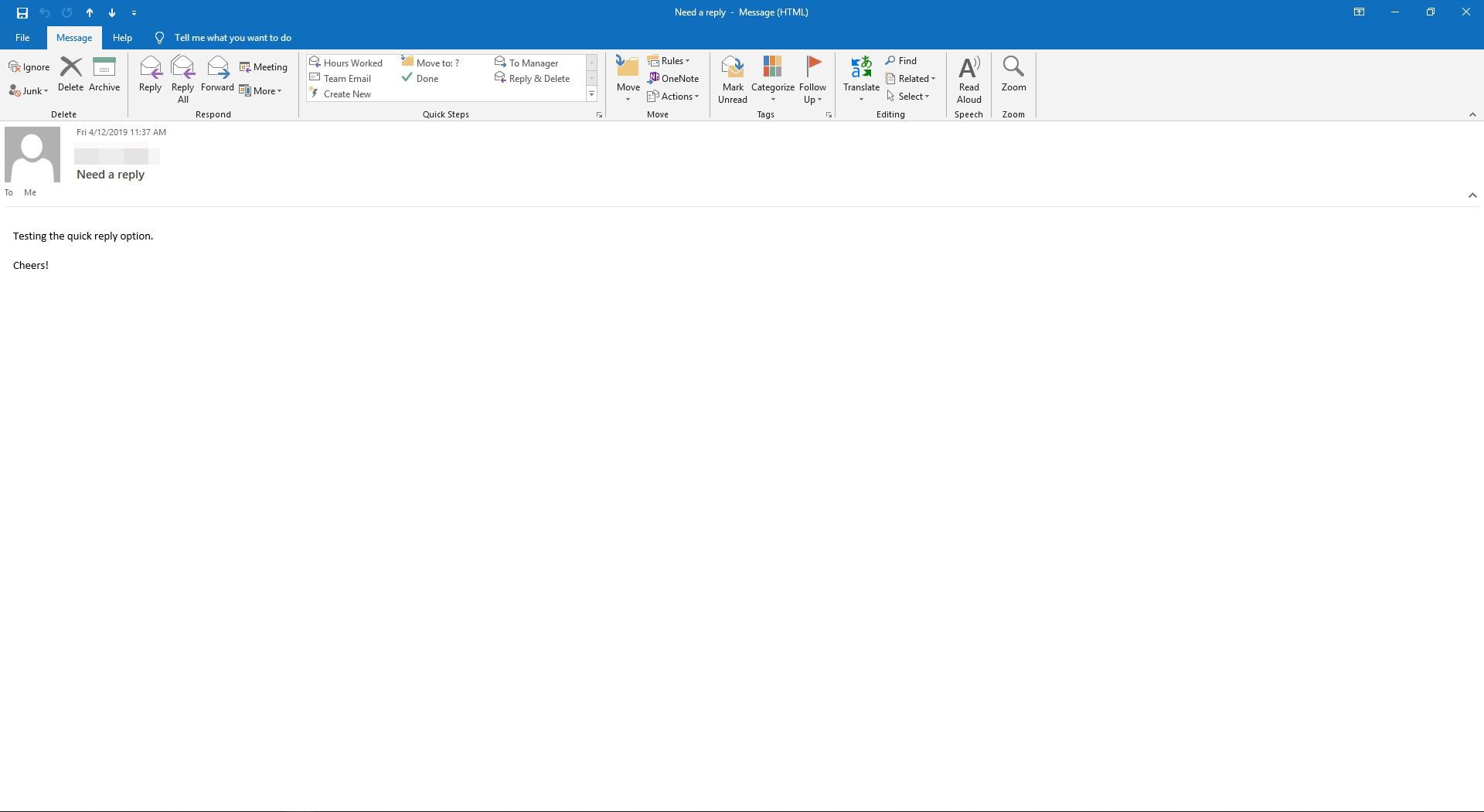
-
V Rychlé kroky skupiny, vyberte rychlý krok šablony odpovědi. Pokud jste pro akci definovali klávesovou zkratku, stiskněte odpovídající klávesy na klávesnici.
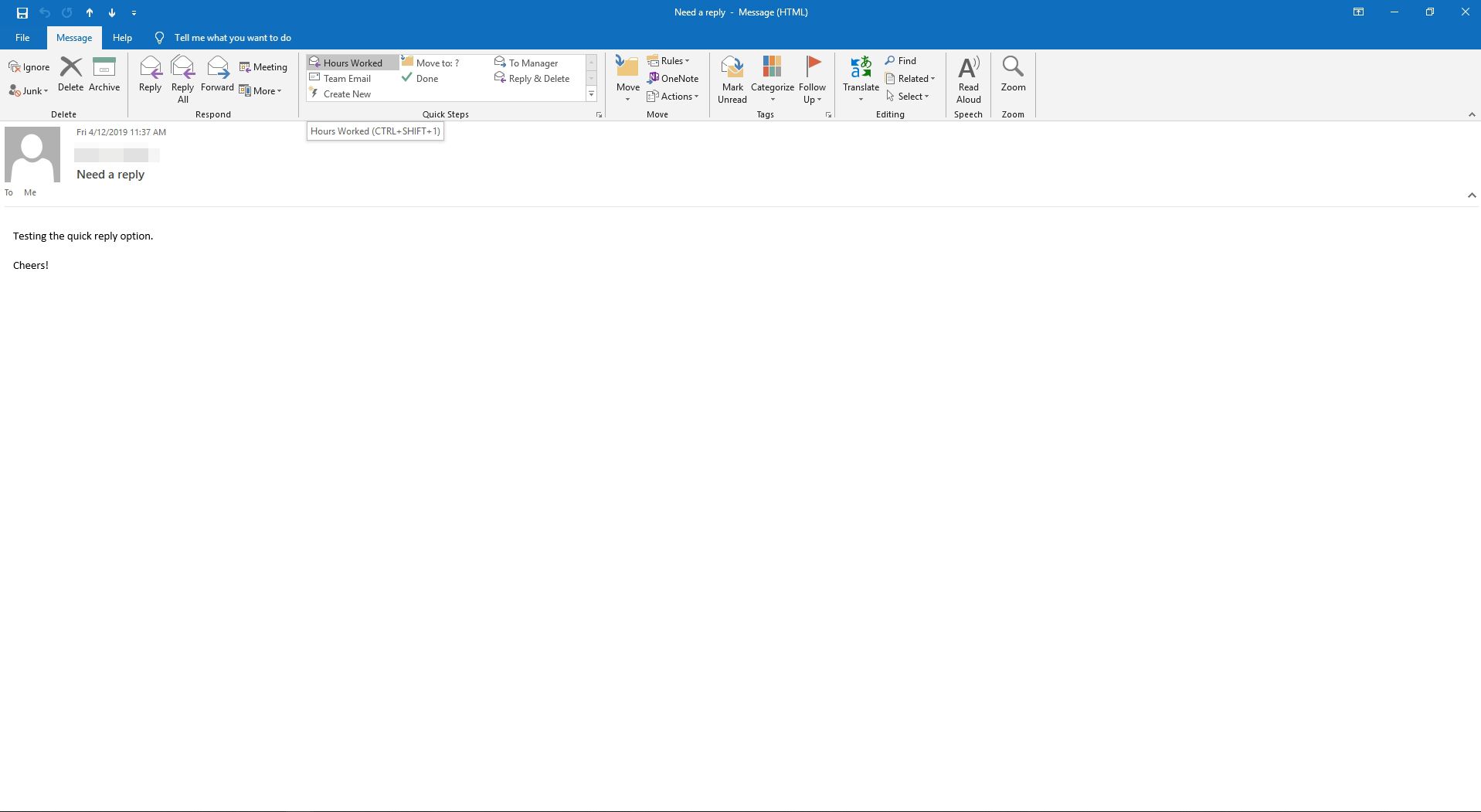
-
Podle potřeby proveďte změny v e -mailu a poté vyberte Poslat.