
Co je třeba vědět
- Vyberte snímek, který chcete uložit jako obrázek, a přejděte na Soubor > Uložit jako (PC) nebo Soubor > Vývozní (Mac).
- Vyberte umístění a název souboru a poté vyberte Uložit jako typ a vyberte formát obrázku (GIF, JPEG, PNG, TIFF, BMP nebo WMF).
- Uložte snímek a poté jej exportujte.
Tento článek vysvětluje, jak uložit snímek aplikace PowerPoint jako obrázek, abyste jej mohli zobrazit v libovolném prohlížeči obrázků nebo jej importovat do svých dokumentů a tabulek. Pokyny platí pro PowerPoint 2019, 2016, 2013, 2010; PowerPoint pro Microsoft 365, PowerPoint Online a PowerPoint pro Microsoft 365 pro Mac, PowerPoint 2019 pro Mac a PowerPoint 2016 pro Mac.
Vyberte formát obrázku pro snímky aplikace PowerPoint
Chcete-li exportovat snímky aplikace PowerPoint do obrázků, musíte pouze vybrat snímek a vybrat formát obrázku. Uložte pouze jeden snímek do obrázku nebo vytvořte několik obrázků uložením každého jednotlivého snímku do jiného obrazového souboru. Uložení snímků aplikace PowerPoint jako obrázků:
-
Před převedením snímků na obrázky uložte prezentaci aplikace PowerPoint do formátu PPTX nebo PPT, abyste neztratili práci.
-
Vyberte snímek, který chcete uložit jako obrázek. Pokud chcete převést všechny snímky na obrázky, vyberte libovolný snímek.
-
Vybrat Soubor > Uložit jako. V PowerPointu pro Mac vyberte Soubor > Vývozní.
-
Vyberte umístění, kam chcete soubor uložit, a zadejte název obrazového souboru.
-
Vybrat Uložit jako typ šipka dolů pro zobrazení seznamu formátů souborů. Ve výchozím nastavení se v textovém poli zobrazí PowerPoint Presentation (* .pptx). V systému Mac použijte nabídku vedle položky Formát souboru.
-
Vyberte formát obrázku, který chcete uložit. Vyberte buď GIF, JPEG, PNG, TIFF, BMP nebo WMF.
-
Vybrat Uložit. V PowerPointu pro Mac zvolte buď Uložit každý snímek nebo Uložit pouze aktuální snímek, poté vyberte Vývozní.
-
Vyberte, zda chcete exportovat Všechny snímky nebo Jen tento.
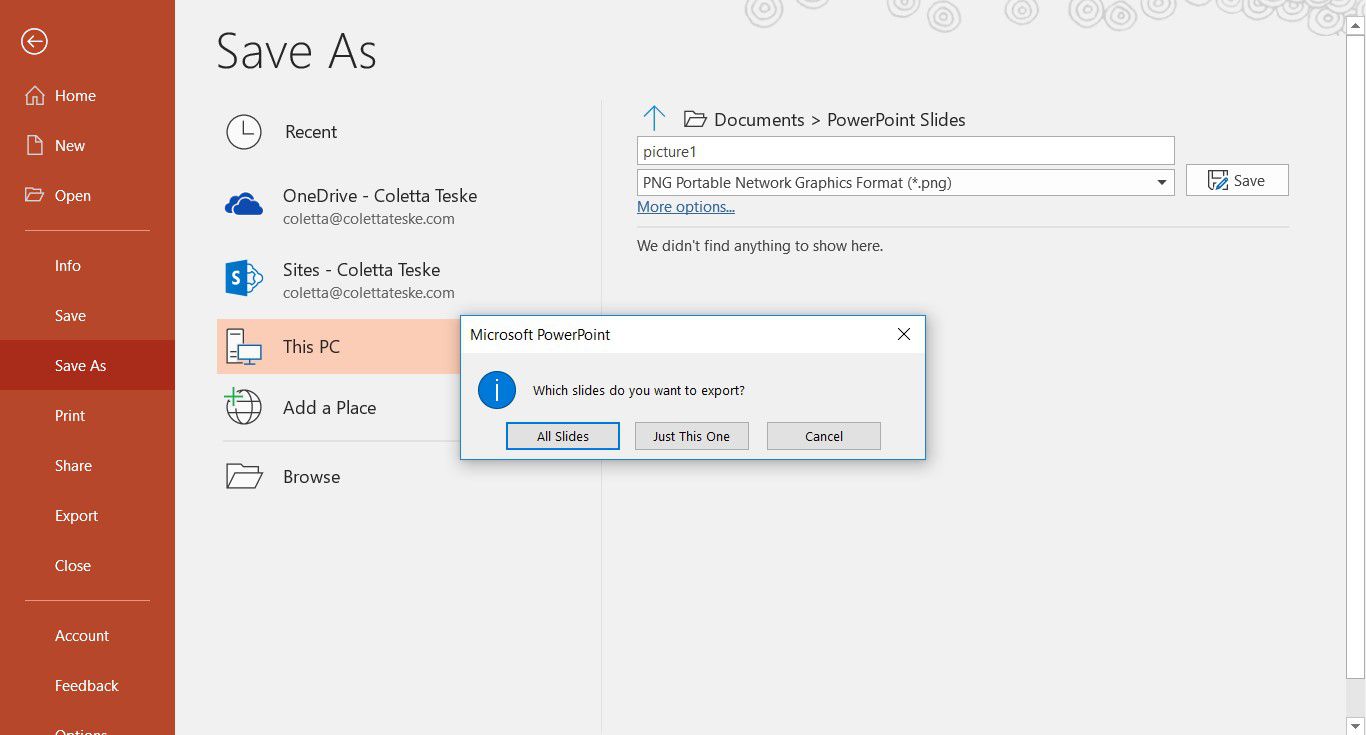
-
Snímek se uloží ve vybraném formátu souboru.
Pokud převedete více než jeden snímek aplikace PowerPoint do samostatných obrazových souborů, vytvoří se v cílové složce nová složka. Tato nová složka používá stejný název jako prezentace. Pokud jste soubor PowerPoint neuložili, exportované obrázky snímků se uloží do složky s výchozím názvem, například Presentation1. Chcete-li snímek uložit jako obrázek v PowerPoint Online, vyberte Soubor > Stáhnout jako > Stáhnout jako obrázky. Soubory obrázků jsou uloženy v souboru ZIP staženém do počítače.