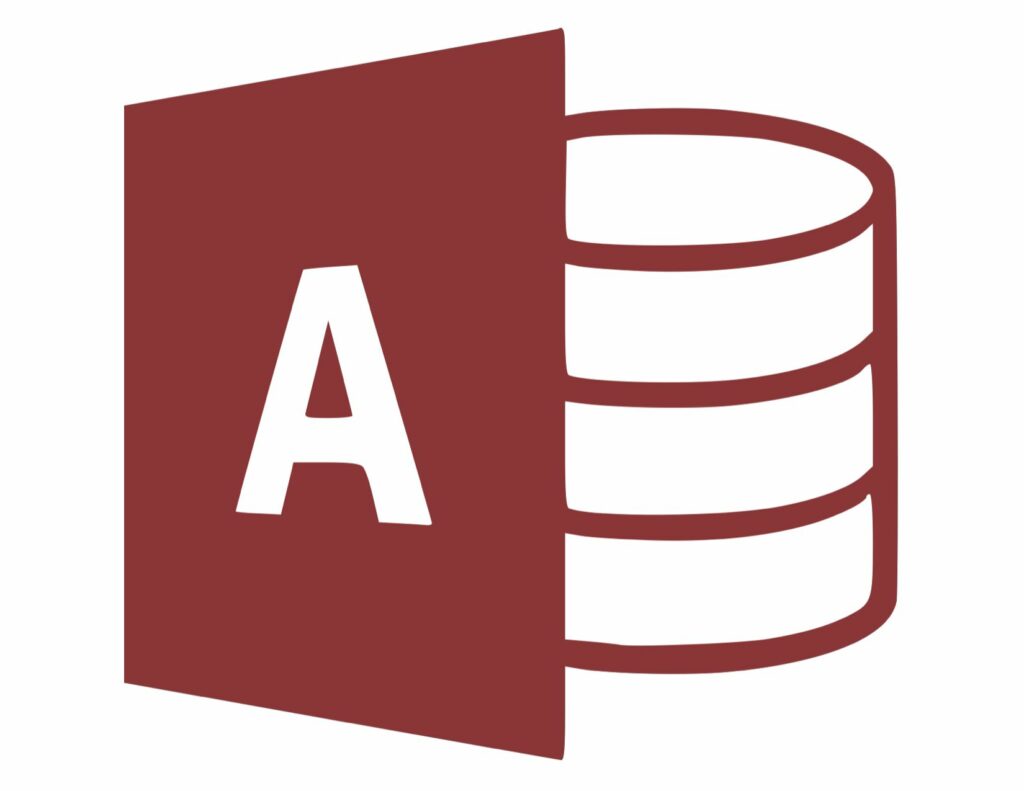
Otevřete databázi
V našem posledním kurzu jsme prošli procesem vytváření statické webové stránky z dat uložených v databázi Accessu. Tato jednoduchá metoda publikování webových stránek byla adekvátní pro prostředí, kde chceme „snímek“ databáze, jako je měsíční zpráva, nebo kde se data zřídka mění. V mnoha databázových prostředích se však data často mění a my musíme uživatelům webu nabízet aktuální informace pouhým kliknutím myši. Těmto požadavkům můžeme vyhovět využitím technologie Microsoft Active Server Pages (ASP) k vytvoření dynamické serverem generované stránky HTML, která odkazuje na naši databázi. Když uživatel požaduje informace ze stránky ASP, webový server přečte pokyny obsažené v ASP, odpovídajícím způsobem přistupuje k podkladové databázi a poté vytvoří stránku HTML, která obsahuje požadované informace, a vrátí ji uživateli. Jedním z omezení dynamických webových stránek je, že je nelze použít k distribuci zpráv, jako jsme to udělali v našem výukovém programu pro statické webové stránky. Lze je použít pouze k zobrazení tabulek, dotazů a formulářů. V tomto příkladu vytvořme pro naše uživatele webu aktuální produktový katalog. Pro účely našeho příkladu budeme znovu používat ukázkovou databázi Northwind a Microsoft Access 2000.
Otevřete položku, kterou chcete publikovat
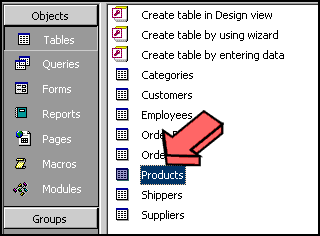
Když se zobrazí hlavní nabídka databáze, vyberte ikonu Tabulky podmenu. Poklepejte na ikonu produkty záznam v tabulce.
Zahajte proces exportu
Vytáhněte dolů Nabídka Soubor a vyberte Možnost exportu.
Vytvořte název souboru
V tomto okamžiku musíte zadat název souboru. Zavoláme naše produkty. Také byste měli použít prohlížeč souborů k vyhledání cesty k publikování souboru. To bude záviset na vašem webovém serveru. Výchozí cesta pro IIS je Inetpub wwwroot. Po dokončení tohoto kroku klikněte na Uložit vše knoflík. Dialogové okno Možnosti výstupu Microsoft ASP umožňuje určit podrobnosti vašich ASP. Nejprve si můžete vybrat šablonu pro formátování. Některé ukázkové šablony jsou uloženy v adresáři Program Files Microsoft Office Templates 1033 . Použijeme Jednoduché rozložení.htm v tomto příkladu. Dalším záznamem je název zdroje dat. Je důležité si pamatovat hodnotu, kterou zde zadáte – definuje připojení používané serverem pro přístup k databázi. Zde můžete použít jakékoli jméno; navázáme spojení za pár minut. Zavoláme náš zdroj dat Severní vítr. Poslední část našeho dialogového okna nám umožňuje určit hodnoty URL a časového limitu pro ASP. URL je metoda, pomocí které bude naše ASP přístupné přes internet. Zde byste měli zadat hodnotu, která odpovídá názvu souboru a cestě, kterou jste vybrali v kroku 5. Pokud jste soubor umístili do adresáře wwwroot, hodnota URL je http://yourhost.com/Products.asp, kde váš hostitel je název vašeho počítače (tj databases.lifewire.com nebo www.foo.com). Hodnota časového limitu umožňuje určit, jak dlouho zůstane připojení nečinnému uživateli otevřené. Pět minut je dobrým výchozím bodem.
Uložte soubor
Klikněte na ikonu OK tlačítko a váš soubor ASP bude uložen na zadanou cestu. Pokud se nyní pokusíte stránku otevřít, zobrazí se chybová zpráva ODBC. Je to proto, že ještě musíme definovat zdroj dat a webový server nemůže najít databázi.
Otevřete ovládací panel zdroje dat ODBC
Postup se mírně liší v závislosti na operačním systému. U všech operačních systémů klikněte na Start, Nastavení a pak Kontrolní panel. Pokud používáte Windows 95 nebo 98, poklepejte na ikonu ODBC (32 bitů) ikona. Ve Windows NT zvolte ODBC ikona. Pokud používáte Windows 2000, dvakrát klikněte Administrativní nástroje a potom poklepejte na ikonu Zdroje dat (ODBC) ikona.
Přidejte nový zdroj dat
Nejprve klikněte na ikonu Systém DSN v horní části dialogového okna ovládacího panelu. Dále klikněte na Přidat tlačítko pro zahájení procesu konfigurace nového zdroje dat.
Vyberte ovladač
Vyberte ovladač Microsoft Access vhodný pro váš jazyk a poté klikněte na Dokončit pokračujte tlačítkem.
Nakonfigurujte zdroj dat
Ve výsledném dialogovém okně zadejte název zdroje dat. Je nutné, abyste jej zadali přesně tak, jak jste to udělali v kroku 6, jinak nemusí odkaz fungovat správně. Zde můžete také zadat popis zdroje dat pro budoucí použití.
Vyberte databázi
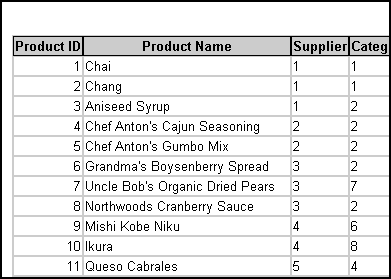
Klikněte na Vybrat a poté pomocí navigačního okna souboru vyhledejte databázový soubor, ke kterému chcete přistupovat. Pokud ji nastavíte pomocí výchozí instalace, cesta by měla být Program Files Microsoft Office Samples Northwind.mdb. Klikněte na ikonu OK v navigačním okně a poté klikněte na OK v okně nastavení ODBC. Nakonec klikněte na OK v okně Správa zdrojů dat. Pomocí prohlížeče ověřte, zda stránka Active Server funguje správně. Měli byste vidět něco jako výše uvedený snímek obrazovky.