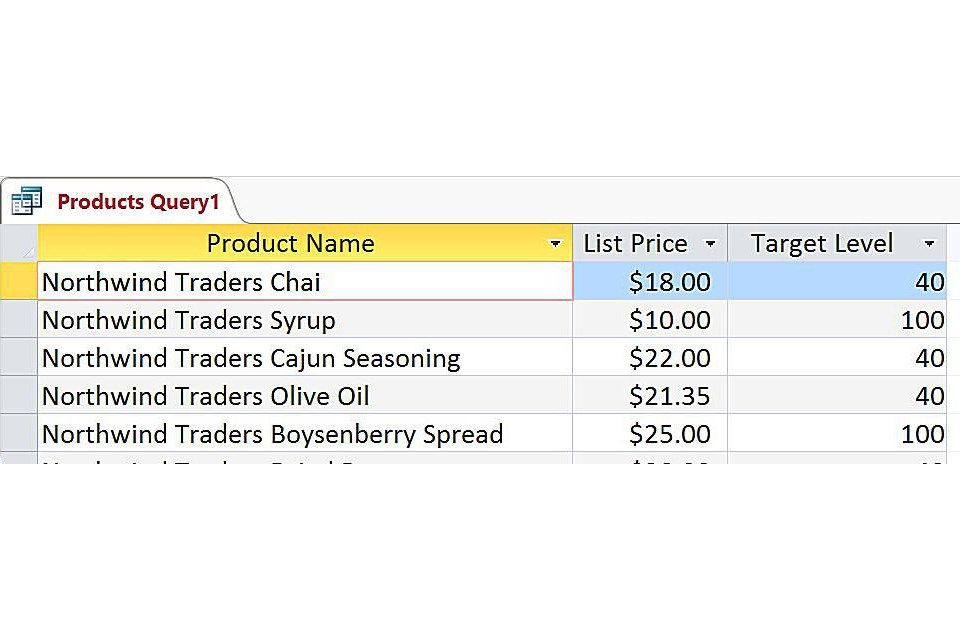
Co je třeba vědět
- V databázi přejděte na Vytvořit a vyberte Průvodce dotazem. Vyberte typ dotazu, například Průvodce jednoduchým dotazema vyberte OK.
- Vyberte příslušnou tabulku z rozbalovací nabídky a vyberte pole, která se mají zobrazit ve výsledcích dotazu. Vybrat další.
- Vyberte požadovaný typ výsledků a vyberte další. Přidejte název a vyberte Dokončit.
Tento článek vysvětluje, jak vytvořit jednoduchý dotaz v aplikaci Microsoft Access. Pokyny platí pro Access pro Microsoft 365, Access 2019, Access 2016 a Access 2013.
Vytvořte jednoduchý dotaz v aplikaci Microsoft Access
Microsoft Access nabízí výkonnou funkci dotazu se snadno naučitelným rozhraním, díky kterému je možné z databáze extrahovat přesně ty informace, které potřebujete. Cílem v tomto ukázkovém výukovém programu je vytvořit dotaz se seznamem názvů všech produktů naší společnosti, požadovaných cílových úrovní inventáře a katalogové ceny pro každou položku. Použití Průvodce dotazem zjednodušuje postup.
-
Pokud jste ještě nenainstalovali ukázkovou databázi Northwind, nezapomeňte to udělat, než budete pokračovat. Otevřete databázi nebo jinou databázi, kterou chcete použít.
-
Vybrat Vytvořit záložka.
-
Vybrat Průvodce dotazem ve skupině Dotazy. Otevře se okno Nový dotaz. Alternativou je použití pohledu Návrh dotazu, který usnadňuje vytváření složitějších dotazů, ale jeho použití je složitější.
-
Vyberte typ dotazu. Pro naše účely budeme používat Průvodce jednoduchým dotazem. Vybrat OK pokračovat.
-
Z rozevírací nabídky vyberte příslušnou tabulku. Toto jsou platné zdroje dat pro váš nový dotaz. V tomto příkladu chceme nejprve vybrat tabulku Produkty, která obsahuje informace o produktech, které uchováváme v našem inventáři.
-
Vyberte pole, která chcete zobrazit ve výsledcích dotazu. Můžete to udělat poklepáním na ně nebo výběrem název pole a pak na > ikona. Když to uděláte, pole se přesunou ze seznamu Dostupná pole do seznamu Vybraná pole. V tomto příkladu chceme vybrat Název produktu, ceníková cena, a Cílová úroveň z Produkt stůl. Všimněte si, že jsou nabízeny další tři ikony. The >> ikona vybere všechna dostupná pole. The < Ikona umožňuje odstranit zvýrazněné pole ze seznamu Vybraná pole, zatímco << ikona odstraní všechna vybraná pole.
-
Opakováním kroků 5 a 6 přidejte podle potřeby informace z dalších tabulek. V našem příkladu získáváme informace z jedné tabulky. Můžete kombinovat informace z více tabulek a snadno zobrazit vztahy. Jediné, co musíte udělat, je vybrat pole. To funguje, protože databáze Northwind má předdefinované vztahy mezi tabulkami. Pokud vytváříte novou databázi, budete si muset tyto vztahy vytvořit sami.
-
Po dokončení přidávání polí do dotazu vyberte další pokračovat.
-
Vyberte typ výsledků, které chcete vytvořit. Chceme vytvořit úplný seznam produktů a jejich dodavatelů, proto zde vyberte možnost Detail a vyberte možnost další pokračujte tlačítkem.
-
Zadejte název dotazu. Vyberte něco popisného, co vám později pomůže tento dotaz rozpoznat. Zavoláme tento dotaz Seznam dodavatelů produktů.
-
Vybrat Dokončit. Zobrazí se výsledky dotazu zobrazené na obrázku výše. Obsahuje seznam produktů naší společnosti, požadované cílové úrovně zásob a katalogové ceny. Všimněte si, že karta představující výsledky obsahuje název vašeho dotazu.
Gratulujeme! Úspěšně jste vytvořili svůj první dotaz pomocí aplikace Microsoft Access! Nyní jste vyzbrojeni výkonným nástrojem, který lze použít pro potřeby vaší databáze. Pokud používáte starší verzi Accessu, existují pokyny pro vytváření dotazů pomocí Accessu 2010 i starších verzí Accessu.