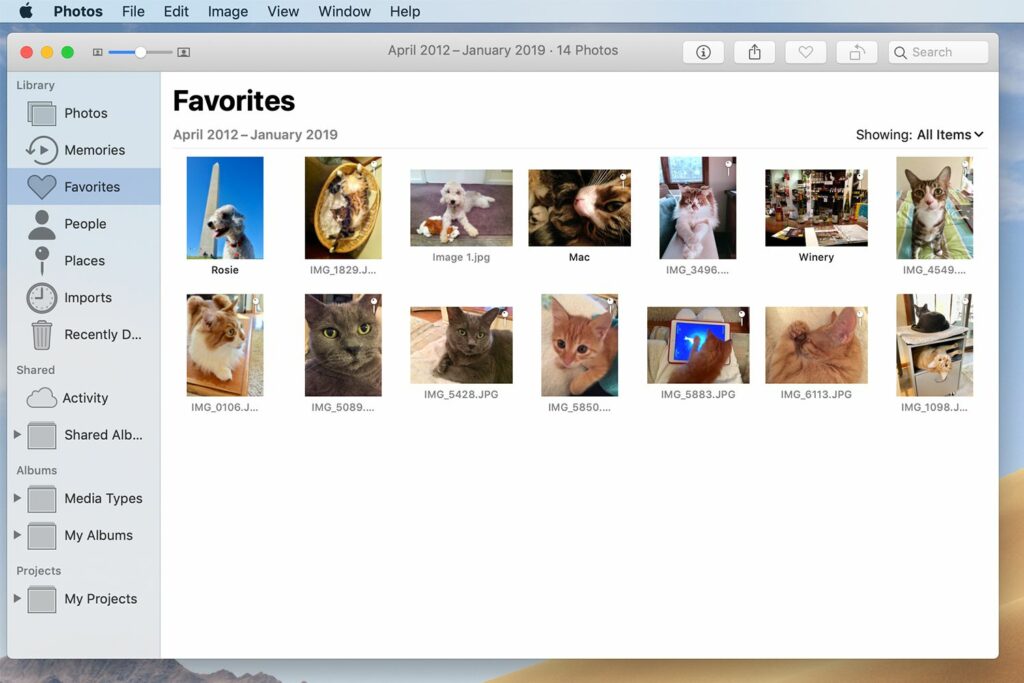
Ať už máte na starosti rodinné setkání, zkušební večeři nebo obchodní událost, fotomontáž dodá této příležitosti zábavný nebo informativní nádech. Software iMovie pro Mac je úzce integrován s aplikací Photos, takže můžete vytvářet profesionálně vypadající fotomontáž, na kterou můžete být hrdí. Aplikace Photos se dodává na všech počítačích Mac a iMovie je pro uživatele počítačů Mac zdarma. Pokud v počítači nemáte iMovie, stáhněte si jej zdarma z Mac App Store.
Digitalizujte své fotografie
Než začnete sestavovat fotomontáž, potřebujete digitální kopie všech obrázků, které plánujete použít na svém počítači Mac. Pokud obrázky pocházejí z digitálního fotoaparátu nebo je již máte naskenované a uložené ve Fotkách, máte vše hotovo. Pokud máte co do činění se standardními fotografickými výtisky, digitalizujte je doma pomocí skeneru. Pokud nemáte skener nebo máte hodně obrázků, měl by vám je zdigitalizovat místní obchod s fotografiemi. Chcete-li proces montáže urychlit, umístěte všechny vybrané fotografie do jednoho alba v aplikaci Fotky a pojmenujte je něčím snadno zapamatovatelným, jako je např. Album iMovie. V opačném případě můžete pouze procházet Fotky a vyberte ty, které chcete použít náhodně.
Otevřete iMovie
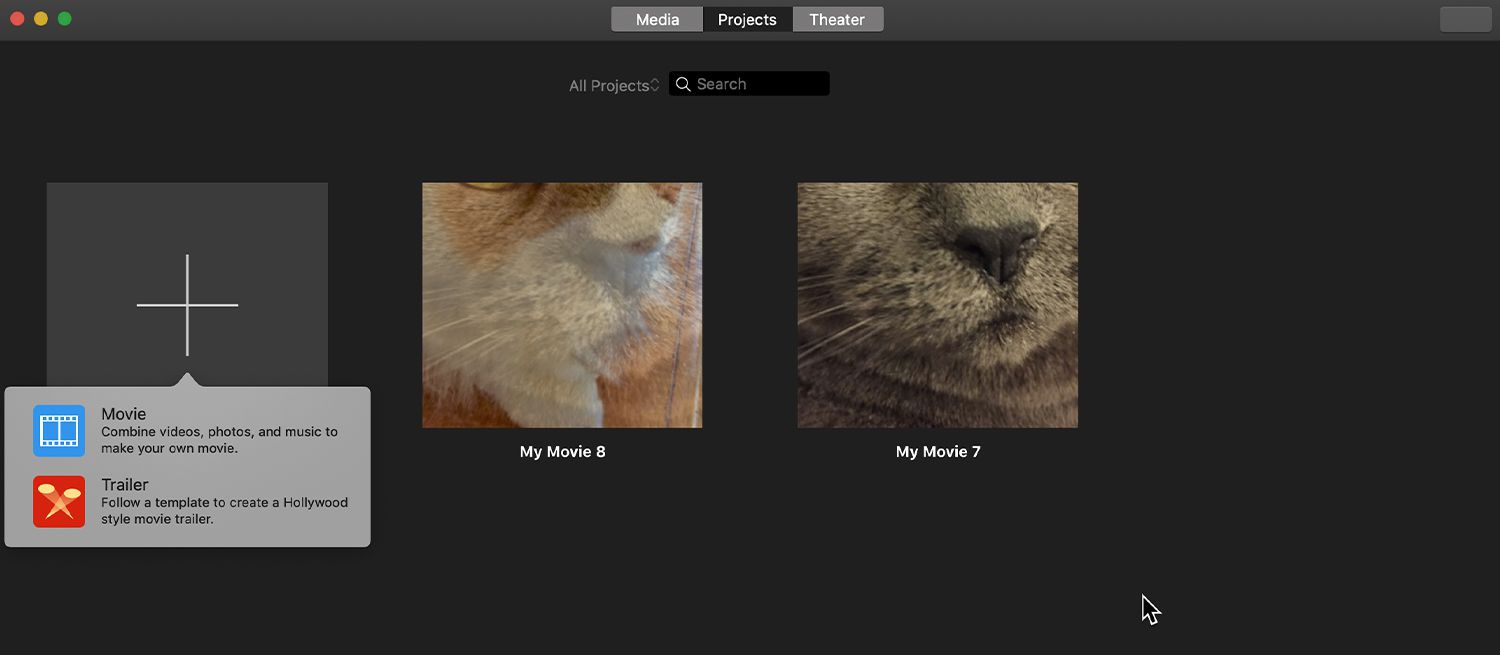
Otevřete iMovie a vyberte Nový film z Soubor v horní části obrazovky nebo použijte klávesovou zkratku Příkaz + n. Na obrazovce iMovie, která se otevře, klikněte na Projekty kartu a vyberte Vytvořit nový ikona se značkou plus. Vybrat Film ve vyskakovacím okně.
Otevřete aplikaci Fotky
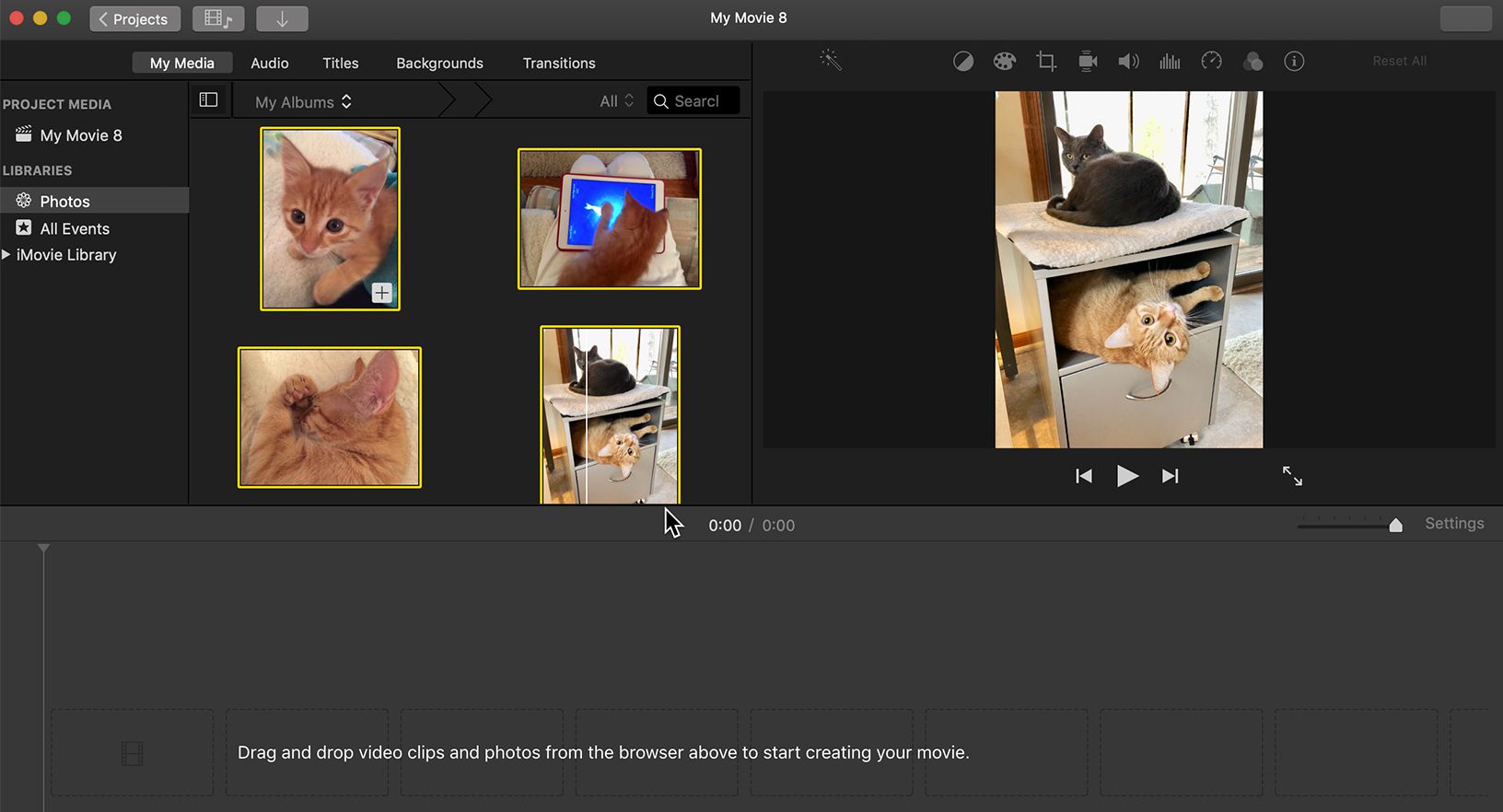
Na obrazovce projektu iMovie vyberte Moje média záložka následovaná Fotky v Knihovny v levé části hlavní pracovní oblasti. Tím se otevře Fotky náhledy knihovny v iMovie, kde si vyberete obrázky, které chcete zahrnout do montáže, buď z uloženého alba iMovie, nebo procházením vašich alb Fotky a výběrem jednotlivých obrázků.
Shromážděte fotografie na časové ose
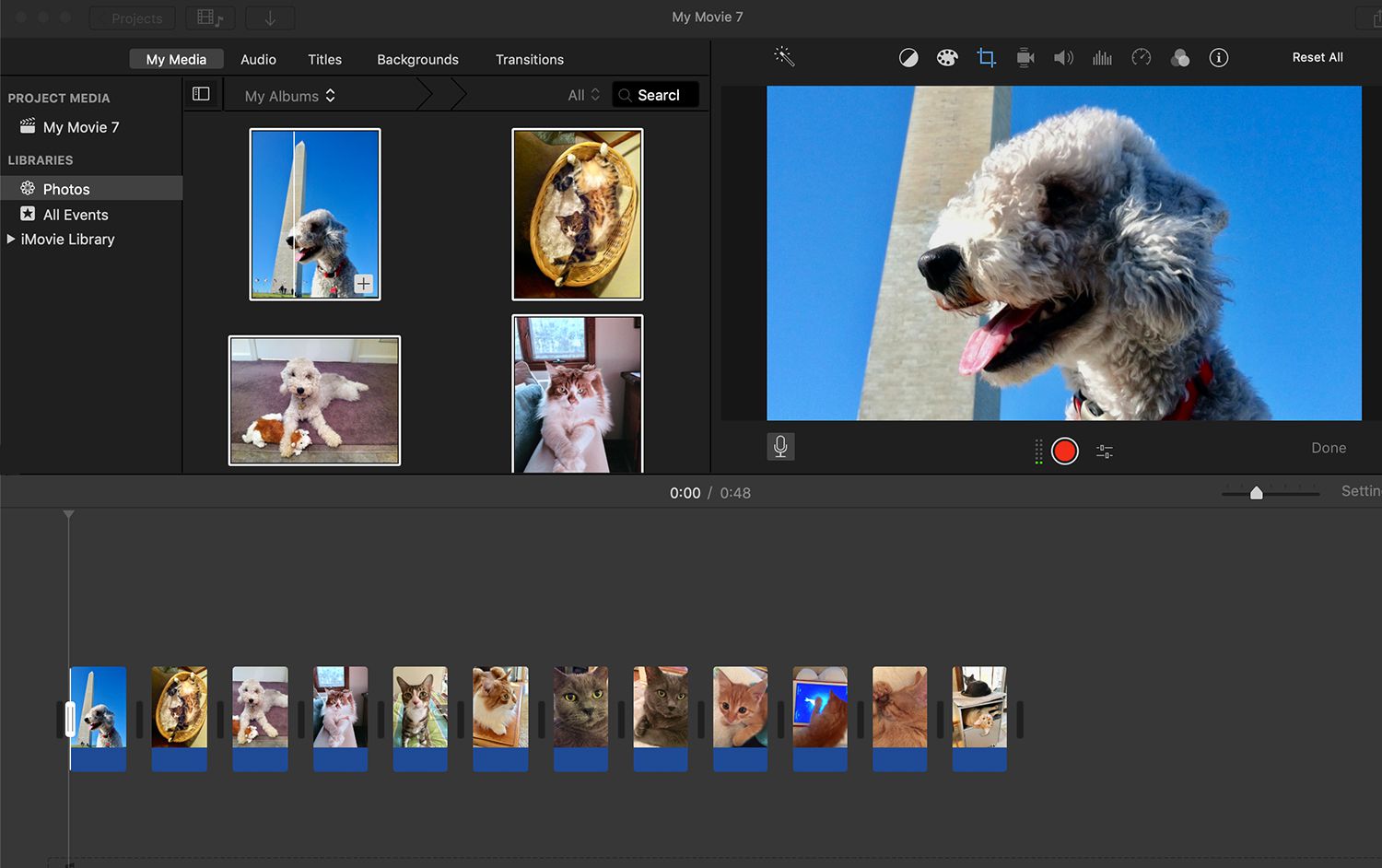
Kliknutím na každý obrázek jej vyberete. Přetáhněte vybrané fotografie na časovou osu v dolní části obrazovky. Změňte pořadí, v jakém se zobrazují, kliknutím a přetažením každé fotografie na místo.
Jít s Kenem Burnsem
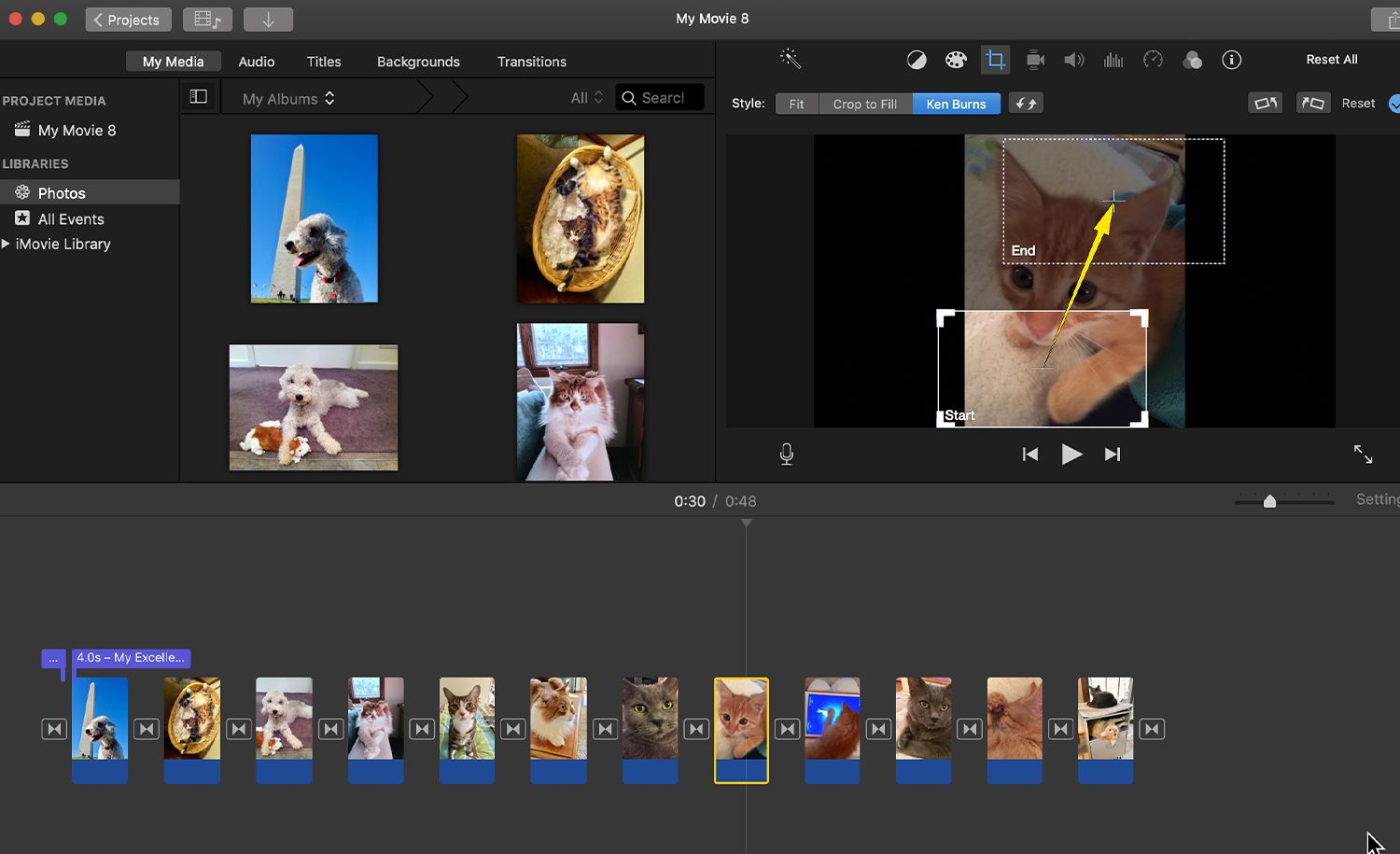
Přidejte přechod
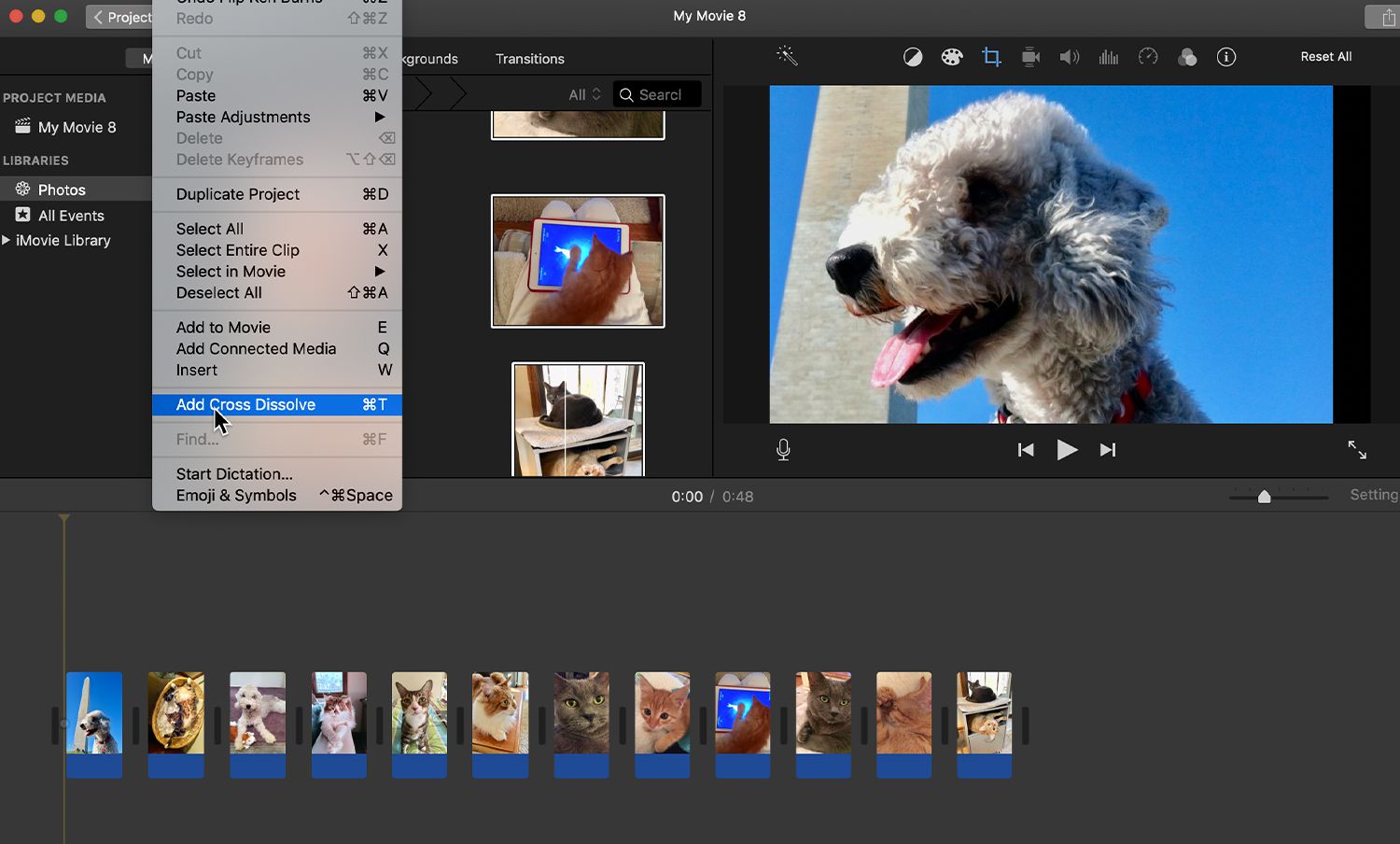
Pro vaši fotomontáž jsou k dispozici další efekty. Přechodové efekty vyhlazují přestávky mezi fotografiemi. Zatímco iMovie vám nabízí výběr přechodů, ze kterých si můžete vybrat, jednoduché Cross Dissolve funguje dobře se statickými obrázky, aniž by na sebe příliš upozorňoval. Vyberte všechny obrázky na časové ose, vyberte Upravit z řádku nabídek a vyberte Přidejte Cross Dissolve. Klikněte na hrát si tlačítko pod náhled obrazovky, abyste viděli, jak to vypadá. Výchozí doba křížového rozpuštění je 1 sekunda, ale můžete to změnit kliknutím na ikonu, která se zobrazí mezi jednotlivými obrázky, a zadáním jiného počtu sekund.
Přidejte název
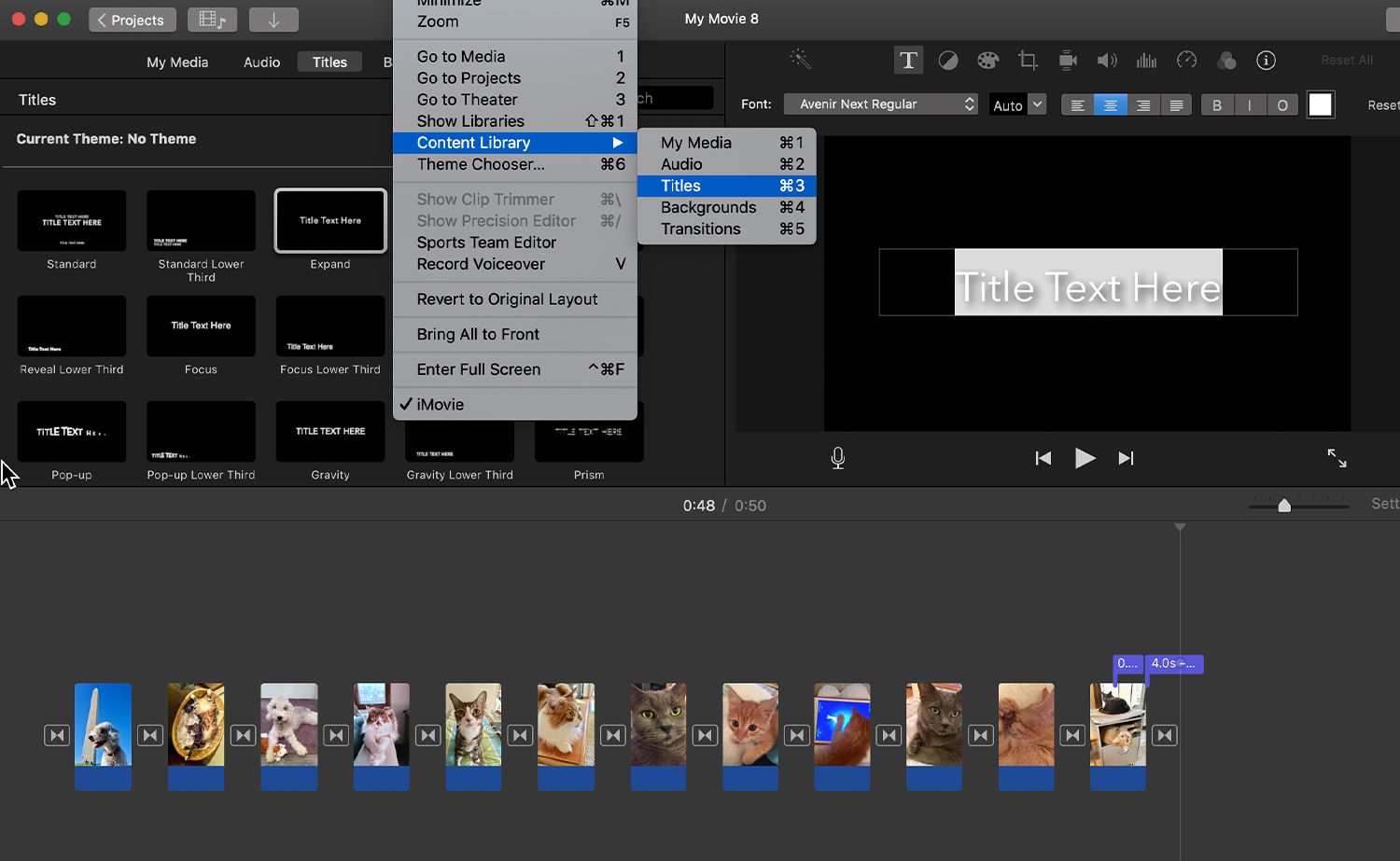
Klikněte na Tituly kartu v horní části obrazovky a vyberte Knihovna obsahu > Tituly k otevření náhledů několika titulních stylů. Poté, co najdete styl titulu, který se vám líbí, umístěte přehrávací hlavu na časovou osu na místo, kde chcete titul zobrazit, což je obvykle na začátku. Poklepejte na svůj oblíbený styl názvu a zadejte název nad zástupný text v náhled okno. Titulní obrazovka je přidána na časovou osu.
Fade to Black
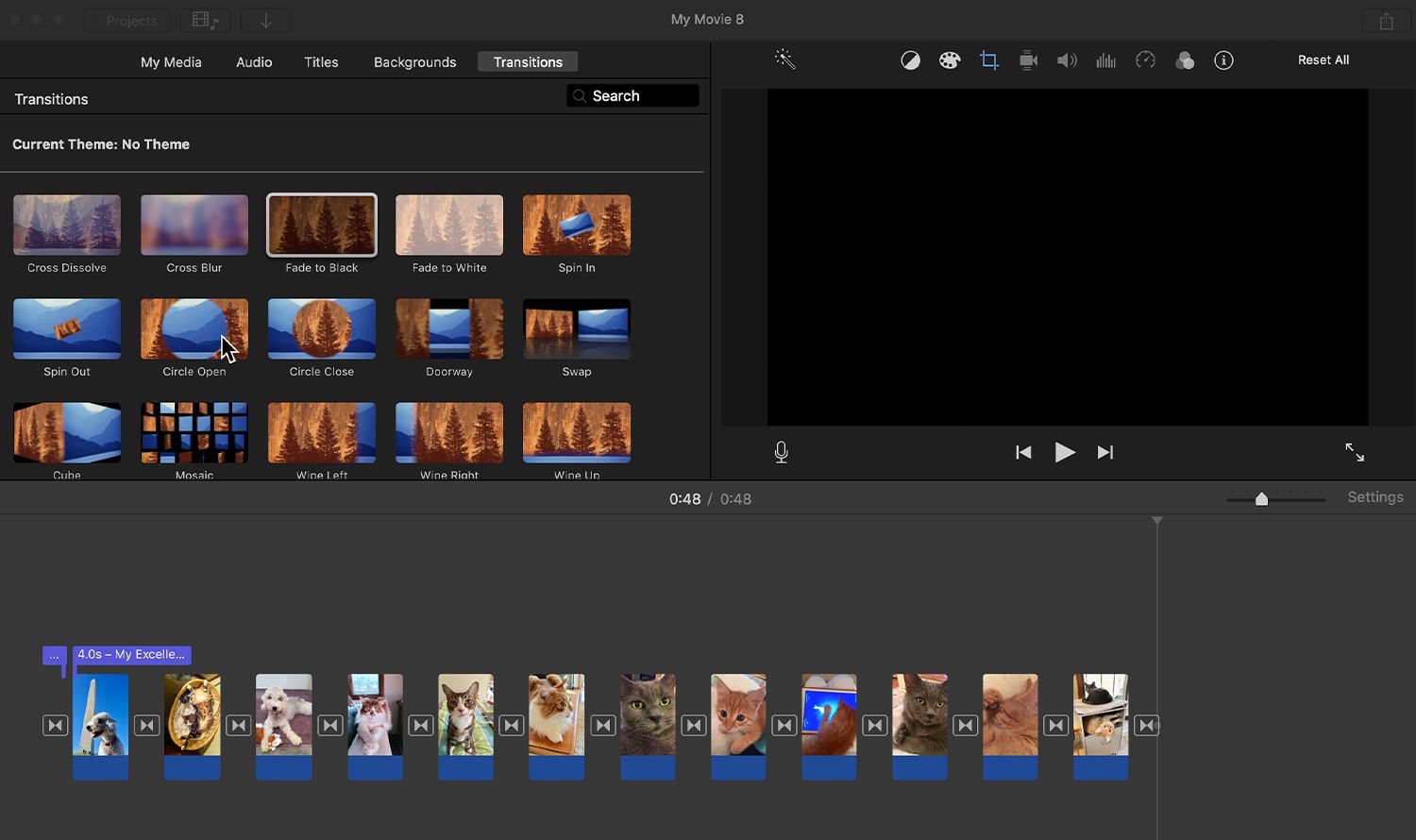
Otevři Přechody menu tak, že přejdete na Okno > Knihovna obsahu > Přechody nebo kliknutím na Přechody tab. Přidání a Odeznít, který je s Přechody, ukončí video elegantně. Tímto způsobem, když obrázky skončí, vám zbude černá obrazovka místo zmrazeného finálního snímku videa. Tento efekt použijte po posledním obrázku v montáži stejným způsobem, jakým jste udělali název a obrázek se rozpustí: Umístěte přehrávací hlavu a klepněte na Fade to Black v možnostech přechodů.
Nezapomeňte na zvuk
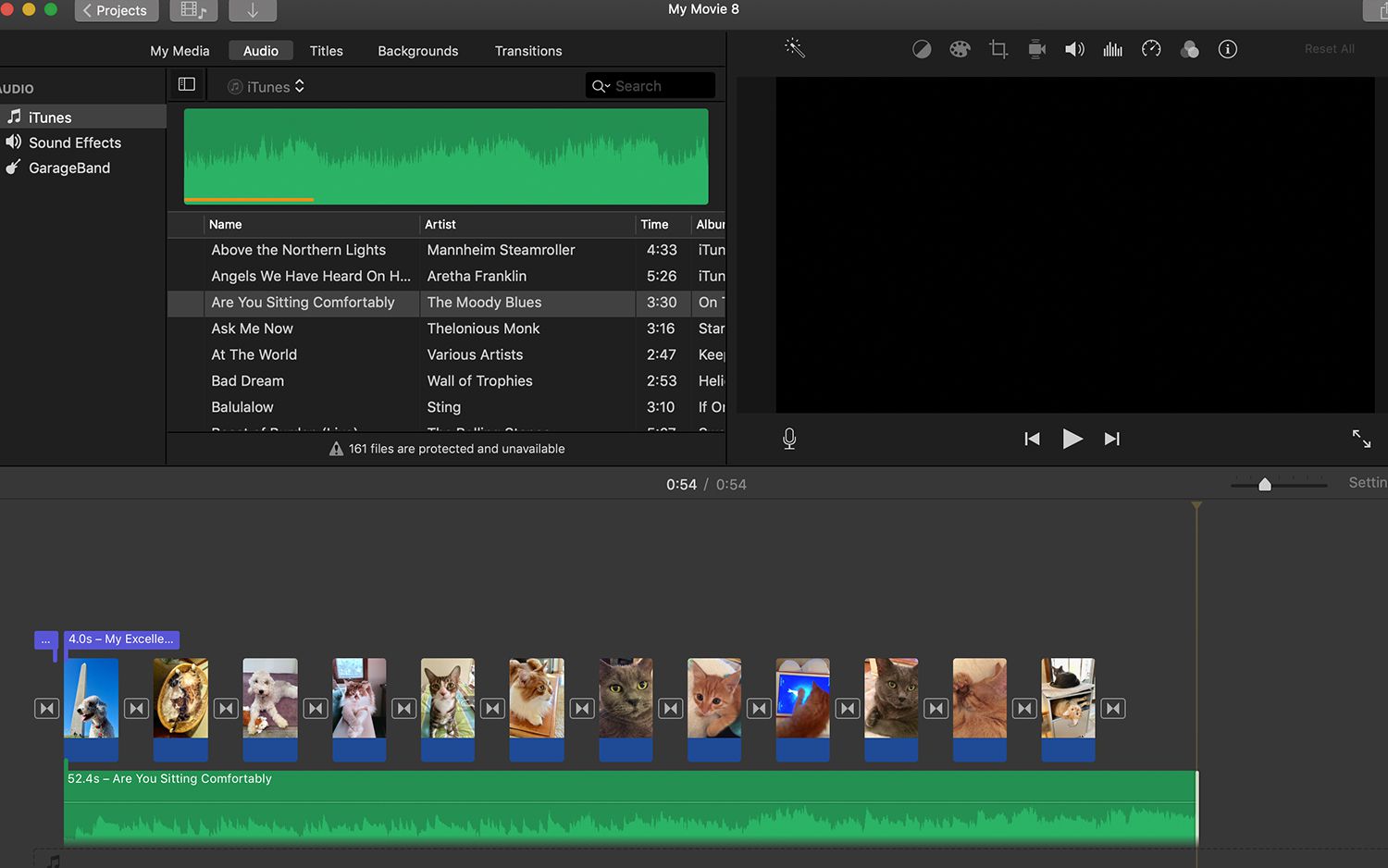
Poté, co budete mít všechny své fotografie a efekty přesně tak, jak se vám líbí, věnujte chvilku přidání malé hudby na pozadí do své fotomontáže. Klikněte na Zvuk kartu a ze zobrazené nabídky vyberte melodii. Klikněte na něj a přetáhněte skladbu na časovou osu pod fotografiemi. Pokud je hudební stopa příliš dlouhá, posuňte se do strany na konec, klikněte na ni a přetáhněte ji zpět do bodu za poslední fotografií, kde hudba plynule končí.
Závěrečné kroky
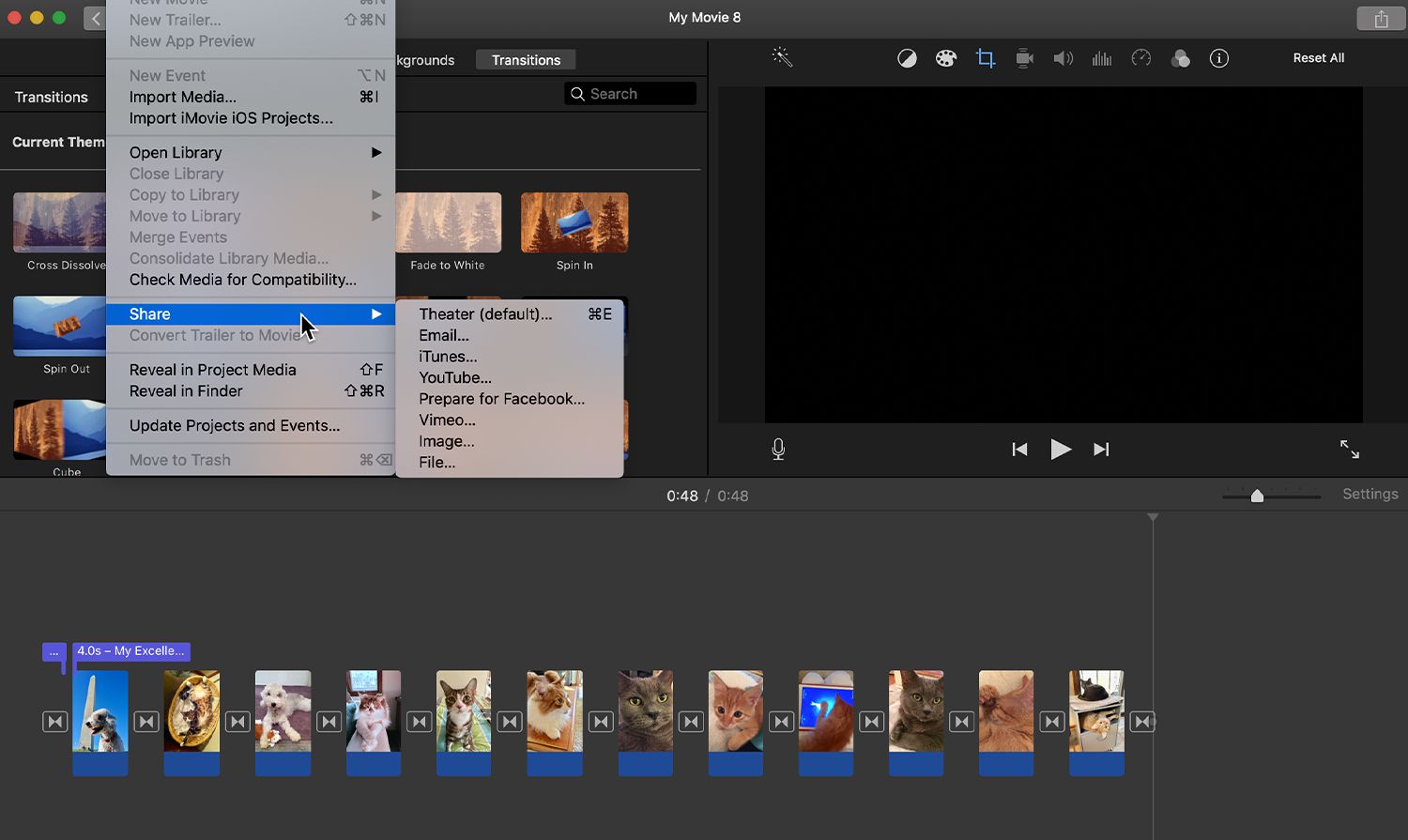
Je načase otestovat vaši fotomontáž. Přesuňte přehrávací hlavu těsně před první fotografii na časové ose. Klikněte na hrát si ovládání pod náhled okno a sledujte fotomontáž od začátku do konce, abyste se ujistili, že všechny obrazové efekty, přechody a názvy vypadají dobře. Pokud vidíte něco, co byste chtěli změnit, nyní je nejvyšší čas to udělat. IMovie ukládá váš projekt při práci, ale klikněte Soubor > Podíl a vyberte E-mailem, iTunes, Youtube nebo některou z dalších dostupných možností, jak svoji fotomontáž hned sdílet. Klikněte Projekty v horní části obrazovky iMovie a do pole, které se otevře, zadejte název, který vás vrátí na původní obrazovku iMovie.