
Co je třeba vědět
- Jít do Pohled > Makra, zadejte název makra a vyberte Vytvořit, poté zadejte kód makra.
- Uložte makro jako Prezentace v PowerPointu.
- Chcete-li použít makro, přejděte na Pohled > Makra, vyberte makro, které jste vytvořili, a poté vyberte Běh.
Tento článek vysvětluje, jak vytvořit makro aplikace PowerPoint pro změnu velikosti fotografií tak, aby všechny obrázky byly na snímku stejné velikosti a ve stejné poloze. Pokyny platí pro PowerPoint 2019, 2016, 2013 a PowerPoint pro Microsoft 365.
Přidejte obrázky do snímků aplikace PowerPoint
Pokud máte v PowerPointu velký počet obrázků, zrychlete proces jejich změny velikosti bez opakování zdlouhavého úkolu pro každý obrázek vytvořením makra, které za vás udělá práci. Než začnete, vložte všechny obrázky, které chcete použít v prezentaci PowerPoint.
-
Otevřete prezentaci PowerPoint a vyberte první snímek, na kterém bude obrázek.
-
Jít do Vložit.
-
Vybrat Obrázky > Obrázek ze souboru.
-
Vyberte obrázek v počítači a vyberte Vložit.
-
Tento postup opakujte a přidejte fotografie k dalším snímkům v prezentaci.
-
Nebojte se, že fotografie jsou v tomto okamžiku pro snímky příliš velké nebo příliš malé. Makro se postará o změnu velikosti obrázků, aby měly stejnou velikost.
Zaznamenejte makro pro změnu velikosti obrázků
Po vložení všech obrázků do prezentace PowerPoint vytvořte makro, které zmenší všechny obrázky na stejnou velikost a umístění na snímku. Před vytvořením makra pro automatizaci úlohy možná budete chtít procvičit kroky na jednom obrázku, abyste se ujistili, že získáte přesné výsledky, které chcete.
-
Jít do Pohled a vyberte Makra.
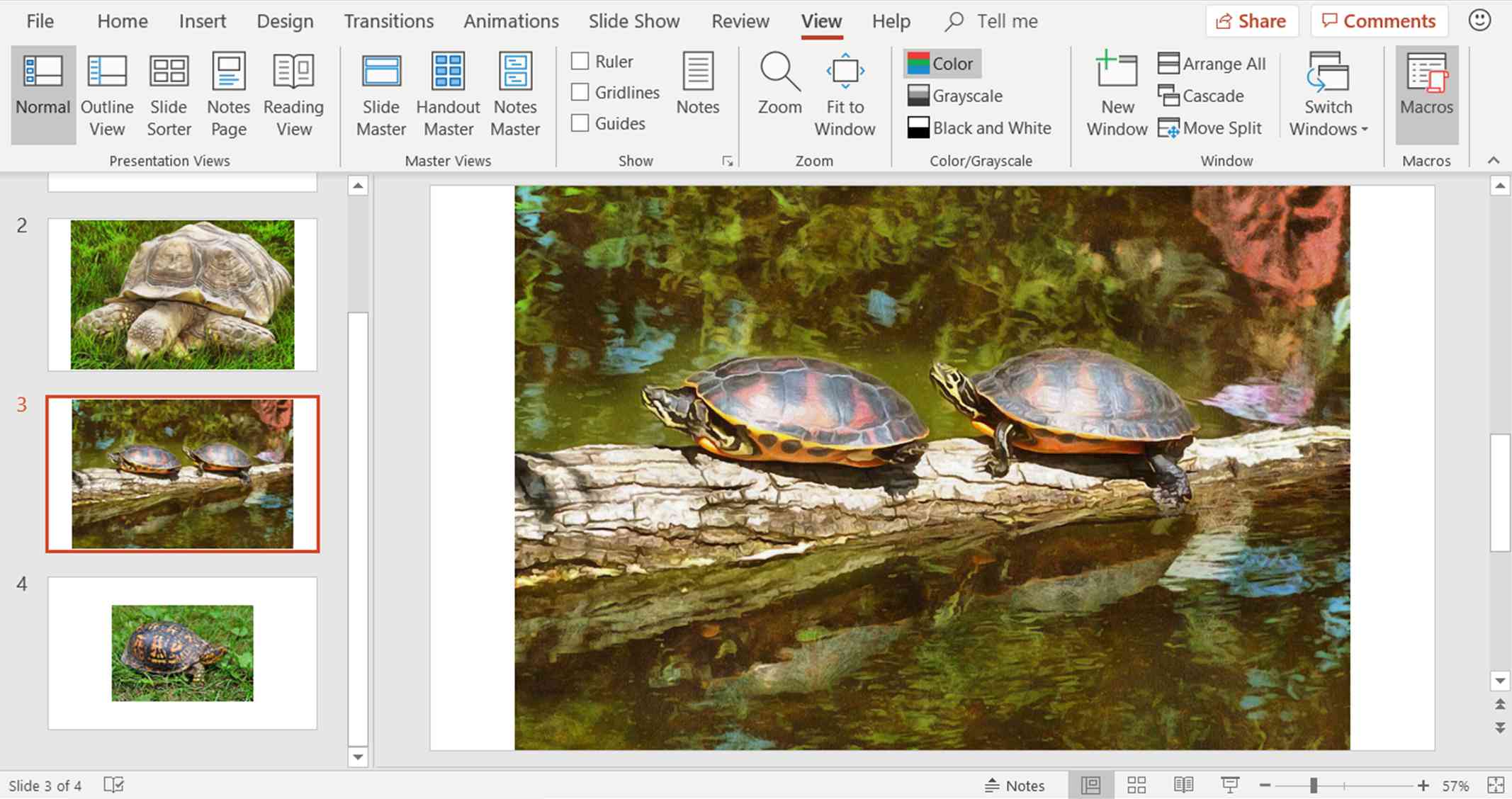
-
V dialogovém okně Makro zadejte a Název makra. Název může obsahovat písmena a číslice, ale musí začínat písmenem a nesmí obsahovat žádné mezery. Pomocí podtržítka označte mezeru v názvu makra.
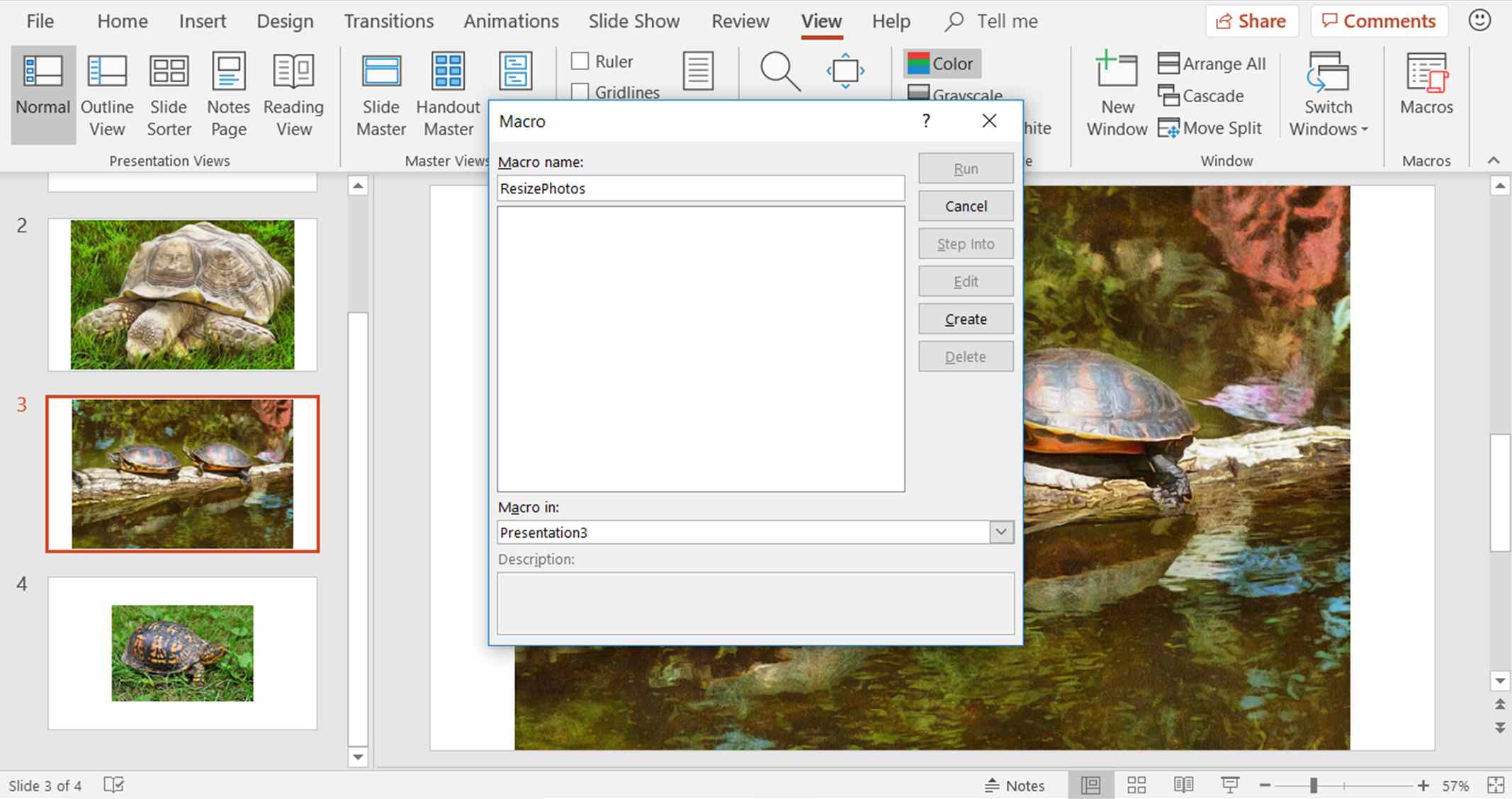
-
The Makro seznam zobrazuje název prezentace, na které pracujete. Makro lze použít na několik prezentací. Otevřete další prezentace a vyberte Všechny otevřené prezentace.
-
Vybrat Vytvořit otevřít Microsoft Visual Basic pro aplikace.
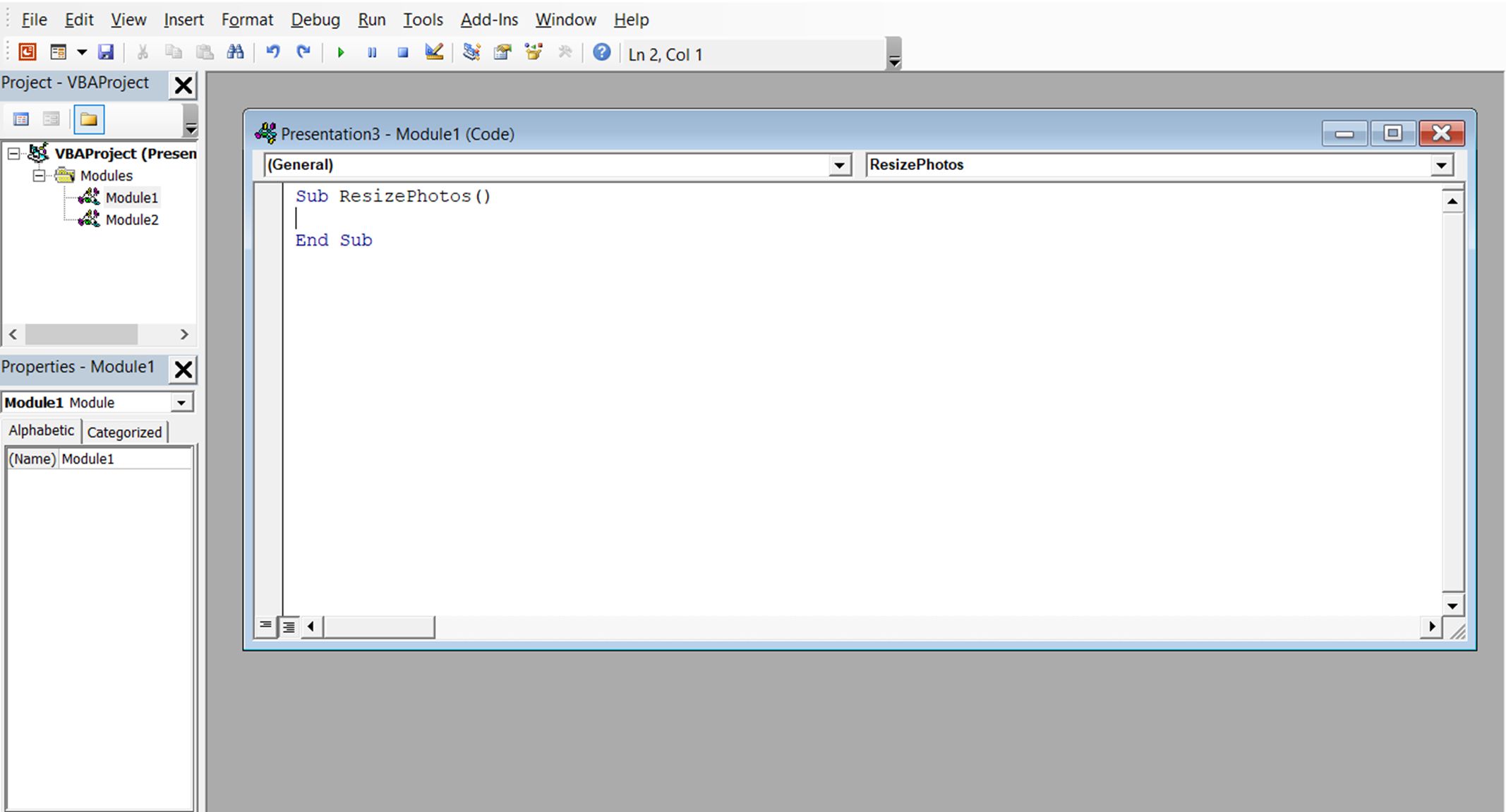
-
Zadejte následující informace, ale čísla za znaménkem rovnosti nahraďte vlastní požadovanou velikostí a umístěním obrázku. Zadejte čísla v bodech. Například: sub ResizePhotos ()
S ActiveWindow.Selection.ShapeRange
. Výška = 418,3
.Šířka = 619,9
.Vlevo = 45
. Horní = 45
Konec s
End Subclass = „ql-syntax“>
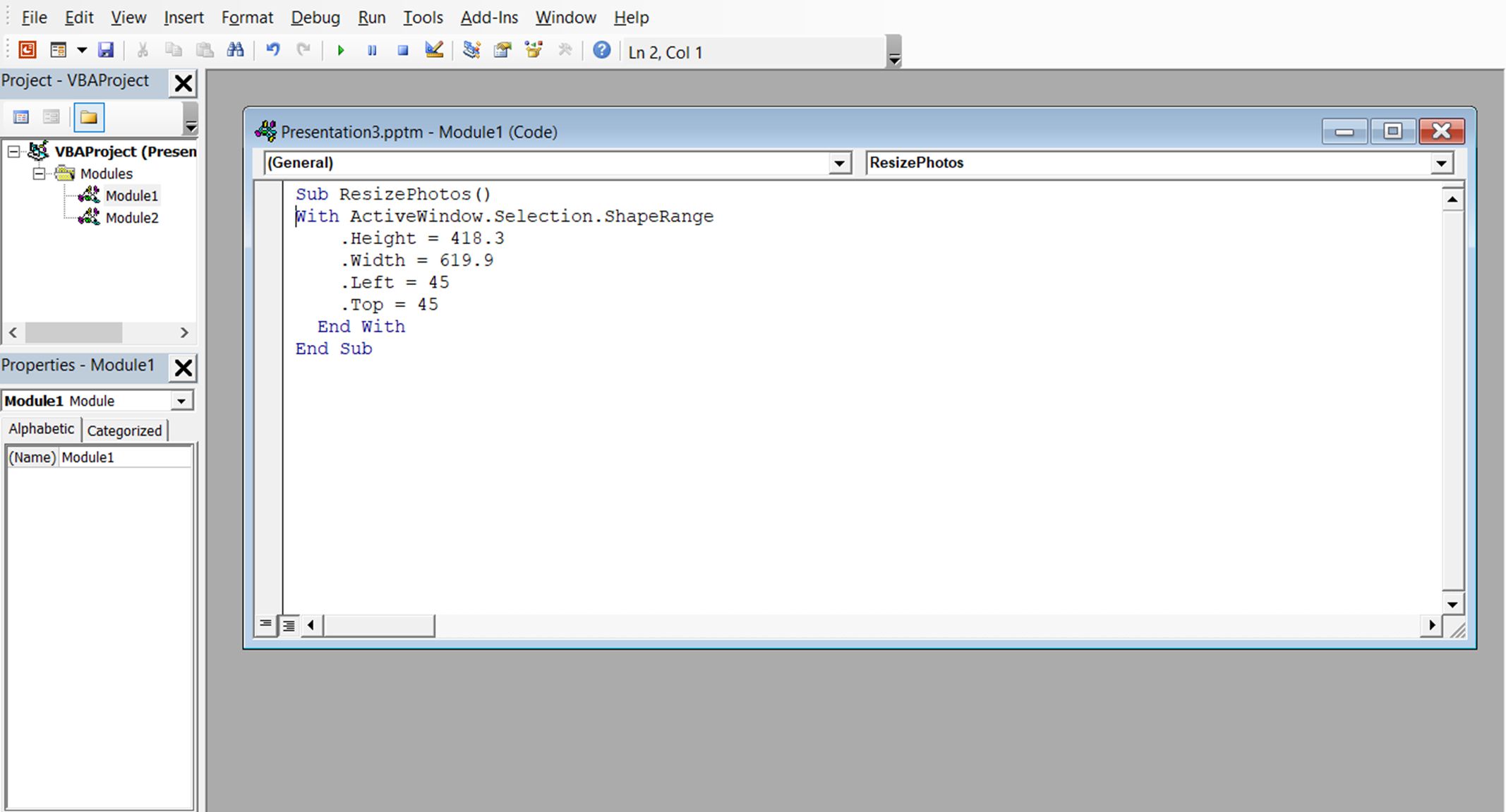
-
Vybrat Uložit otevřít Uložit jako dialogové okno.
-
V Uložit jako typ seznamu vyberte Prezentace v PowerPointu.
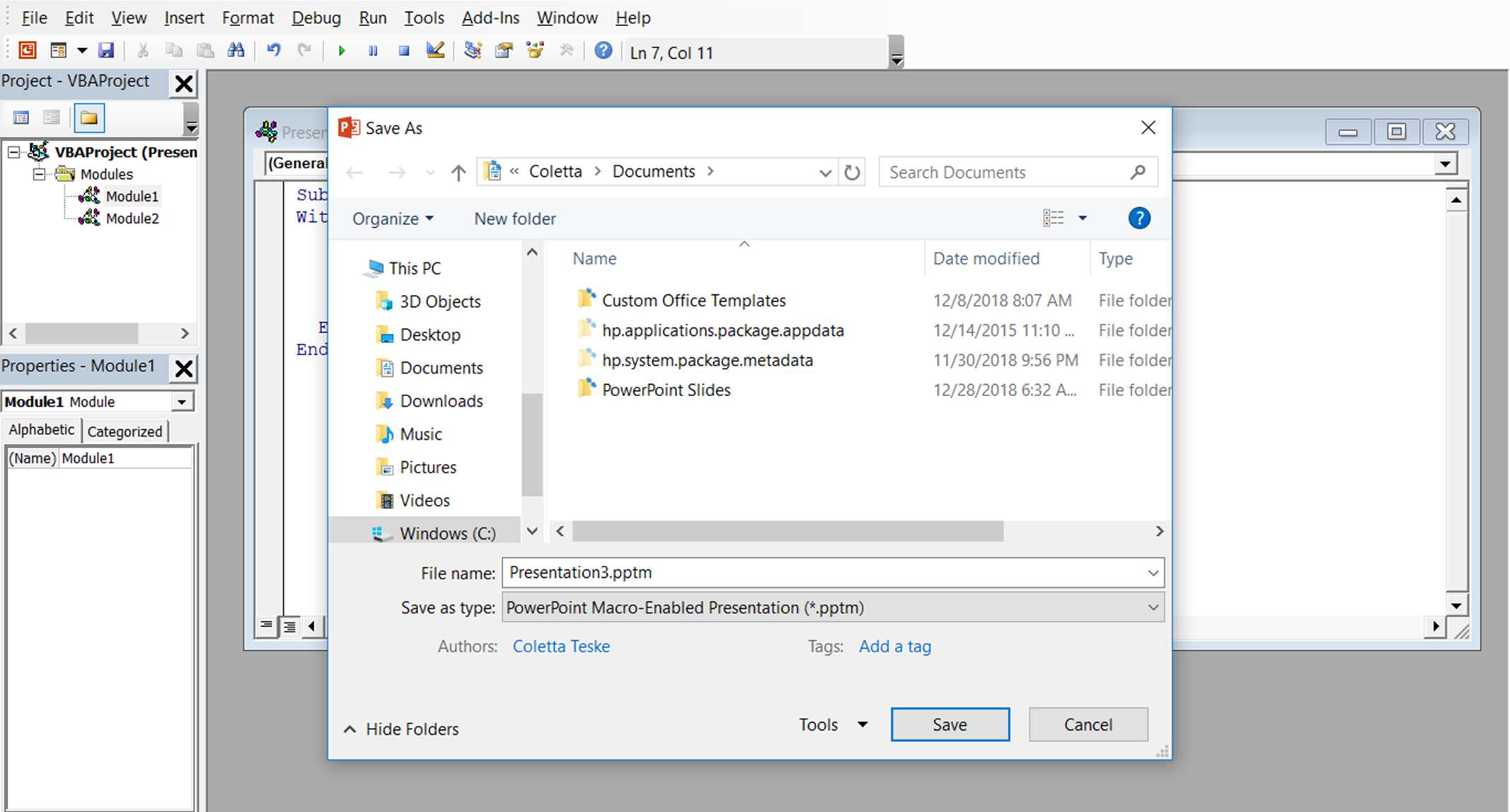
-
Vybrat Uložit.
-
Zavřete Visual Basic pro aplikace.
Použijte makro pro změnu velikosti obrázků v prezentaci
-
Vyberte obrázek, jehož velikost chcete změnit.
-
Jít do Pohled a vyberte Makra.
-
Vyberte makro, které jste právě vytvořili, a vyberte Běh.
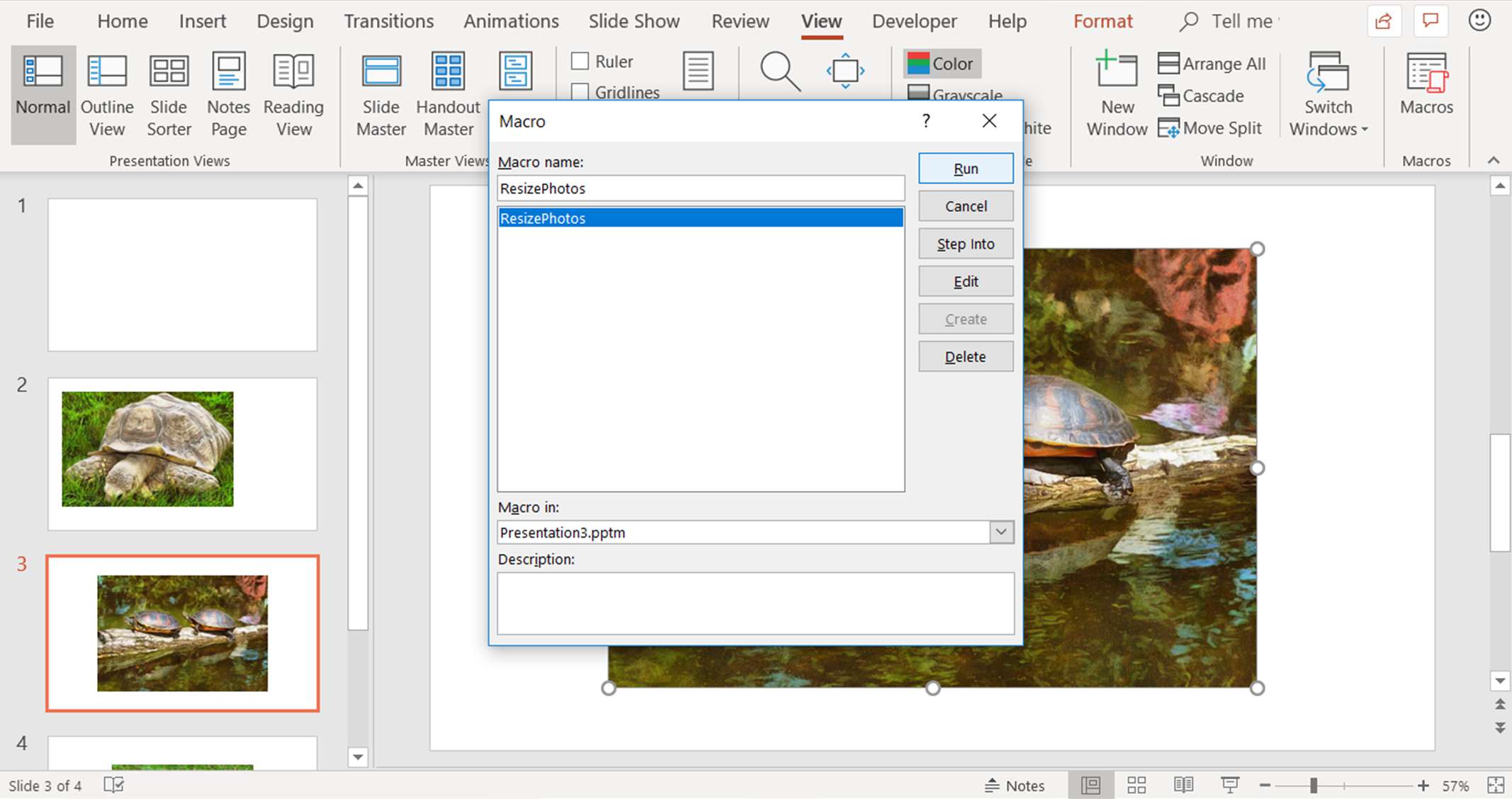
-
Velikost vašeho obrázku je změněna a přesunuta. Pokračujte v aplikaci makra na další obrázky v prezentaci.