
Vodoznaky mohou být stejně jednoduché jako logo společnosti umístěné v rohu snímku pro jeho označení nebo to může být velký obrázek, který se použije jako pozadí snímku. V případě velkého obrázku je vodoznak často vybledlý, aby neodváděl pozornost publika od obsahu vašich snímků. Tento článek se týká PowerPoint 2019, 2016, 2013; PowerPoint pro Microsoft 365 a PowerPoint pro Mac.
Vložte obrázek nebo obrázek na snímek
Začněte přidáním obrázku, který chcete použít jako vodoznak. Máte dvě možnosti:
- Vložte svůj vlastní obrázek, který je uložen ve vašem počítači. Vybrat Vložit > Obrázky. V PowerPointu pro Mac vyberte Vložit > Obrázek > Obrázek ze souboru.
- Vložte online grafiku. Vybrat Vložit> Online obrázky.
Umístěte vodoznak na předlohu snímků, abyste zajistili, že se obrázek objeví na každém snímku. Chcete-li otevřít předlohu snímků, vyberte Pohled > Slide Master.
Přesuňte a změňte velikost obrázku nebo obrázku
Pokud je vodoznak pro logo společnosti, přesuňte jej do konkrétního rohu na snímku, aby nezasahoval do textu na snímku. Pokud je obrázek příliš velký nebo příliš malý, změňte jeho velikost. Chcete-li přesunout obrázek, vyberte jej a přetáhněte na nové místo. Chcete-li změnit velikost obrázku, přetáhněte úchyt pro výběr rohu, abyste fotografii zvětšili nebo zmenšili. K zachování správných proporcí obrázku použijte úchyt pro výběr rohu.
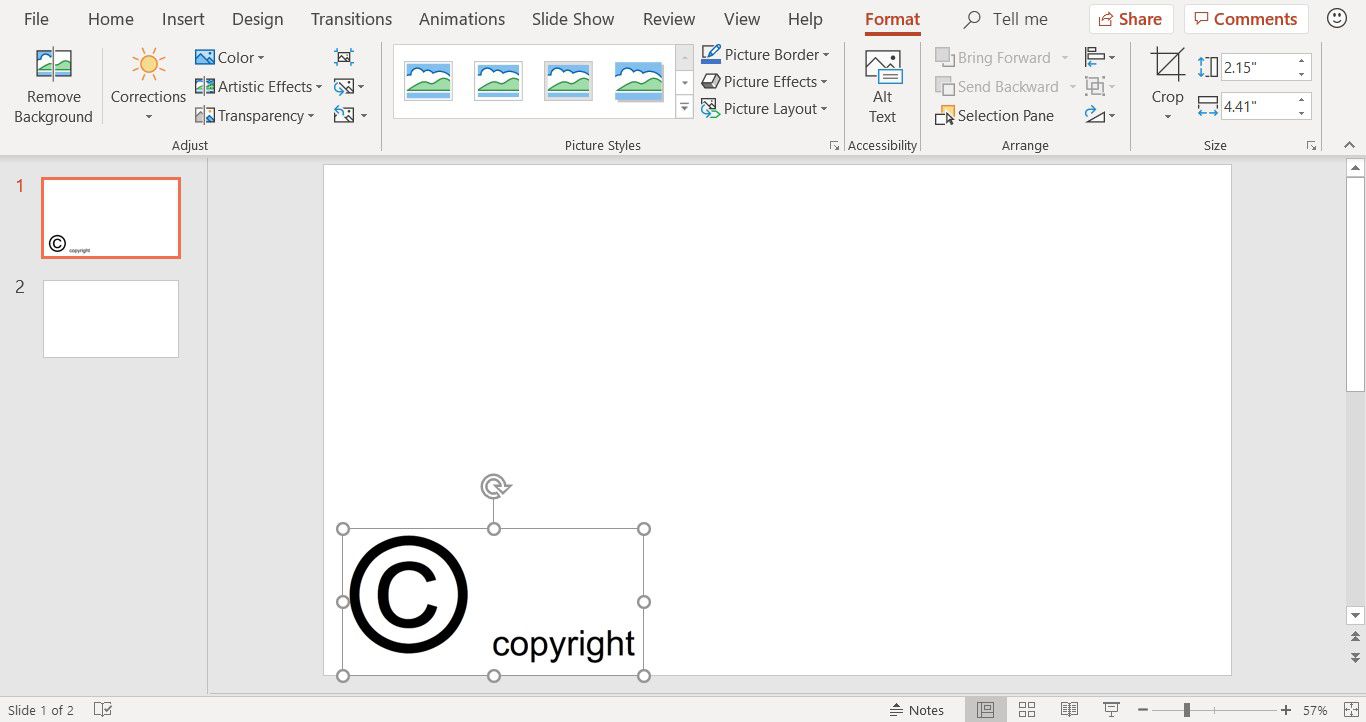
Naformátujte obrázek na vodoznak
Chcete-li, aby byl obrázek na stránce méně rušivý, naformátujte jej tak, aby obraz vybledl.
-
Vyberte obrázek.
-
Vybrat Formát obrazových nástrojů > Barva otevřete seznam barevných variací.
-
Umístěním kurzoru na barevnou variantu zobrazíte náhled na snímku.
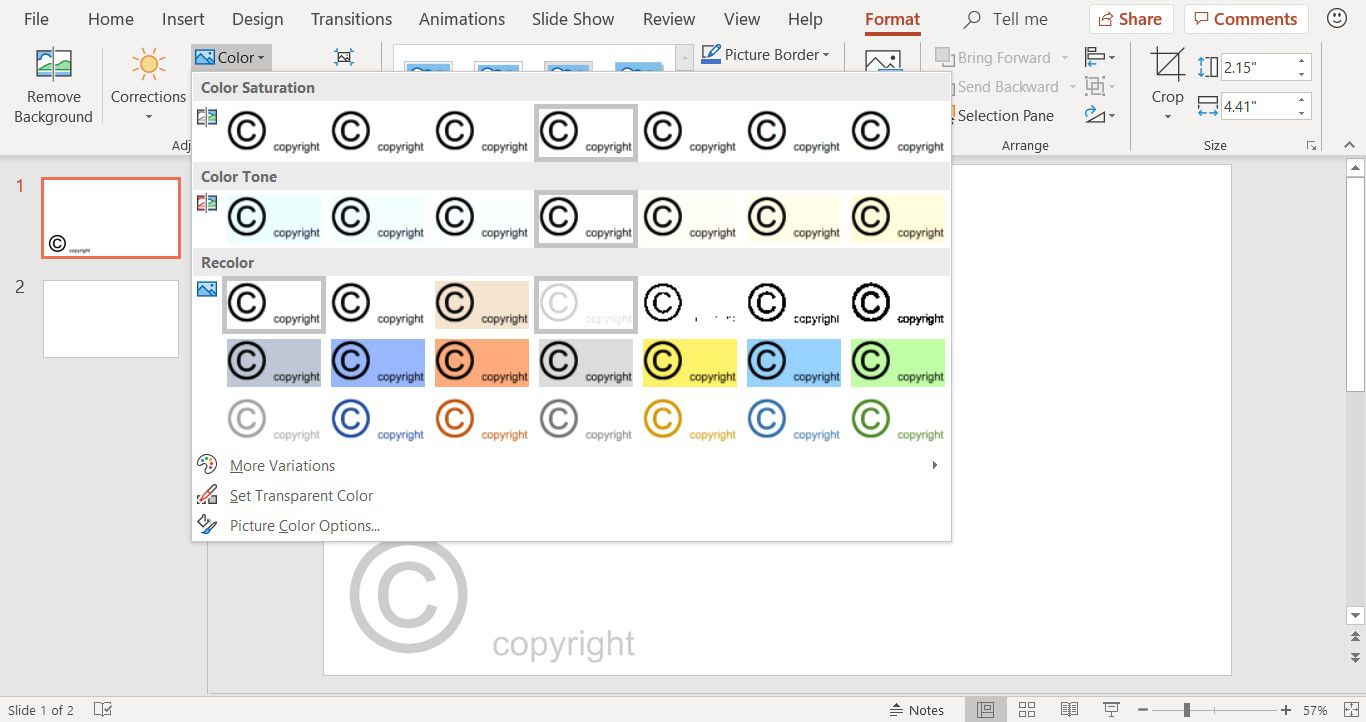
-
Vybrat Vymytí.
Chcete-li najít volbu Barva vymývání ve starších verzích aplikace PowerPoint, klepněte pravým tlačítkem myši na obrázek a v části Nastavení barvy vyberte Vymytí.
Zašlete vodoznak dozadu
Pokud snímek s vodoznakem obsahuje text, může se vodoznak objevit v horní části textu. Pokud vodoznak pokrývá text, přesuňte vodoznak za text.
-
Vyberte vodoznak.
-
Vybrat Domov > Uspořádat.
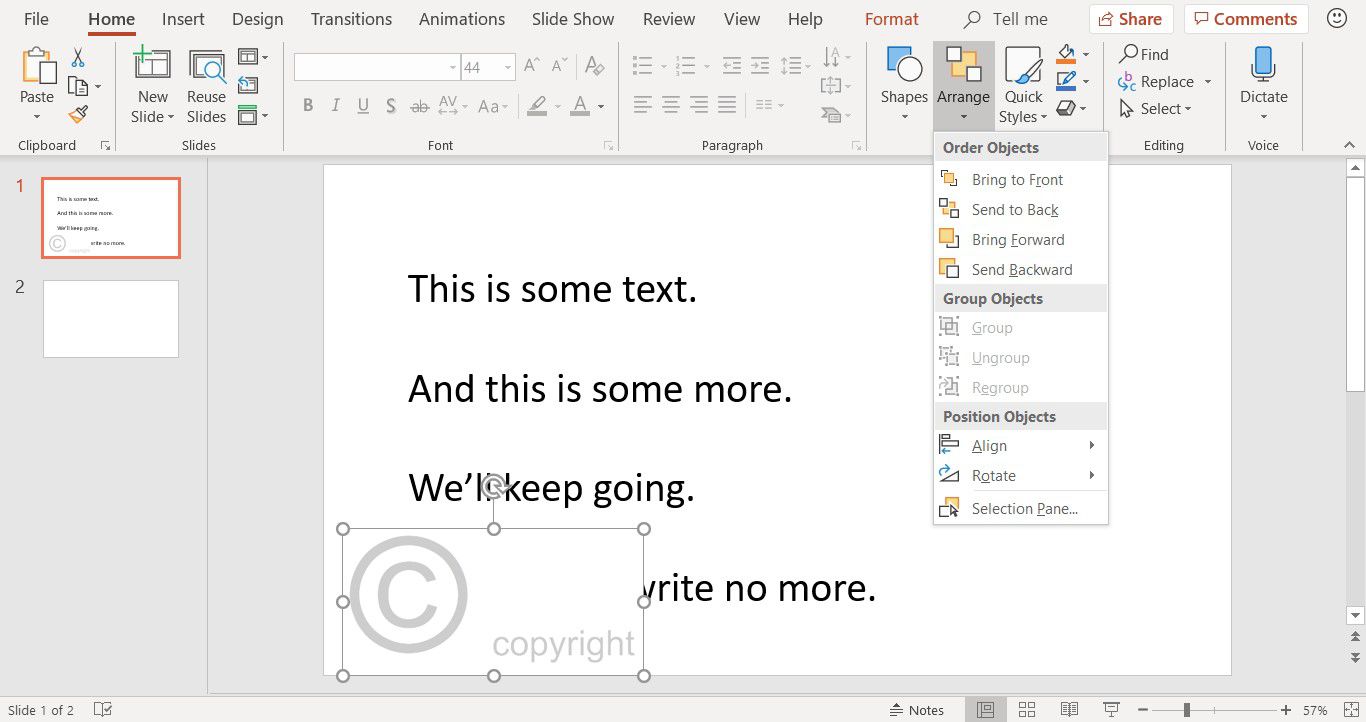
-
Vybrat Poslat zpět.
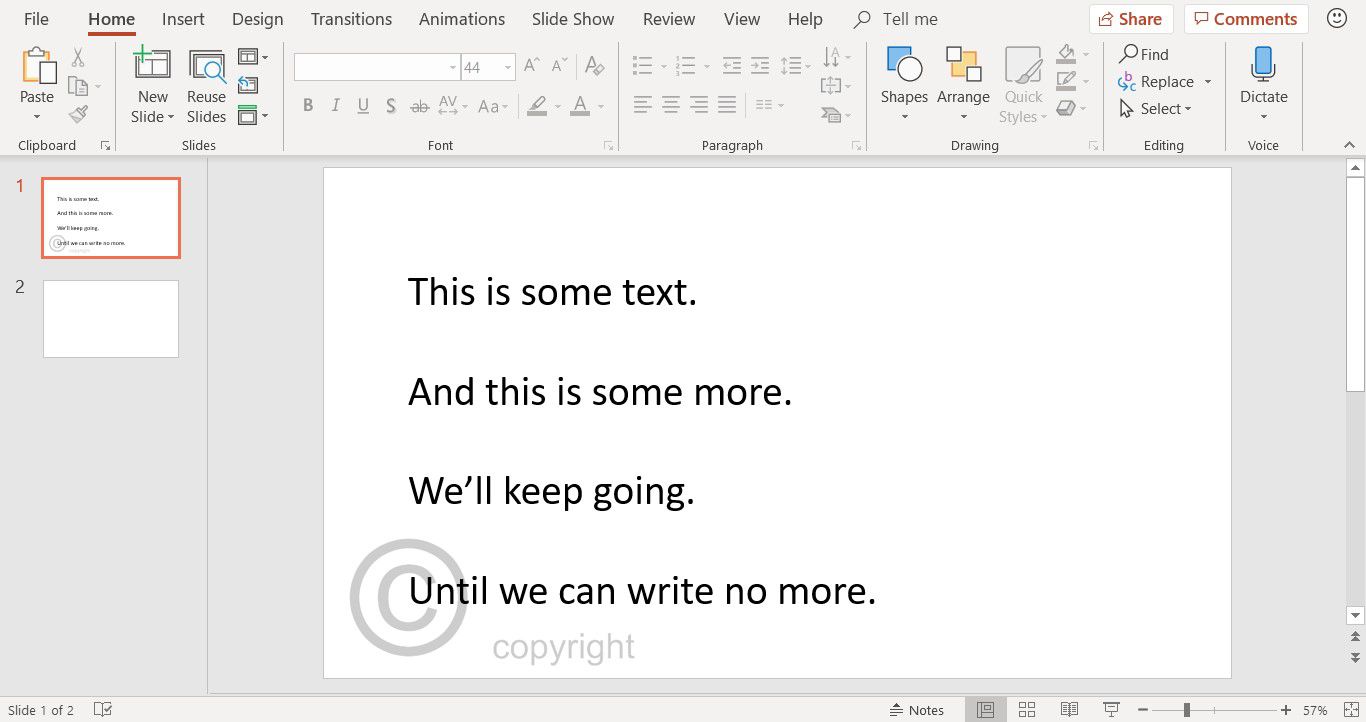
-
Obrázek vodoznaku se přesune za text a zůstane za všemi novými prvky, které se přidají na snímek.