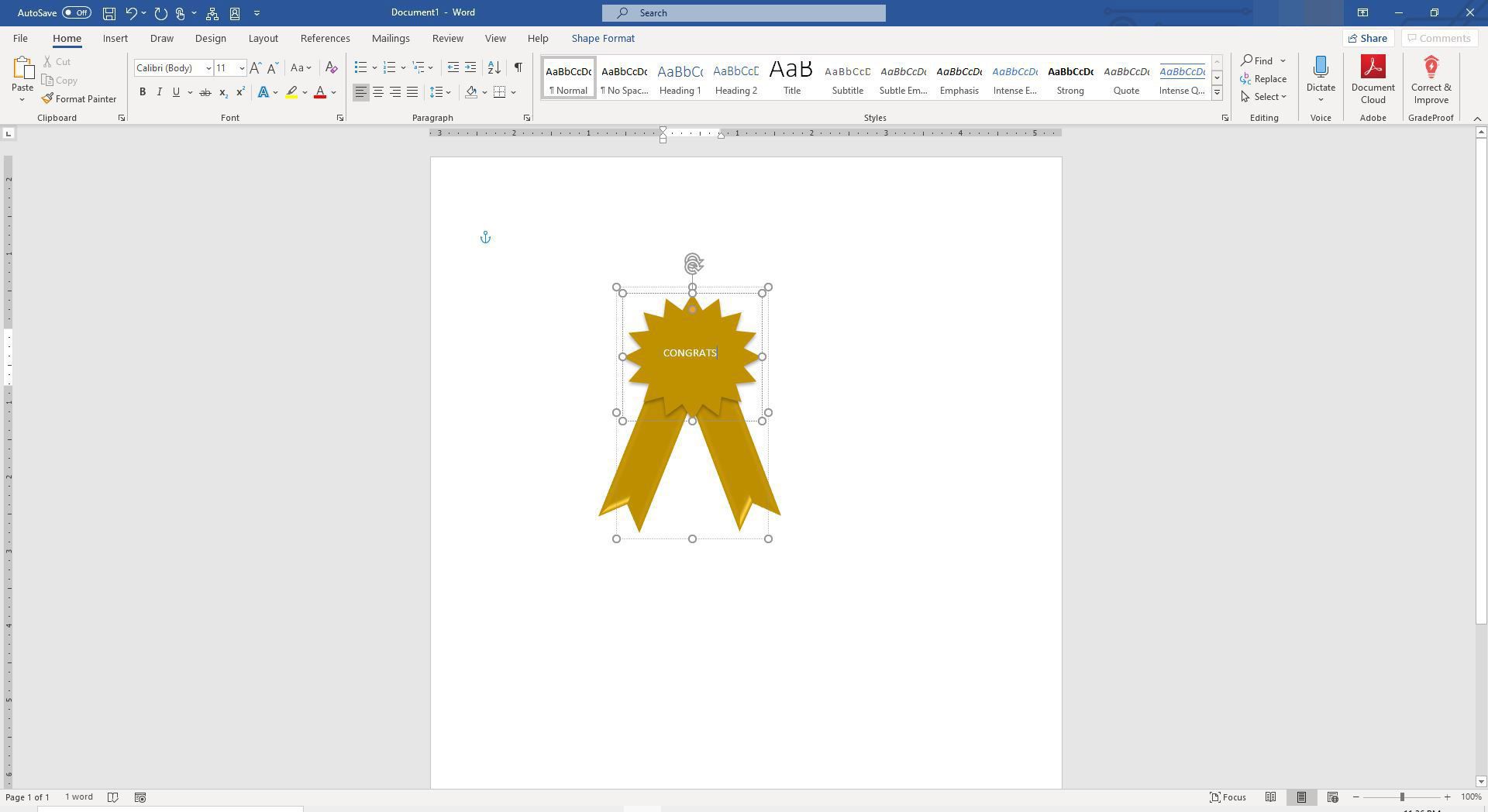Nejnovější verze aplikace Microsoft Word podporují robustní nástroje pro tvarování. Pokud chcete do svých dokumentů přidat pečeť z umělého zlata nebo stuhu se schválením, vyberte příslušné tvary a vytvořte pečeť se stuhou, která odpovídá vašemu dokumentu. Pokyny v tomto článku platí pro Word pro Microsoft 365, Word 2019, Word 2016, Word 2013, Word 2010 a Word pro Mac.
Jak přidat zlatou pečeť a stuhy v aplikaci Microsoft Word
Pomocí nástroje Tvary slov můžete vytvářet a upravovat různé typy tvarů. Vyberte tvary, které odpovídají vzhledu dokumentu.
-
Vybrat Vložit.
-
V Ilustrace vyberte skupinu Tvary rozevírací šipka.
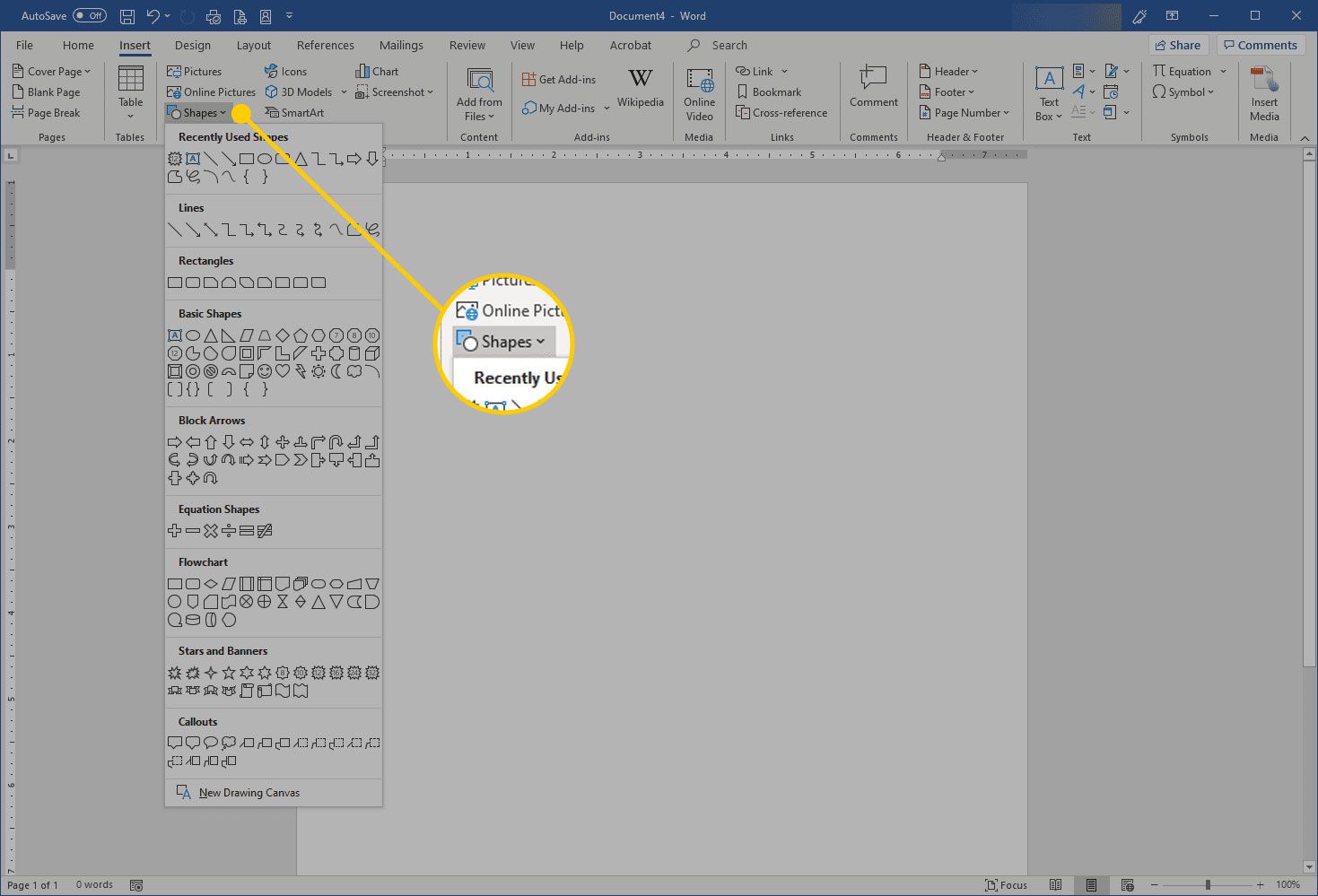
-
V Hvězdy a bannery části vyberte hvězdu (například 16cípou hvězdu) a nakreslete ji na plátno aplikace Word. Tvar se zobrazí s výchozím formátováním a Formát tvaru po výběru hvězdy se otevře nabídka.
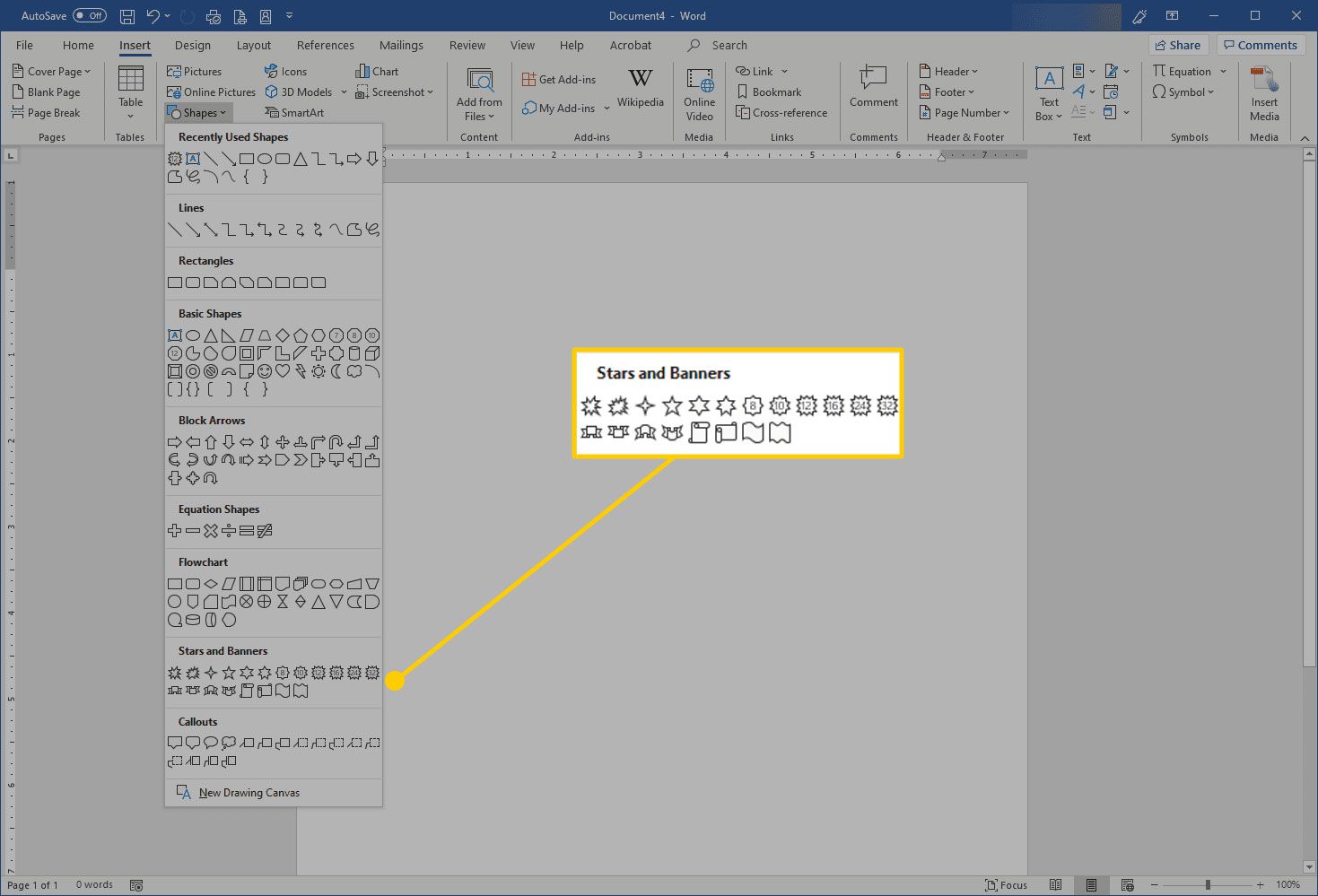
-
Vyberte tvar a přejděte na ikonu Formát tvaru na kartě a na Stylové styly skupiny, vyberte Tvarová výplň. Poté vyberte Zlato jako barva výplně.
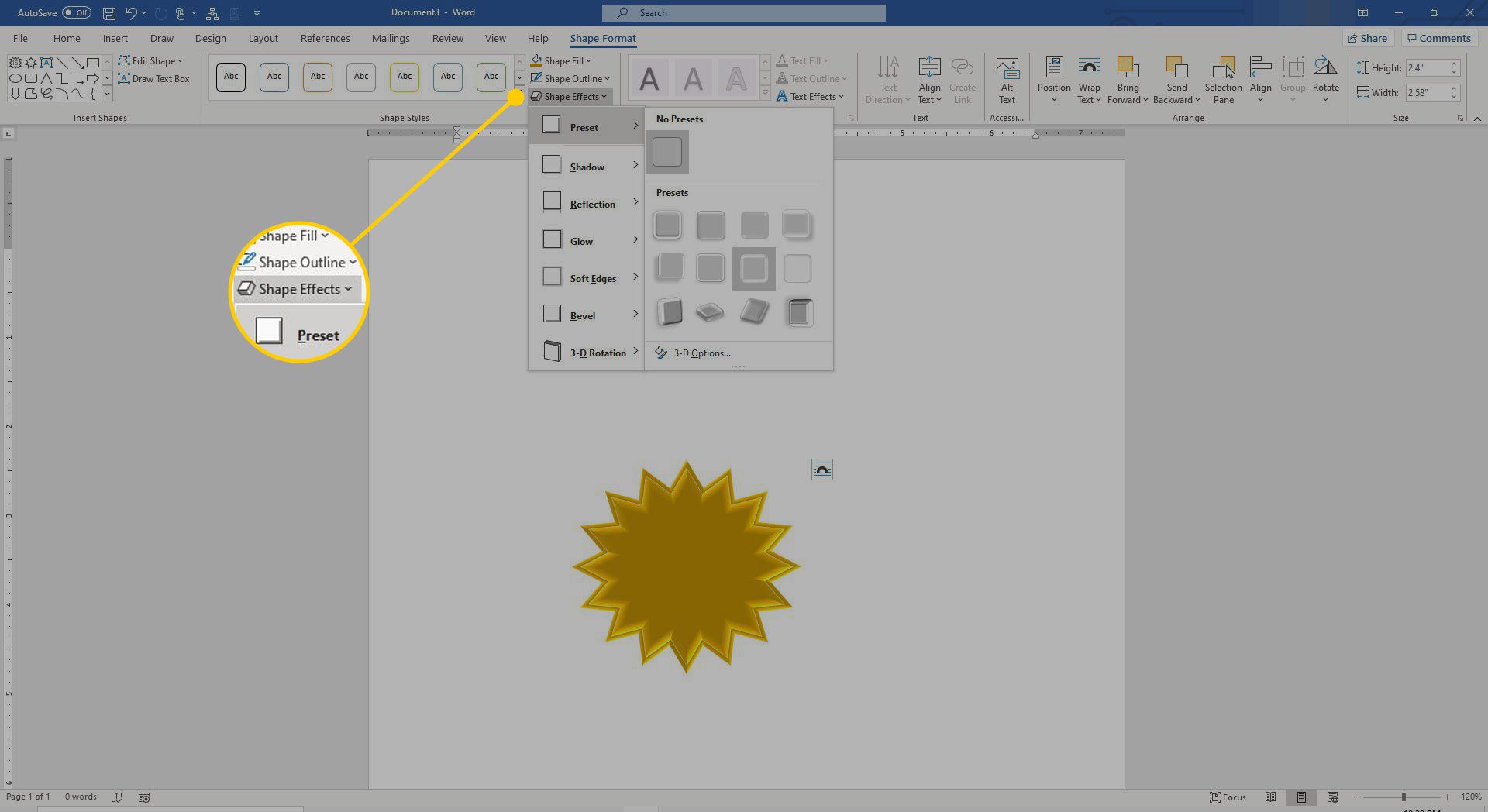
-
Přejít na Formát tvaru kartu, vyberte Obrys tvaru, pak vyberte Žádný obrys.
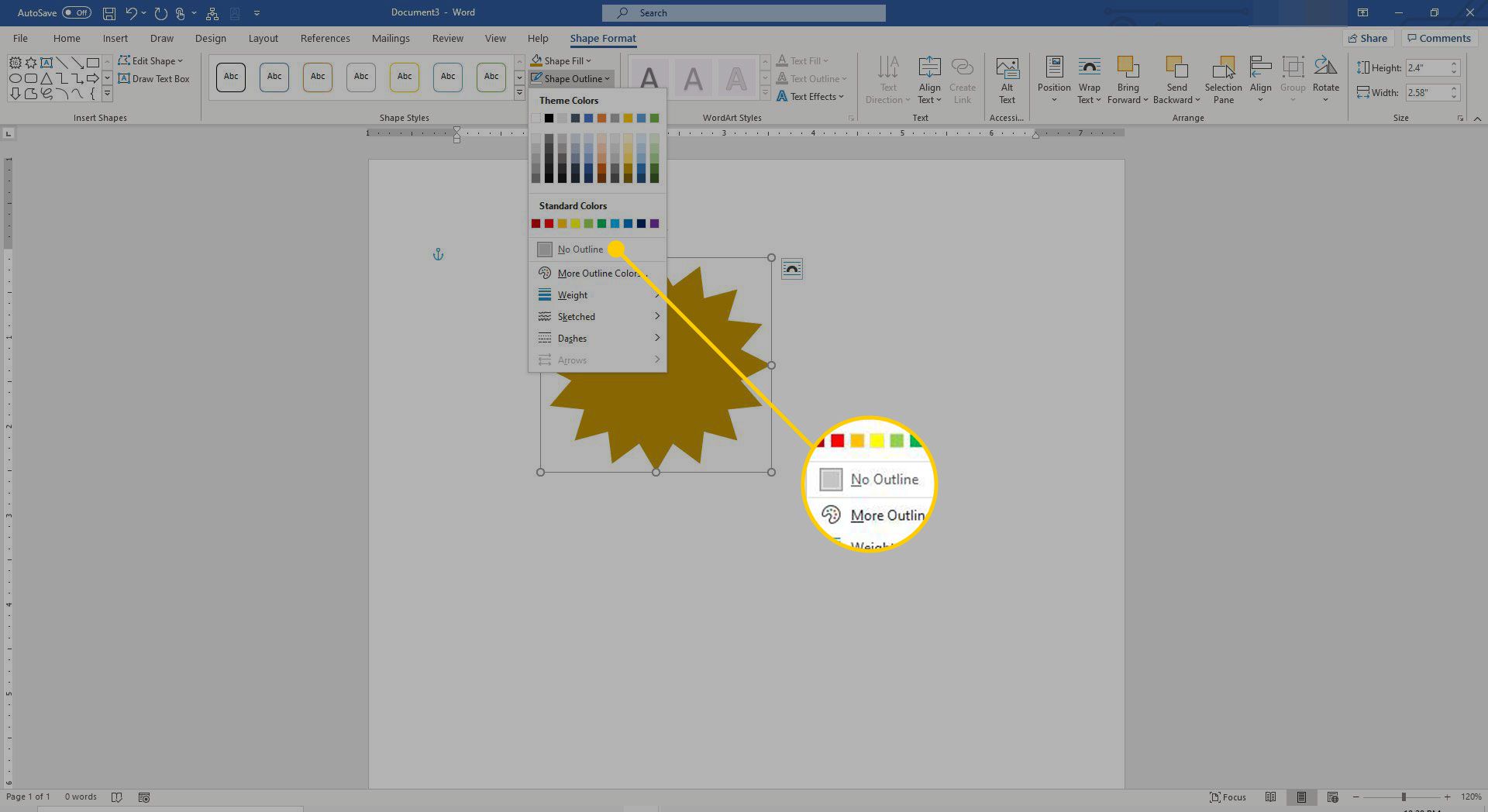
-
V případě potřeby vyberte Tvarové efekty a vyberte možnost v Předvolby skupina, aby tvar získal trojrozměrný vzhled.
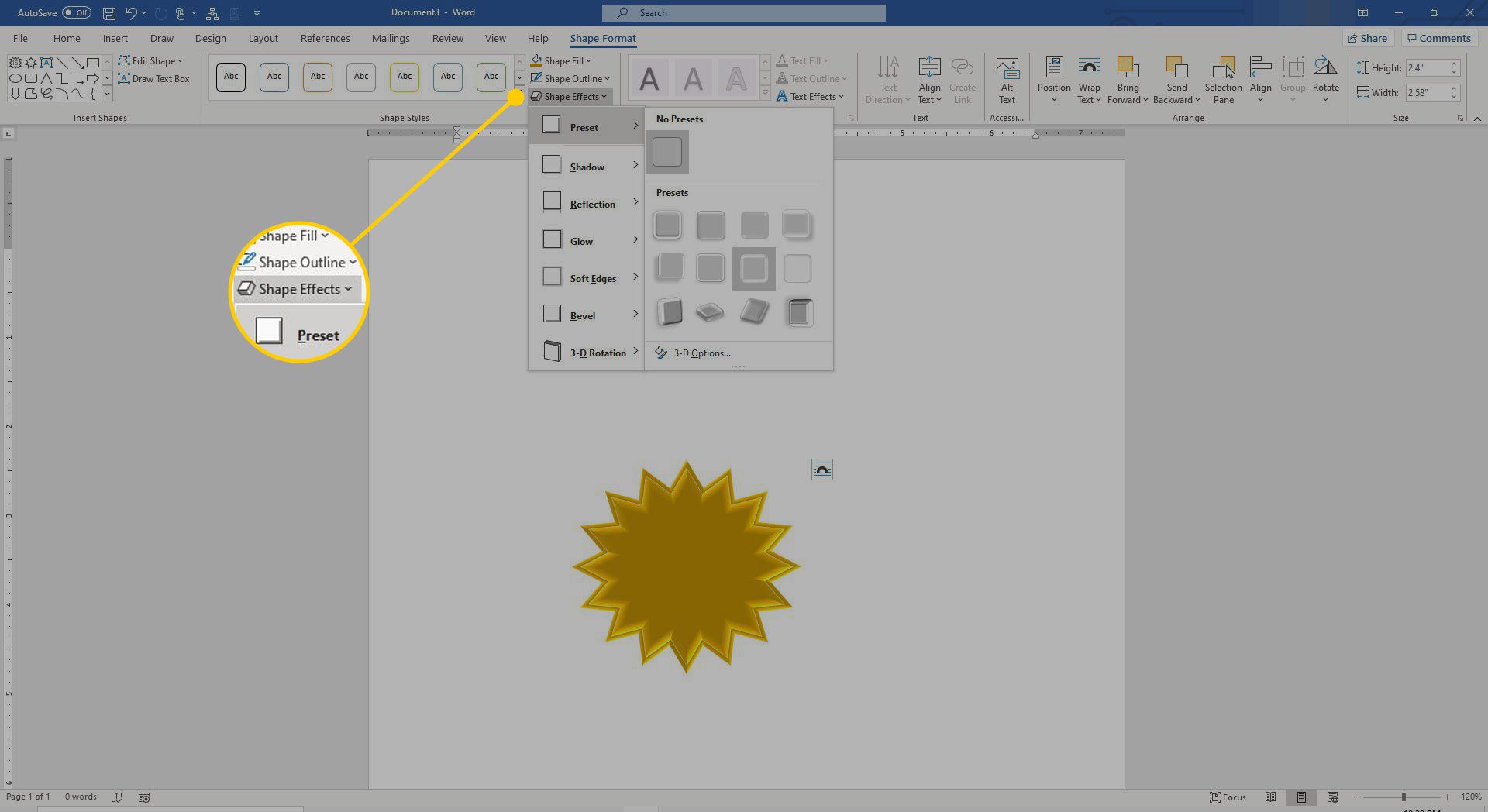
-
Přejít na Vložit kartu a vyberte Tvary rozevírací šipkaZrkadlovka na čiernom pozadí.
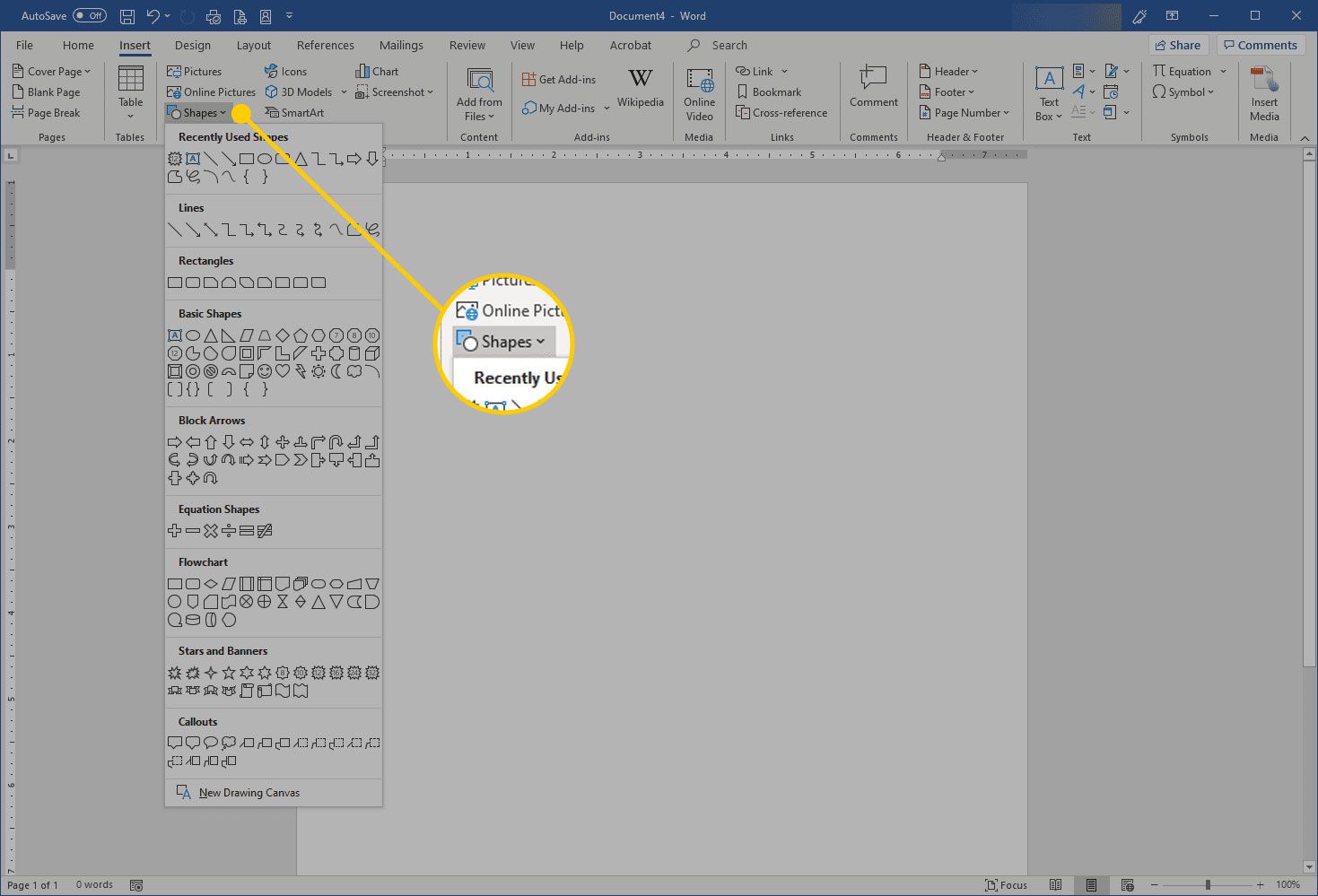
-
Přejít na Blokovat šipky sekci a poté vyberte Šipka: Chevron.
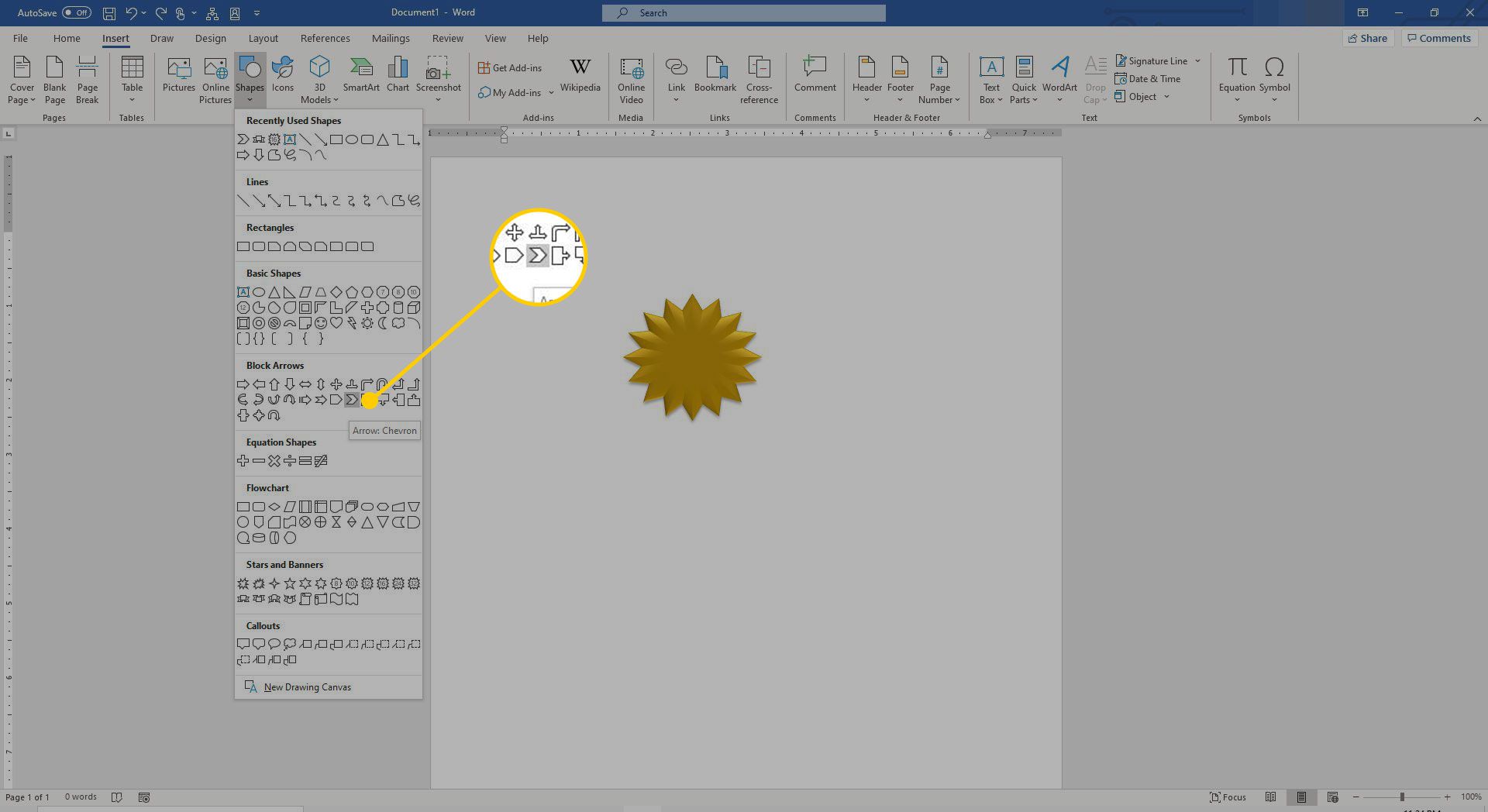
-
Přetáhněte na stránku dlouhou úzkou šipku. Změňte velikost tvaru, dokud se nepodobá jedné straně pásky.
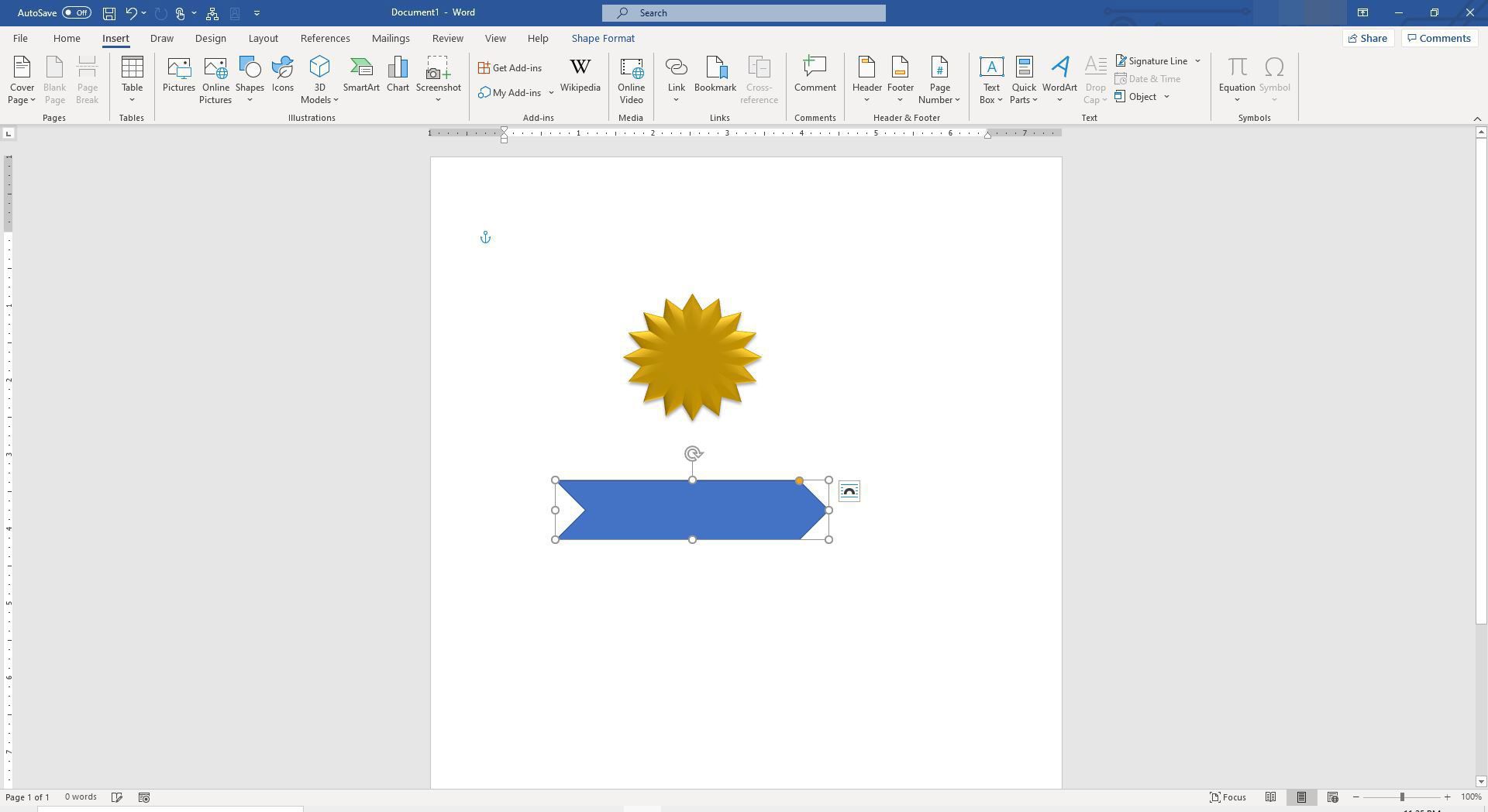
-
Vyberte tvar a přejděte na ikonu Formát tvaru na kartě a na Stylové styly skupiny, vyberte Tvarová výplň. Poté vyberte Zlato jako barva výplně. Chcete-li zvýšit kontrast své pečeti, použijte jinou barvu výplně pro pásky, například červenou nebo modrou.
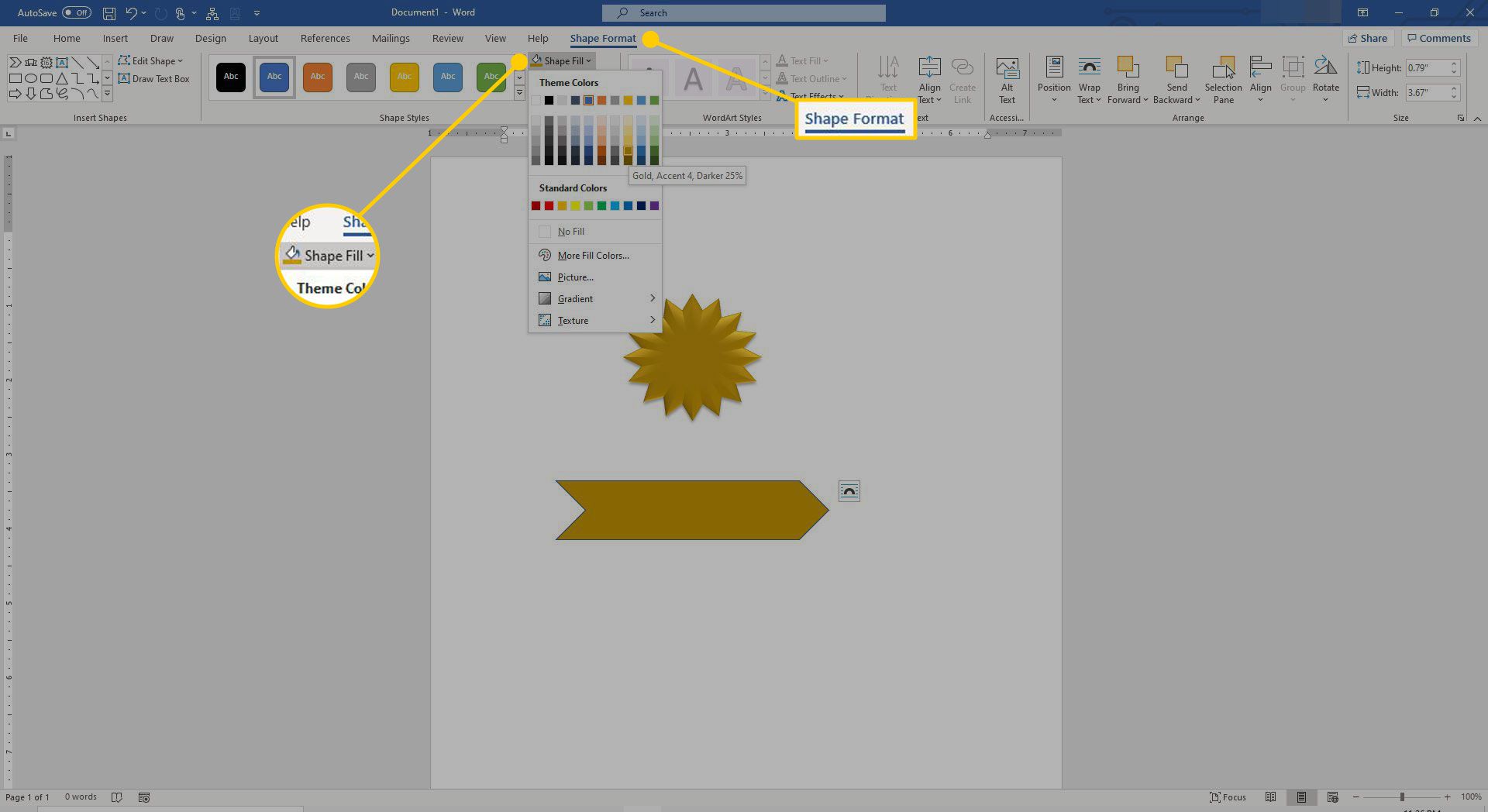
-
Přejít na Formát tvaru kartu, vyberte Obrys tvaru, pak vyberte Žádný obrys.
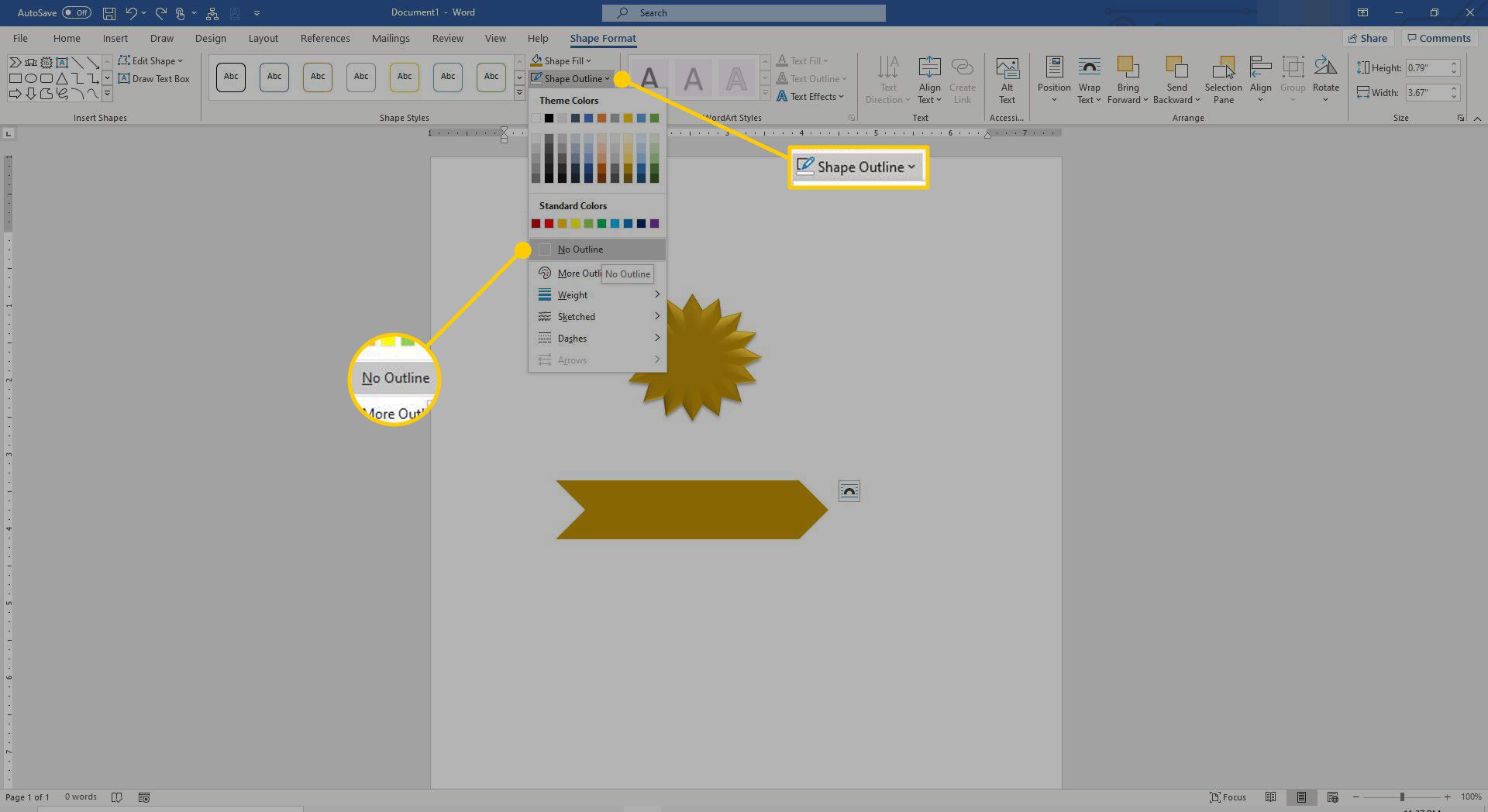
-
V případě potřeby vyberte Tvarové efekty a vyberte možnost v Předvolby skupina, aby tvar získal trojrozměrný vzhled. Nejlepších výsledků dosáhnete, když na pásku použijete stejný efekt, jaký jste použili pro těsnění.
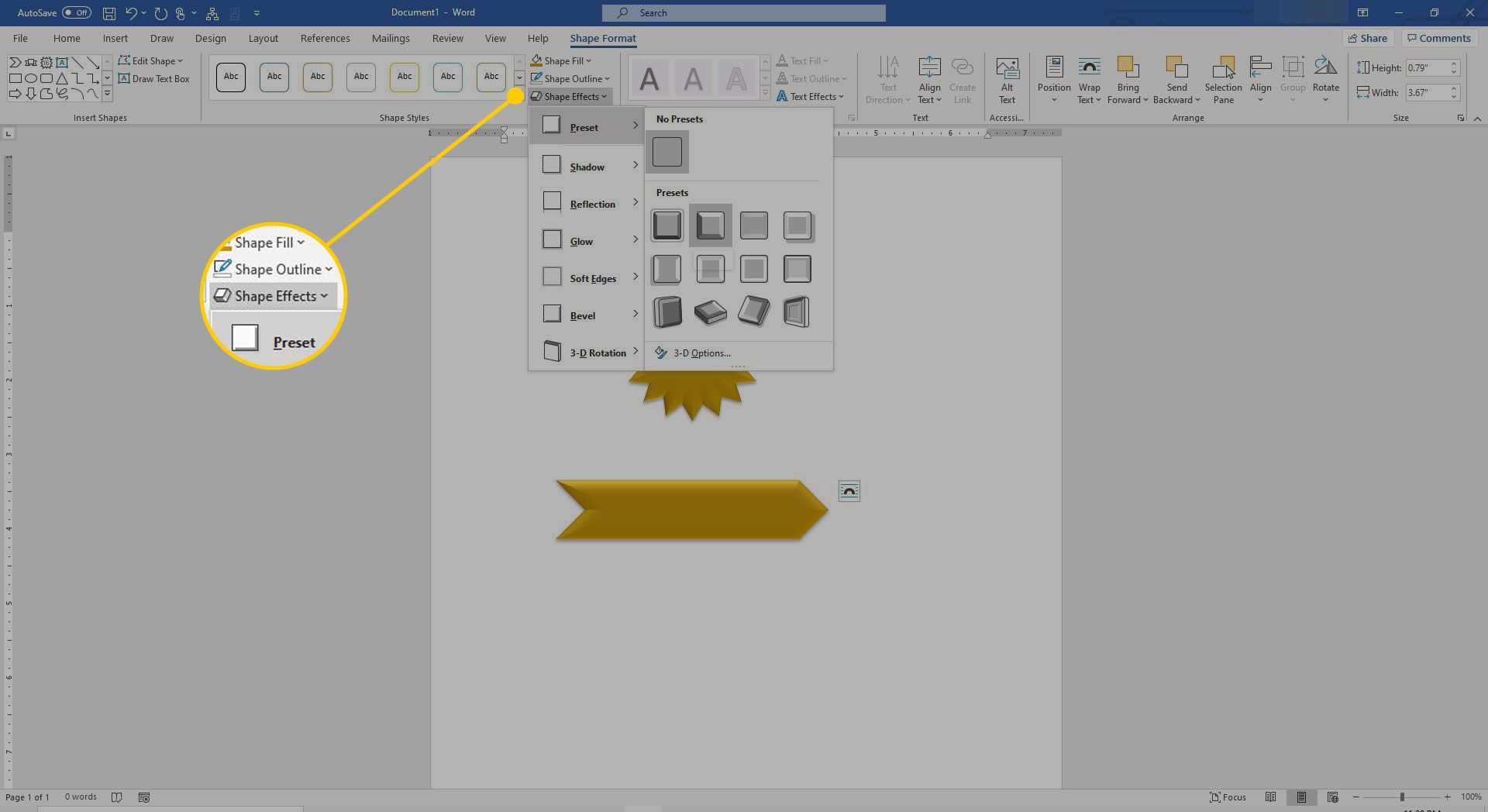
-
Stiskněte a podržte Ctrl klíč, poté vyberte a přetáhněte šipku a vytvořte duplikát.
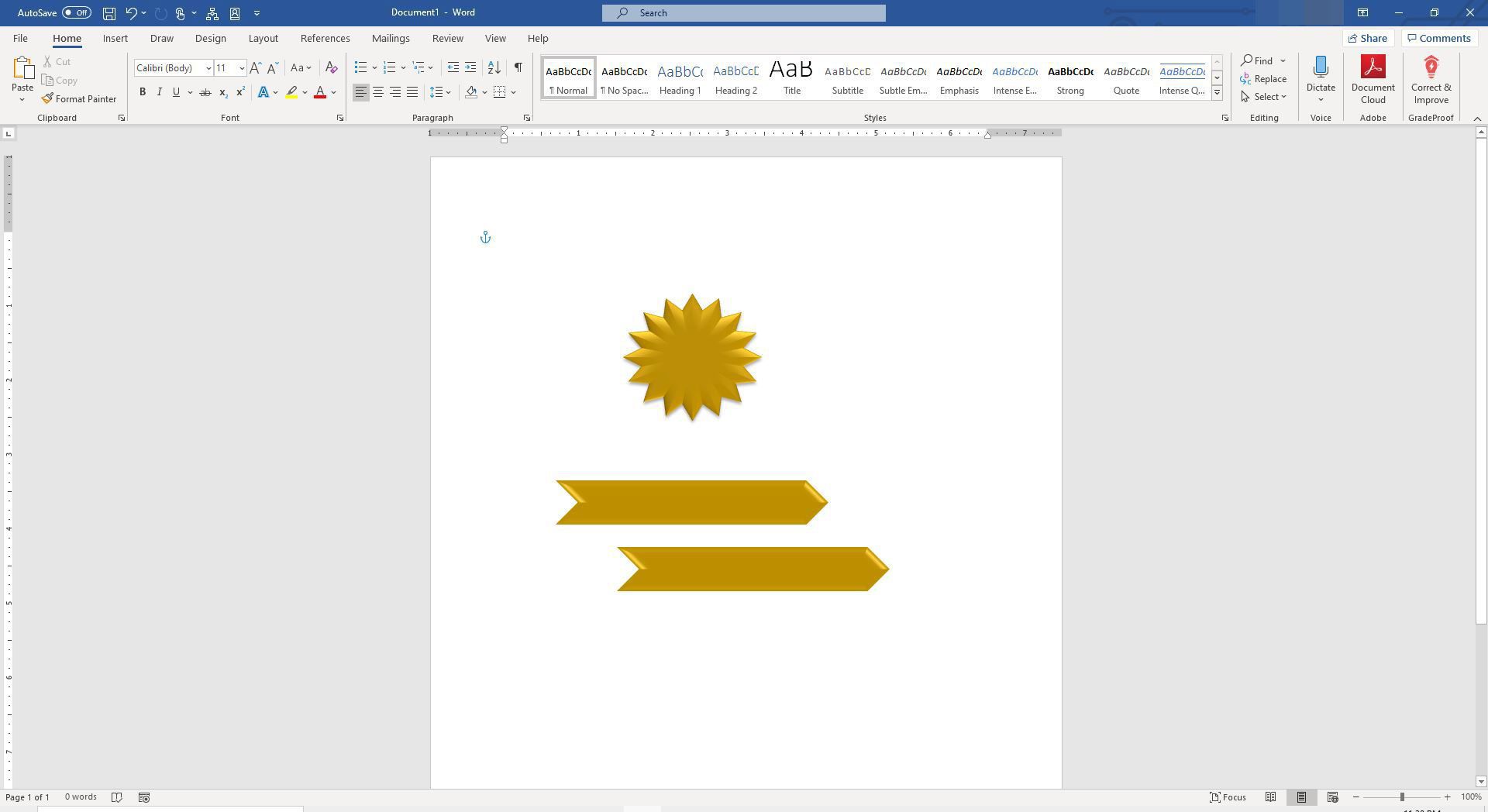
-
Přetažením každé krokve na zlatou pečeť vytvořte vzhled stuh za pečetí. Přetáhněte rukojeť Otočit otočit pásky požadovaným směrem. V případě potřeby změňte velikost stuh.
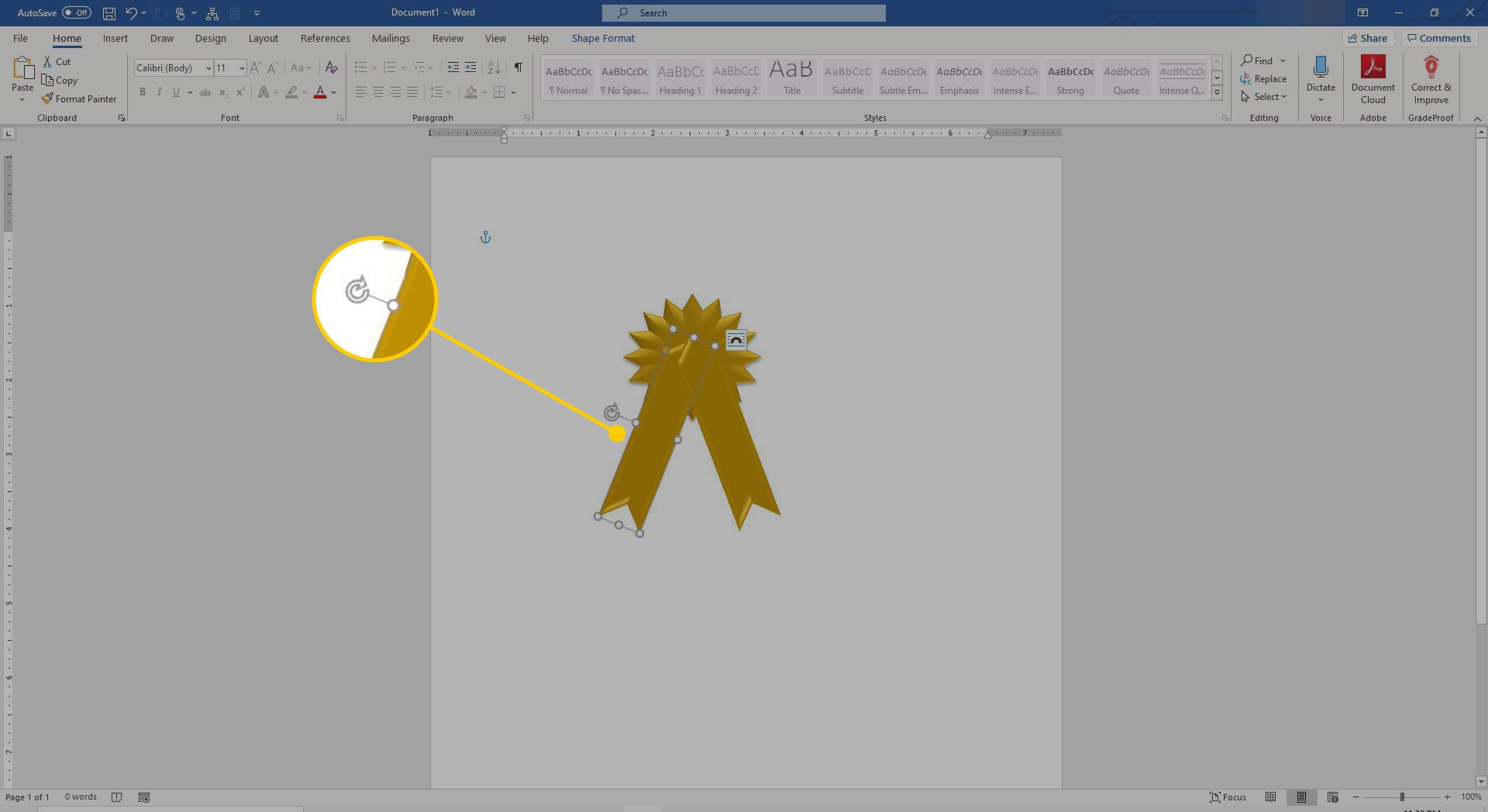
-
Vyberte tvary pásu karet, přejděte na ikonu Formát tvaru kartu a poté vyberte Odeslat zpět > Poslat zpět.
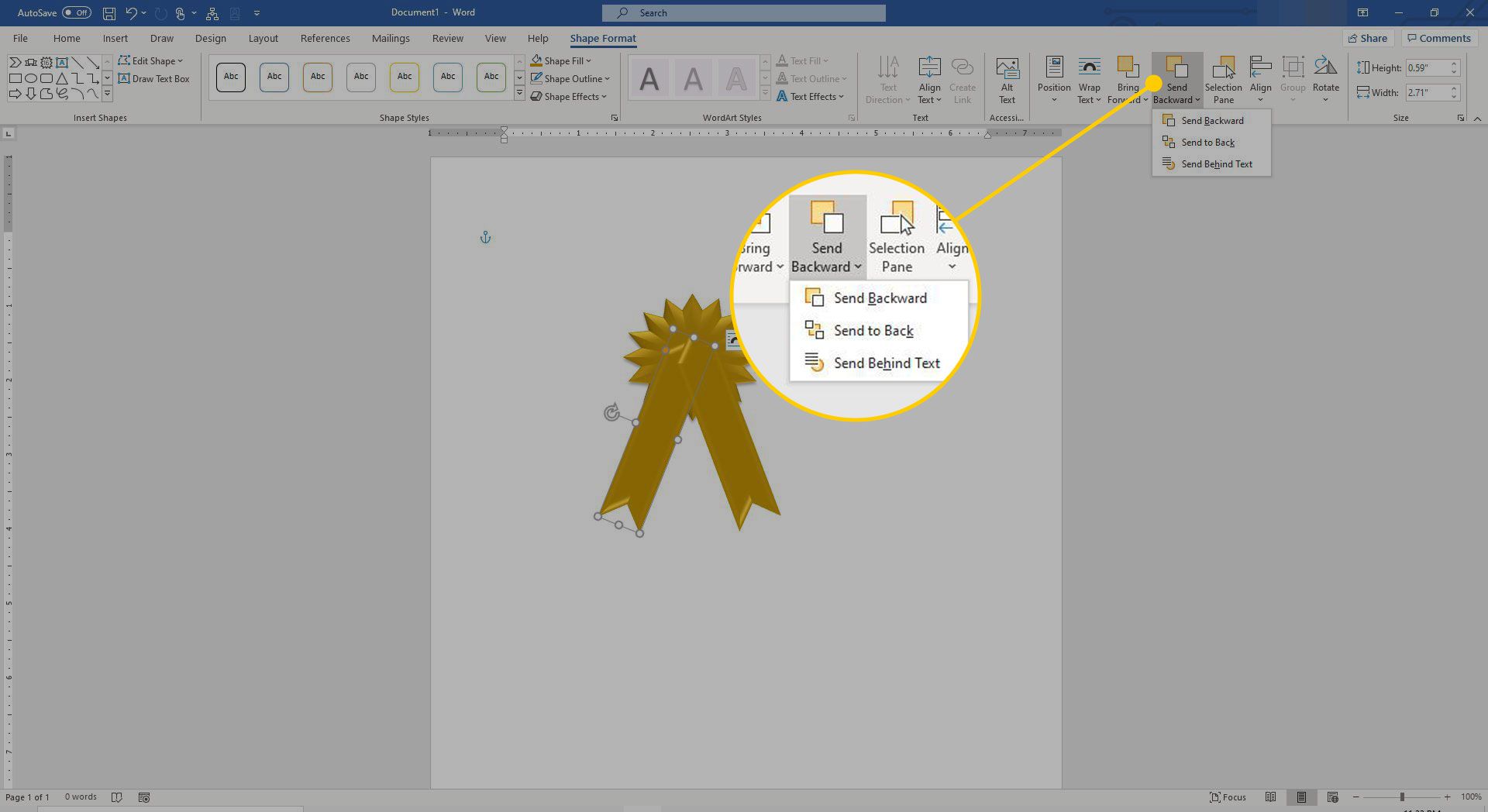
-
Stiskněte a podržte Ctrl a vyberte každý ze tří tvarů. Poté přejděte na Formát tvaru kartu a vyberte Skupina > Skupina k vytvoření jediného objektu ze tří tvarů.
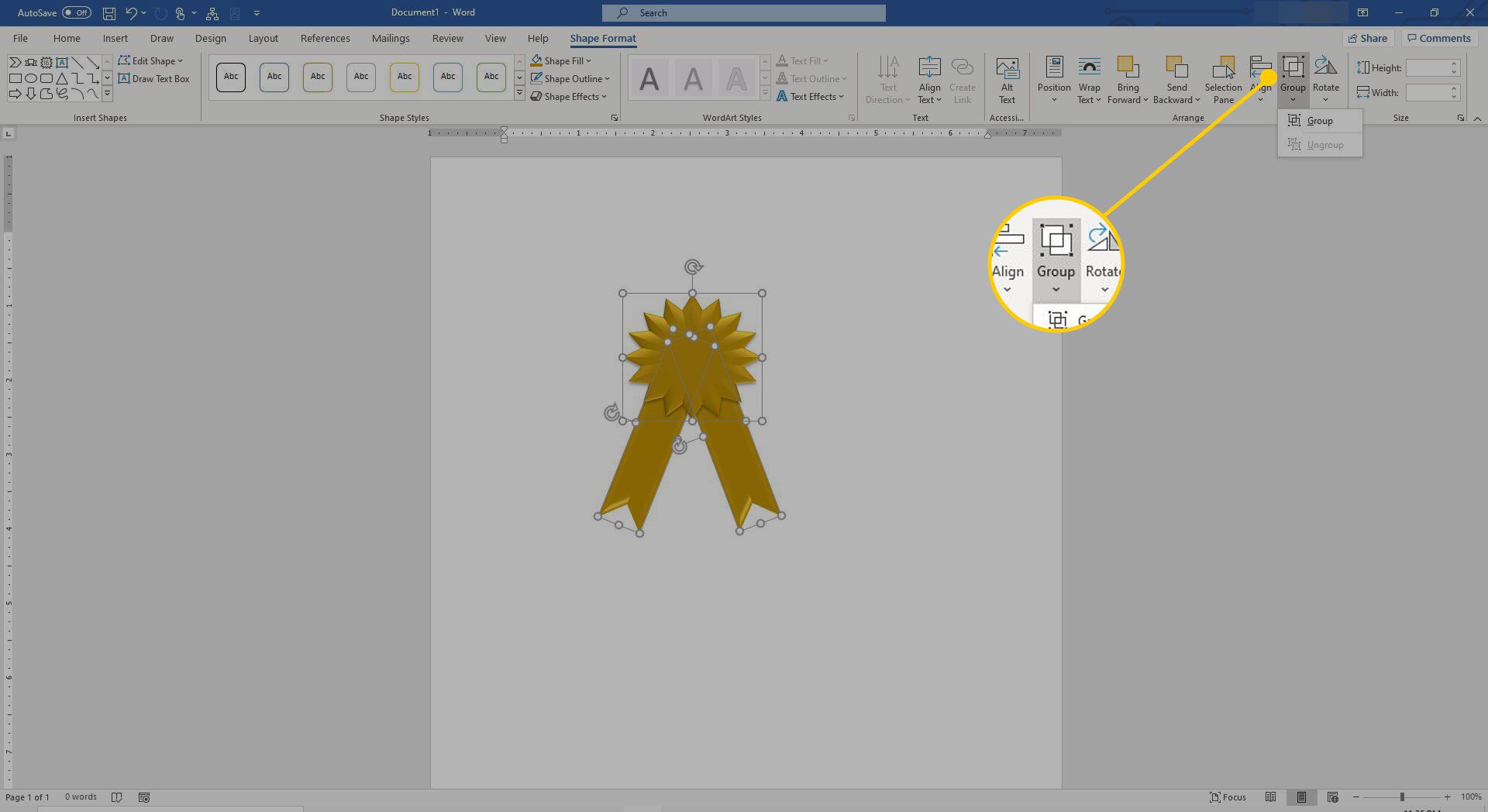
-
Poklepejte na hvězdičku a zadejte požadovaný text, který chcete vložit jako překrytí.