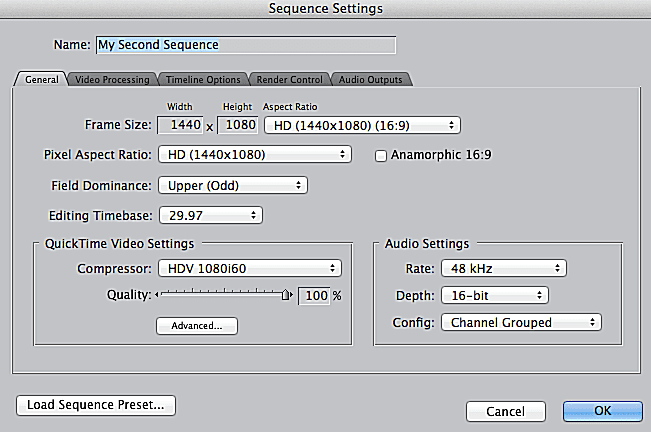
Než začnete
Než začnete, je důležité vědět několik věcí o tom, jak funguje nastavení sekvence ve Final Cut Pro. Když vytvoříte pro svůj projekt novou sekvenci, nastavení bude určeno nastavením zvuku / videa a uživatelských předvoleb v hlavní nabídce Final Cut Pro. Tato nastavení by měla být upravena při prvním zahájení nového projektu. Když vytvoříte novou sekvenci v jakémkoli projektu FCP, můžete upravit nastavení této sekvence tak, aby se lišilo od nastavení automaticky přiřazeného vaším obecným nastavením projektu. To znamená, že ve svém projektu můžete mít různé sekvence s různým nastavením nebo stejné nastavení pro všechny vaše sekvence. Pokud plánujete přetažení všech svých sekvencí do jedné časové osy a exportovat je jako sjednocený film, budete se muset ujistit, že nastavení jsou pro všechny vaše sekvence stejné.
Okno Nastavení sekvence
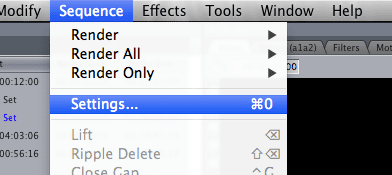
Začněte tím, že se podíváte do okna nastavení sekvence se zaměřením na karty Obecné a Zpracování videa, které přímo ovlivňují vzhled a dojem vašeho klipu. Chcete-li otevřít nastavení sekvence, otevřete FCP a přejděte na Sekvence> Nastavení. Do této nabídky můžete také vstoupit kliknutím Příkaz + 0.
Velikost rámečku
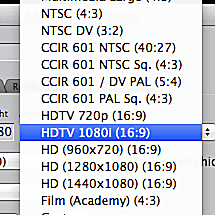
Nyní budete moci pojmenovat svou novou sekvenci a upravit velikost rámečku. Velikost snímku určuje, jak velké bude vaše video. Velikost rámu je označena dvěma čísly. První číslo je počet pixelů, které má vaše video široké, a druhé, počet pixelů, které má vaše video vysoké: např. 1920 x 1080. Vyberte velikost rámečku, která odpovídá nastavení vašich klipů.
Poměr stran pixelu
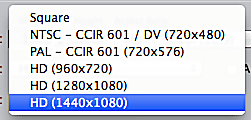
Dále vyberte poměr stran pixelů odpovídající zvolené velikosti rámečku. Použijte čtverec pro multimediální projekty a NTSC, pokud fotografujete ve standardním rozlišení. Pokud jste natáčeli HD video 720p, zvolte HD (960 x 720), ale pokud jste natáčeli HD 1080i, budete potřebovat znát vaši snímkovou frekvenci. Pokud jste natáčeli 1080i rychlostí 30 snímků za sekundu, zvolíte možnost HD (1280 x 1080). Pokud jste natáčeli 1080i rychlostí 35 snímků za sekundu, zvolíte HD (1440 x 1080).
Polní dominance
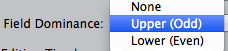
Vyberte si svoji dominanci pole. Při natáčení prokládaného videa bude vaše dominance pole buď vyšší, nebo nižší v závislosti na formátu fotografování. Pokud fotografujete v progresivním formátu, dominance pole bude „žádná“. Je to proto, že se snímky v prokládaných formátech trochu překrývají a snímky v progresivních formátech se snímají sériově, jako staromódní filmová kamera.
Úpravy časové základny

Vyberte příslušnou časovou základnu pro úpravy, neboli počet snímků za sekundu, který váš film bude mít. Pokud si tyto informace nepamatujete, zkontrolujte nastavení snímání fotoaparátu. Pokud vytváříte projekt se smíšenými médii, můžete do sekvence přetahovat klipy z jiné časové základny úprav a finální střih bude odpovídat videoklipu tak, aby odpovídal vašemu nastavení sekvence prostřednictvím vykreslování. Editační časová základna je jediný ovládací prvek, který nelze změnit, jakmile do své sekvence vložíte klip.
Kompresor
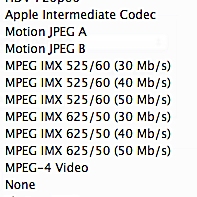
Nyní si vyberete kompresor pro vaše video. Jak můžete vidět z okna komprese, na výběr je mnoho kompresorů. Důvodem je, že kompresor určuje, jak přeložit váš videoprojekt k přehrávání. Některé kompresory generují větší video soubory než jiné. Při výběru kompresoru je dobré pracovat dozadu od místa, kde se bude vaše video zobrazovat. Pokud jej plánujete zveřejnit na YouTube, zvolte h.264. Pokud jste natáčeli HD video, zkuste použít Apple ProRes HQ pro prvotřídní výsledky.
Nastavení zvuku
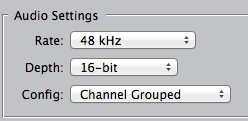
Vyberte nastavení zvuku. „Rate“ znamená vzorkovací frekvenci – nebo kolik vzorků zvuku vaše zvukové nastavení zaznamenalo, ať už je to vestavěný mikrofon fotoaparátu nebo digitální zvukový záznamník. „Hloubka“ představuje bitovou hloubku, neboli množství informací zaznamenaných pro každý vzorek. U vzorkovací frekvence i bitové hloubky platí, že čím vyšší číslo, tím lepší kvalita. Obě tato nastavení by se měla shodovat se zvukovými soubory ve vašem projektu. Možnost konfigurace je nejdůležitější, pokud se chystáte mastering zvuku mimo FCP. Stereo downmix vytvoří všechny vaše zvukové stopy do jedné stereofonní stopy, která se poté stane součástí exportovaného souboru Quicktime. Tato možnost je v pořádku, pokud používáte FCP pro jemné doladění zvuku. Channel Grouped vytvoří pro váš zvuk FCP různé stopy, aby s ním bylo možné manipulovat i po jeho exportu do ProTools nebo podobného zvukového programu. Diskrétní kanály vytvářejí nejpřesnější kopii vašich zvukových stop, takže máte maximální flexibilitu při zvládnutí zvuku.