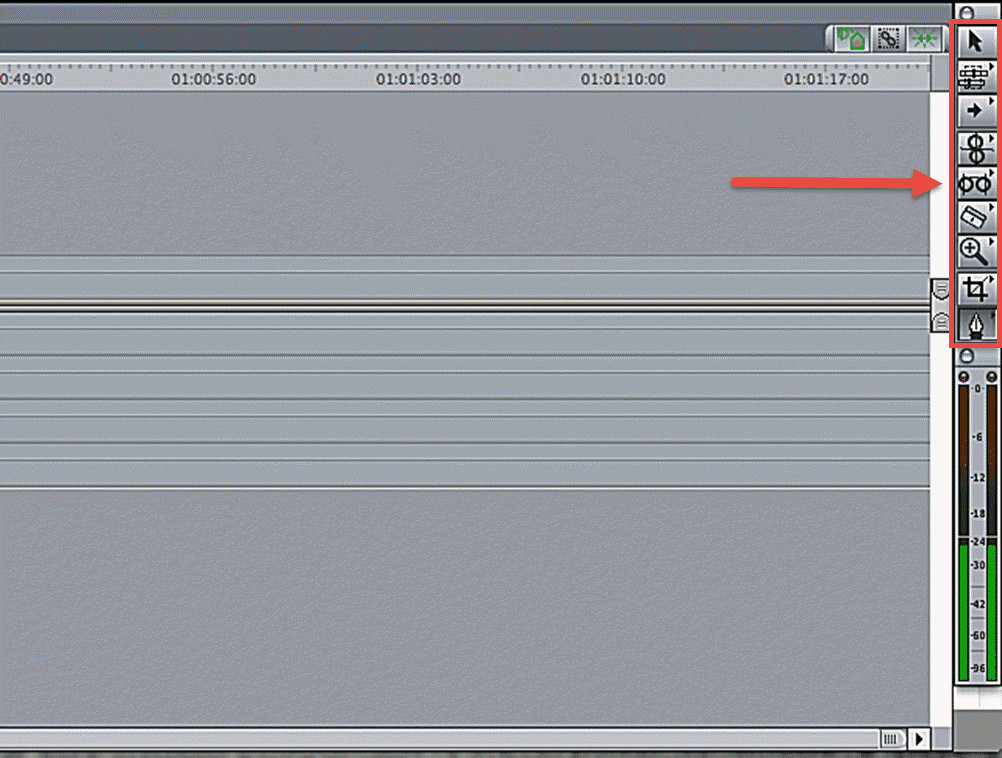
Final Cut Pro 7 je program, který se skvěle přizpůsobuje úrovni znalostí každého uživatele. Profesionálové jej mohou použít k mapování speciálních efektů a začátečníci jej mohou použít k provádění jednoduchých příkazů pro úpravy pomocí vizuálního rozhraní pro úpravy. Tento tutoriál se drží základů tím, že poskytuje podrobné pokyny pro základní operace úprav v FCP 7.
Vaše sada nástrojů pro úpravy
Podél pravé strany časové osy byste měli vidět obdélníkové pole s devíti různými ikonami -to jsou vaše základní nástroje pro úpravy. Úpravy, které vám ukážeme v tomto kurzu, budou používat nástroj pro výběr a nástroj Blade. Nástroj pro výběr vypadá jako standardní počítačový ukazatel a nástroj pro čepel vypadá jako rovná žiletka.
Přidání klipu do sekvence přetažením
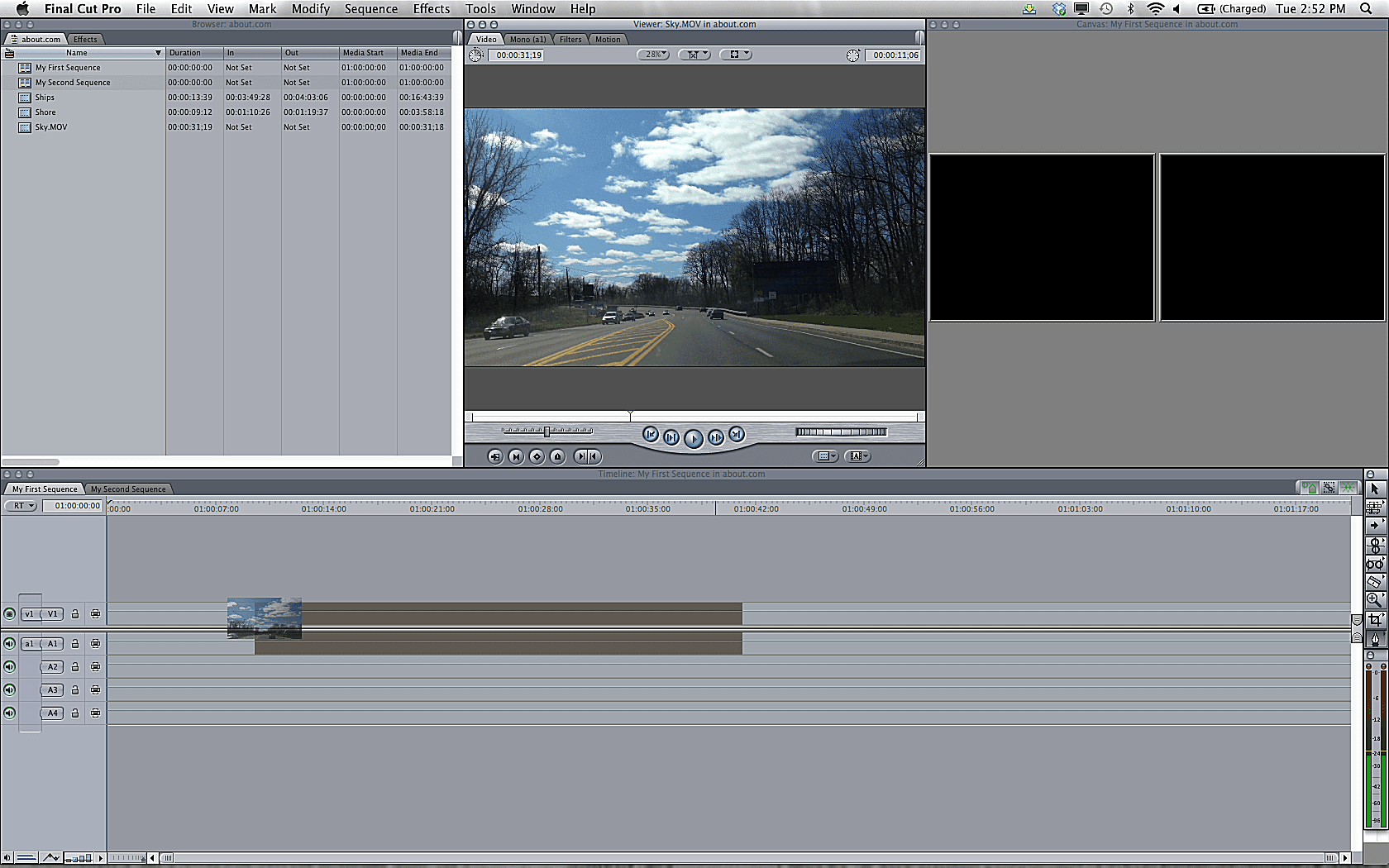
Nejjednodušší způsob přidání videoklipů do sekvence je metoda přetažení. Chcete-li to provést, poklepáním na videoklip v prohlížeči jej vyvolejte v okně Prohlížeč. Pokud chcete do sekvence přidat celý videoklip, jednoduše klikněte na obrázek klipu v prohlížeči a přetáhněte klip na časovou osu. Pokud chcete do své sekvence přidat pouze výběr klipu, označte začátek výběru stisknutím písmene i a konec výběru stisknutím písmene o.
Přidání klipu do sekvence přetažením

Body můžete také zapínat a vypínat pomocí tlačítek ve spodní části prohlížeče, na obrázku výše. Pokud si nejste jisti, co určité tlačítko při používání FCP dělá, umístěte na něj kurzor myši a zobrazí se vyskakovací popis.
Přidání klipu do sekvence přetažením
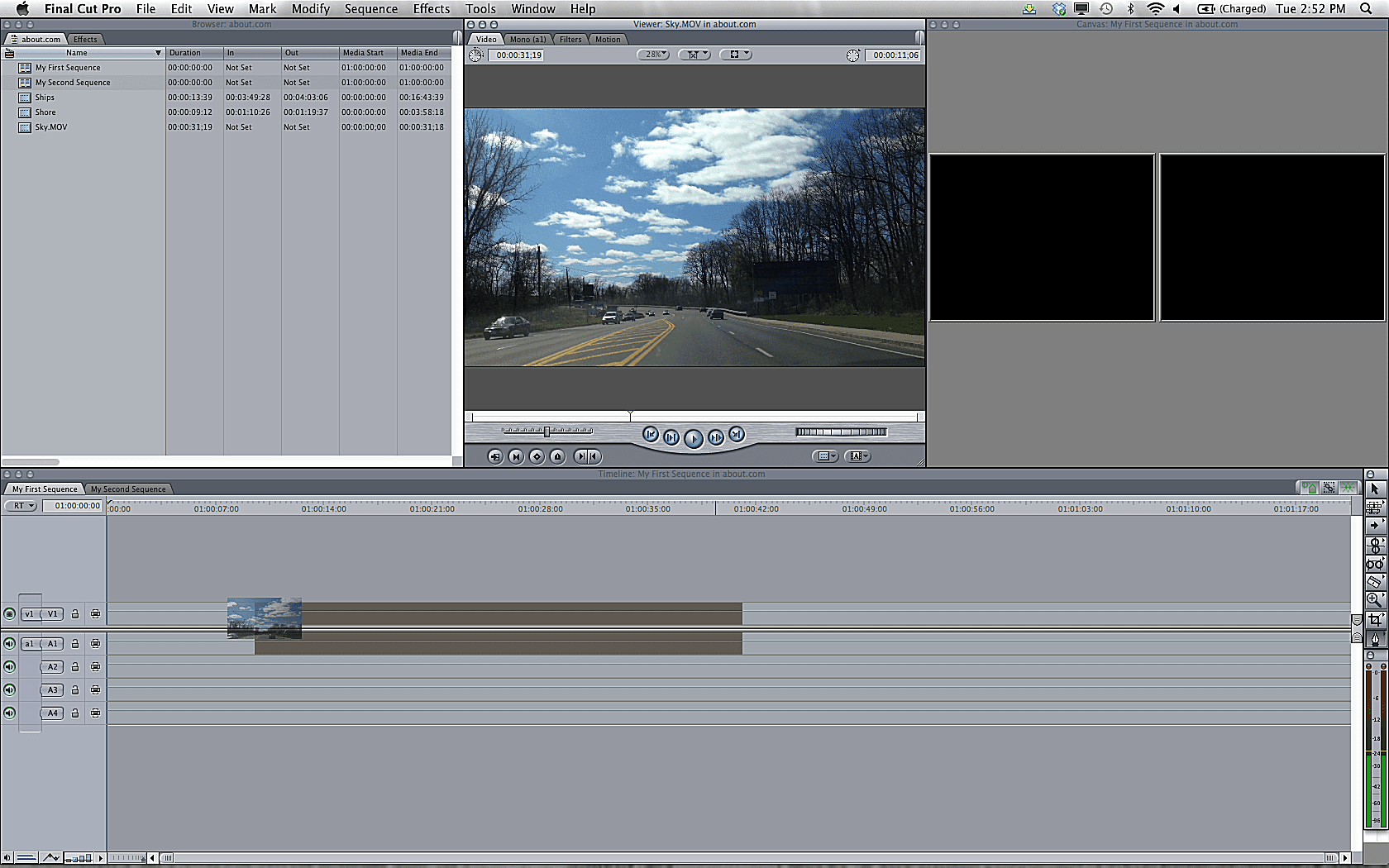
Jakmile vyberete klip, přetáhněte jej na časovou osu a přetáhněte jej na požadované místo. K vložení nebo přepsání záběrů do existující sekvence na časové ose můžete také použít metodu přetažení. Pokud přetáhnete klip do horní třetiny stopy videa, zobrazí se šipka, která ukazuje doprava. To znamená, že když upustíte záběry, budou vloženy do stávající sekvence. Pokud přetáhnete klip do dolních dvou třetin stopy videa, uvidíte šipku, která ukazuje dolů. To znamená, že vaše záběry budou přepsány do sekvence a nahradí video ve vaší sekvenci po dobu trvání videoklipu.
Přidání klipu do sekvence s plátnem
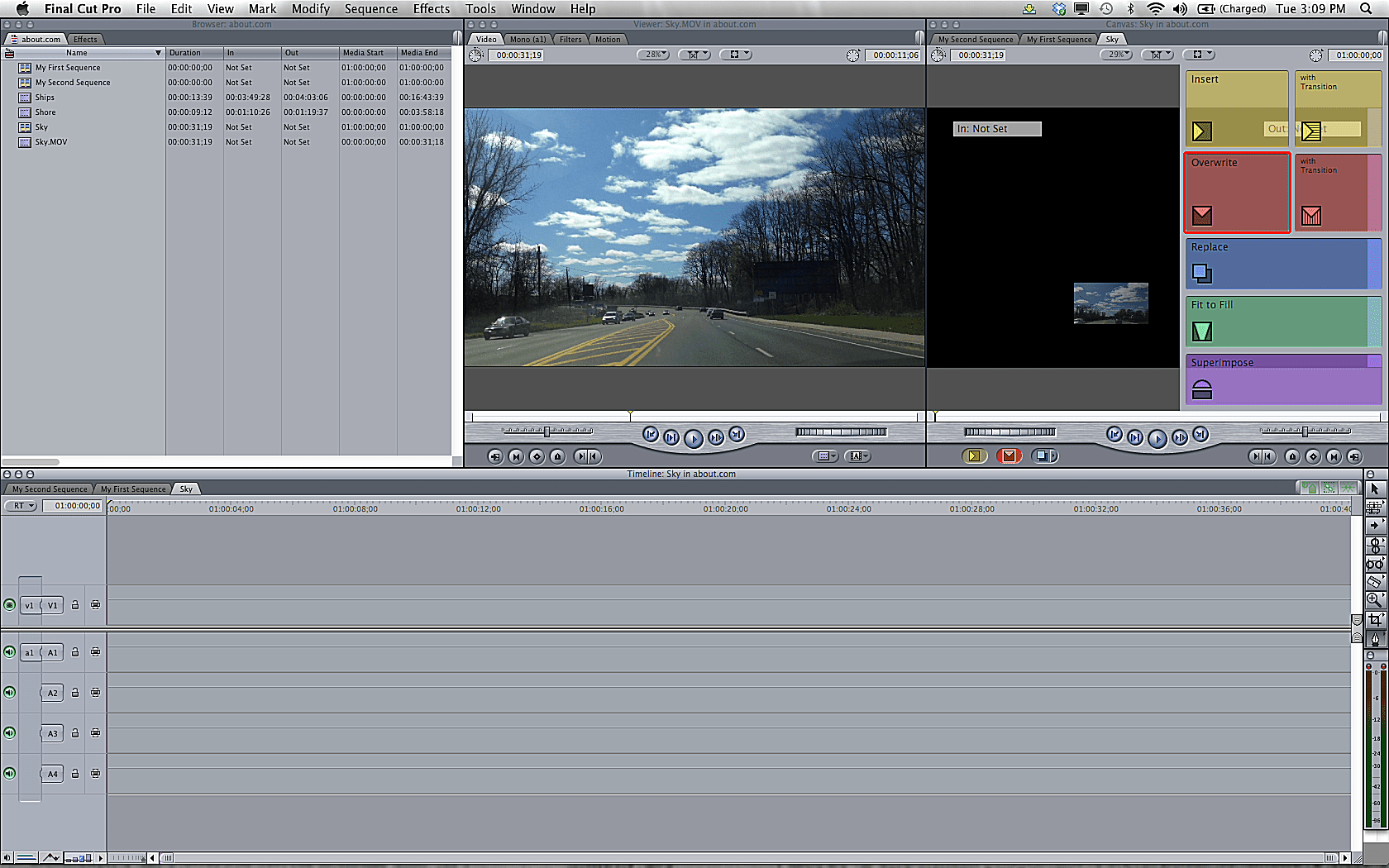
Výběrem videoklipu a jeho přetažením v horní části okna Canvas uvidíte skupinu operací úprav. Pomocí této funkce můžete vložit své záběry do sekvence s přechodem nebo bez přechodu, přepsat klip přes již existující část sekvence, nahradit stávající klip v sekvenci novým klipem a překrýt klip na stávající spusťte sekvenci.
Přidání klipu k sekvenci pomocí tříbodových úprav
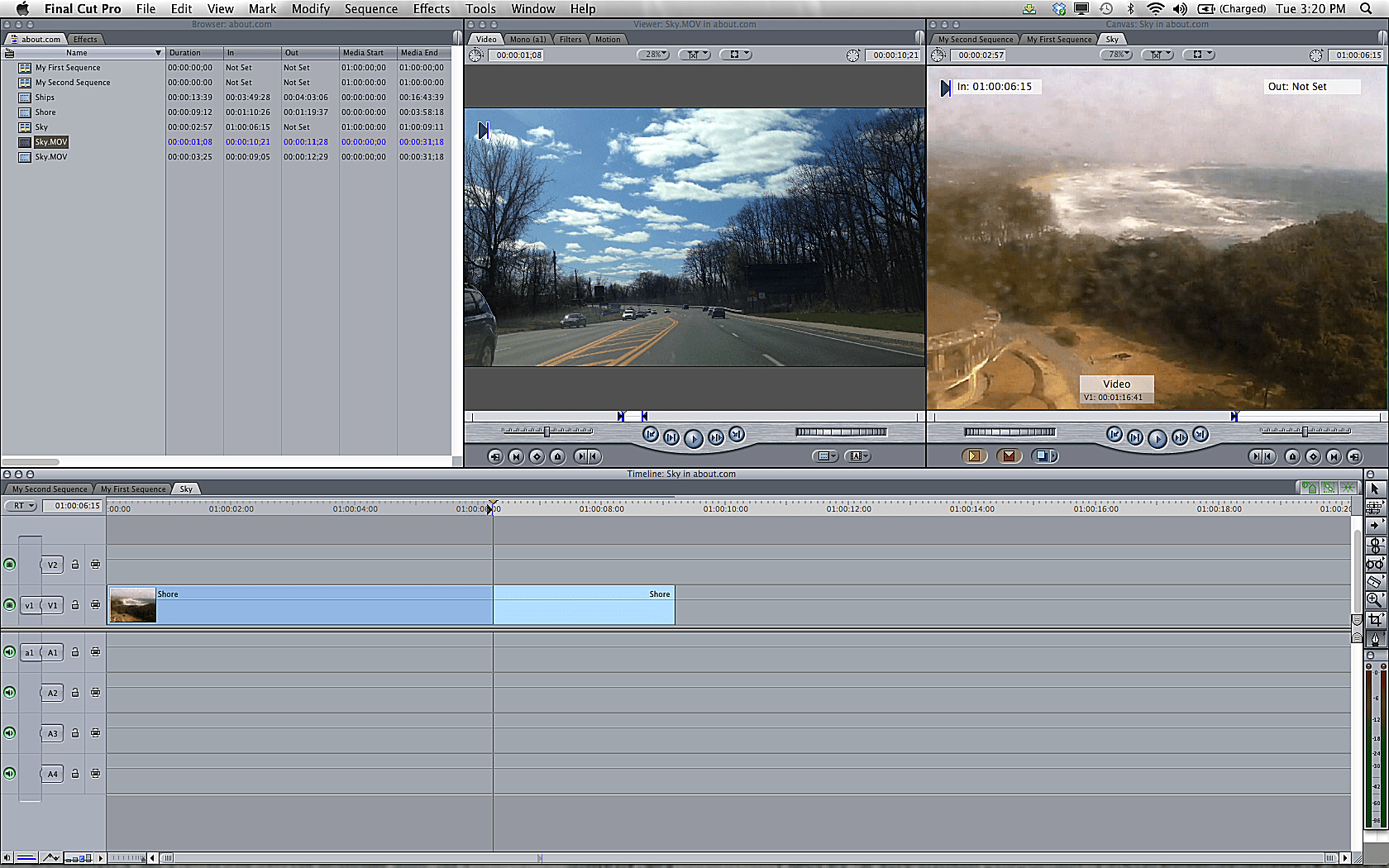
Nejzákladnější a nejběžnější editační operací, kterou ve FCP 7 použijete, je tříbodová úprava. Tato úprava používá body dovnitř a ven a nástroj Blade k vložení záběrů na vaši časovou osu. Říká se tomu tříbodová úprava, protože musíte FCP sdělit ne více než tři umístění klipů, aby mohla úprava proběhnout. Chcete-li provést základní tříbodovou úpravu, vytáhněte v Prohlížeči videoklip. Pomocí tlačítek pro vstup a výstup nebo kláves i a o vyberte požadovanou délku klipu. Vstupní a výstupní body jsou dva ze tří celkových bodů úprav. Nyní přejděte dolů na svou časovou osu a označte bod, kam chcete klip umístit. Nyní můžete klip přetáhnout přes okno Canvas a provést úpravu vložení nebo přepsání, nebo jednoduše kliknout na žluté tlačítko pro vložení ve spodní části okna Canvas. Váš nový videoklip se zobrazí na časové ose.