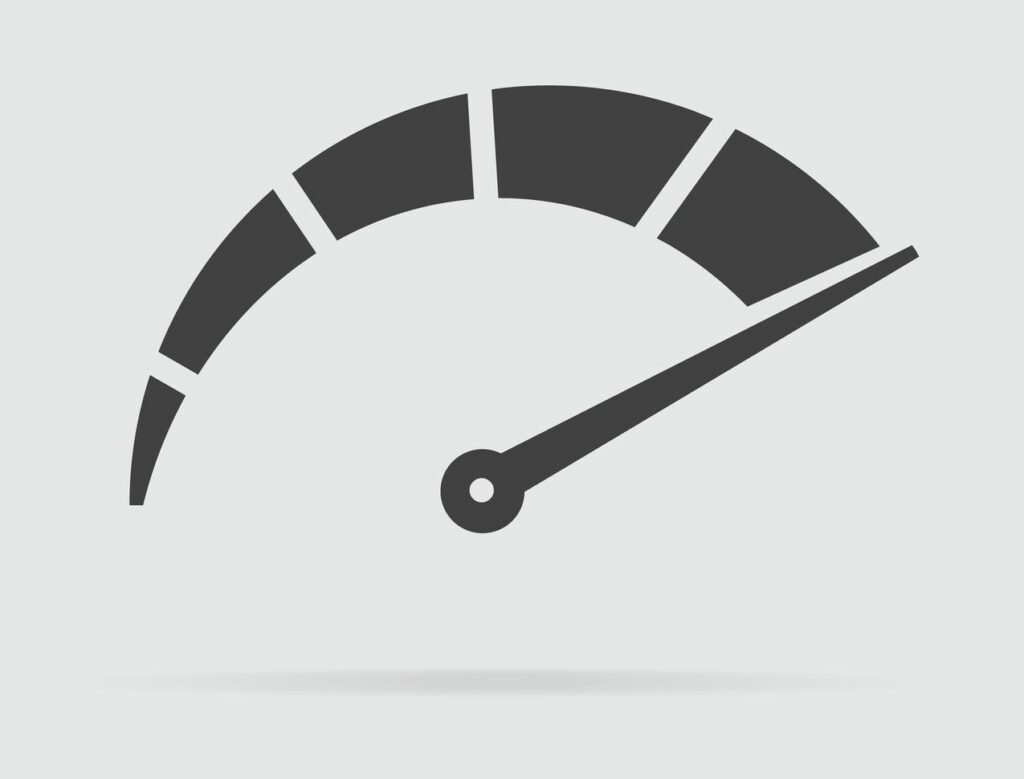
S digitálními médii a nelineárními systémy pro úpravy videa, jako je Final Cut Pro, je snadné provádět speciální efekty, jejichž dokončení zabralo celé hodiny. Chcete-li dosáhnout pomalého nebo rychlého pohybu ve dnech filmových kamer, museli byste zvýšit nebo snížit počet zaznamenaných snímků za sekundu nebo po vyfotografování znovu vyfotografovat film. Nyní můžeme dosáhnout stejných výsledků několika kliknutími na tlačítko. Tento výukový program Final Cut Pro 7 vám ukáže, jak používat rychlé a pomalé ovládací prvky.
Začínáme
Začněte tím, že otevřete Final Cut Pro, ujistěte se, že jsou vaše stírací disky správně nastaveny, a importujte několik videoklipů do prohlížeče. Nyní přiveďte jeden z videoklipů na časovou osu, přehrajte klip a přemýšlejte o tom, jak rychle chcete, aby se klip objevil. Nejprve vám ukážeme, jak upravit rychlost vašeho klipu pomocí funkce Změnit rychlost v FCP 7. Chcete-li otevřít okno Změnit rychlost, přejděte na Modifikovat > Změnit rychlost, nebo klikněte pravým tlačítkem (Řízení+Klepněte na) na klipu na vaší časové ose.
Začínáme
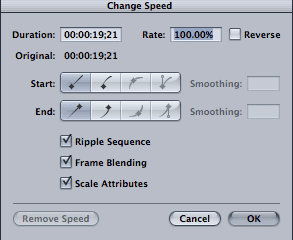
Nyní byste měli vidět okno Změnit rychlost. Rychlost můžete změnit úpravou hodnoty trvání nebo hodnoty rychlosti. Změna doby trvání může být užitečná, pokud víte, že videoklip musí zapadat do konkrétní části vašeho filmu. Pokud zvolíte délku delší než originál, bude se váš klip zobrazovat pomaleji a pokud zvolíte kratší dobu než originál, bude se váš klip zobrazovat zrychleně. Ovládací prvek Rate je docela přímočarý – procento představuje rychlost vašeho klipu. Pokud chcete svůj klip zrychlit až čtyřikrát rychleji než originál, zvolíte 400% a pokud chcete, aby váš klip byl o polovinu rychlejší než originál, zvolíte 50%.
Změnit rychlost: Další funkce
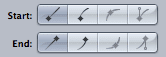
Další sadou funkcí, na které je třeba dávat pozor v okně Změnit rychlost, jsou možnosti zvyšování rychlosti. Ty jsou reprezentovány šipkami vedle Start a End na obrázku výše. Ikony na tlačítkách představují rychlost změny rychlosti na začátku a na konci klipu. Nejjednodušší možností je první, která aplikuje stejnou rychlost na celý váš klip. Druhá možnost zvyšuje rychlost zrychlení klipu a začátek a konec. Zkuste to použít na klip a podívejte se na výsledky. Mnoho lidí zjistí, že rychlostní rampa zjemňuje účinek pro diváka a zajišťuje plynulejší přechod mezi původní a novou rychlostí.
Změnit rychlost: Další funkce
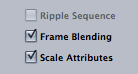
Frame Blending je funkce, která vytváří nové snímky, které jsou váženými kombinacemi existujících snímků, aby byla změna rychlosti vizuálně plynulá. Tato funkce je užitečná, pokud pořizujete video s nízkou snímkovou frekvencí a zpomalujete rychlost – zabráníte tomu, aby váš videoklip blikal nebo vypadal skokově. Scale Attributes je funkce, která spravuje klíčové snímky, které jste mohli použít pro svůj videoklip. Například: pokud máte videoklip s fade-in na začátku a na konci s fade-out, zaškrtnutím políčka Atributy měřítka se tyto fade udrží na stejném místě ve videoklipu, jakmile se zrychlí nahoru nebo dolů. Pokud není zaškrtnuto Atributy měřítka, fade-in a out zůstanou v určitém časovém okamžiku na časové ose, kde se původně vyskytly, což znamená, že nechají váš klip za sebou nebo se objeví uprostřed.