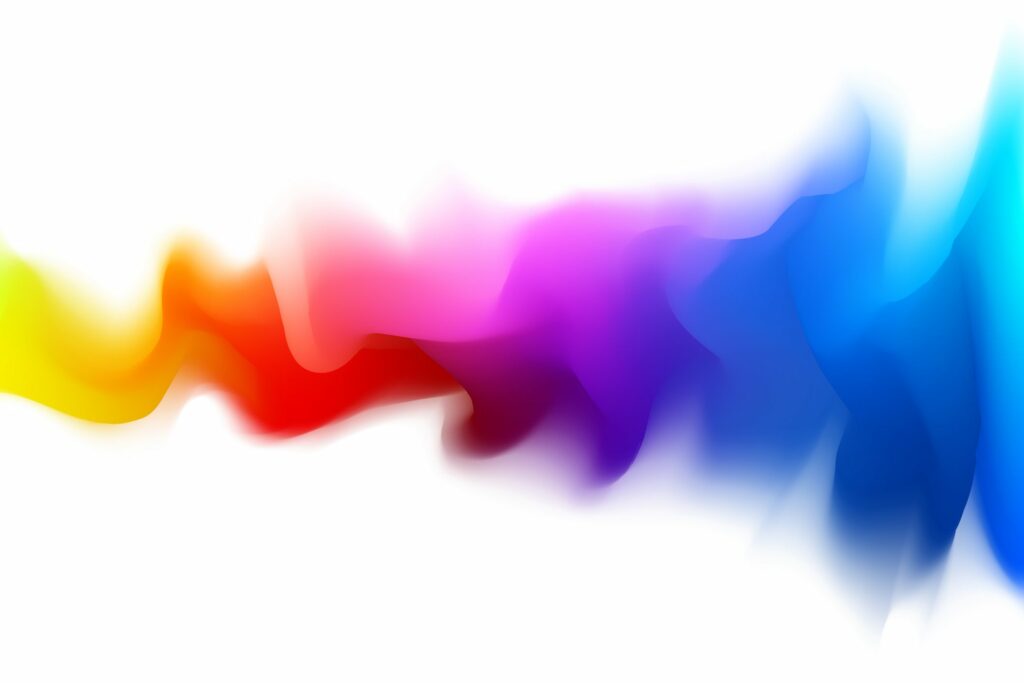
Přechody snímků dokončují úpravy, které se používají v prezentaci k přidání vizuálního pohybu, když se jeden snímek během prezentace mění na jiný. Přechody snímků přispívají k profesionálnímu vzhledu prezentace a upozorňují na konkrétní důležité snímky. Pokyny v tomto článku platí pro PowerPoint 2019, 2016, 2013, 2010; PowerPoint pro Microsoft 365, PowerPoint pro Mac a PowerPoint Online.
Jak použít přechod v aplikaci PowerPoint
Přechod snímků ovlivňuje, jak jeden snímek opouští obrazovku a jak na něj vstupuje další snímek. Pokud tedy například použijete přechod Fade mezi snímky 2 a 3, snímek 2 zmizí a snímek 3 zeslábne. Vyberte jeden nebo dva přechody, které neubírají na prezentaci, a použijte je v celém textu. Pokud chcete použít jeden velkolepý přechod na jednom důležitém snímku, pokračujte, ale je důležitější, aby vaše publikum obsah snímků vidělo, než přechod obdivovalo.
-
Ve své prezentaci v PowerPointu přejděte na Pohled a vyberte Normální, pokud ještě nejste v normálním zobrazení.
-
V podokně Prezentace vyberte miniaturu snímku.
-
Jít do Přechody.
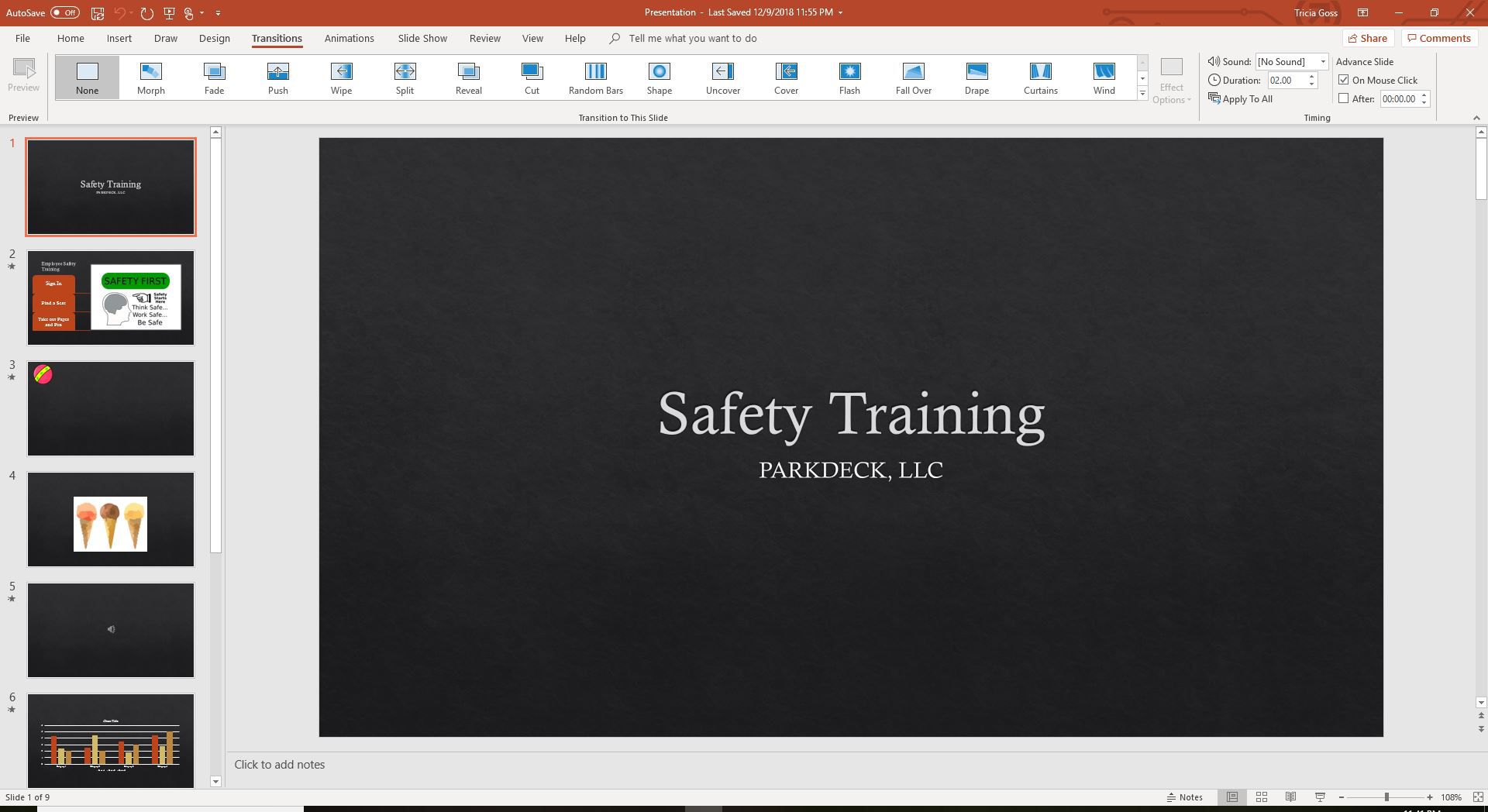
-
Vyberte přechod z Přechod na tento snímek skupina.
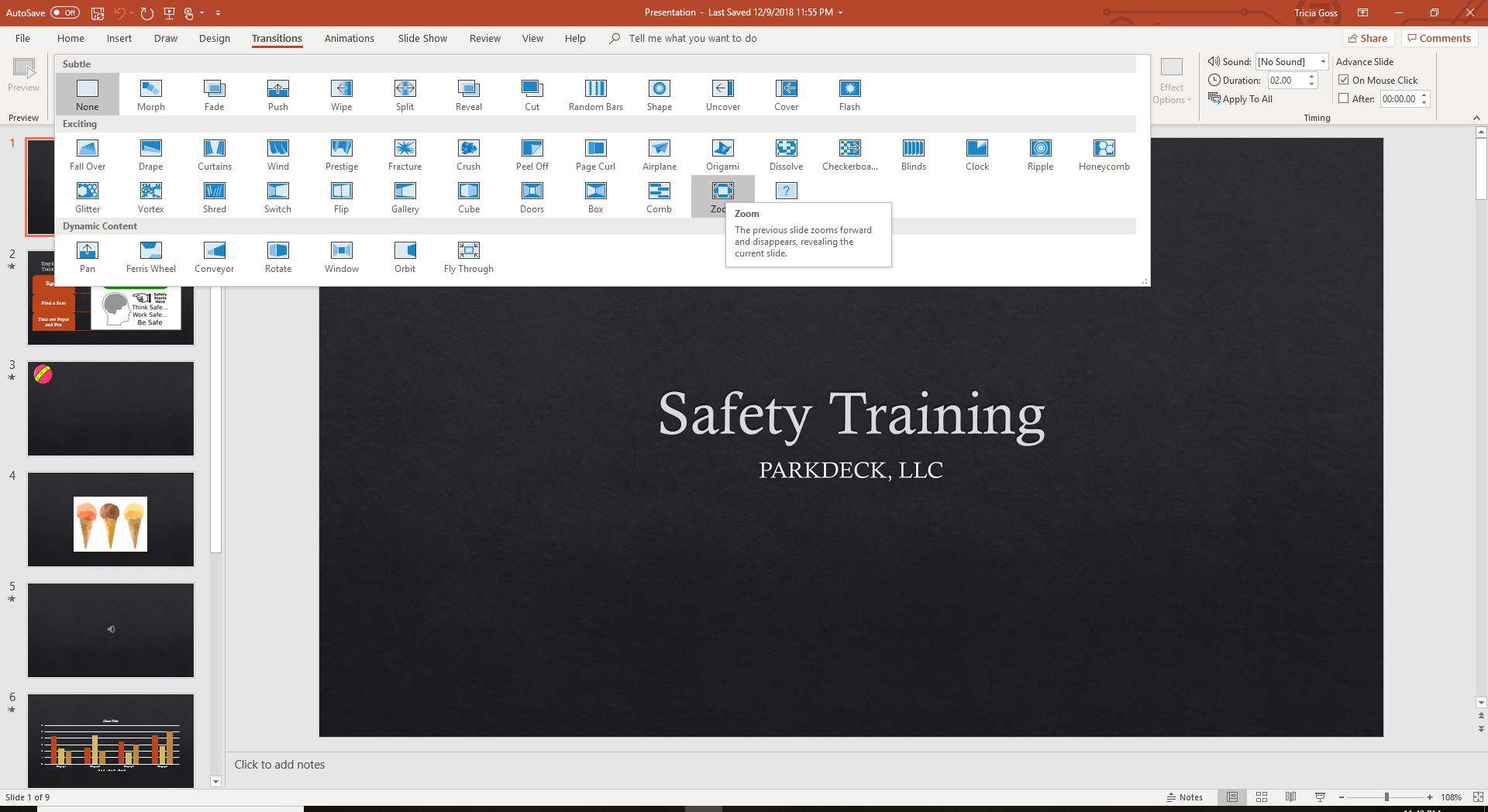
-
Do pole zadejte čas v sekundách Doba trvání box. Toto nastavení určuje, jak rychle proběhne přechod; větší číslo to zpomalí.
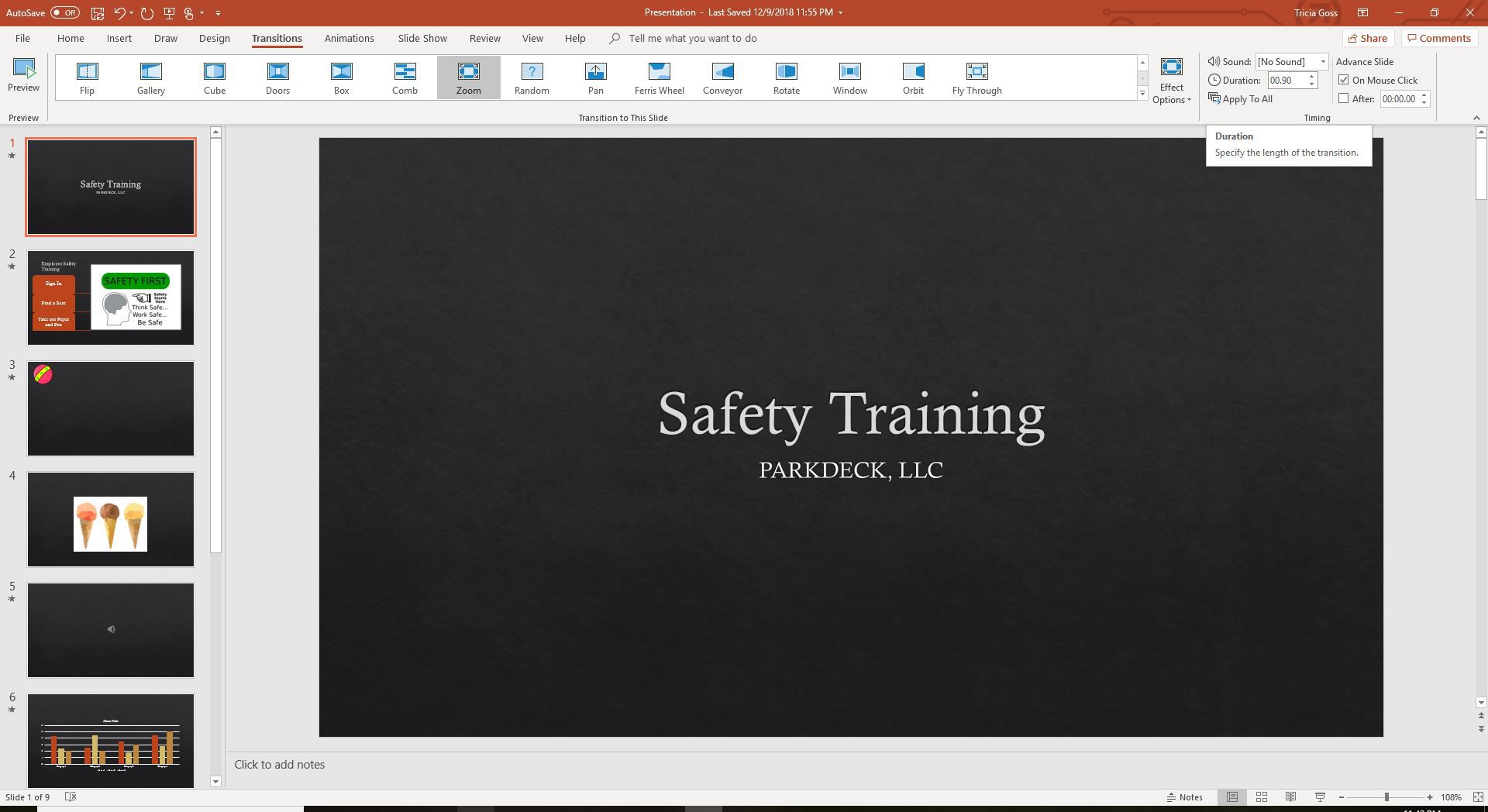
-
VyberteZvuk šipka dolů a vyberte požadovaný zvukový efekt.
-
Vyberte, zda chcete snímek posunout Kliknutí myší nebo Po uplyne určité množství času.
Chcete -li na každý snímek použít stejný přechod a nastavení, vyberte Aplikujte na vše. V opačném případě vyberte jiný snímek a opakováním tohoto postupu na něj použijete jiný přechod.
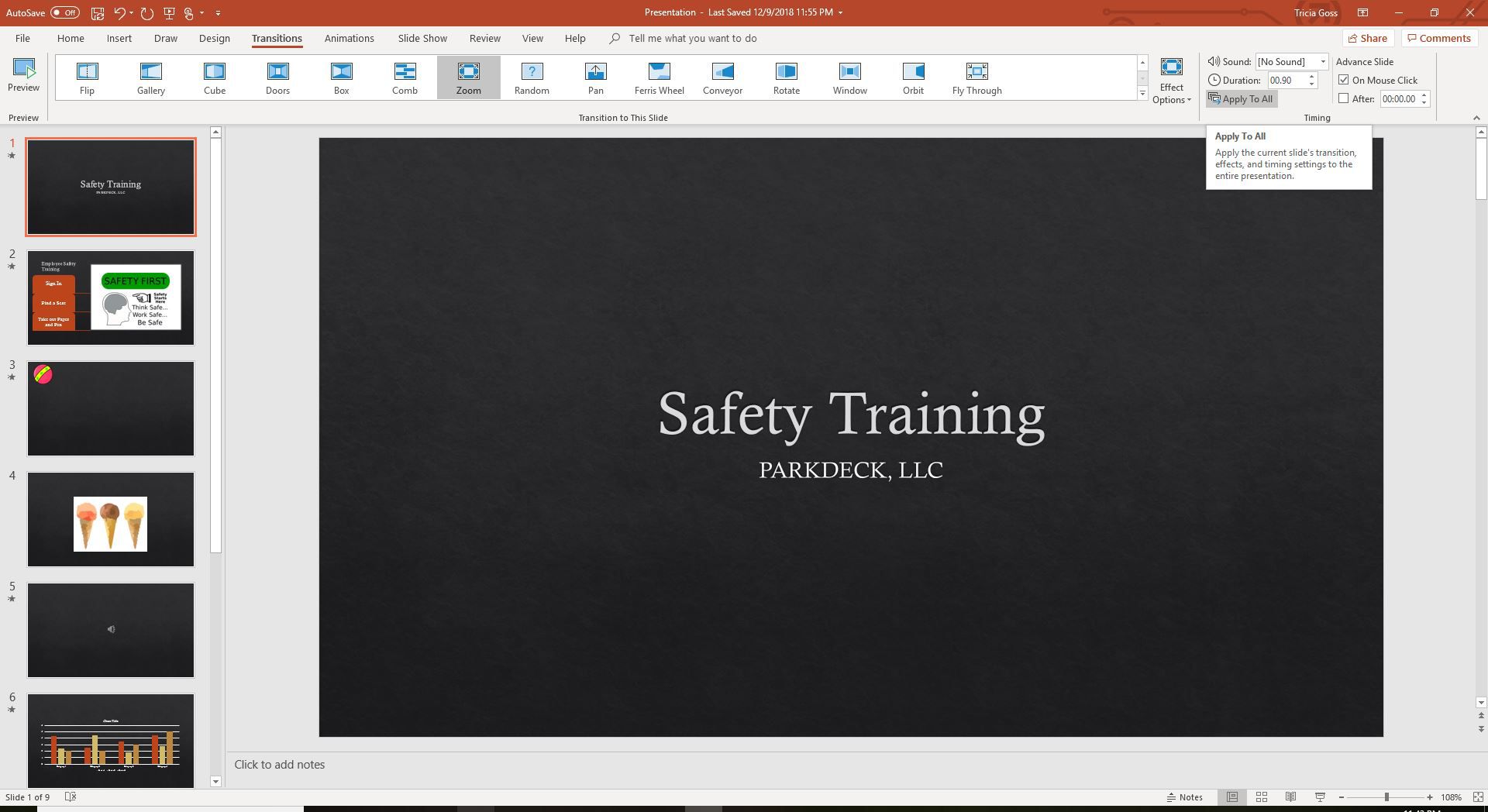
Po použití všech přechodů si prohlédněte prezentaci. Pokud vám některý z přechodů připadá rušivý nebo zaneprázdněný, nahraďte je přechody, které neruší vaši prezentaci.
Jak odebrat přechod
Odebrání přechodu snímků je jednoduché. Vyberte snímek v podokně Prezentace, přejděte na Přechody, a v Přechod na tento snímek skupina, vyberte si Žádný.