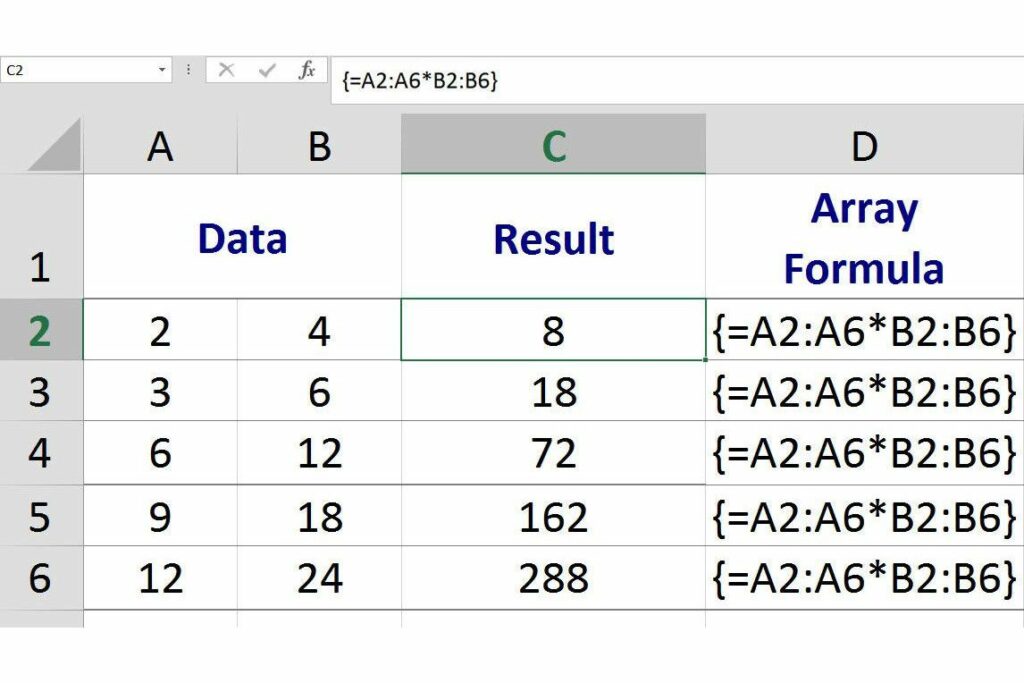
Provádějte výpočty ve více buňkách s jedním vzorcem pole aplikace Excel
V aplikaci Excel vzorec pole provádí výpočty na jednom nebo více prvcích v poli. Maticové vzorce jsou obklopeny složenými závorkami “{} „. Tyto jsou přidány do vzorce stisknutím Ctrl, Shift, a Vstupte po zadání vzorce do buňky nebo buněk.
Typy maticových vzorců
Existují dva typy maticových vzorců:
- vzorce jedné buňky – vzorce provádějící více výpočtů v jedné buňce listu;
- vzorec vícebunkového pole – vzorce provádějící stejné výpočty ve více buňkách listu.
Jak funguje vzorec více buněk Array
Na výše uvedeném obrázku je vícebunkový maticový vzorec umístěn v buňkách C2 až C6 a provádí stejnou matematickou operaci násobení na datech v rozsahu A1 až A6 a B1 až B6 Protože se jedná o maticový vzorec, každý instance nebo kopie vzorce je úplně stejná, ale každá instance používá ve svých výpočtech jiná data a přináší různé výsledky. Například:
- Instance maticového vzorce v buňce C1 znásobí data v buňce A1 údaji v buňce B1 a vrátí výsledek 8;
- Instance maticového vzorce v buňce C2 znásobí data v buňce A2 údaji v buňce B2 a vrátí výsledek 18;
- Instance maticového vzorce v C3 znásobí data v buňce A3 údaji v buňce B3 a vrátí výsledek 72.
Vytvoření základního vzorce
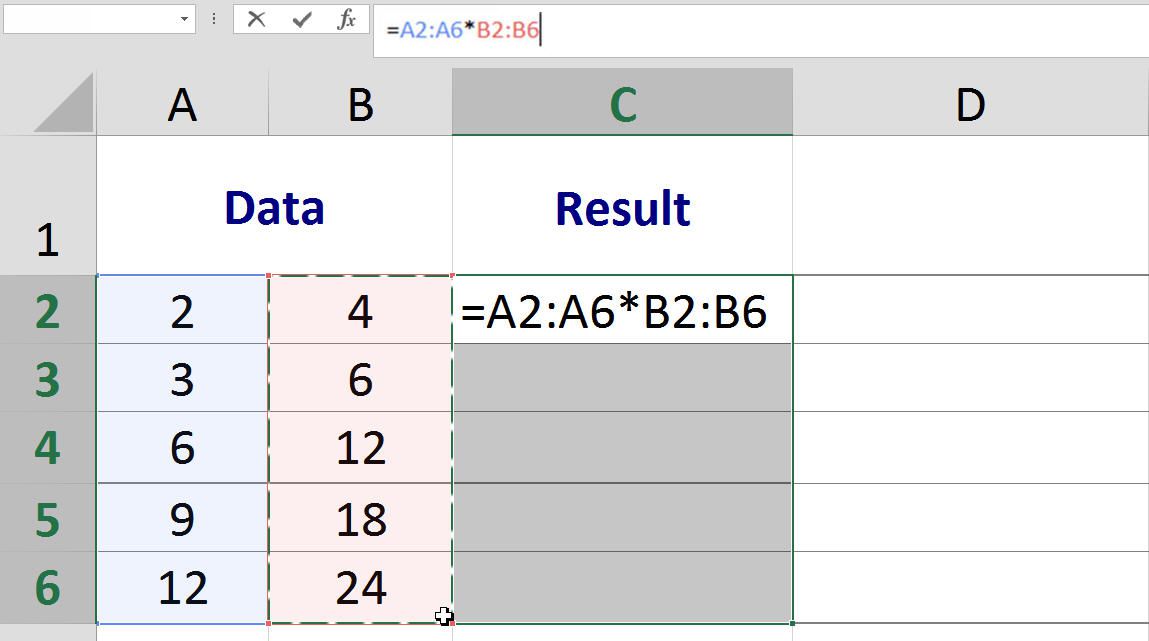
Příklad vzorce vícebunkového pole
Vzorec na výše uvedeném obrázku vynásobí data nalezená ve sloupci A údaji ve sloupci B. Za tímto účelem se zadávají rozsahy, nikoli odkazy na jednotlivé buňky, jak se nacházejí v běžných vzorcích: {= A2: A6 * B2: B6}
zadejte = „kód“>
Vytvoření základního vzorce
Prvním krokem při vytváření vzorce vícebunkového pole je přidání stejného základního vzorce do všech buněk, kde bude umístěn vzorec vícebunkového pole. To se provádí zvýrazněním nebo výběrem buněk před začátkem vzorce. Následující kroky pokrývají vytvoření vzorce vícebuněčného pole zobrazeného na obrázku výše v buňkách C2 až C6:
- Zvýrazněte buňky C2 až C6 – jedná se o buňky, kde bude umístěn vzorec vícebunkového pole;
- Zadejte znaménko rovnosti ( = ) na klávesnici zahájíte základní vzorec.
- Zvýrazněte buňky A2 až A6 a zadejte tento rozsah do základního vzorce;
- Zadejte symbol hvězdičky ( * ) – operátor násobení – podle rozsahu A2: A6;
- Zvýrazněte buňky B2 až B6 a zadejte tento rozsah do základního vzorce;
- V tomto okamžiku ponechte list tak, jak je – vzorec bude dokončen v posledním kroku výukového programu při vytváření vzorce pole.
Vytvoření vzorce pole
Posledním krokem je přeměna základního vzorce umístěného v rozsahu C2: C6 na maticový vzorec. Vytvoření vzorce pole v aplikaci Excel se provádí stisknutím tlačítkaCtrl, Posun, a Vstupte klávesy na klávesnici. To obklopí vzorec složenými závorkami: {}, což znamená, že se nyní jedná o vzorec pole.
- Podržte Ctrl a Posun klávesy na klávesnici, poté stiskněte a uvolněte Vstupte klíč k vytvoření vzorce pole.
- Uvolněte Ctrl a Posun klíče.
- Pokud je to provedeno správně, vzorce v buňkách C2 až C6 budou obklopeny složenými závorkami a každá buňka bude obsahovat jiný výsledek, jak je vidět na prvním obrázku výše. Výsledek buňky C2: 8 – vzorec znásobí data v buňkách A2 * B2 C3: 18 – vzorec znásobí data v buňkách A3 * B3 C4: 72 – vzorec znásobí data v buňkách A4 * B4 C5: 162 – vzorec znásobí data v buňkách A5 * B5 C6: 288 – vzorec znásobí data v buňkách A6 * B6
Když kliknete na některou z pěti buněk v rozsahu C2: C6, vyplněný vzorec pole: {= A2: A6 * B2: B6}
type = „code“> se objeví na řádku vzorců nad listem.