
Vkládání obrázků do Wordu, Excelu, PowerPointu nebo jiných aplikací Microsoft Office je důležité pro vytváření vyleštěných, dynamických dokumentů. Dosáhnout toho, aby se tyto a další objekty chovaly společně s textem a dalšími prvky dokumentu, může být obtížné.
Nad rámec základů
Pokud s umístěním obrázků v dokumentech Office začínáte, vaše metoda může spočívat v jejich vložení a následném použití velikosti pro změnu velikosti. Tato metoda funguje dobře, pokud nejste příliš konkrétní o umístění nebo velikosti obrázku. Aplikace sady Office obsahují dialogová okna a nástroje pásu karet, které vám pomohou zadat přesné hodnoty. Pomocí nich můžete ořezávat, měnit velikost nebo měnit velikost obrázků s větší přesností.
Umístěte obrázek
Obrázky pro vaše dokumenty mohou být fotografie, které jste vy nebo ostatní pořídili, diagramy nebo grafy, které jste vytvořili, nebo jakýkoli druh obrázku ze skladové služby. Pro snadné použití nahrajte nebo stáhněte obrázek na pevný disk. Získejte povolení k použití libovolného obrázku, který není váš vlastní. Dobře uveďte kredit s obrázkem v dokumentu.
-
Otevřete dokument v aplikaci Office.
-
Umístěte kurzor na místo, kde chcete obrázek zobrazit.
-
Na pásu karet vyberte Vložit.
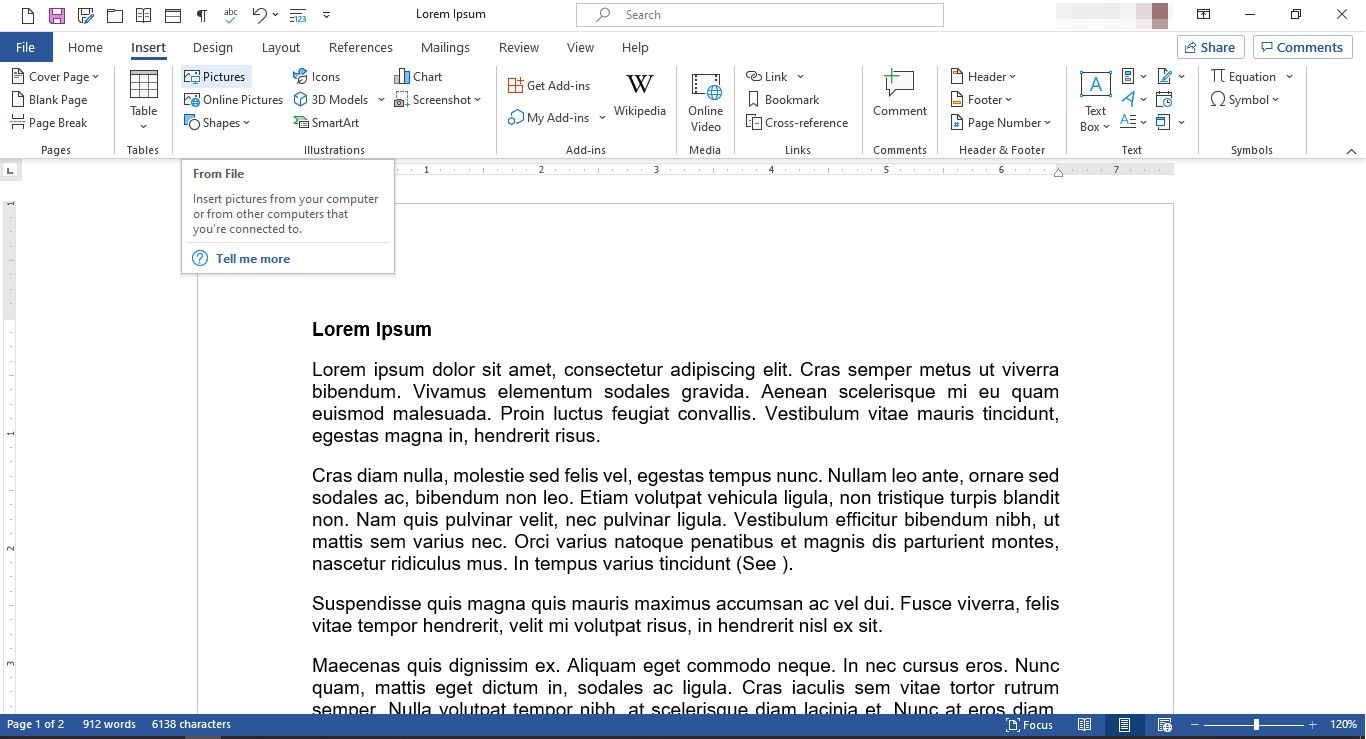
-
V Ilustrace skupiny, vyberte Obrázky.
-
V Vložit obrázek V dialogovém okně vyberte obrázek, který chcete použít, a vyberte Vložit.
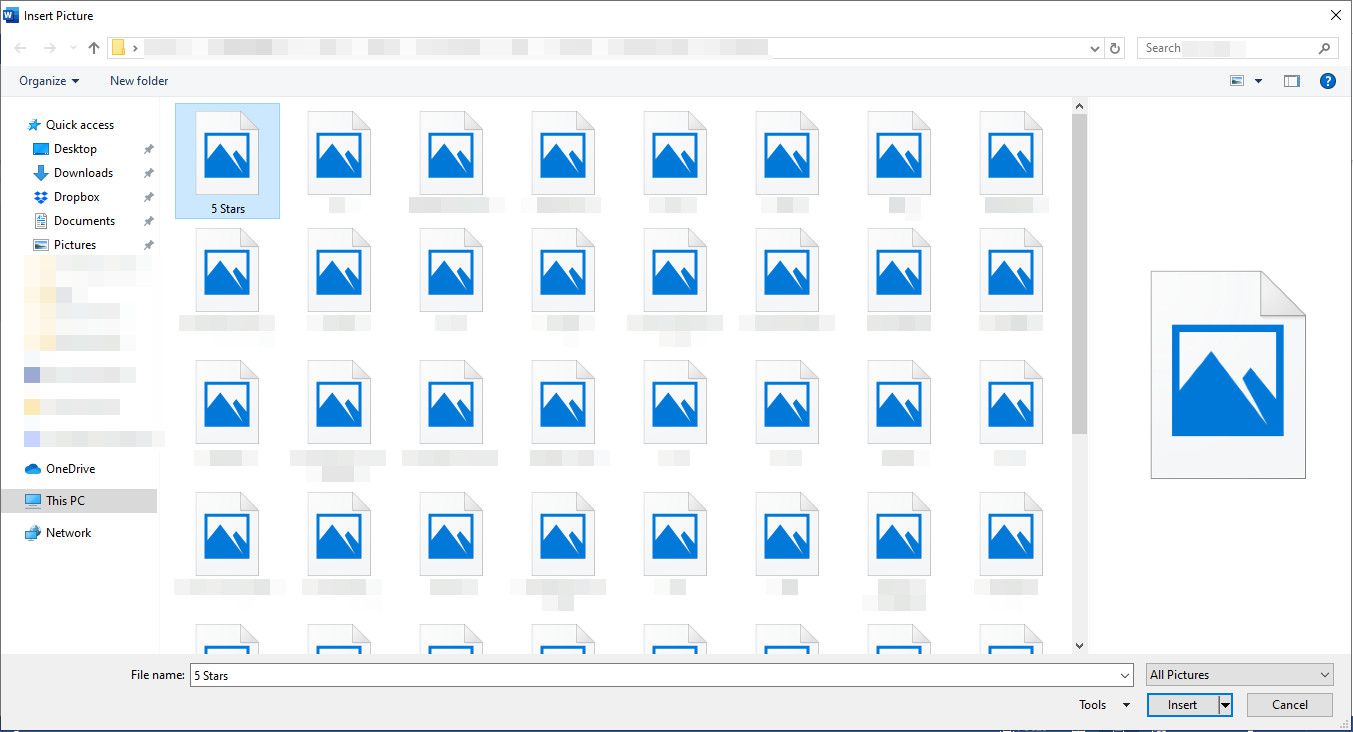
-
Ověřte, zda se obrázek v dokumentu zobrazuje tak, jak bylo zamýšleno.
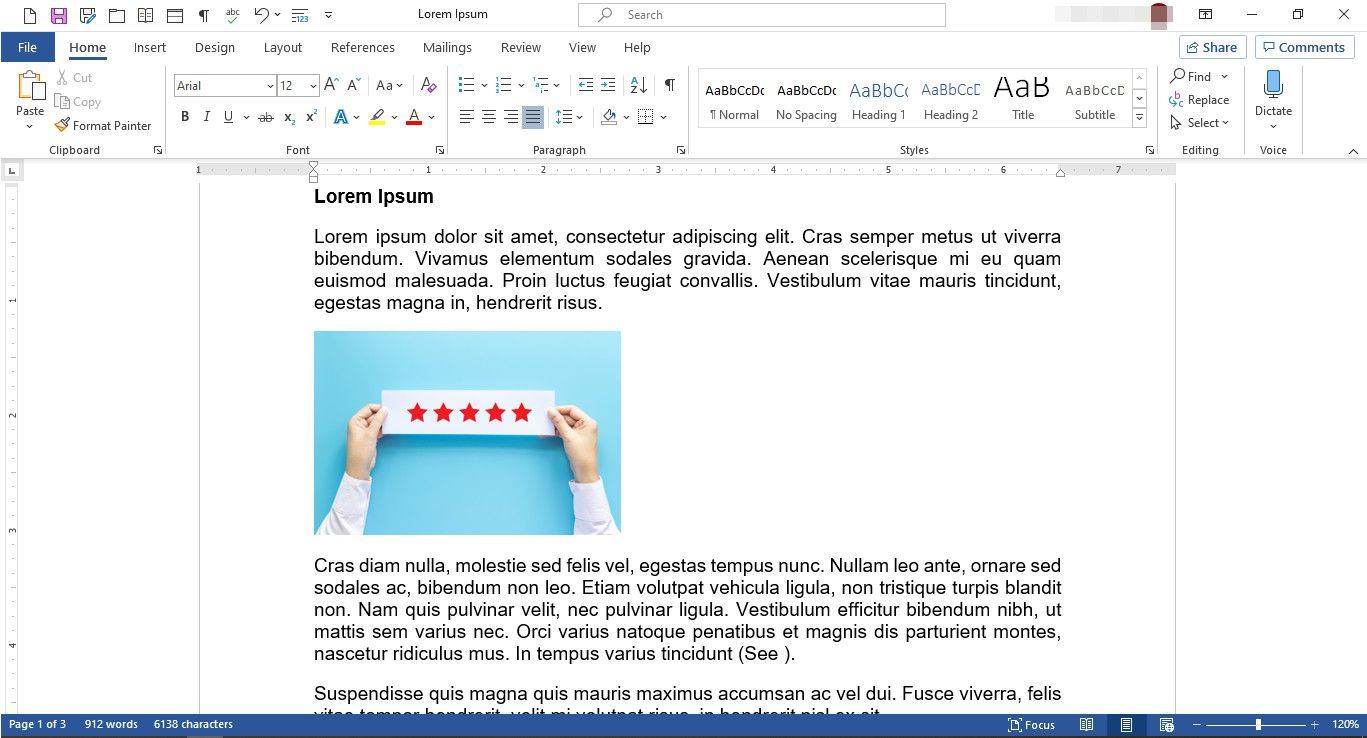
-
Chcete-li zahrnout obrázek, klikněte pravým tlačítkem na obrázek a zobrazte nabídku úprav.
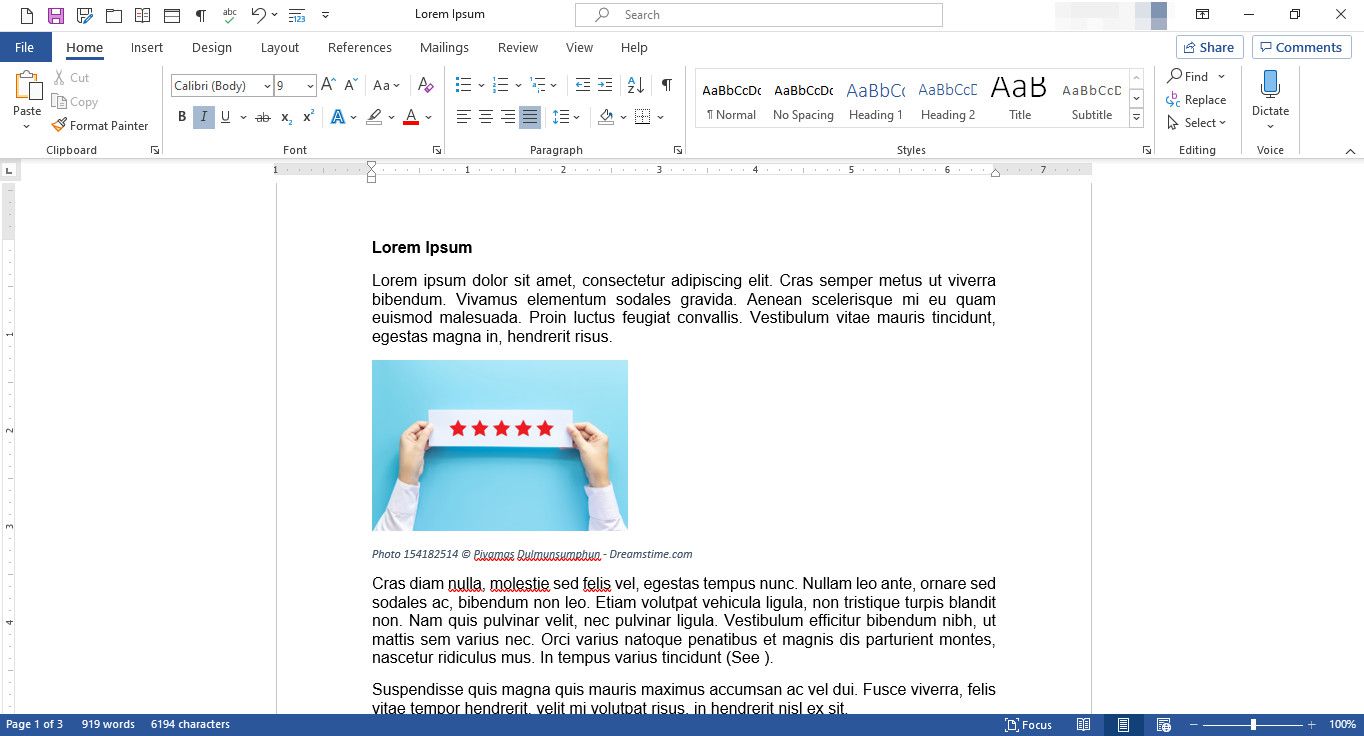
-
Vybrat Vložit titulek.
-
V Titulek v dialogovém okně v Titulek do pole zadejte nebo vložte popisek.
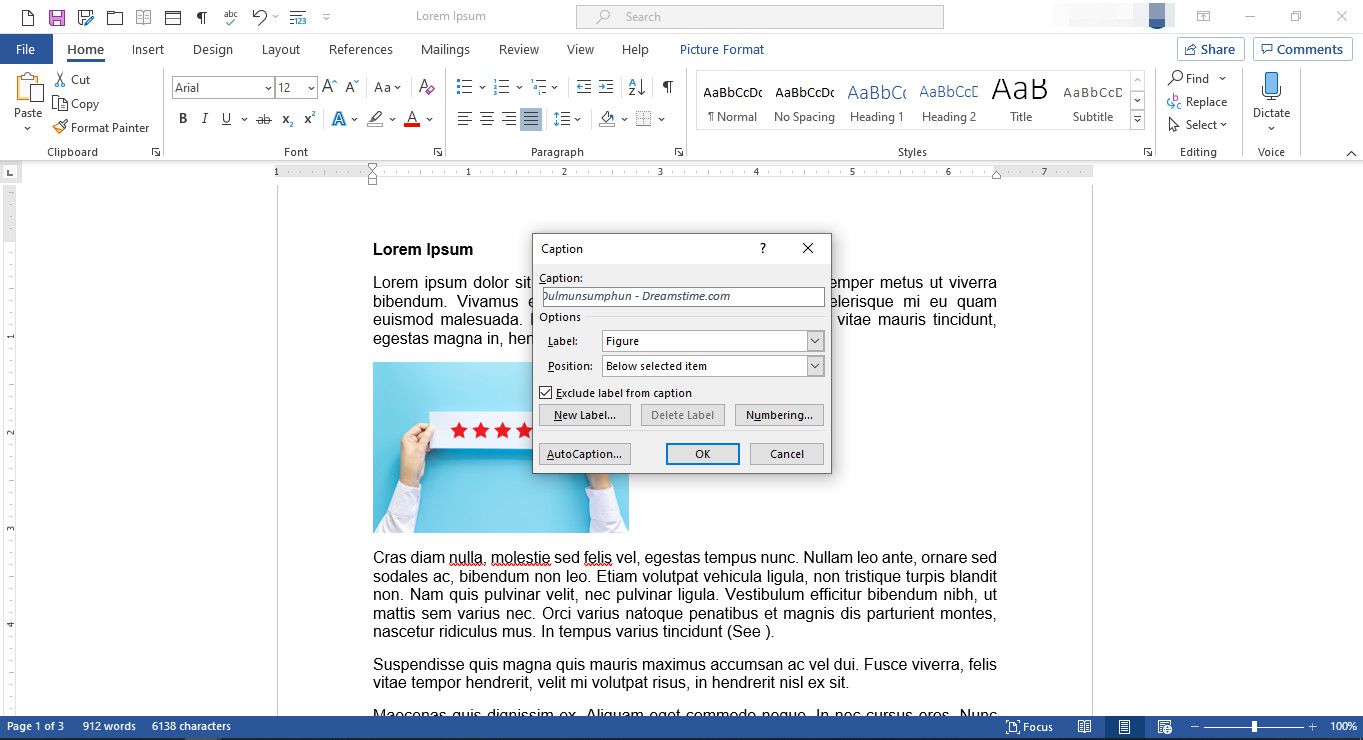
-
Vybrat OK.
-
Ověřte text a umístění titulku.
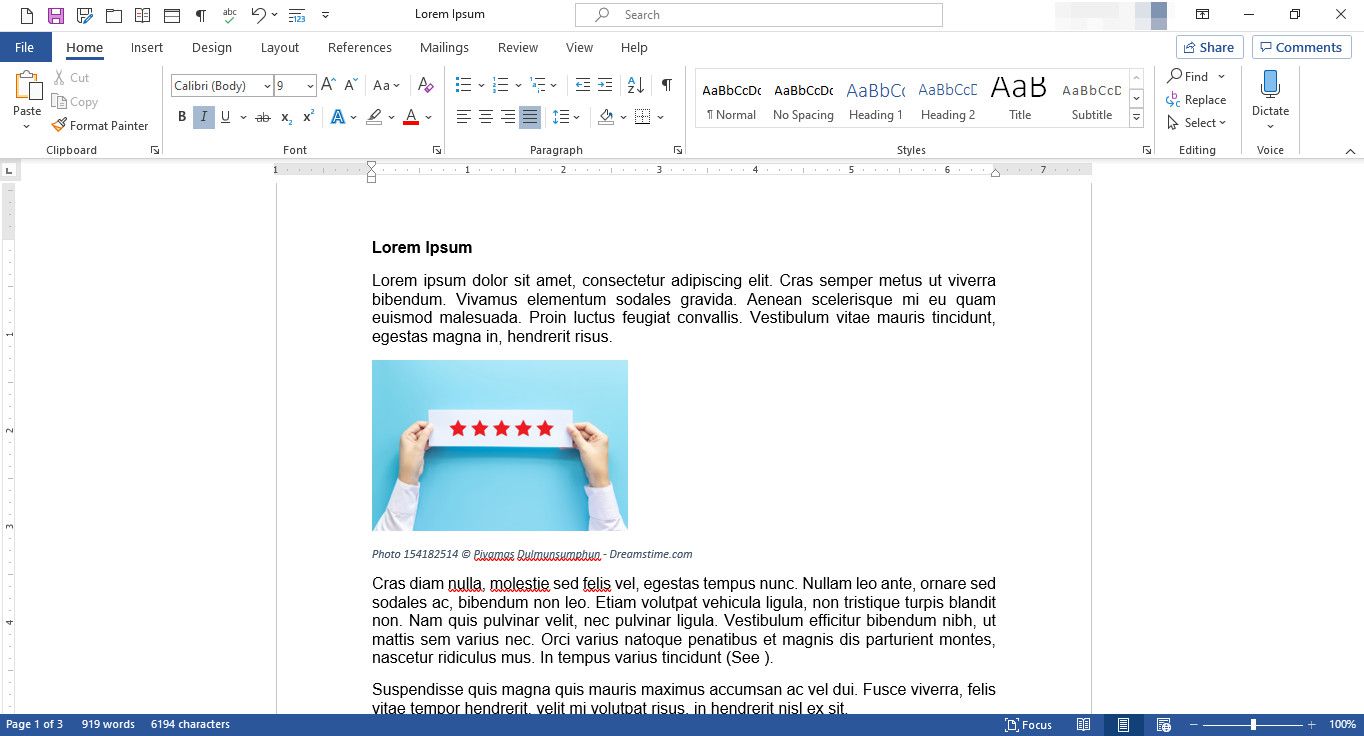
Změňte velikost obrázku
-
Pro rychlou a špinavou možnost klikněte do obrázku, vyberte úchyty pro změnu velikosti a přetáhněte na požadovanou velikost. Chcete-li zachovat poměr výšky a šířky, podržte klávesu Posun při přetahování úchytů.
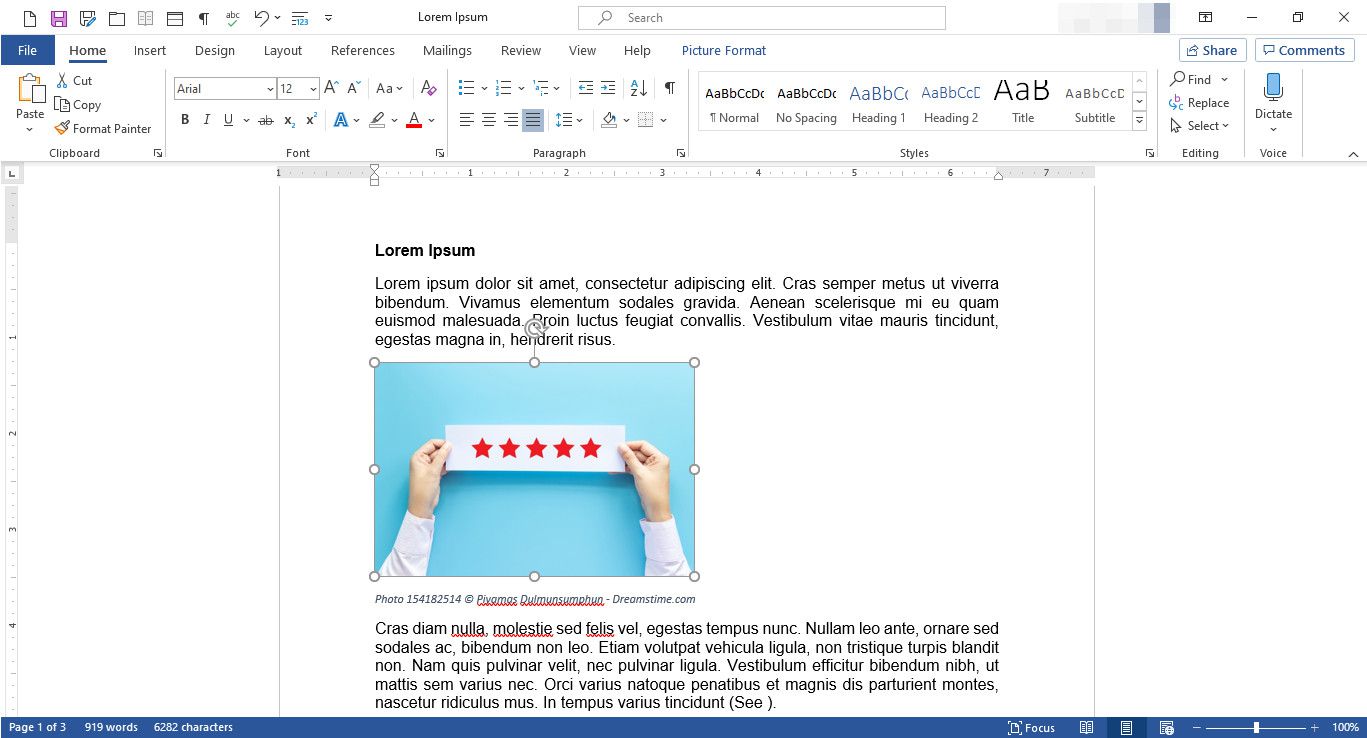
-
Nebo přesněji vyberte Formát > Výška nebo šířka tvaru a přepnout na přesnou velikost.
Ořízněte obrázek
-
Chcete-li oříznout, máte několik možností. První je vybrat Formát > Oříznutí > Oříznutí, potom přetáhněte široké pomlčky na obrysu obrázku dovnitř nebo ven. Vybrat Oříznutí ještě jednou k dokončení.
-
Můžete se setkat s situacemi, kdy by bylo užitečné obrázek oříznout na konkrétní tvar. Kliknutím na obrázek jej aktivujete, můžete také vybrat Formát > Oříznutí > Oříznout do tvaru poté vyberte požadovaný tvar. Můžete například oříznout čtvercový obrázek na oválný obrázek.
-
Po kliknutí na obrázek, který chcete aktivovat, můžete také vybrat Formát > Oříznutí > Oříznout na poměr stran pro změnu oblasti obrazu na určité rozměry výšky a šířky. Můžete to použít s Přizpůsobit a vyplnit také tlačítka, která mění velikost obrazu podle dané oblasti obrázku.