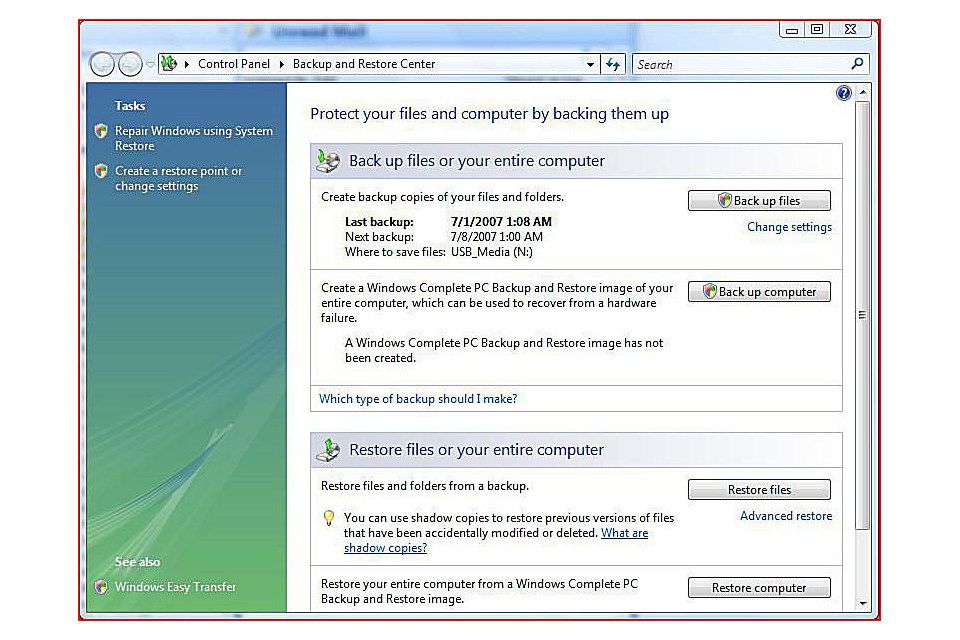
Společnost Microsoft již roky integruje funkci zálohování dat do systému Windows. Operační systém Windows Vista má však lepší nástroj pro zálohování a obnovení než předchozí verze systému Windows. Společnost Microsoft zastavila podporu systému Windows Vista v roce 2017. Chcete-li nadále dostávat nové aktualizace zabezpečení, technickou podporu a funkce, doporučujeme upgradovat na Windows 10.
Centrum zálohování a obnovení systému Windows Vista
V systému Windows Vista poskytla společnost Microsoft více funkcí a automatizaci v intuitivním grafickém uživatelském rozhraní, které pomáhá začínajícím uživatelům zálohovat data. Otevření Centra zálohování a obnovení:
- Vybrat Start ikona v levém dolním rohu obrazovky.
- Vybrat Kontrolní panel.
- Vybrat Centrum zálohování a obnovení.
Kompletní zálohování PC
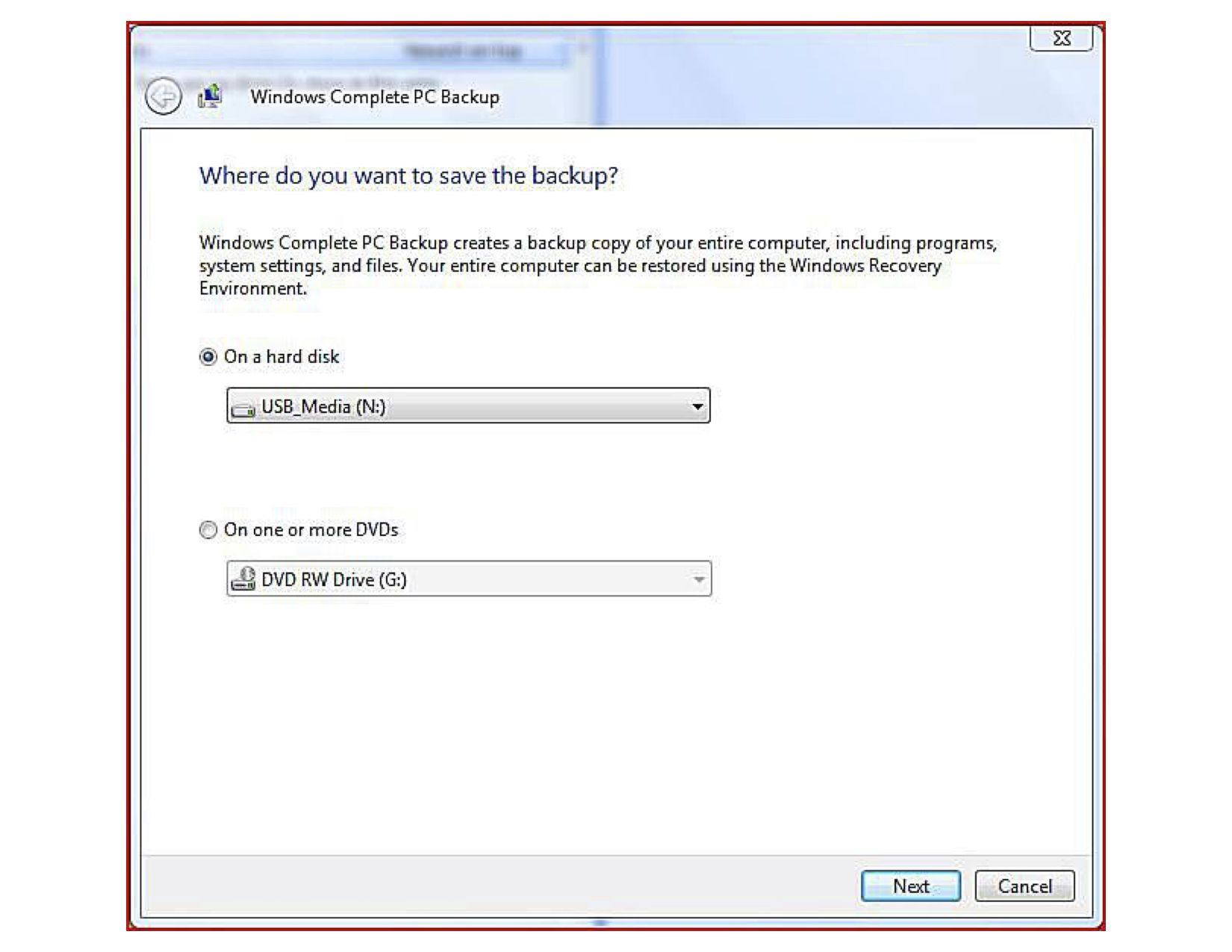
Vyberte, kam chcete zálohovat data, a poté vyberte další. Potvrďte svůj výběr a vyberte Spusťte zálohování zálohovat celý obsah počítače.
Nakonfigurujte možnosti zálohování
Pokud vyberete Zálohovat soubory v okně Stav a konfigurace zálohy vás systém Vista provede výběrem cíle pro zálohování souborů. Pokud jste nakonfigurovali záložní soubory, vyberte Zálohovat soubory iniciuje zálohu. Chcete-li upravit konfiguraci zálohování, vyberte Změnit nastavení.
Zálohovat a obnovit: Často kladené otázky
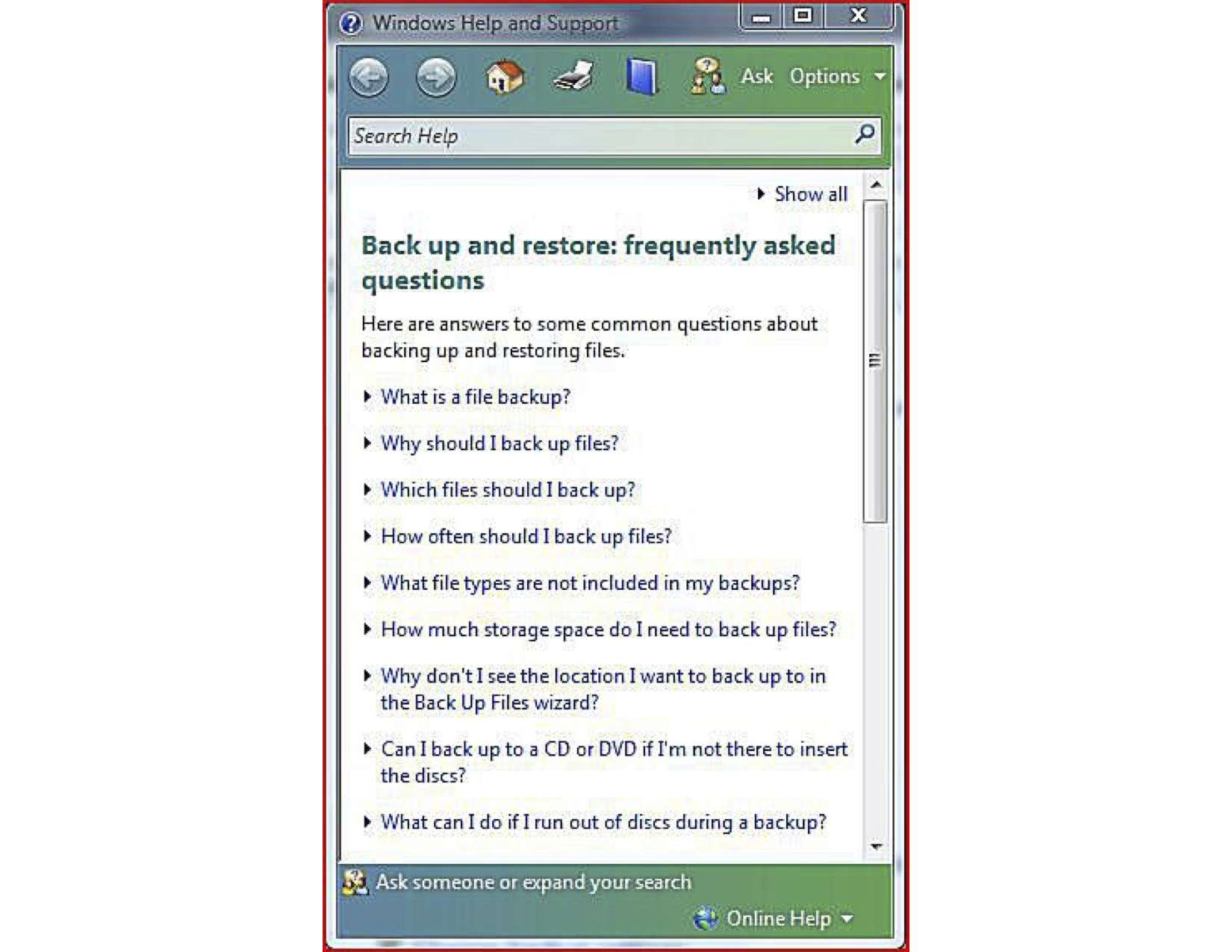
Při konfiguraci a zahájení zálohování nebo obnovení uvidíte často kladené otázky a fráze, které můžete vybrat, abyste se dozvěděli více o podmínkách nebo tématech. Například pod Obnovit nadpis vysvětluje: „Stínové kopie můžete použít k obnovení předchozích verzí souborů, které byly omylem upraveny nebo odstraněny.“ To zní skvěle; nicméně si klade otázku: „Co je stínová kopie?“ Microsoft si uvědomil, že otázka přijde, takže po větě s vysvětlením uvidíte otázku: „Co jsou stínové kopie?“ Kliknutím na něj získáte odpověď.
Vyberte typy souborů
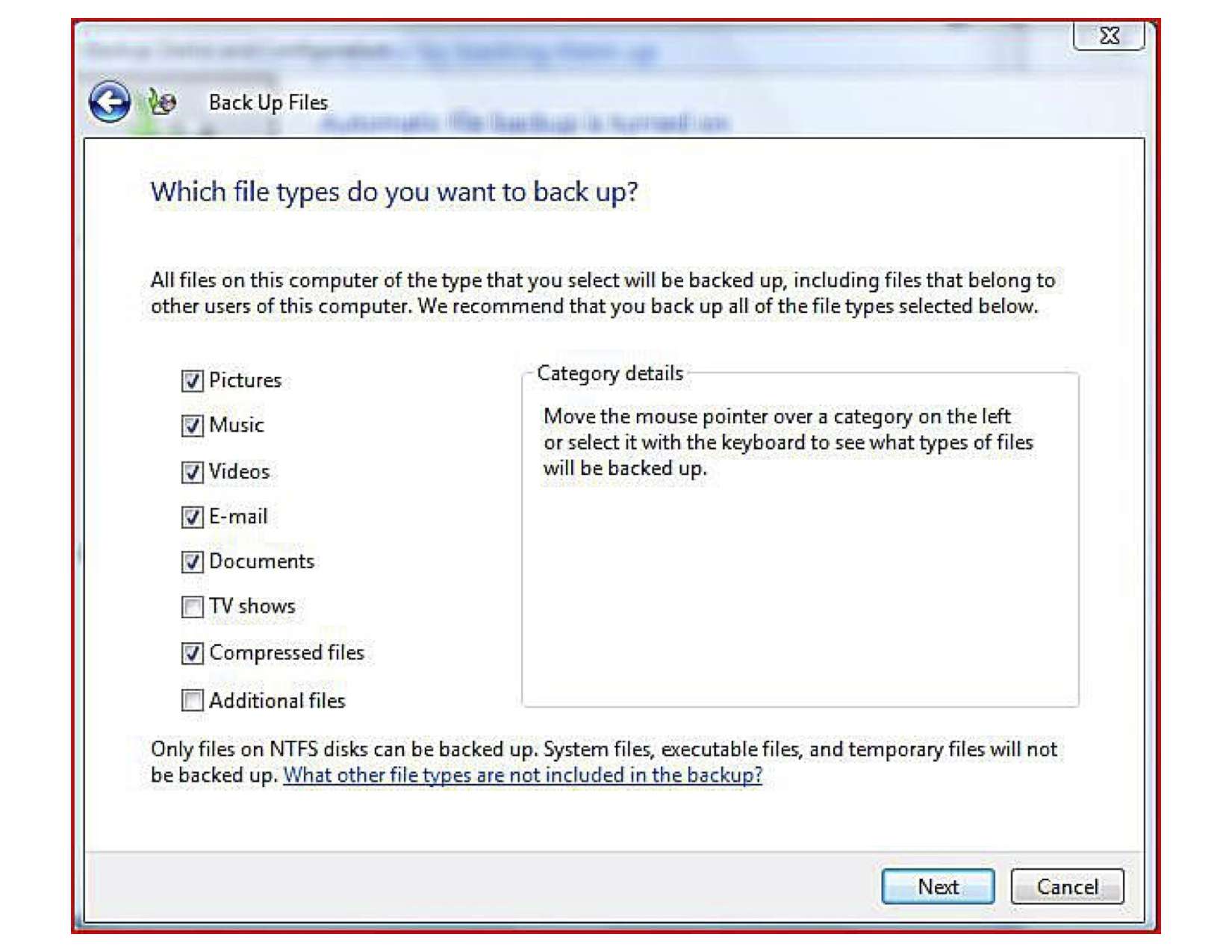
Po výběru umístění zálohy a jednotek k zálohování vyberte typy souborů, které chcete zálohovat:
- Obrázky
- Hudba
- Videa
- E-mailem
- Dokumenty
- TV pořady
- Komprimované soubory
- Další soubory
Nemusíte vědět, že grafickým obrázkem může být JPG, JPEG, GIF, BMP, PNG nebo jiný typ souboru. Vybrat Obrázkya o ostatní se postará Centrum zálohování a obnovení.
Nastavte plán zálohování
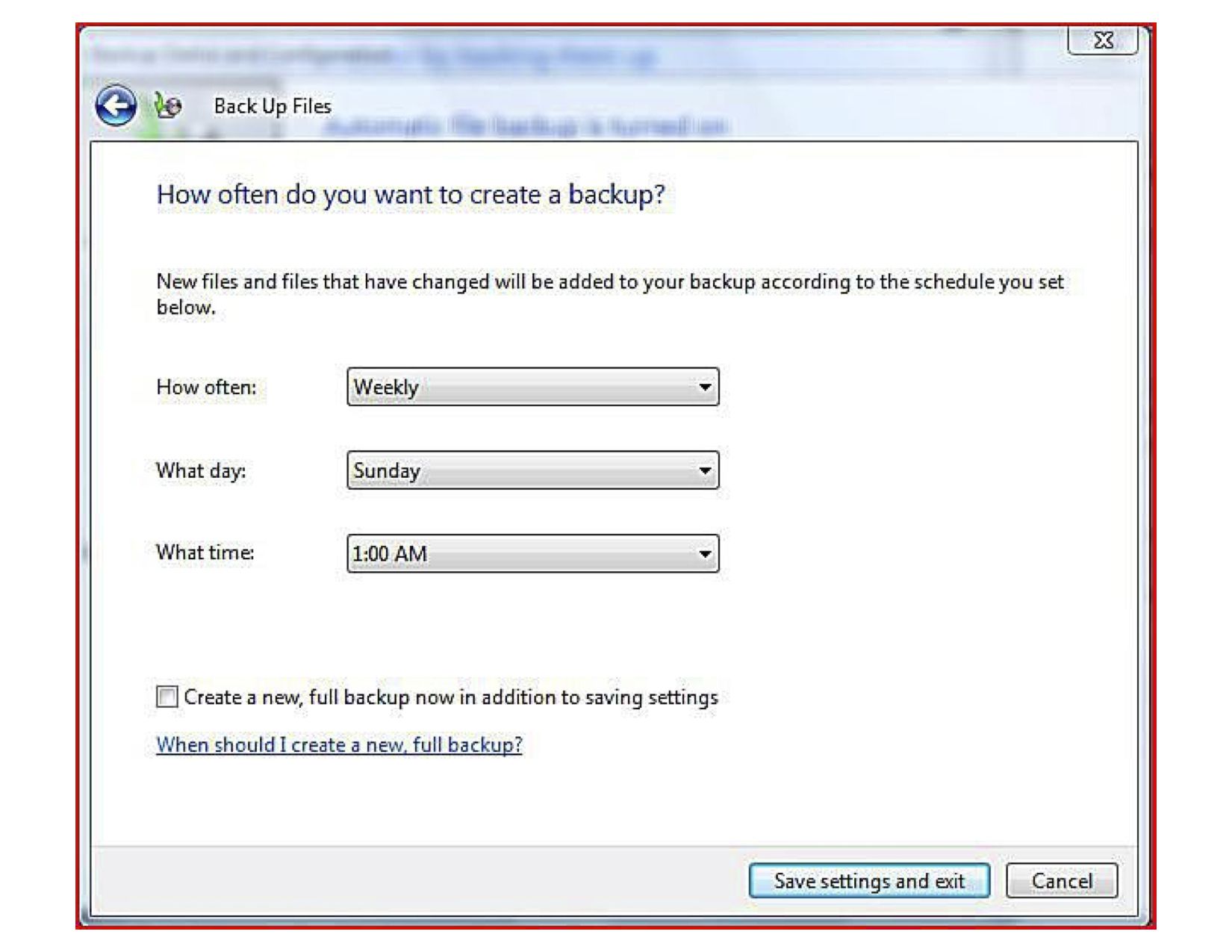
Kdykoli si vzpomenete, můžete své soubory zálohovat ručně, ale to popírá účinnost a efektivitu tohoto nástroje. Jde o to automatizovat proces ochrany vašich dat, aniž byste byli zapojeni více, než je nutné. V Jak často z rozevírací nabídky vyberte Denně, Týdněnebo Měsíční. Když vyberete Týdně, vyberte, jaký den v týdnu chcete zálohovat svá data. Když vyberete Měsíční, zvolte datum každého měsíce, kdy chcete provést zálohu. Poslední možností je zvolit čas aktualizace. Pokud pravidelně vypínáte počítač, naplánujte spuštění zálohy v době, kdy je počítač zapnutý. Používání počítače během zálohování však může znemožnit zálohování některých souborů a proces zálohování spotřebuje systémové prostředky, díky nimž může váš počítač běžet pomaleji. Nejlepším řešením je naplánovat zálohování na dobu, kdy je počítač zapnutý a vy spíte několik hodin (například 2:00 nebo 3:00, pokud v té době obvykle spíte).
Obnovit data
Když se rozhodnete Obnovit soubory na obrazovce Stav zálohování a obnovení se zobrazí dvě možnosti: Pokročilé obnovení nebo Obnovit soubory. Vybrat Obnovit soubory k obnovení souborů zálohovaných v počítači, který právě používáte. Vybrat Pokročilé obnovení obnovit data zálohovaná na jiném počítači nebo obnovit data pro všechny uživatele, nikoli pouze pro sebe.
Pokročilé možnosti obnovení
Pokud jste vybrali Pokročilé obnovení, dalším krokem je dát systému Vista vědět, jaký typ dat chcete obnovit. Existují tři možnosti:
- Soubory z nejnovější zálohy vytvořené v tomto počítači.
- Soubory ze starší zálohy vytvořené v tomto počítači.
- Soubory ze zálohy vytvořené na jiném počítači.
Vyberte zálohu
Na Vyberte datum, ze kterého chcete obnovit na obrazovce uvidíte seznam dostupných záloh; vyberte, ze které zálohy chcete obnovit. Předpokládejme, že jste před čtyřmi dny napsali seminární práci, kterou jste omylem smazali. V takovém případě byste nevybrali zálohu z doby před měsícem, protože seminární práce tehdy ještě neexistovala. Pokud však máte problém se souborem nebo jste omylem změnili soubor, který je ve vašem systému nějakou dobu – a nejste si jisti, kdy byl poškozen – vyberte zálohu z předchozího času, abyste se ujistili, že se vrátíte dostatečně daleko načtěte požadovaný soubor.
Vyberte Data k obnovení
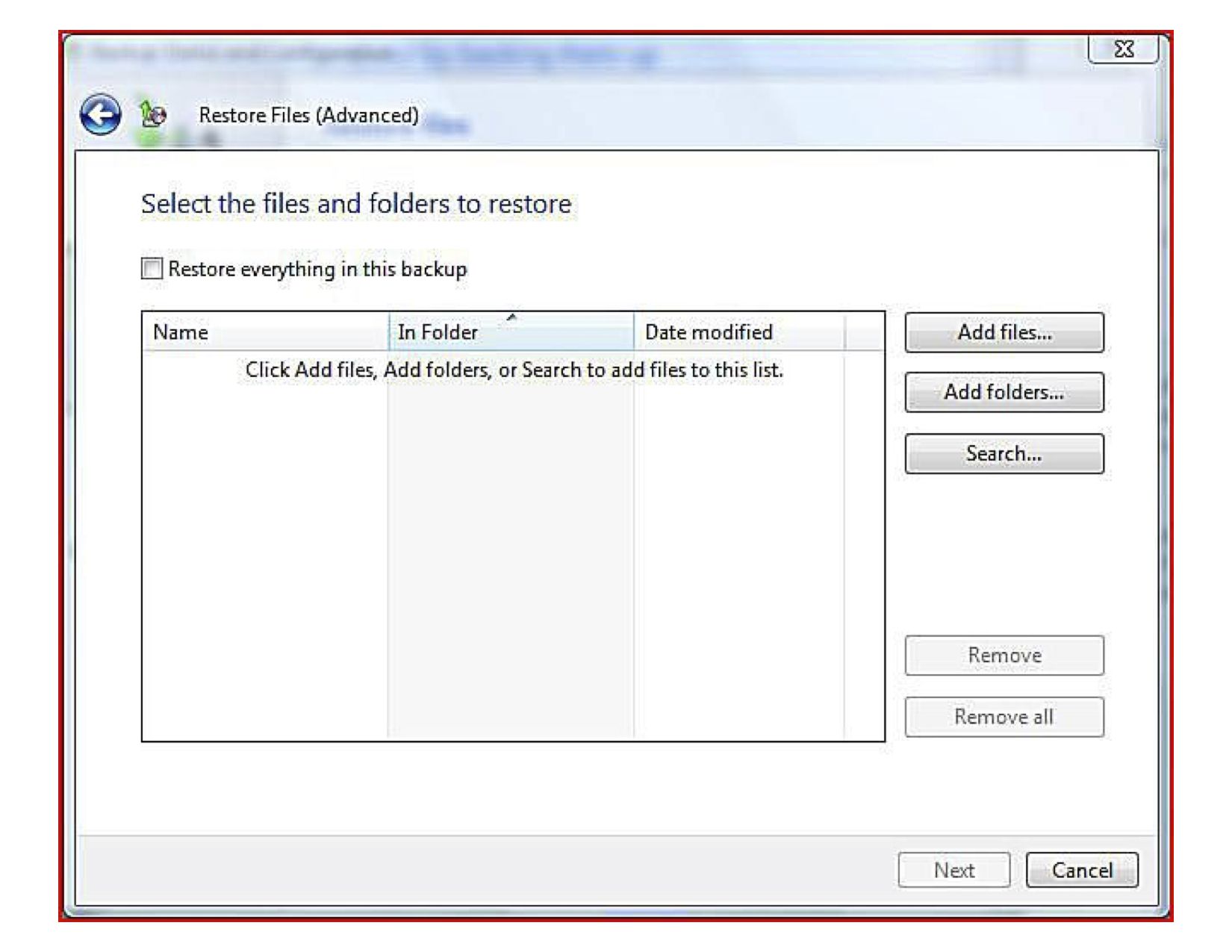
Na Vyberte soubory a složky, které chcete obnovit Na obrazovce vyberte soubory a složky, které chcete obnovit. Pokud hledáte soubor, ale nejste si jisti jednotkou nebo složkou, ve které jsou uloženy, vyberte Vyhledávání najít. Po výběru dat, která chcete obnovit, vyberte další zahájit obnovu dat. Informace o investičním účtu, které jste omylem smazali, nebo prezentace aplikace PowerPoint, kterou vaše dítě „upravilo“, budou brzy bezpečné a zní stejně, jako si je pamatujete.