
Tento článek popisuje různé způsoby, jak zaznamenávat hovory, které uskutečňujete prostřednictvím Skype, Discord nebo jiných služeb VoIP na vašem počítači pomocí Audacity.
Použijte záznamník VoIP a vložte soubor do Audacity
Počínaje verzí 8 podporuje Skype nahrávání hovorů, ale pouze pro hovory mezi Skype. Zvažte aplikace, jako je Pamela, aby zaznamenávaly vaše hovory přes Skype mimo síť, a poté soubor vložte do Audacity pro další úpravy a mixování.
Smíchejte jednotlivé skladby
Pokud pracujete na vytvoření vyleštěného finálního produktu, můžete najít hodnotu v tom, že každý účastník volání Skype bude nahrávat svou vlastní verzi, pak nechte jednu osobu použít Audacity k smíchání těchto souborů do jedné čisté verze, která nemusí nutně znít jako volání VoIP.
Použijte dva počítače
Pokud jeden počítač zpracovává konverzaci Skype nebo chat Discord, zasuňte zvukový výstup tohoto počítače do zvukového vstupu jiného počítače se spuštěnou aplikací Audacity. Mnoho zkušených podcasterů nebo streamerů používá tento přístup. Vyžaduje druhý počítač a nějaký specializovaný hardware (například směšovač nebo propojovací kabely), ale je to neprůstřelné řešení, pokud si můžete dovolit vybavení.
Monitorujte zvuk při smyčce
Protože můžete určit pouze jedno připojení audio-in, můžete aplikaci nakonfigurovat tak, aby zaznamenávala buď vzdáleného účastníka (například volajícího nebo přátele ve skupinovém zvukovém chatu), nebo místního účastníka (tj. Vás pomocí mikrofonu) , mluví do Skype nebo Discord). V Audacity můžete simulovat obě poloviny konverzace tak, že vzdáleného volajícího nastavíte jako zvukový vstup a poté změníte nastavení mikrofonu, abyste jej mohli sledovat. Kvalita zvuku bude pro váš hlas hrozná, ale zkrátka to bude fungovat. Nastavení ve Windows 10:
-
V Audacity změňte nastavení MME na panelu nástrojů na Windows WASAPI a změňte zvukový vstup na verzi zpětné smyčky reproduktorů, které používáte při volání Skype.
-
Ve Windows přejděte na Start > Nastavení.
-
Vybrat Systém.
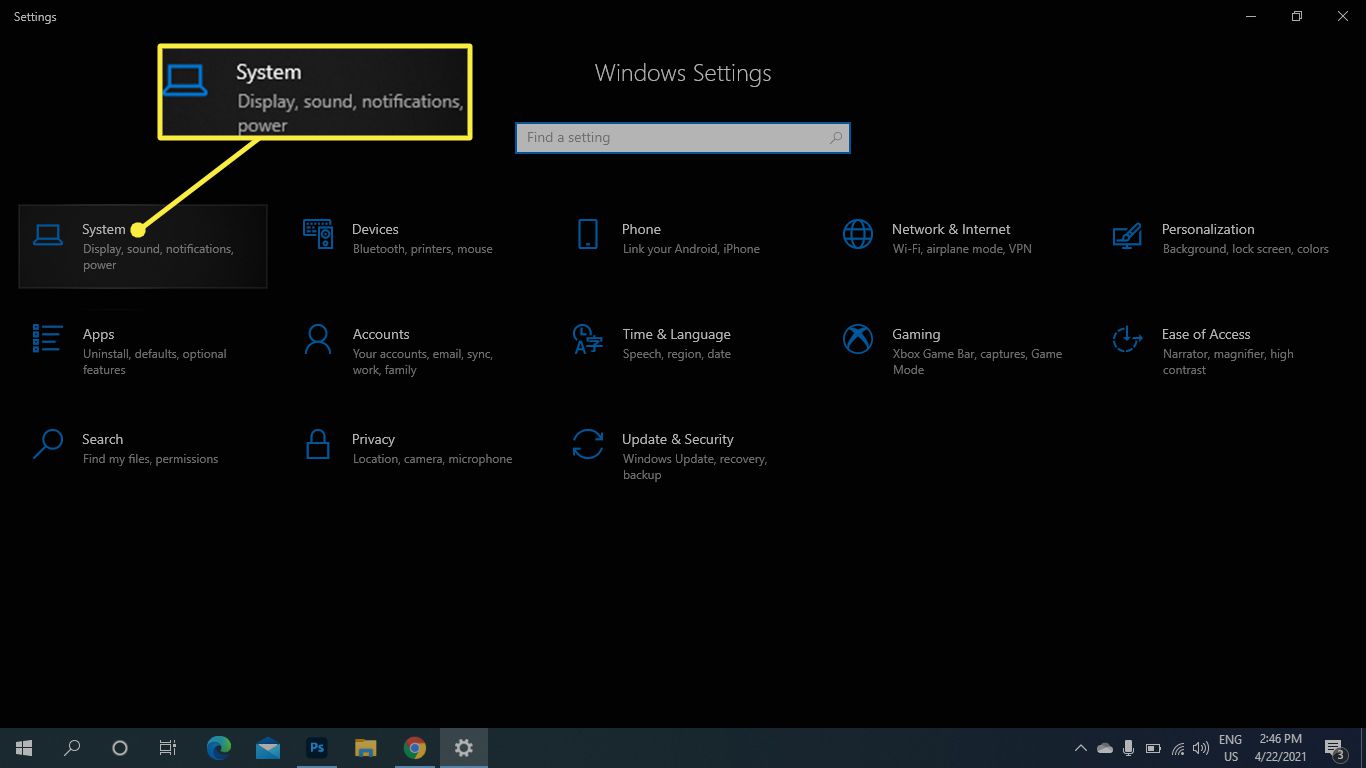
-
Vybrat Zvuk v levém postranním panelu a poté vyberte Vlastnosti zařízení pod vstupy.
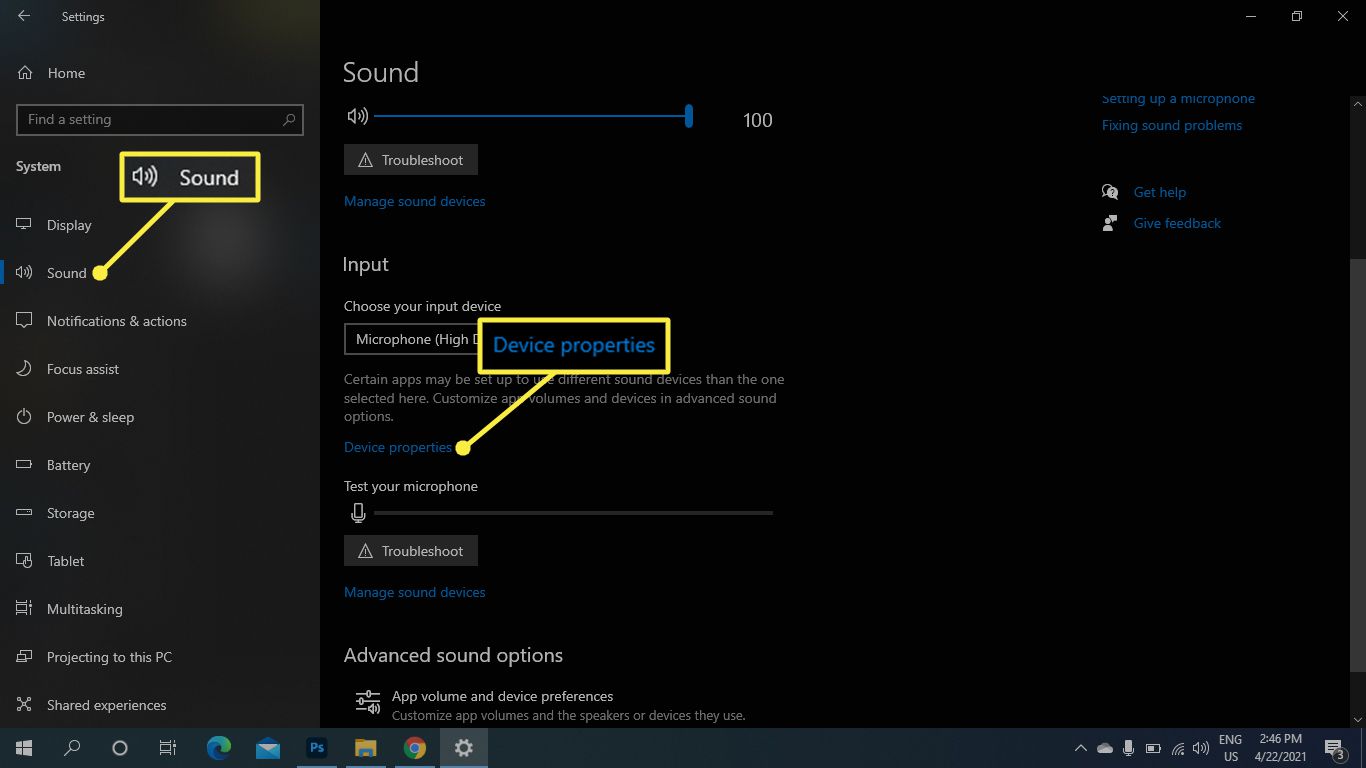
-
Vybrat Další vlastnosti zařízení.
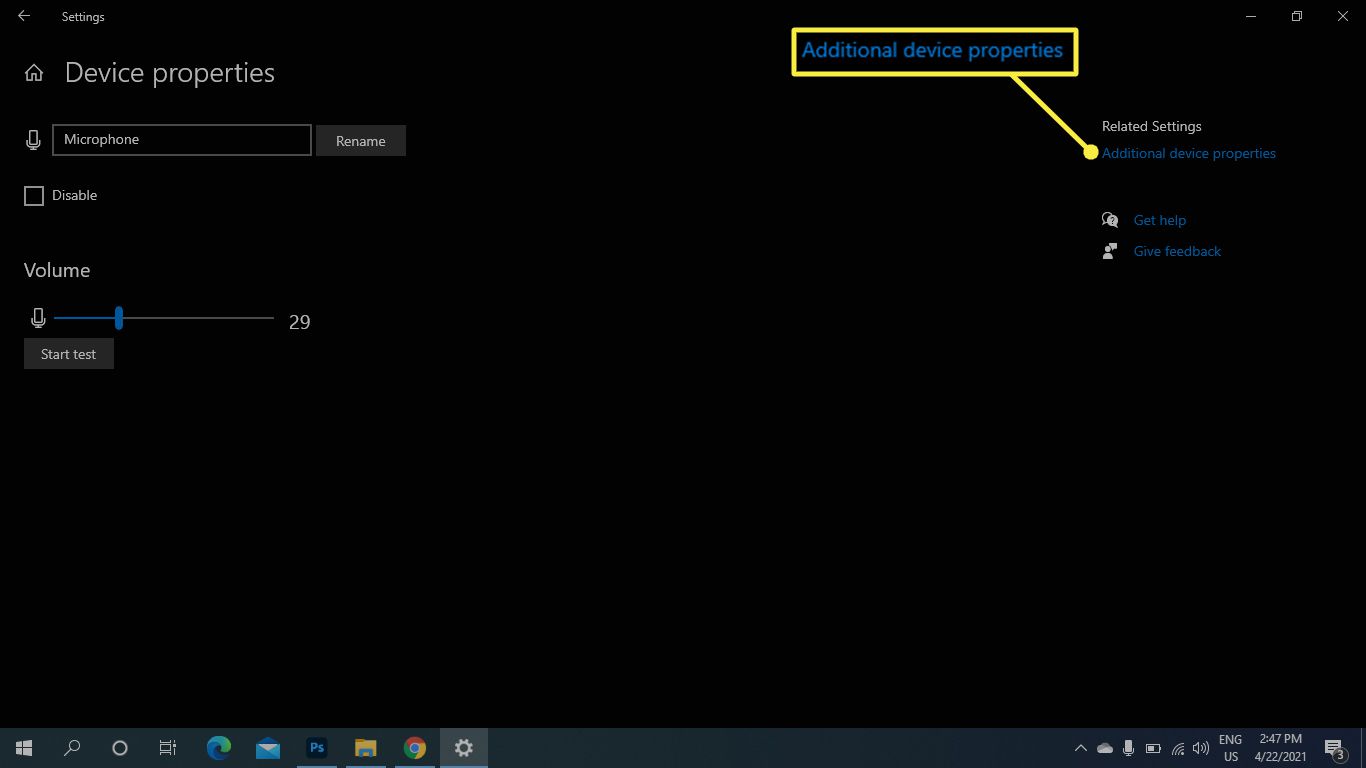
-
Ve vyskakovacím okně přejděte na ikonu Poslouchat na kartě vyberte Poslouchejte toto zařízení zaškrtněte políčko a poté vyberte OK. Toto nastavení opakuje vše, co váš mikrofon říká vašim reproduktorům.
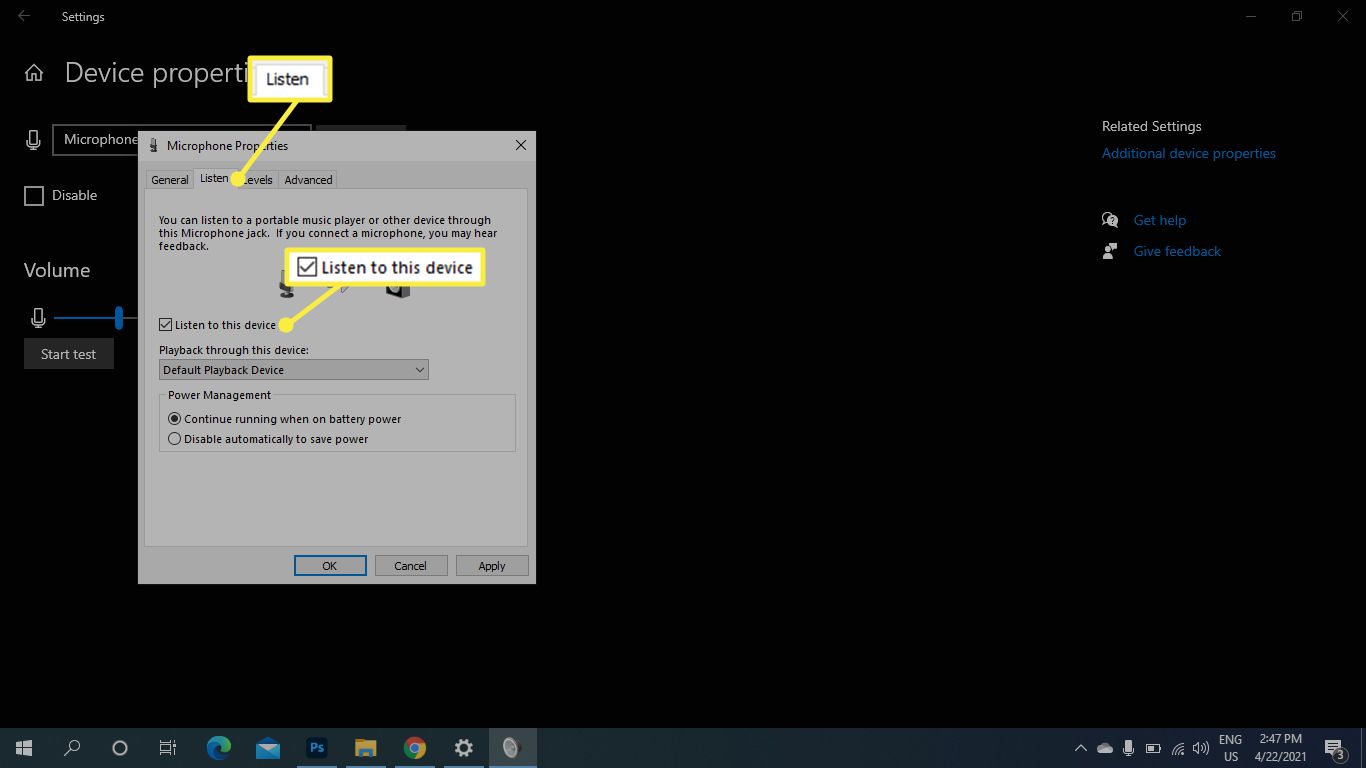
The Poslouchejte toto zařízení Tento přístup nepřinese dobrou kvalitu zvuku pro vaši část volání přes Skype.
Buďte chytří s reproduktory
Pokud máte více než jedno audio-in zařízení, nakonfigurujte Skype nebo Discord pro použití vašich externích reproduktorů a například mikrofonu webové kamery. Poté nakonfigurujte Audacity tak, aby nahrával pomocí mikrofonu Blue Yeti, který zachytí zvuk vycházející z reproduktorů a vašeho hlasu. Tento přístup nemusí u některých lidí fungovat a může být náročné vylepšit kvalitu zvuku Audacity, ale může to fungovat i pro vás.
Omezení nahrávání s Audacity
Ačkoli Audacity je výkonná, bezplatná a otevřená aplikace pro nahrávání a úpravy zvuku, trpí jedním omezením: Umožňuje pouze jeden zvukový vstup. Protože volání VoIP v Skype a skupinové konverzace v Discordu vyžadují vstupy i výstupy, Audacity nemůže zaznamenat obě poloviny konverzace. Skutečnou výzvou je logická nahrávka Audacity s jedním vstupem. Tento problém však není pro Audacity jedinečný. Platforma Windows se při kompilaci zvukových vstupů a výstupů zvuku spoléhá na svou zvukovou kartu. Pokročilejší nástroje pro nahrávání zvuku, jako je Adobe Audition, čelí stejné výzvě v prostředí Windows. Mac však obecně nemá podobný požadavek na správu zvuku typu „všechno nebo nic“ zabudovaný do operačního systému. Profesionálové používající Windows se obvykle rozhodnou pro vyhrazený externí směšovač, aby všechny vstupy a výstupy směřovaly k hardwarovému zařízení. Výstup tohoto zařízení může sloužit jako jednotný vstup pro přivádění do Audacity.