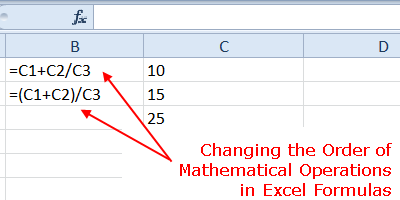
Tabulkové programy, jako jsou Excel a Tabulky Google, mají řadu aritmetických operátorů, které se používají ve vzorcích k provádění základních matematických operací, jako je sčítání a odčítání. Pokud je ve vzorci použit více než jeden operátor, existuje konkrétní pořadí operací, které aplikace Excel a tabulky Google dodržují při výpočtu výsledku vzorce.
Pořadí operací je:
- Parézéz
- Esoupeři
- Divize
- Multiplikace
- Astav
- Subtraction
Snadný způsob, jak si to zapamatovat, je použití zkratky vytvořené z prvního písmene každého slova v pořadí operací:
PEDMAS
Jak funguje pořadí operací
- Nejprve budou provedeny všechny operace obsažené v závorkách nebo kulatých závorkách.
- Za druhé, dojde k jakýmkoli výpočtům zahrnujícím exponenty.
- Poté Excel považuje operace dělení nebo násobení za stejně důležité a provádí tyto operace v pořadí, ve kterém se ve vzorci vyskytují zleva doprava.
- Totéž platí pro další dvě operace – sčítání a odčítání. Jsou považovány za rovnocenné v pořadí operací. Bez ohledu na to, kdo se v rovnici objeví jako první, je nejprve provedeno sčítání nebo odčítání.
Změna pořadí operací ve vzorcích aplikace Excel
Změna pořadí operací
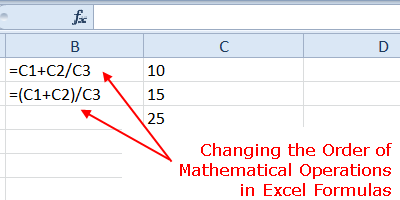
Příklad 1 – Normální pořadí operací
- Zadejte data viděná na obrázku výše do buněk C1 až C3 v listu aplikace Excel.
- Klikněte na buňku B1 aby se stala aktivní buňkou. Zde bude umístěn první vzorec.
- Zadejte znaménko rovná se ( = ) v buňce B1 zahájíte vzorec.
- Klikněte na buňku C1 přidat odkaz na buňku do vzorce za znaménkem rovnosti.
- Zadejte znaménko plus ( +), protože chceme přidat data do dvou buněk.
- Klikněte na buňku C2 přidat tento odkaz na buňku do vzorce za znaménkem plus.
- Zadejte lomítko ( / ), což je matematický operátor pro dělení v aplikaci Excel.
- Klikněte na buňku C3 přidat tento odkaz na buňku do vzorce za lomítkem.
- zmáčkni ENTER vzorec dokončete stisknutím klávesy na klávesnici.
- Odpověď 10.6 by se měl objevit v buňce B1.
- Když kliknete na buňku B1 kompletní vzorec = C1 + C2 / C3 se zobrazí na řádku vzorců nad listem.
Členění Formule 1
Vzorec v buňce B1 používá normální pořadí operací aplikace Excel, takže operace dělení C2 / C3 proběhne před operací přidání C1 + C2, i když k přidání dvou odkazů na buňky dojde jako první při čtení vzorce zleva doprava. Tato první operace ve vzorci se vyhodnotí na 15/25 = 0,6 Druhou operací je přidání dat v buňce C1 s výsledky výše uvedené operace dělení. Tato operace je vyhodnocena jako 10 + 0,6 což dává odpověď 10,6 v buňce B1.
Příklad 2 – Změna pořadí operací pomocí závorek
- Klikněte na buňku B2 aby se stala aktivní buňkou. Zde bude umístěn druhý vzorec.
- Zadejte znaménko rovná se ( = ) v buňce B2 pro zahájení vzorce.
- Zadejte levou závorku „(“ v buňce B2.
- Klikněte na buňku C1 přidat odkaz na buňku do vzorce za levou závorkou.
- Zadejte znaménko plus ( + ) pro přidání údajů.
- Klikněte na buňku C2 přidat tento odkaz na buňku do vzorce za znaménkem plus.
- Zadejte pravou závorku „)“ v buňce B2 k dokončení operace přidání.
- Zadejte lomítko ( / ) pro rozdělení.
- Klikněte na buňku C3 přidat tento odkaz na buňku do vzorce za lomítkem.
- zmáčkni ENTER vzorec dokončete stisknutím klávesy na klávesnici.
- Odpověď 1 by se měl objevit v buňce B2.
- Když kliknete na buňku B2 kompletní vzorec = (C1 + C2) / C3 se zobrazí na řádku vzorců nad listem.
Členění Formule 2
Vzorec v buňce B2 používá závorky ke změně pořadí operací. Umístěním závorek kolem operace přidání (C1 + C2) přinutíme Excel nejprve vyhodnotit tuto operaci. Tato první operace ve vzorci se vyhodnotí na 10 + 15 = 25 Toto číslo se poté vydělí údaji v buňce C3, což je také číslo 25. Druhá operace je tedy 25/25 který dává odpověď 1 v buňce B2.