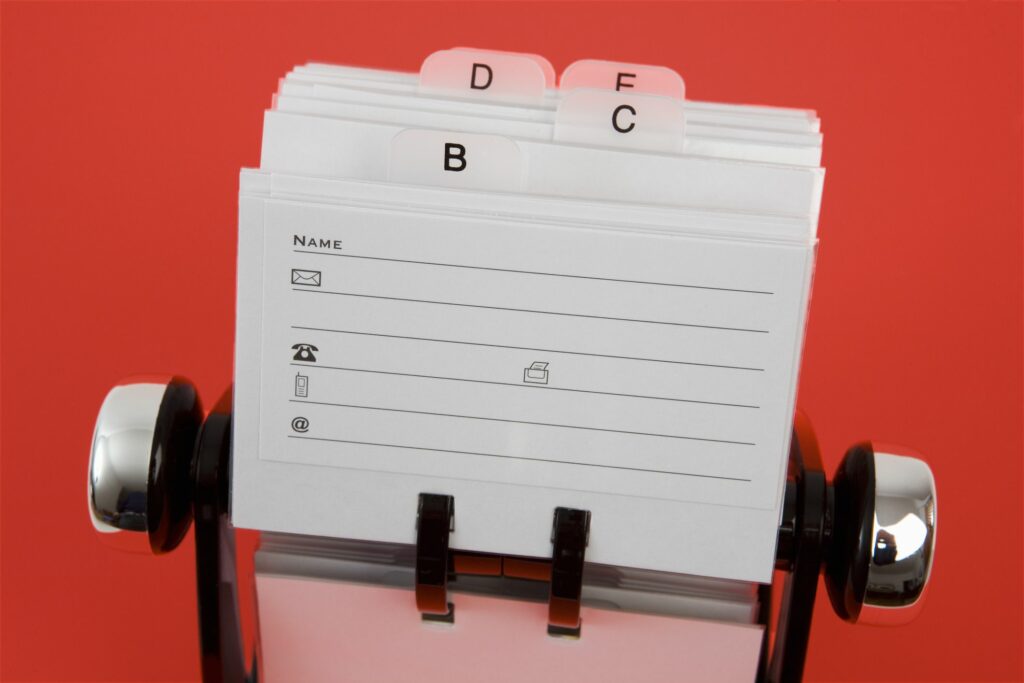
Když vytvoříte novou e-mailovou zprávu v Outlooku a vyberete Do pole nebo vyberte Tlačítko, zobrazí se seznam kontaktů. Tento seznam je řazen abecedně podle křestního jména a poté podle příjmení. Chcete-li radit seznam podle příjmení a jména, změňte jej. Informace v tomto článku platí pro Outlook 2019, 2016, 2013, 2010; a Outlook pro Microsoft 365.
Změňte pořadí řazení v dialogu „Vybrat jména“ v aplikaci Outlook
Chcete-li změnit způsob řazení kontaktů v dialogovém okně Vybrat jména v Outlooku:
-
Přejít na Soubor kartu a vyberte Info.
-
Vybrat Nastavení účtu > Nastavení účtu.
-
Přejít na Adresáře kartu, vyberte Adresář aplikace Outlook, poté vyberte Změna.
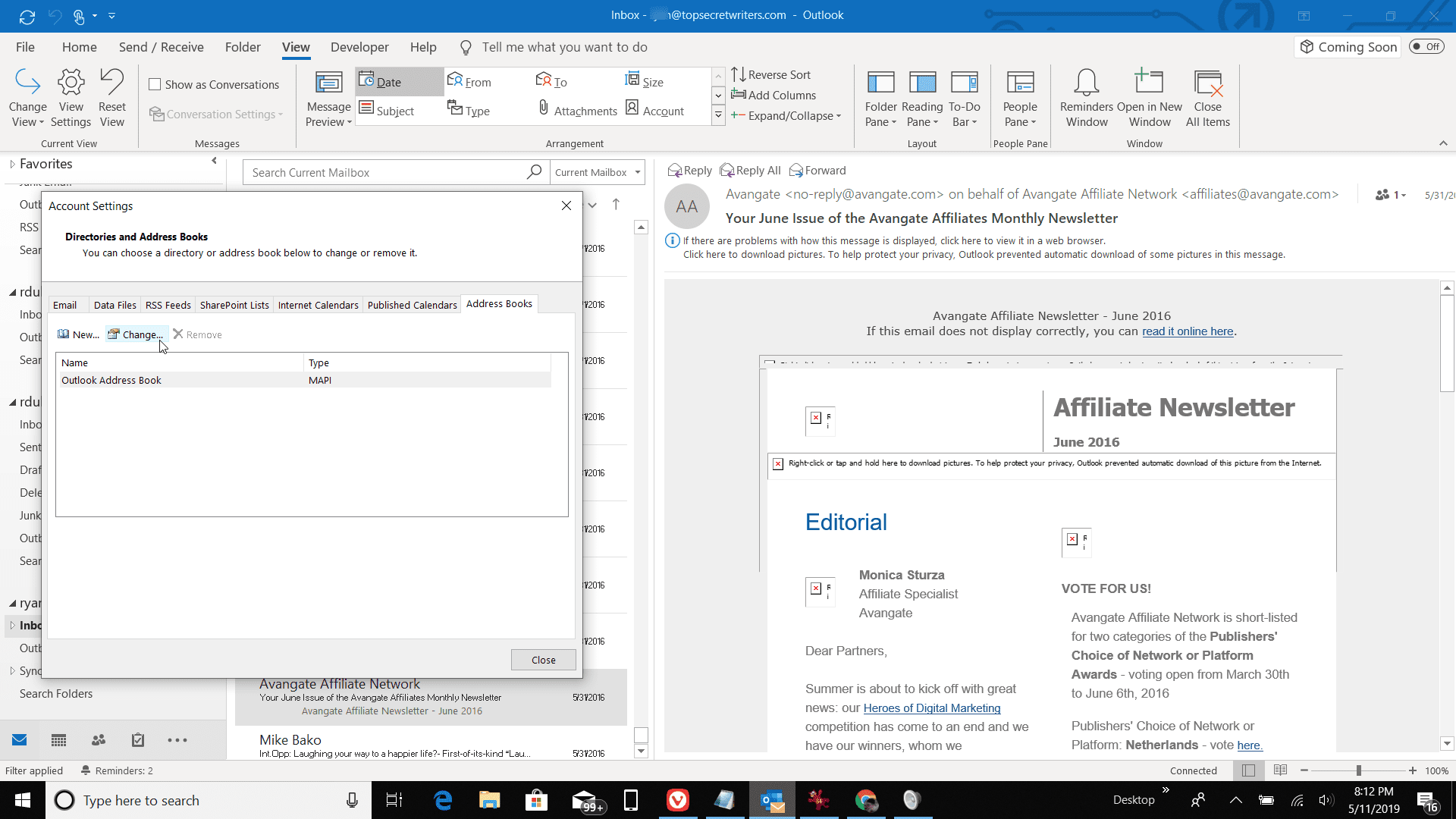
-
V Adresáře aplikace Outlook v části vyberte adresář, ve kterém chcete změnit formát zobrazení kontaktu.
-
V Zobrazit jména podle části, vyberte Soubor jako (Smith, John).
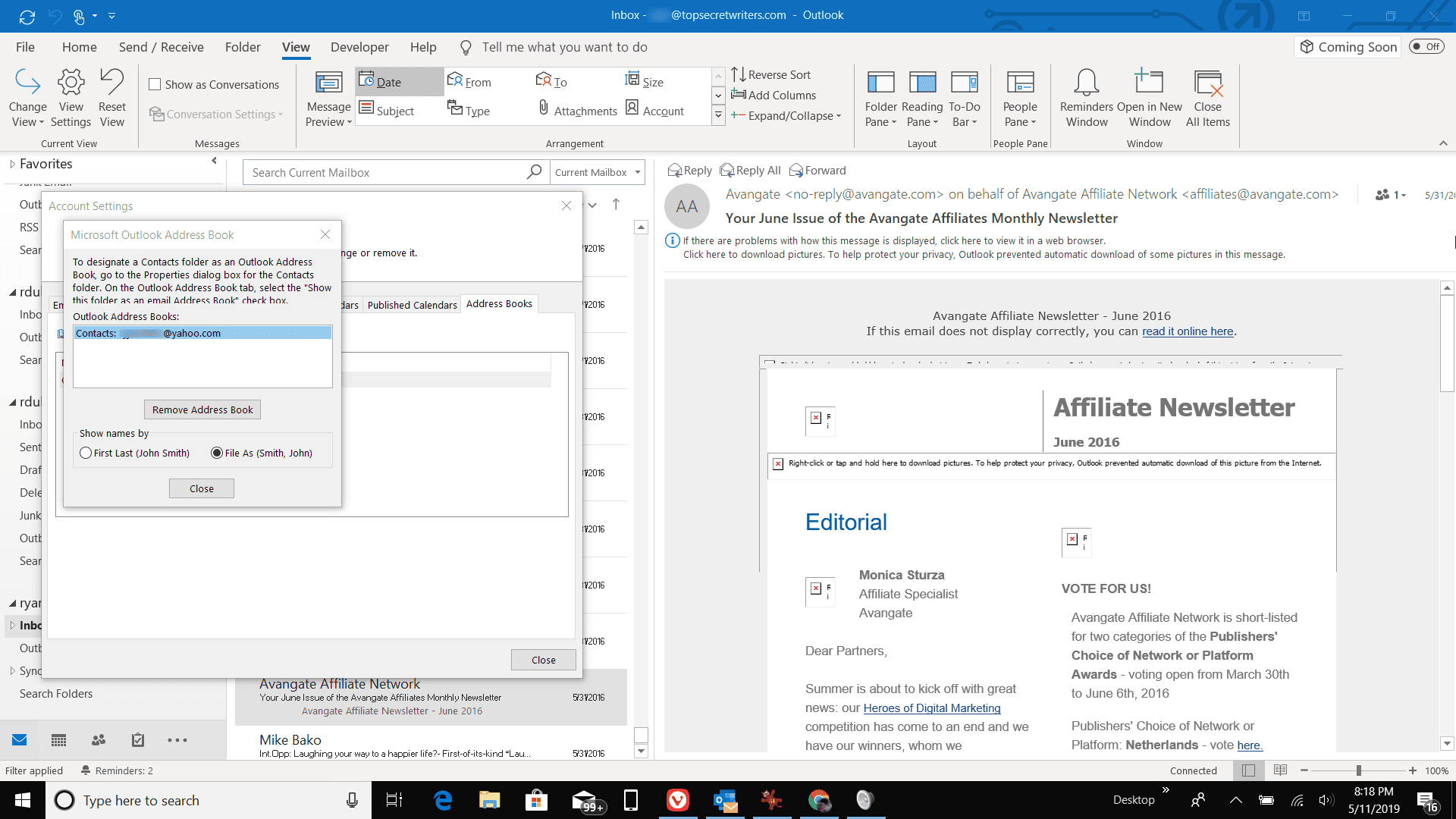
-
Vybrat Zavřít.
-
V Nastavení účtu v dialogovém okně vyberte Zavřít.
-
Ukončete a restartujte aplikaci Outlook.
-
Vytvořte novou e-mailovou zprávu a vyberte Do pole.
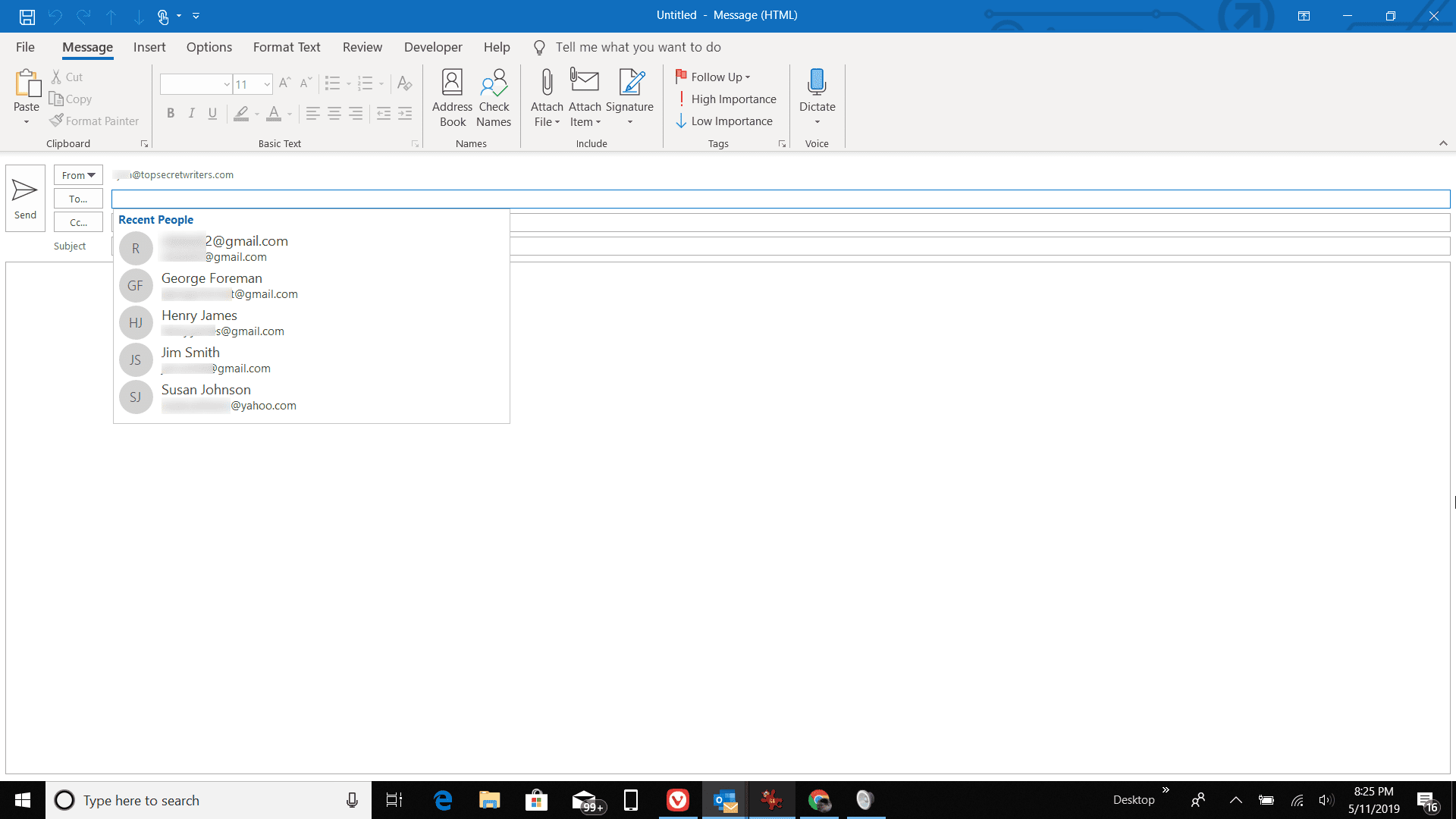
-
Kontakty jsou seřazeny v pořadí, které jste vybrali.
Třídit seznam kontaktů
Chcete-li změnit způsob řazení kontaktů v seznamu kontaktů:
-
Vybrat Lidé v levém dolním rohu okna aplikace Outlook otevřete seznam kontaktů.
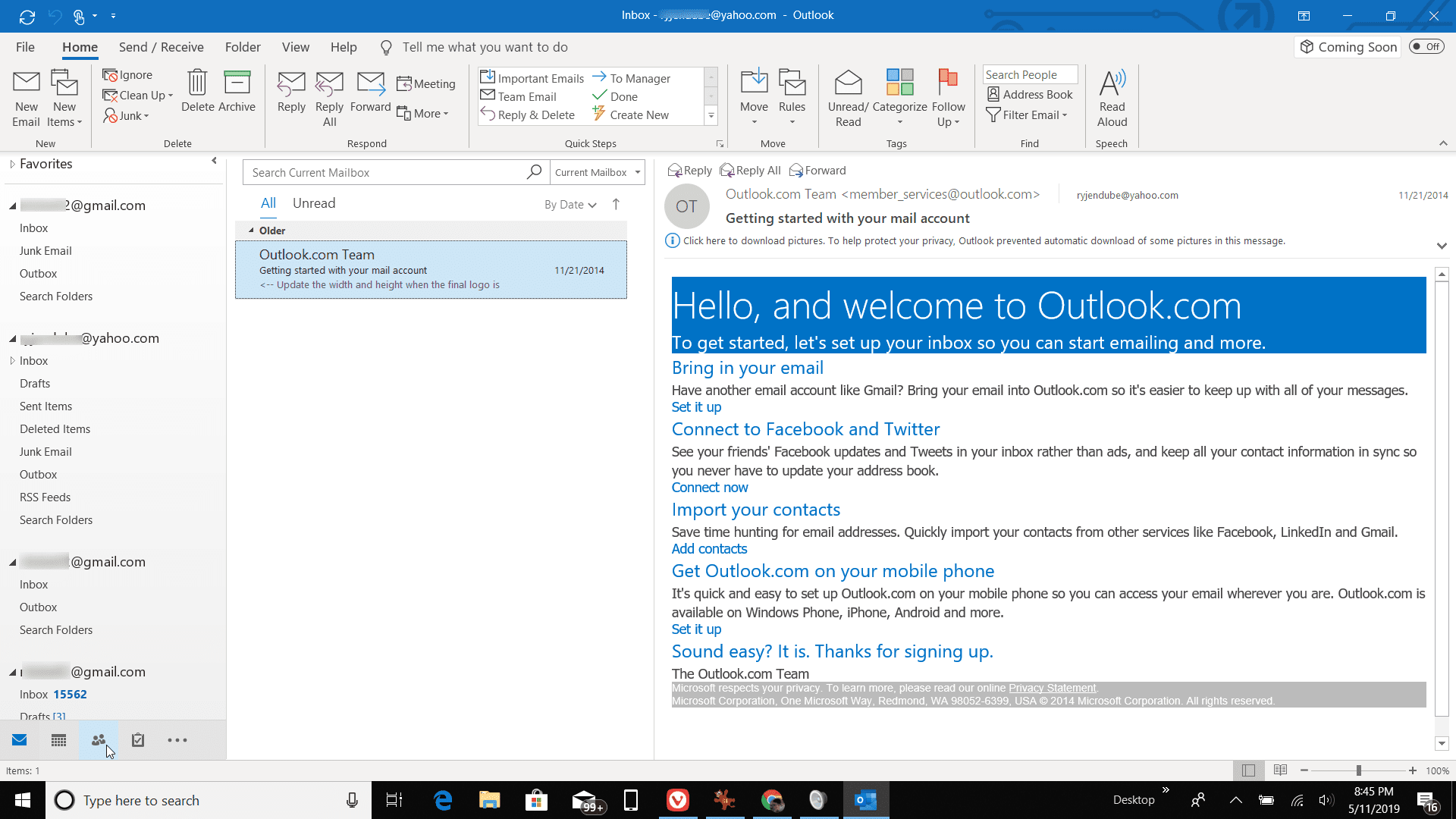
-
Přejít na Domov na kartě a na Aktuální pohled skupiny, vyberte Seznam.
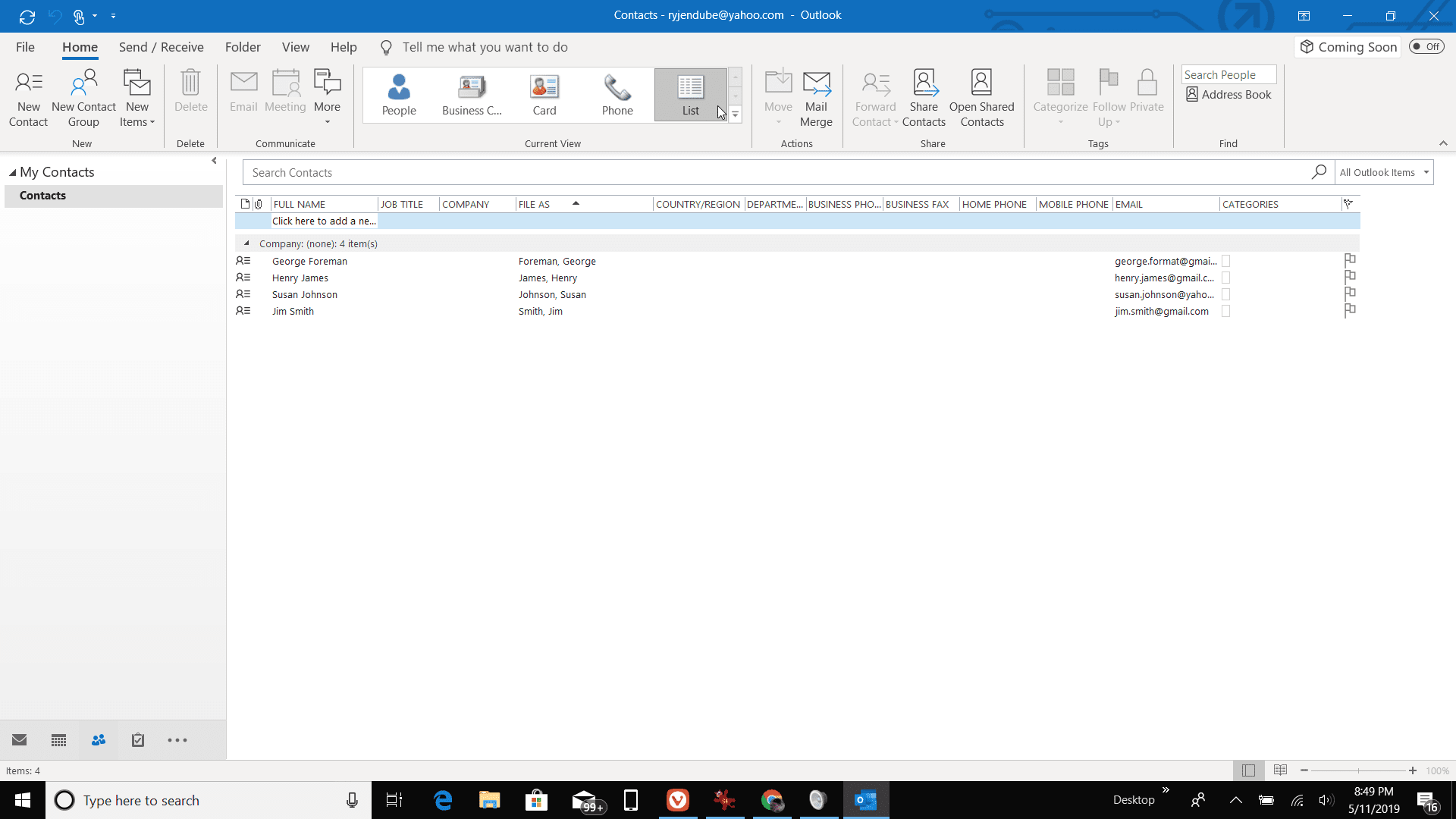
-
Vyberte záhlaví sloupce pro sloupec, který chcete seřadit.
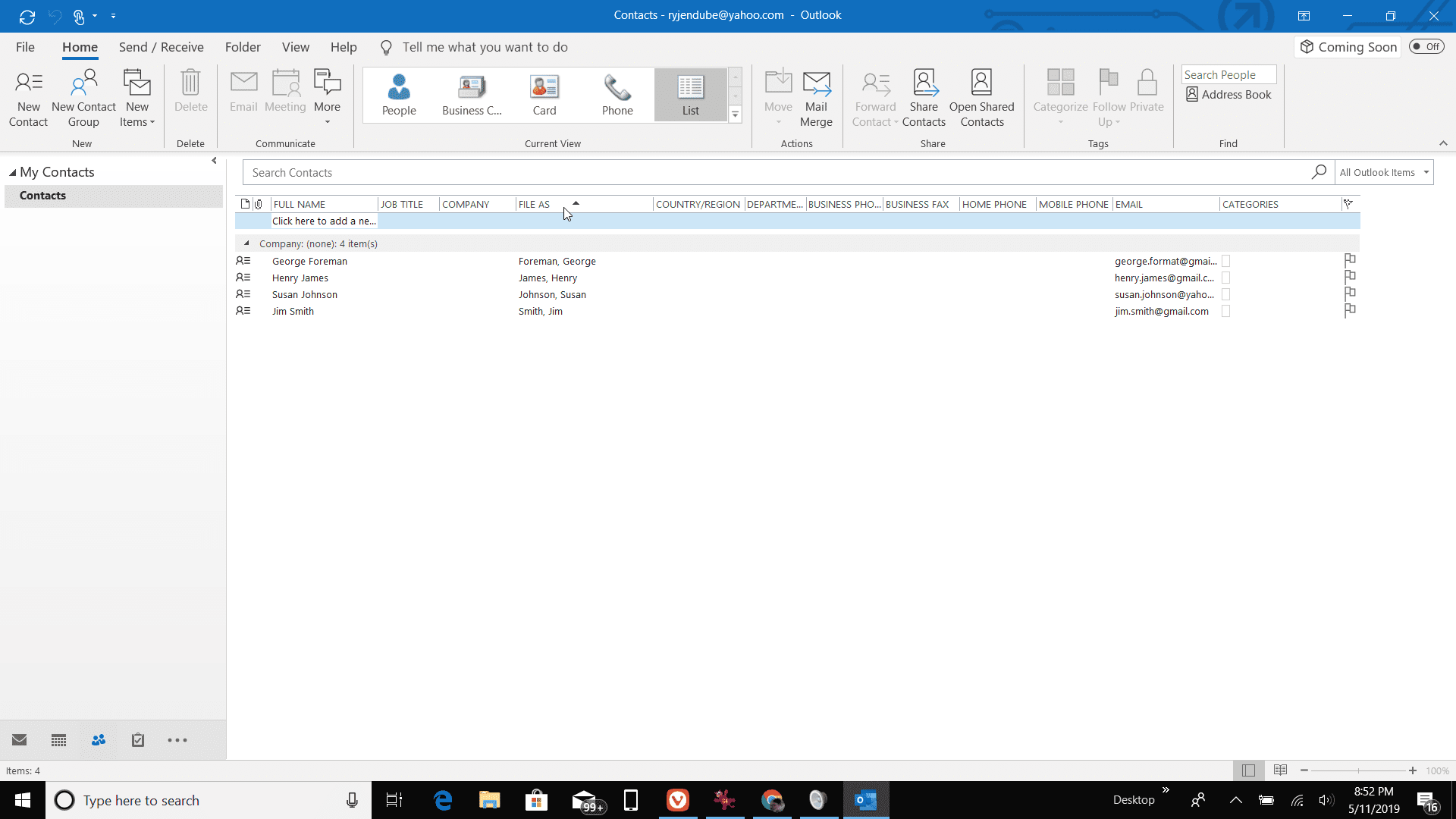
-
Třídění seznamu kontaktů usnadňuje hledání jednotlivých kontaktů.
Naformátujte jednotlivá jména kontaktů
Pokud v seznamu Kontakty nejsou jednotlivá jména naformátována tak, jak chcete, upravte formátování. Formátování jednotlivých kontaktů:
-
V Seznam kontaktů, poklepejte na kontakt, který chcete formátovat.
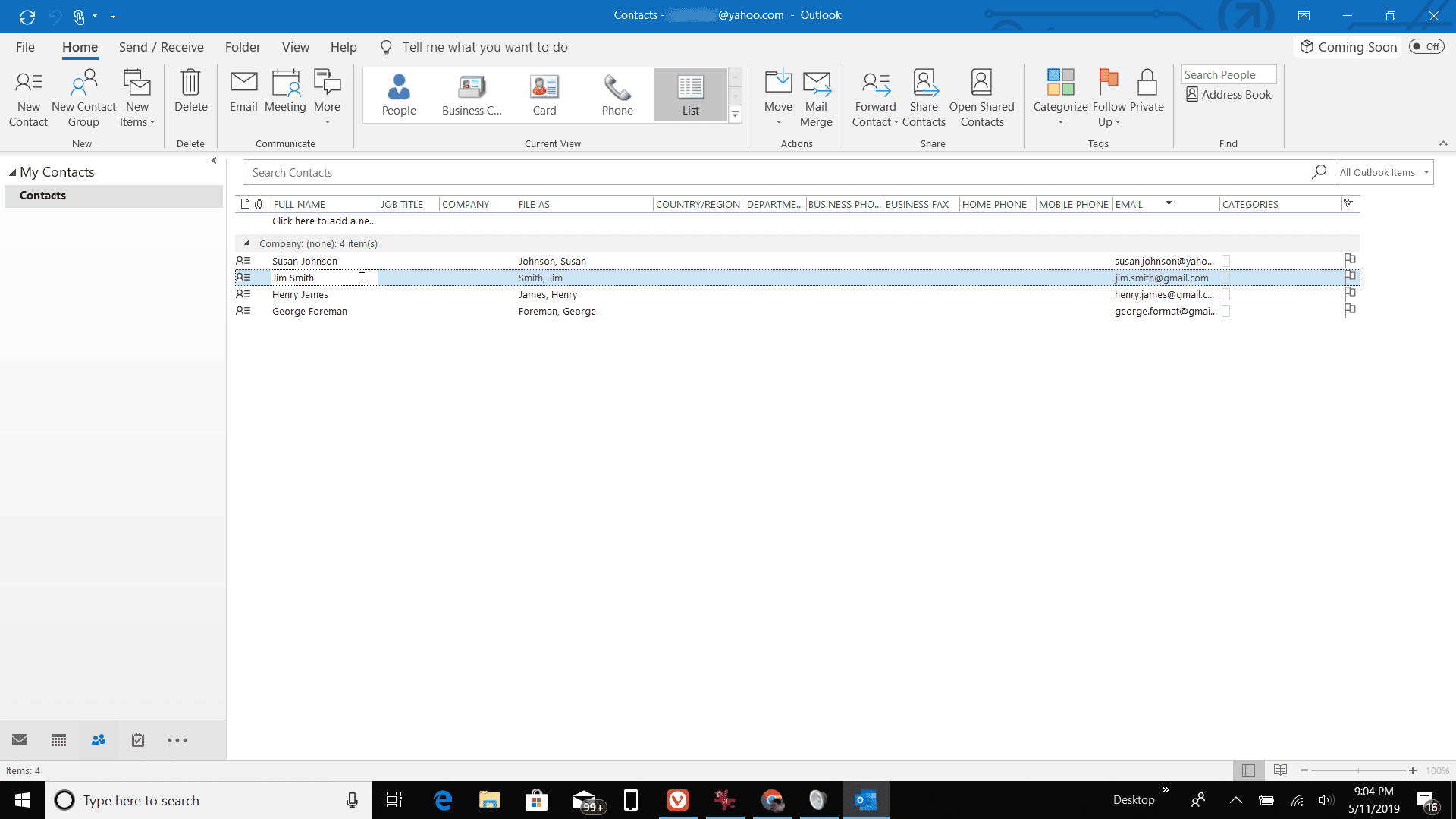
-
Na Kontakt strana, vybrat Soubor jako šipka rozevíracího seznamu a vyberte, jak má být zobrazeno jméno kontaktu.
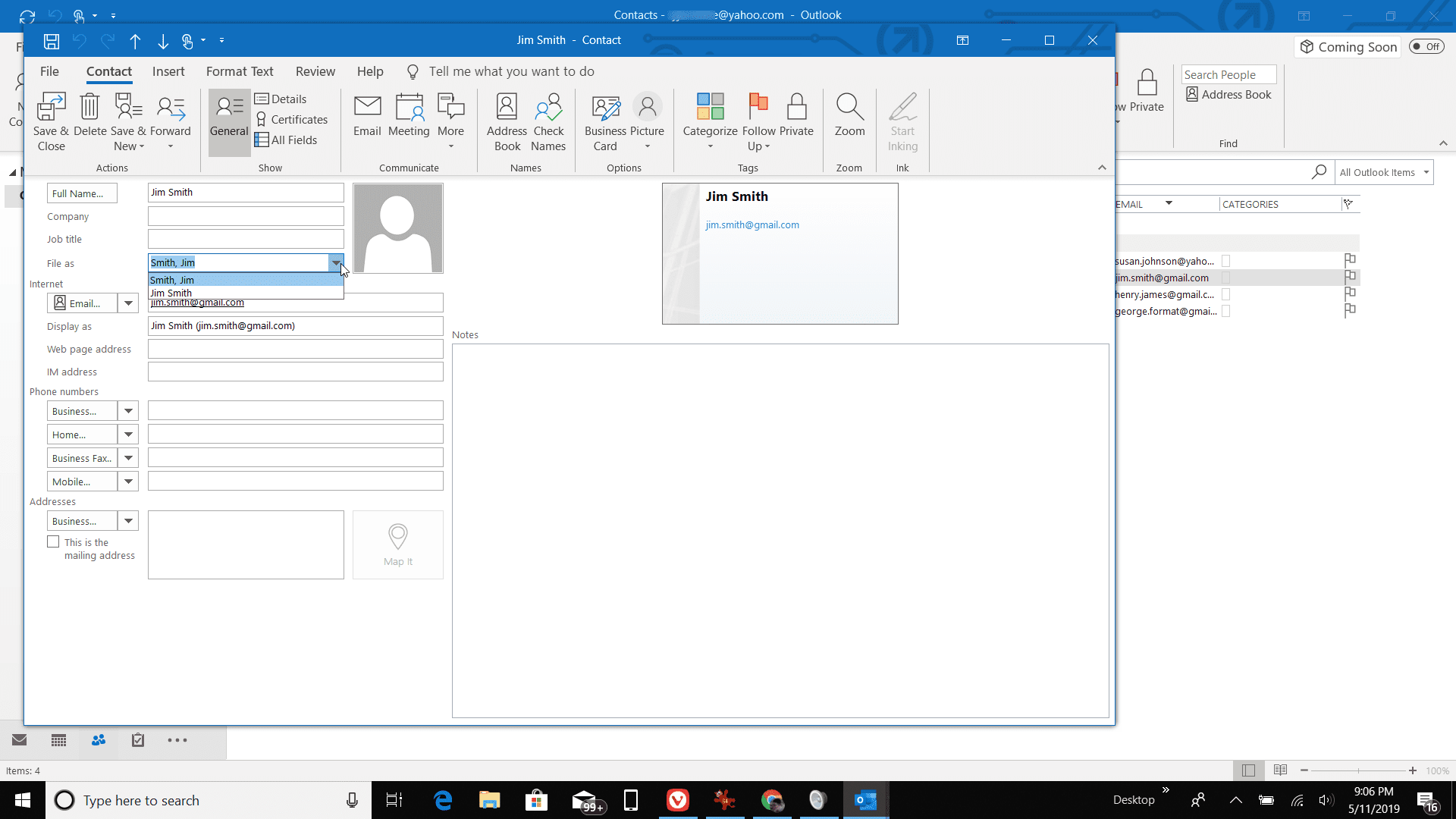
-
Vybrat Uložit a zavřít.
-
Kontakt je naformátován způsobem, který jste vybrali v Pole Soubor jako.