
Pokud máte potíže s vytvářením hudebních disků CD v programu Windows Media Player 12, například s hledáním hudebních výpadků nebo s nefunkčním diskem CD, zkuste vypalování skladeb zpomalit. Někdy nekvalitní prázdné CD nefunguje dobře, když je na něj zapisováno vysokou rychlostí. Ve výchozím nastavení Windows Media Player 12 zapisuje informace na CD nejvyšší možnou rychlostí. Snížení této rychlosti vám tedy může pomoci vytvářet hudební CD místo tácků. Podle tohoto tutoriálu snižte rychlost vypalování při vypalování CD pomocí Windows Media Player 12. Pokyny v tomto článku se týkají Windows Media Player 12, Windows 10, Windows 8.1 nebo Windows 7.
Obrazovka nastavení Windows Media Player 12
Nejprve změňte nastavení v programu Windows Media Player 12:
-
Otevřete Windows Media Player 12 a ujistěte se, že jste v Zobrazení knihovny režimu. Přepněte do tohoto režimu pomocí klávesové zkratky CTRL + 1.
-
Vybrat Organizovat kartu nabídky v horní části obrazovky a poté vyberte Možnosti ze seznamu. Pokud panel nabídek vůbec nevidíte, stiskněte CTRL + M.
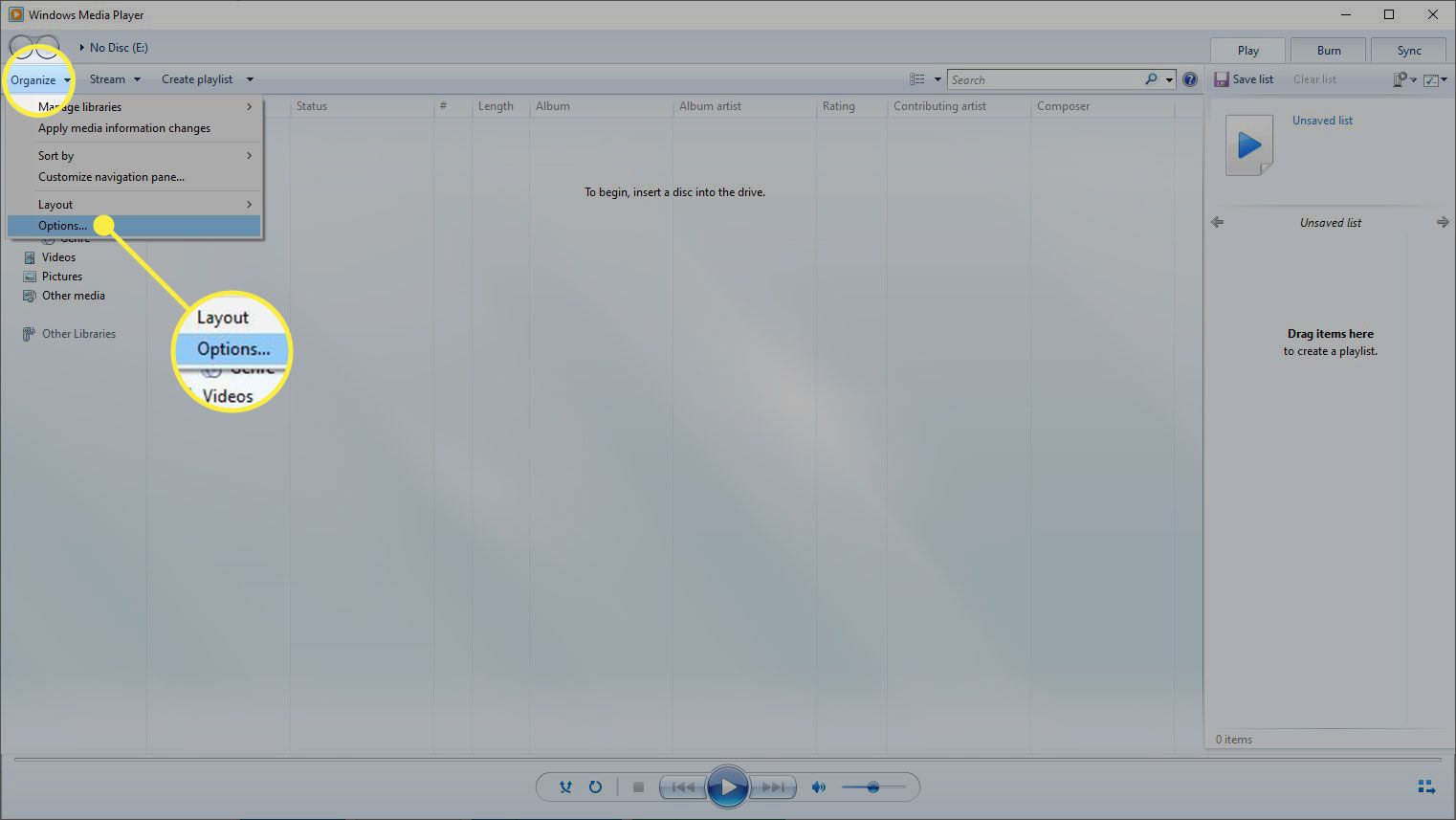
-
Vybrat Hořet záložka okna Možnosti a otevřete rozevírací nabídku vedle položky Rychlost hoření možnost (umístěná v první části, tzv Všeobecné).
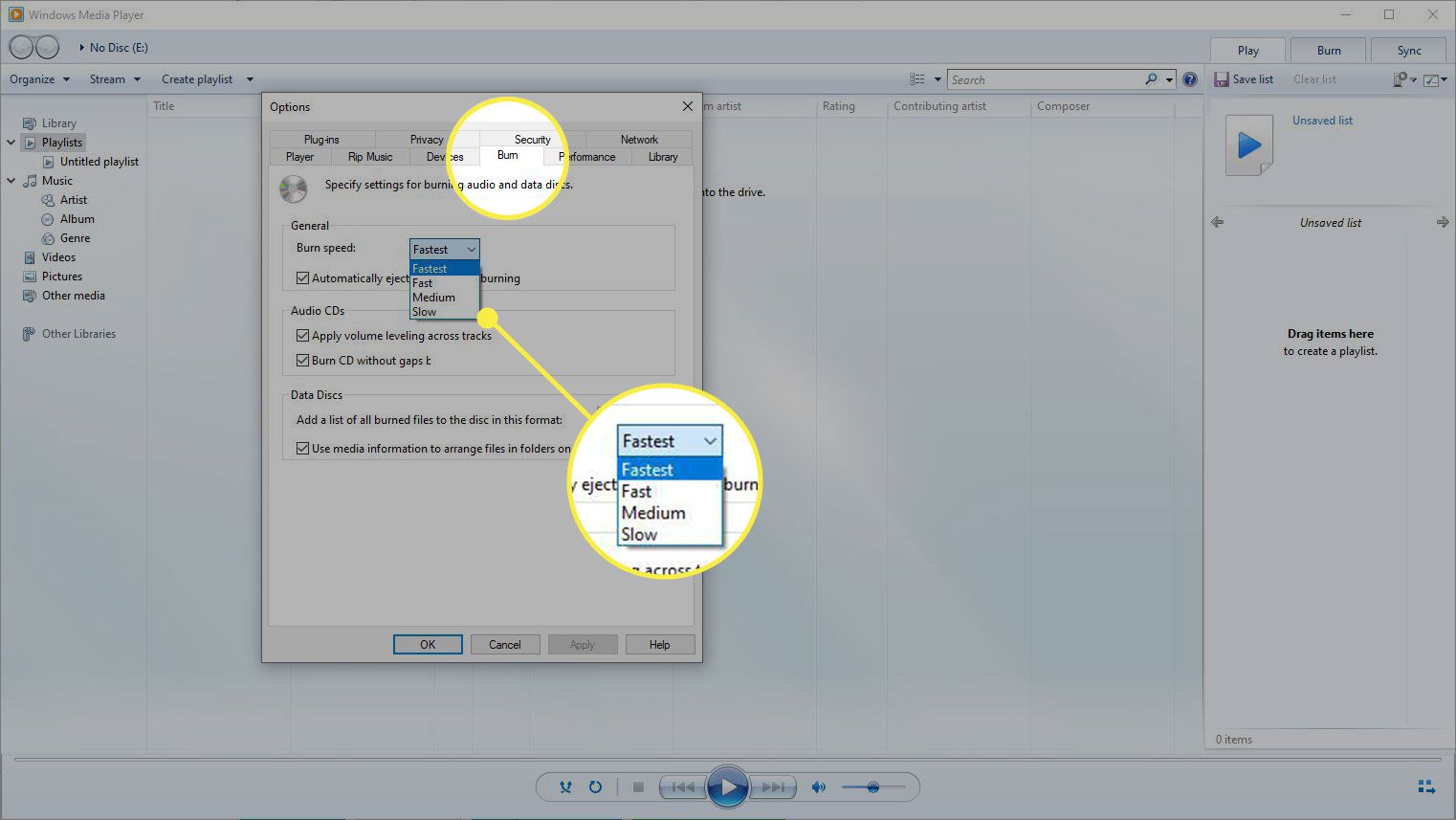
-
Pokud jste v minulosti zaznamenali na svých discích CD mnoho chyb, je nejlepší zvolit možnost Pomalý možnost ze seznamu.
-
Vybrat Aplikovat a pak OK pro uložení a opuštění obrazovky nastavení.
Napište disk pomocí nového nastavení vypalování
Chcete-li otestovat, zda toto nové nastavení vyléčilo vaše problémy s vypalováním zvukového CD:
-
Vložte prázdný zapisovatelný disk do jednotky DVD / CD vašeho počítače.
-
Vybrat Hořet záložka vpravo nahoře (pokud již není zobrazena).
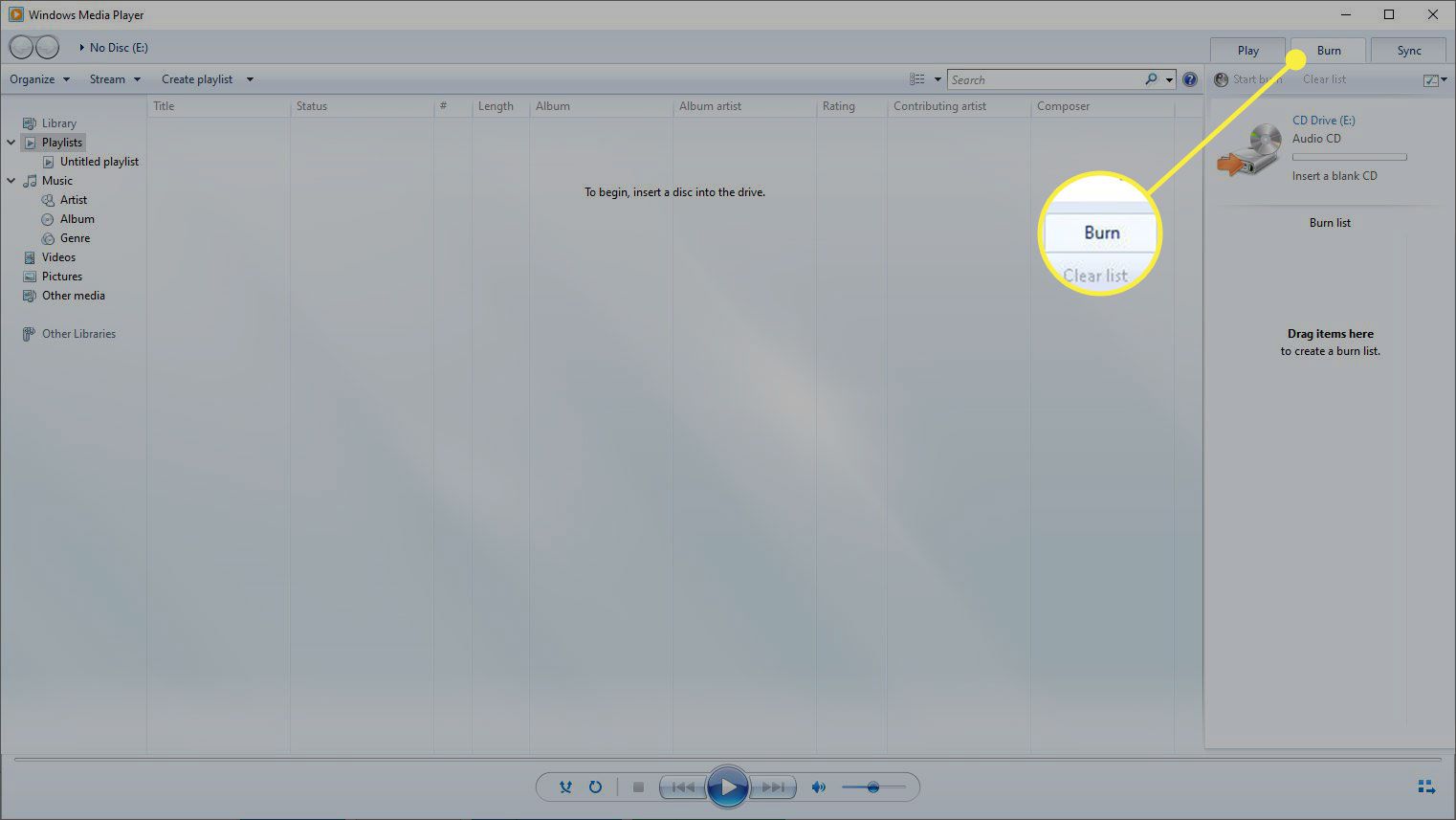
-
Ujistěte se, že je nastaven typ vypalovaného disku Audio CD. Pokud místo toho plánujete vytvořit MP3 CD, změňte typ disku výběrem Hořet Možnosti (obrázek zaškrtnutí v pravém horním rohu obrazovky).
-
Přidejte své skladby, seznamy skladeb atd. Do seznamu vypalování jako obvykle.
-
Vybrat Spusťte vypalování tlačítko pro zahájení psaní hudby na audio CD.
-
Po vytvoření disku CD jej vysuňte (pokud se neprovede automaticky) a poté jej znovu vložte a otestujte.
Pokud nevíte, jak přidat hudbu z vaší digitální hudební knihovny do seznamu vypalování aplikace Windows Media Player (krok 4 výše), přečtěte si, jak vypálit zvukové CD pomocí WMP, a dozvíte se více.