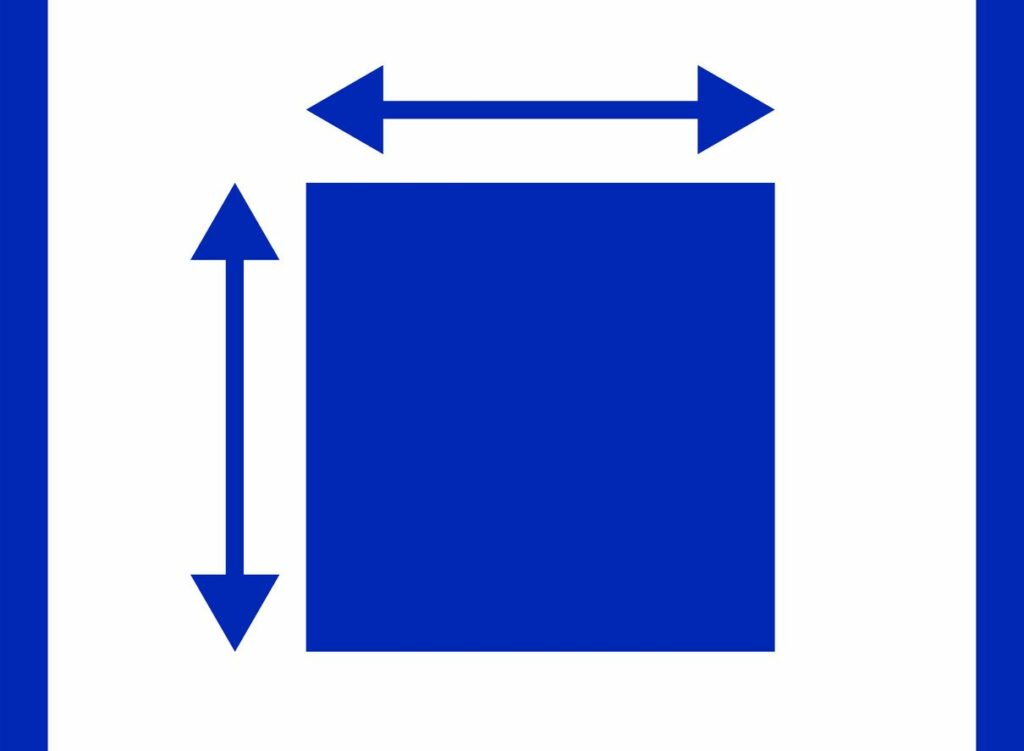
Pokud vaše dokumenty Microsoft Word obsahují cokoli jiného než přímý text, může nastat situace, kdy určitá součást (například obrázek nebo textové pole) musí mít jinou velikost. Word usnadňuje změnu velikosti objektů. Pokyny v tomto článku platí pro Word pro Microsoft 365, Word 2019, Word 2016, Word 2013, Word pro Microsoft 365 pro Mac, Word 2019 pro Mac a Word 2016 pro Mac.
Změňte velikost obrázku kliknutím a přetažením
Změňte velikost obrázku, aby se zmenšil, aby se vešel na těsné místo v dokumentu, nebo aby se zvětšil a vyplnil více místa. Lze změnit velikost jakéhokoli typu objektu, včetně obrázků, tvarů, SmartArt, WordArt, grafů a textových polí.
-
V dokumentu Word vyberte objekt, jehož velikost chcete změnit.
-
Pomocí myši nebo touchpadu vyberte a přetáhněte a Velikost rukojeti. Úchyty pro změnu velikosti jsou umístěny v každém rohu objektu, stejně jako na horním, dolním, levém a pravém okraji. Jakmile změníte velikost objektu, budete možná muset také přemístit.
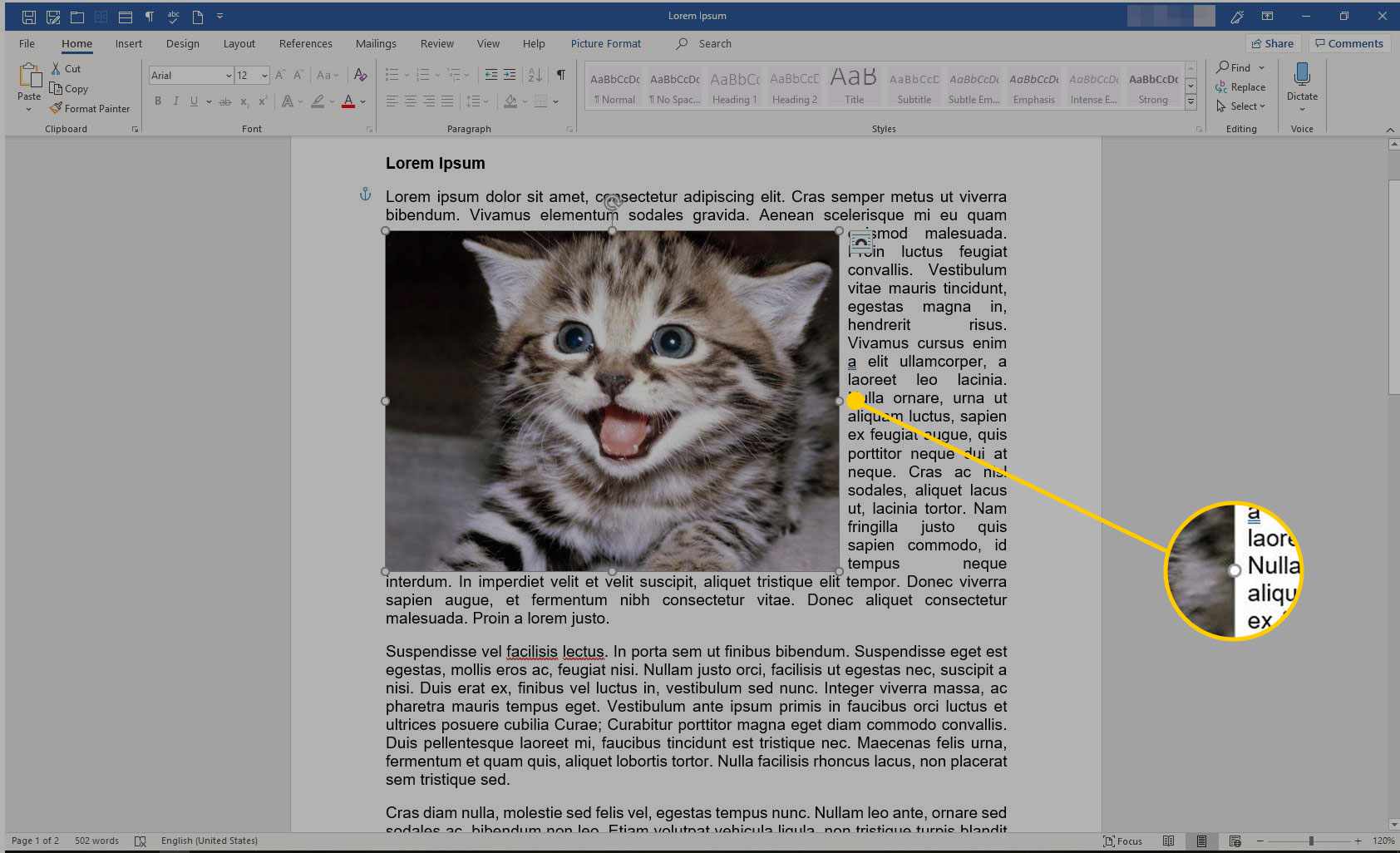
-
Chcete-li zachovat stejné proporce objektu, stiskněte a podržte tlačítko Posun při výběru a tažení. Chcete-li zachovat střed objektu na jeho aktuálním místě, stiskněte a podržte Ctrl při výběru a tažení. Stisknutím a podržením obou kláves současně provedete obě funkce.
Změňte velikost obrázku nastavením přesné výšky a šířky
Změňte velikost objektu na základě přesné velikosti, pokud potřebujete vytvořit dva nebo více obrázků stejné velikosti nebo pokud obrázky musí mít určitou velikost, aby se vešly do šablony nebo jiného požadavku.
-
V dokumentu Word vyberte objekt, jehož velikost chcete změnit. Poté na pásu karet vyberte Formát obrázku. Při změně velikosti něčeho jiného než obrázku se název karty bude lišit. Například pro WordArt, textová pole nebo tvary přejděte na Formát tvaru záložka. U SmartArt nebo grafů přejděte na Formát záložka.
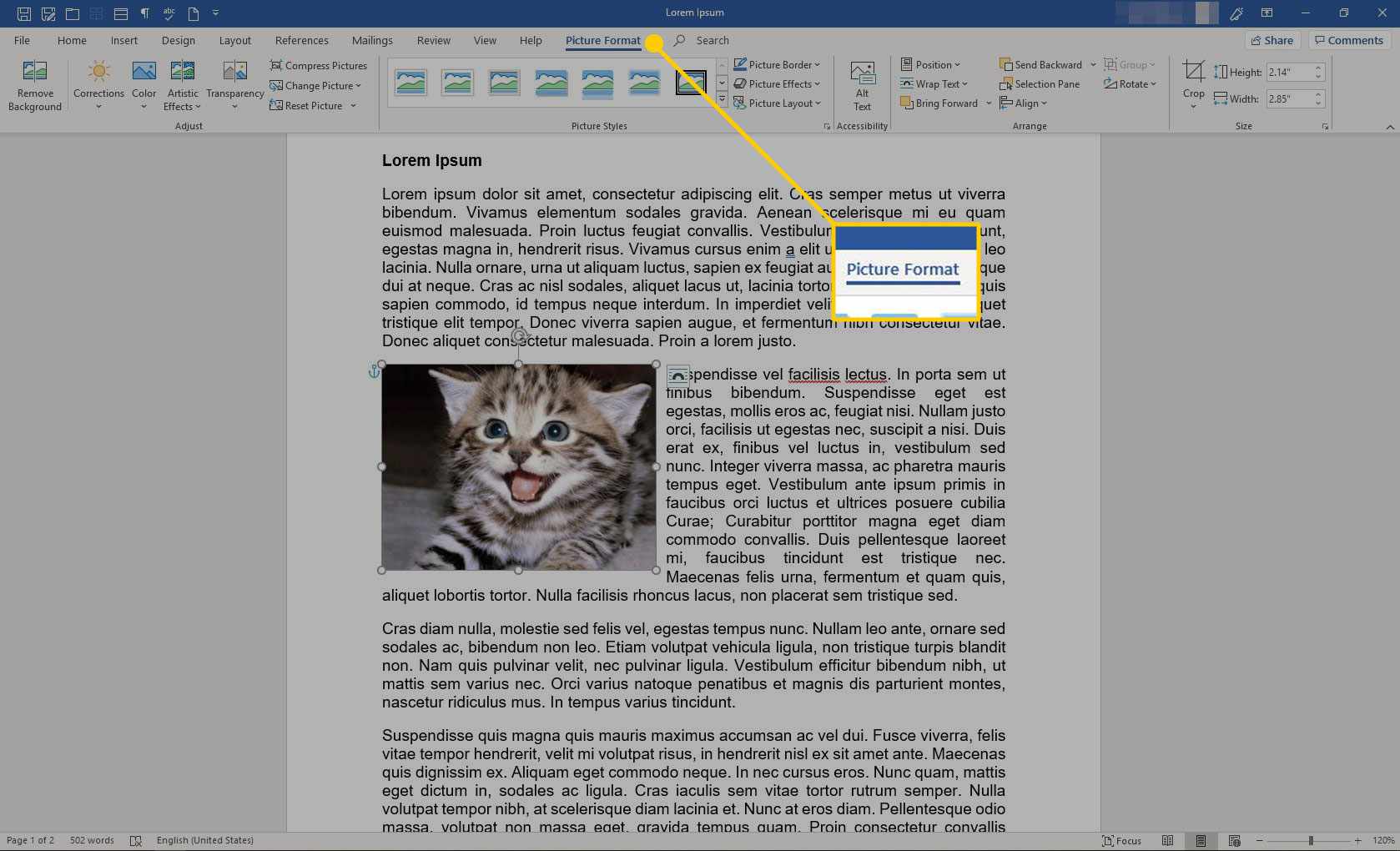
-
Chcete-li změnit velikost objektu na přesnou velikost, přejděte na Velikost skupiny a zadejte požadované hodnoty do Výška a Šířka krabice. Nebo použijte šipky ke změně výšky a šířky objektu.
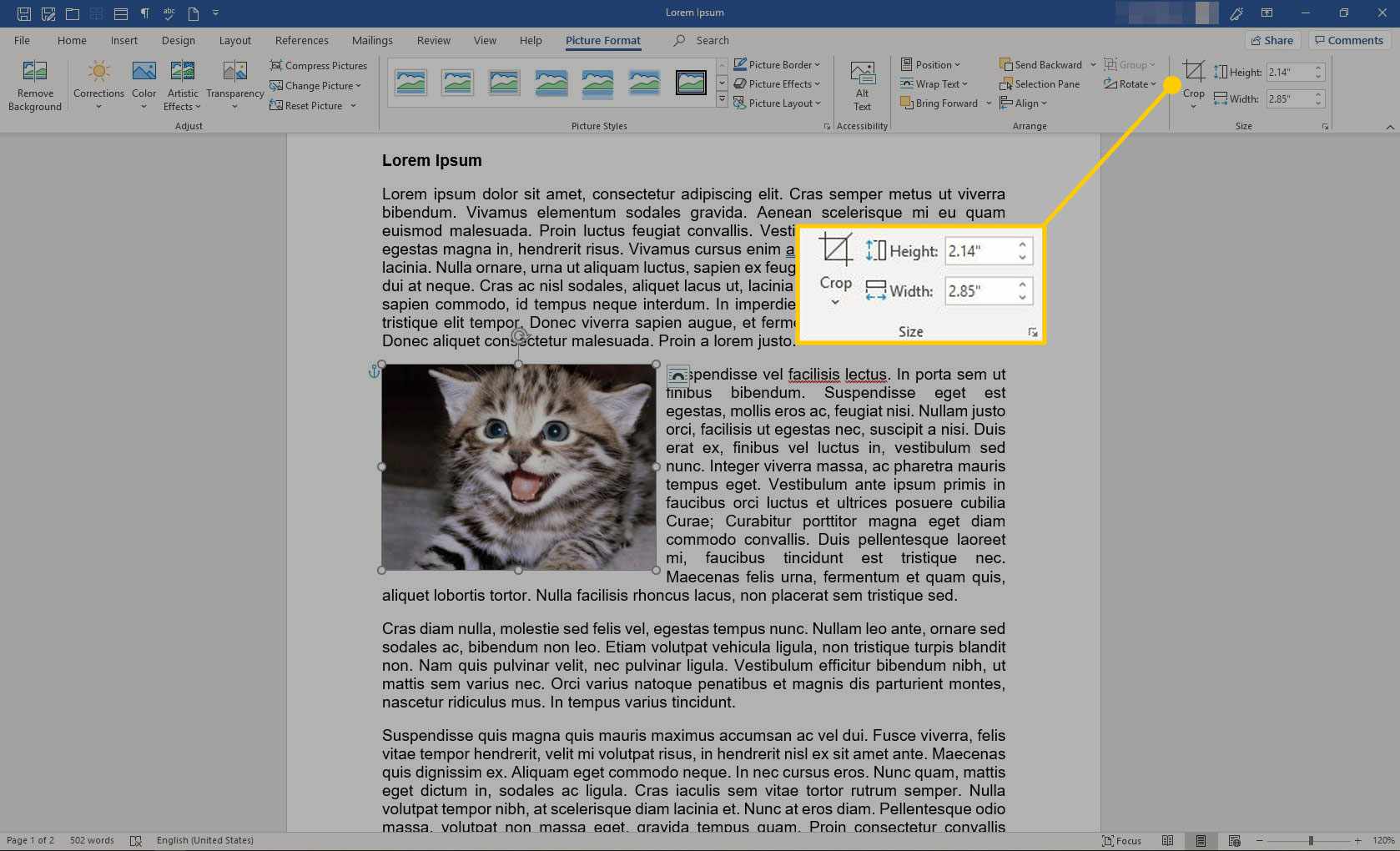
-
Chcete-li změnit velikost objektu na přesnou proporci, vyberte ikonu spouštěč dialogového okna.
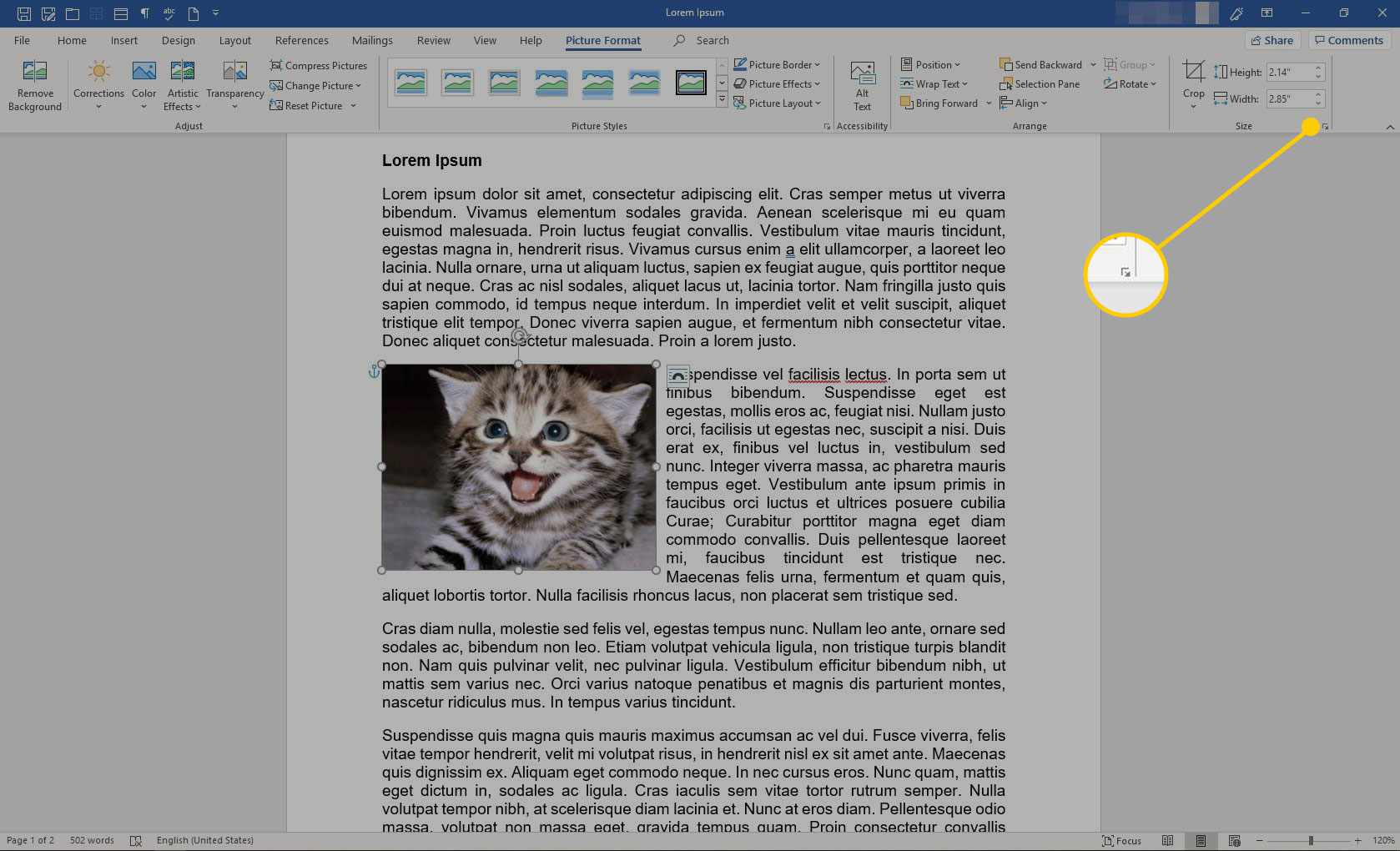
-
V Rozložení v dialogovém okně vyberte Velikost záložka.
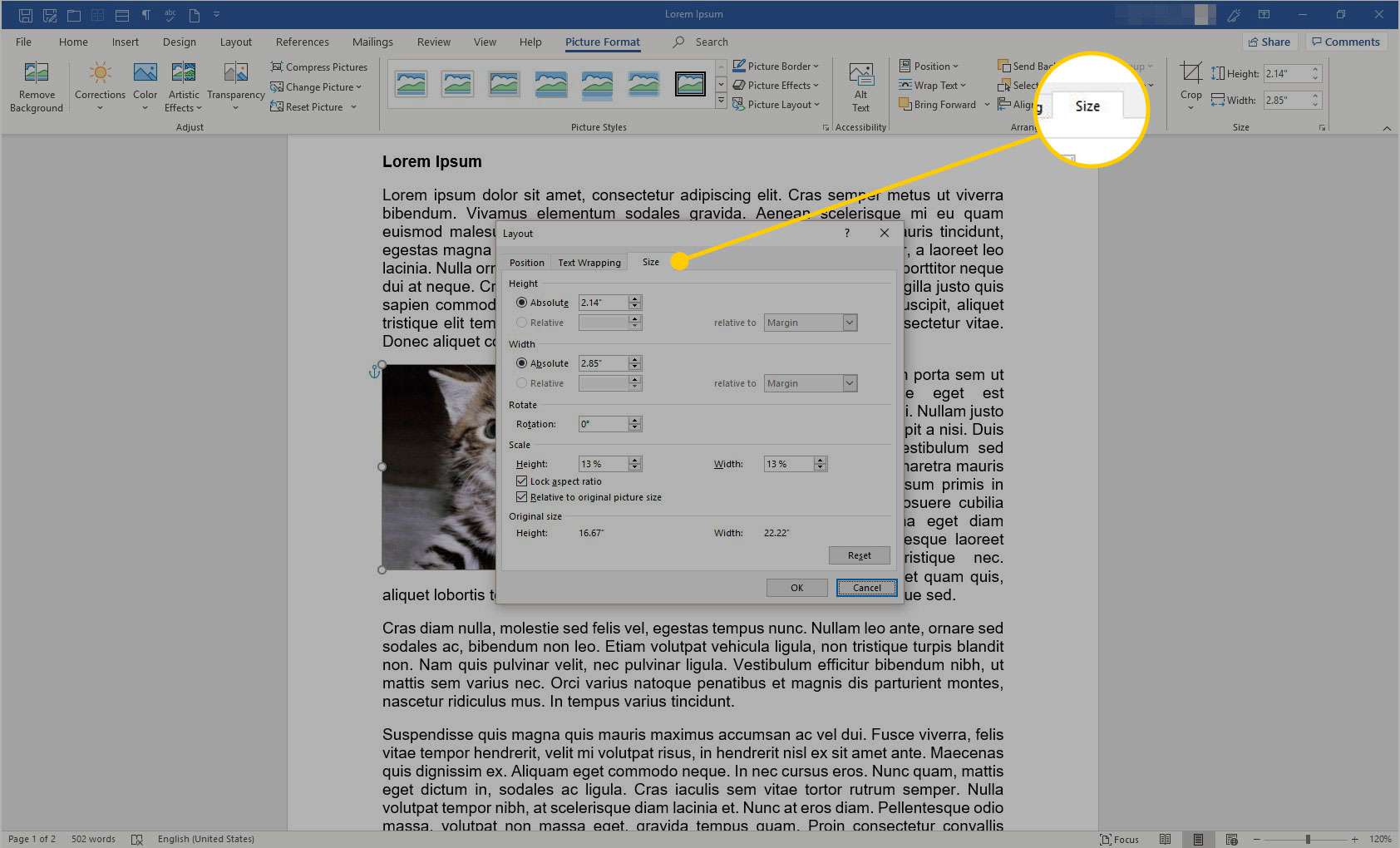
-
V Měřítko části, vyberte Uzamknout poměr stran. V Výška nebo Šířka části, pomocí ovládacích prvků změňte výšku nebo šířku. Druhá dimenze se automaticky změní, aby se zachoval poměr.
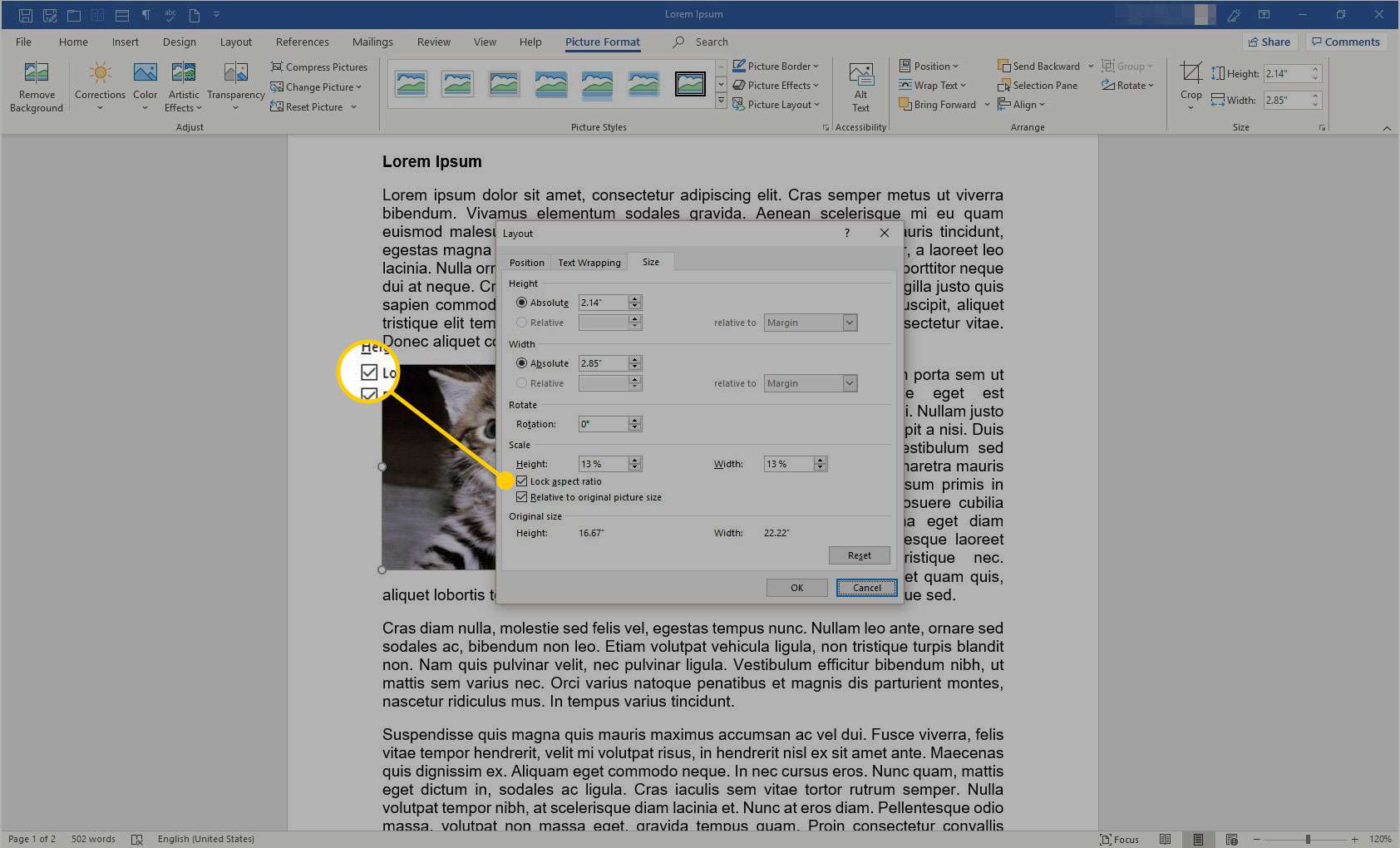
-
Vybrat OK.
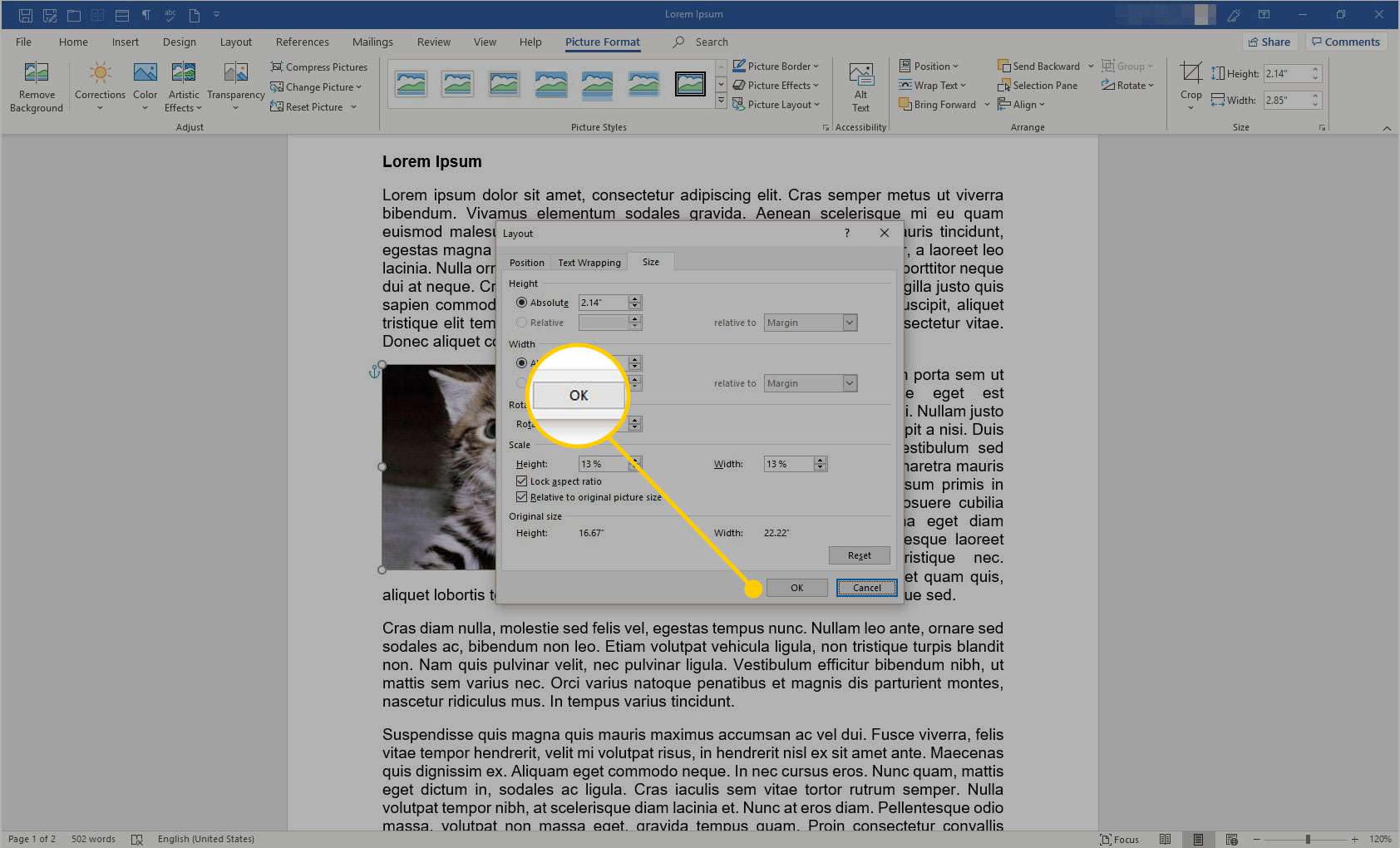
Ořízněte obrázek
Oříznutím obrázku odstraníte jeho část, což je užitečné, pokud nepotřebujete veškerý obsah obrázku.
-
V dokumentu Word vyberte obrázek, který chcete oříznout. Poté na pásu karet vyberte Formát obrázku.
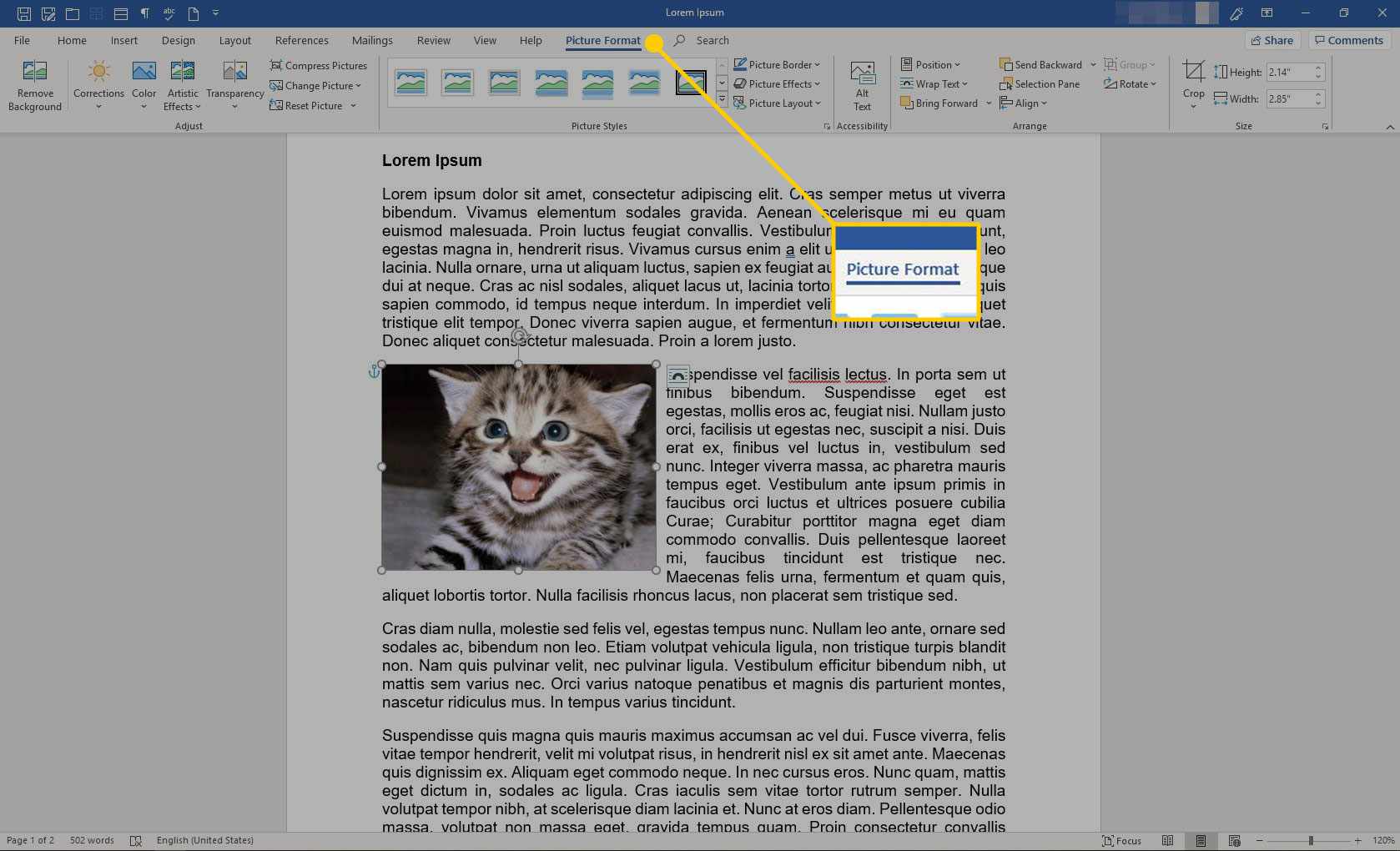
-
V Velikost skupiny, vyberte Oříznutí. Obrázek zobrazuje úchyty oříznutí kolem vnějšího okraje.
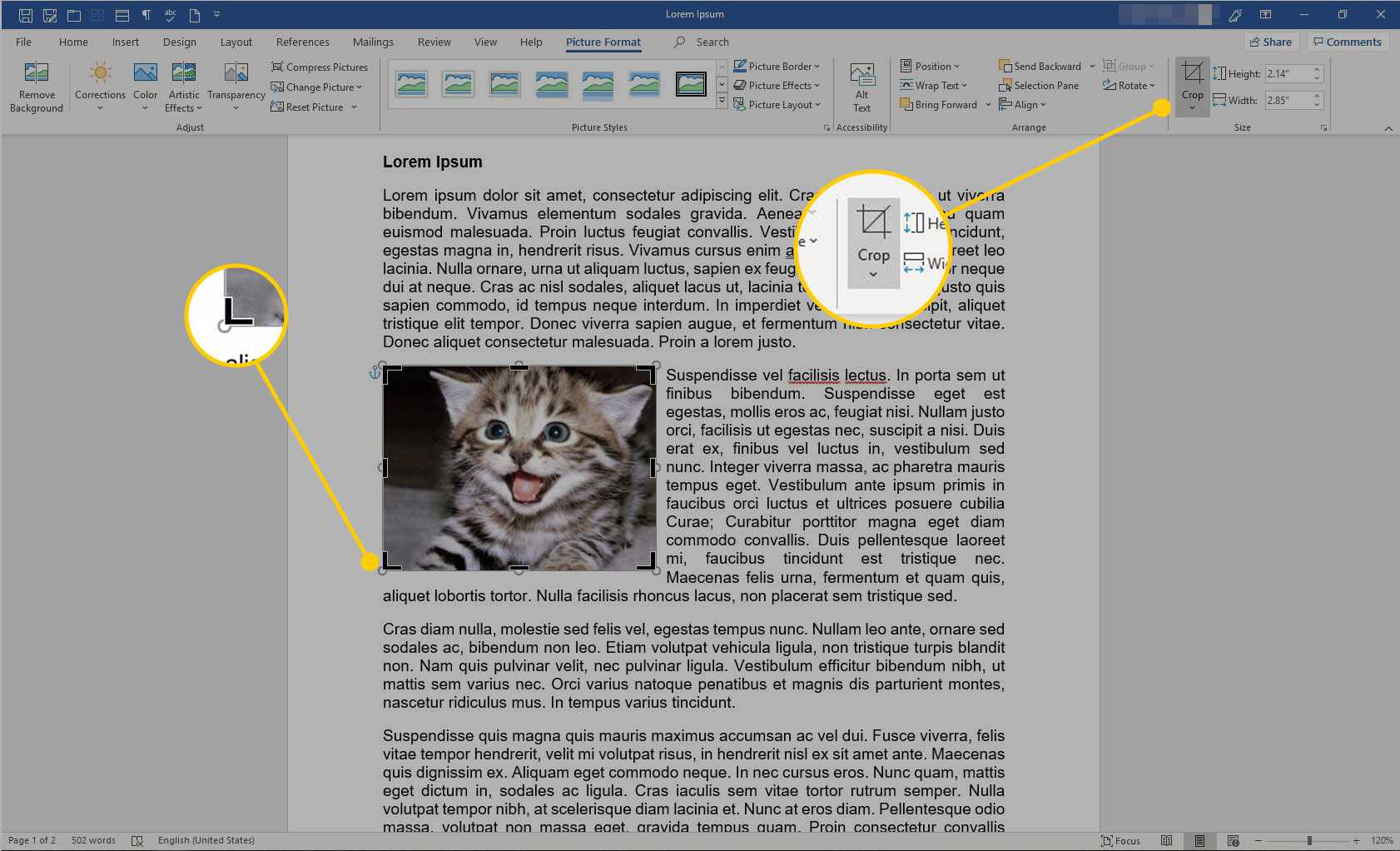
-
Vyberte a přetáhněte úchyt pro oříznutí obrázku.
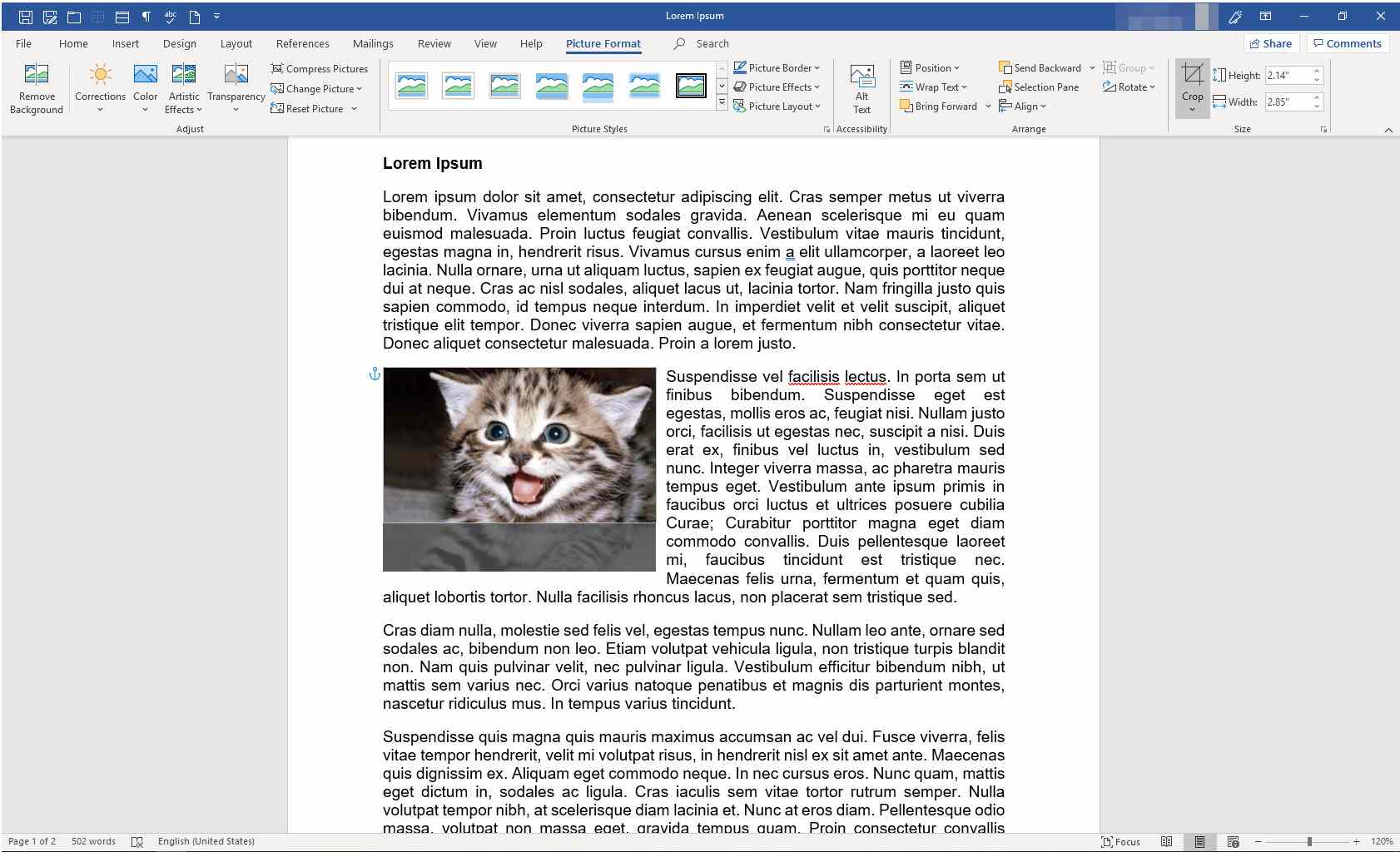
-
Stejně jako při změně velikosti obrázku stiskněte Posun při oříznutí zachovat poměr velikostí. lis Ctrl aby byly obrázky vycentrovány. Stiskněte obě Posun a Ctrl dělat obojí.