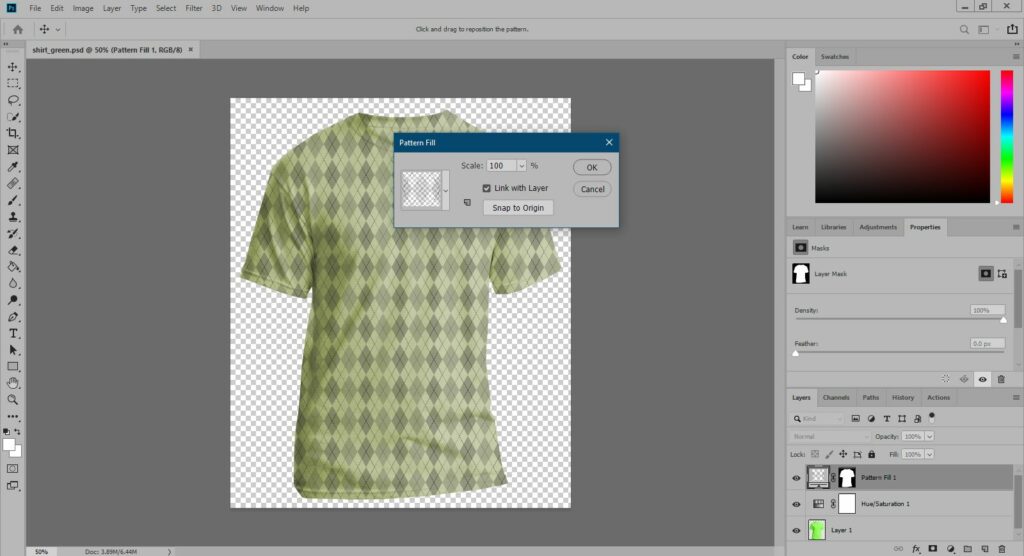
Co je třeba vědět
- Nejprve přejmenujte soubor trička a uložte jej a soubor se vzorem do a složku. Ve vrstvách vyberte nové vrstvy výplně nebo úpravy ikona.
- Vybrat Odstín / Sytost > Obarvit. Upravte barvy. Přejmenujte soubor a uložte do stejné složky. Opakujte postup a měňte barvy pro každý soubor.
- Dále definujte (pojmenujte) vzory: Otevřít vzor> Upravit > Definujte vzor. Poté použijte Rychlý výběr nástroj na čištění košile> použít vzor.
Tento článek vysvětluje, jak aplikovat barvy, vzory Photoshopu a vlastní vzory na objekt v aplikaci Photoshop CC 2019. Objektem v těchto pokynech je tričko, z něhož lze vyrobit několik košil v různých barvách a vzorech.
Aplikování barev a vzorů na objekt pomocí Photoshopu
Chcete-li pokračovat, budete potřebovat obrázek trička a vzor.
-
Ve Photoshopu otevřete soubor obrázku trička a uložte jej pod novým názvem výběrem Soubor > Uložit jako. V rozbalovacím okně zadejte do textového pole název shirt_neutral a přejděte na Color_Pattern složku, vyberte formát aplikace Photoshop a vyberte Uložit.
-
Totéž proveďte se souborem vzoru, pouze jej uložte jako pattern_argyle (nebo jakýkoli vzor, který vyberete.).
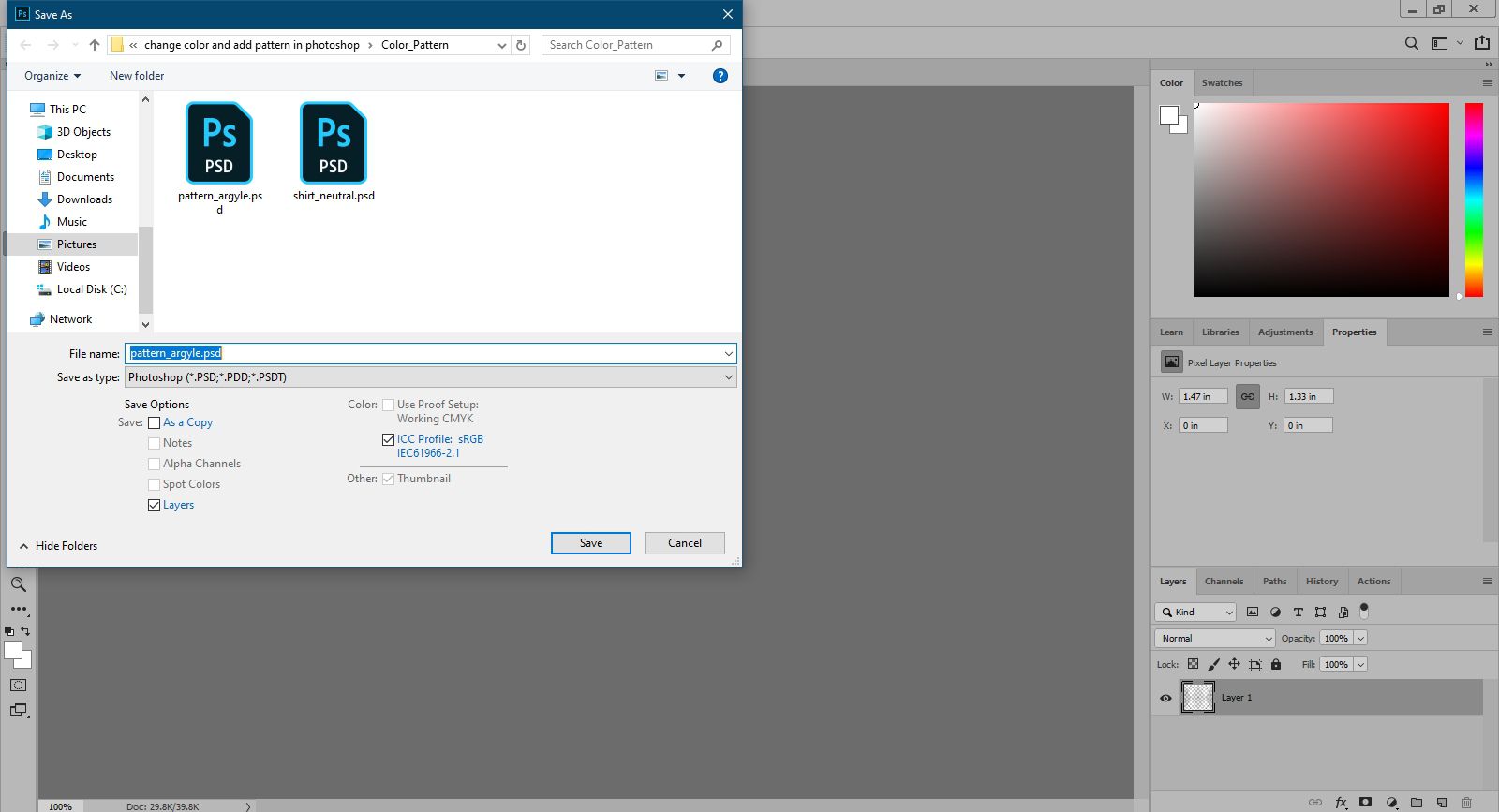
-
V dolní části panelu Vrstvy vyberte Vytvořte novou vrstvu výplně nebo úpravy, poté vyberte Odstín / Sytost z rozbalovací nabídky. To způsobí Úpravy zobrazí se panel.
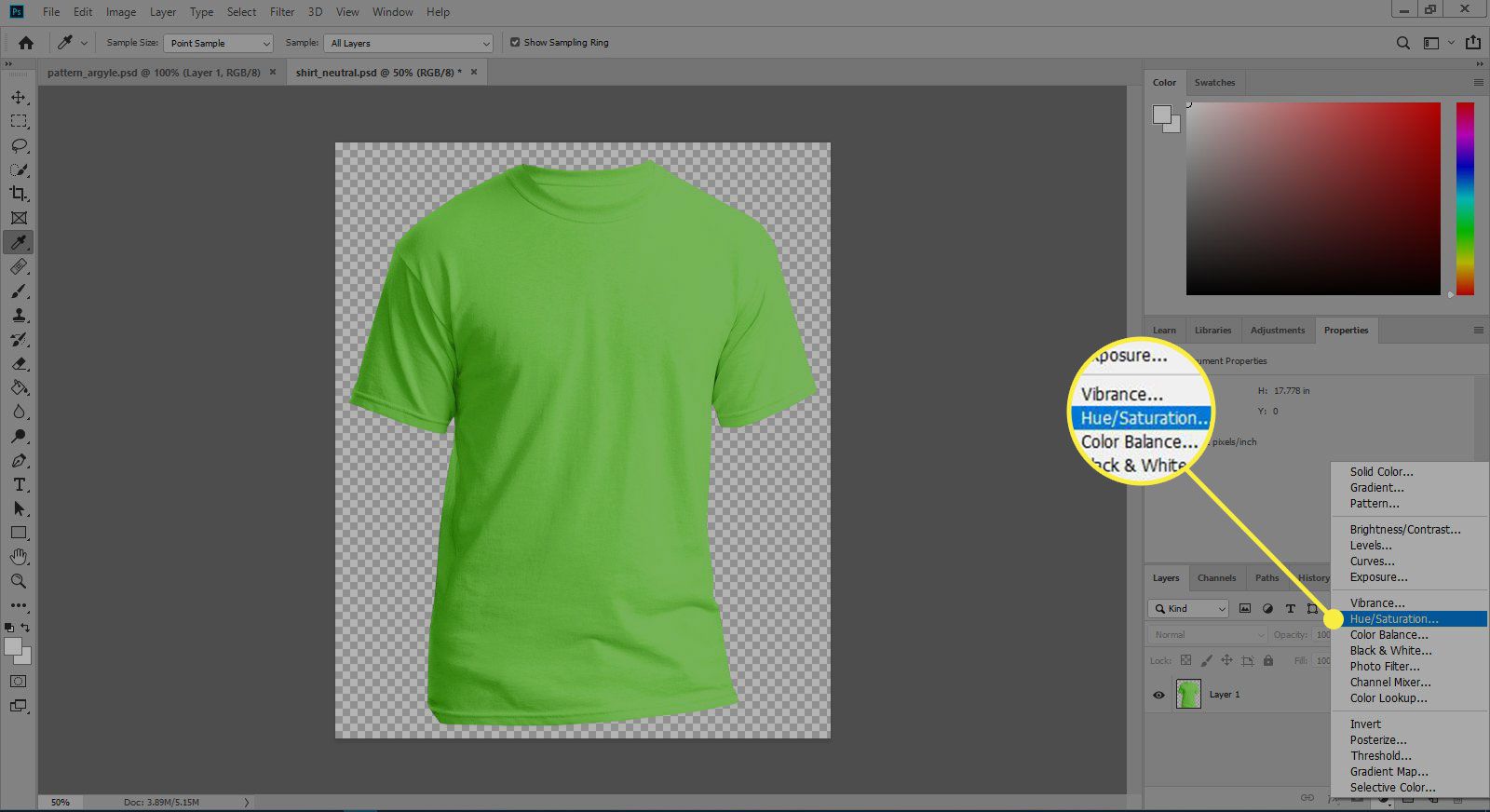
-
Zaškrtněte v Obarvit zaškrtávací políčko.
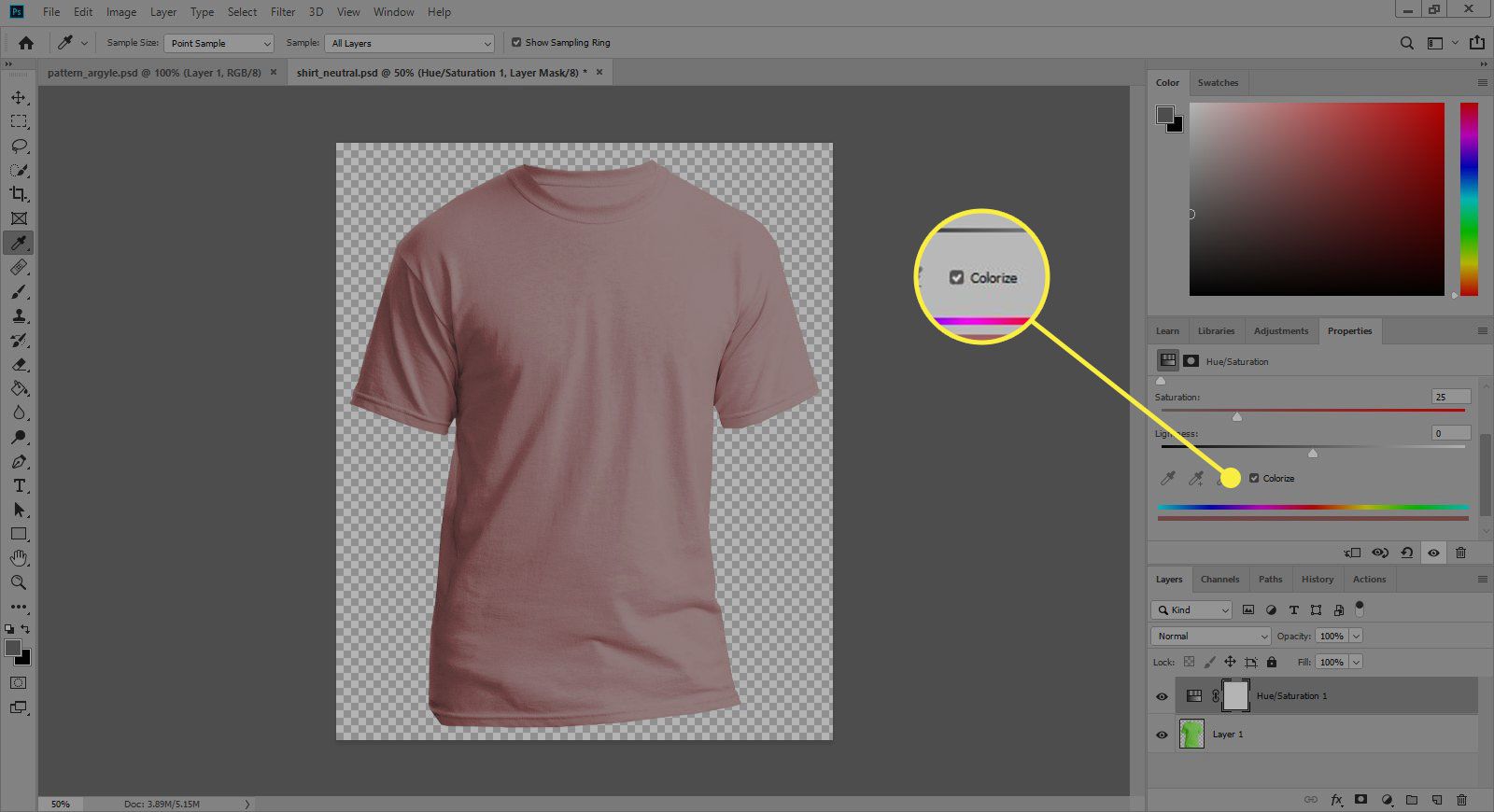
-
Chcete-li, aby tričko bylo modré, zadejte znak Odstín textové pole 204, v Nasycení textové pole 25a v Světlost textové pole 0.
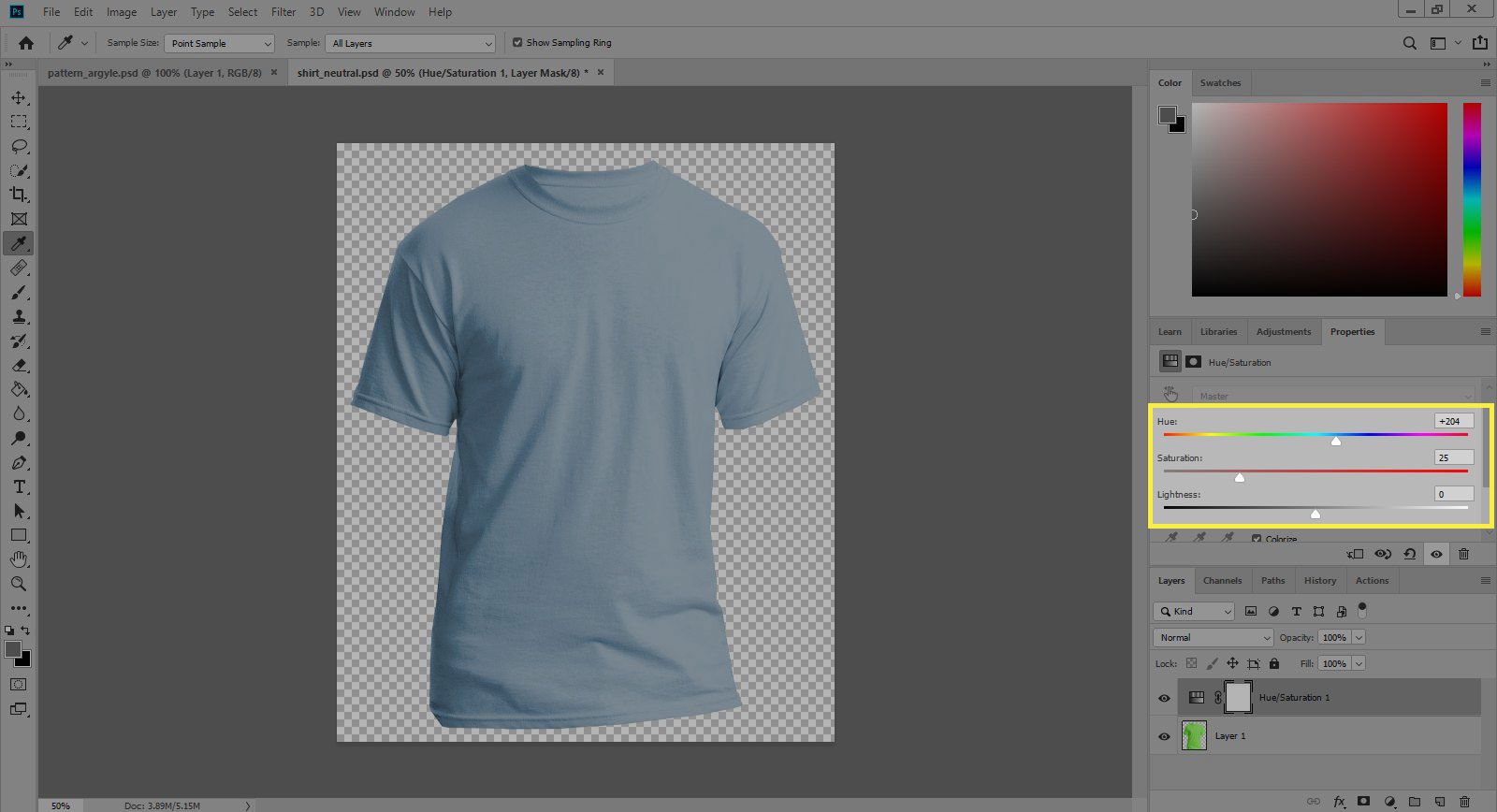
-
Soubor nyní musí mít nový název. Vybrat Soubor > Uložit jakoa ve vyskakovacím okně změňte název na shirt_blue a přejděte na Color_Pattern složku. poté vyberte formát Photoshopu a vyberte Uložit. Doporučujeme ukládat původní soubory v přirozeném formátu Photoshopu s vědomím, že později můžete uložit kopii souboru ve formátu JPEG, PNG nebo v jakémkoli formátu, který vyhovuje projektu.
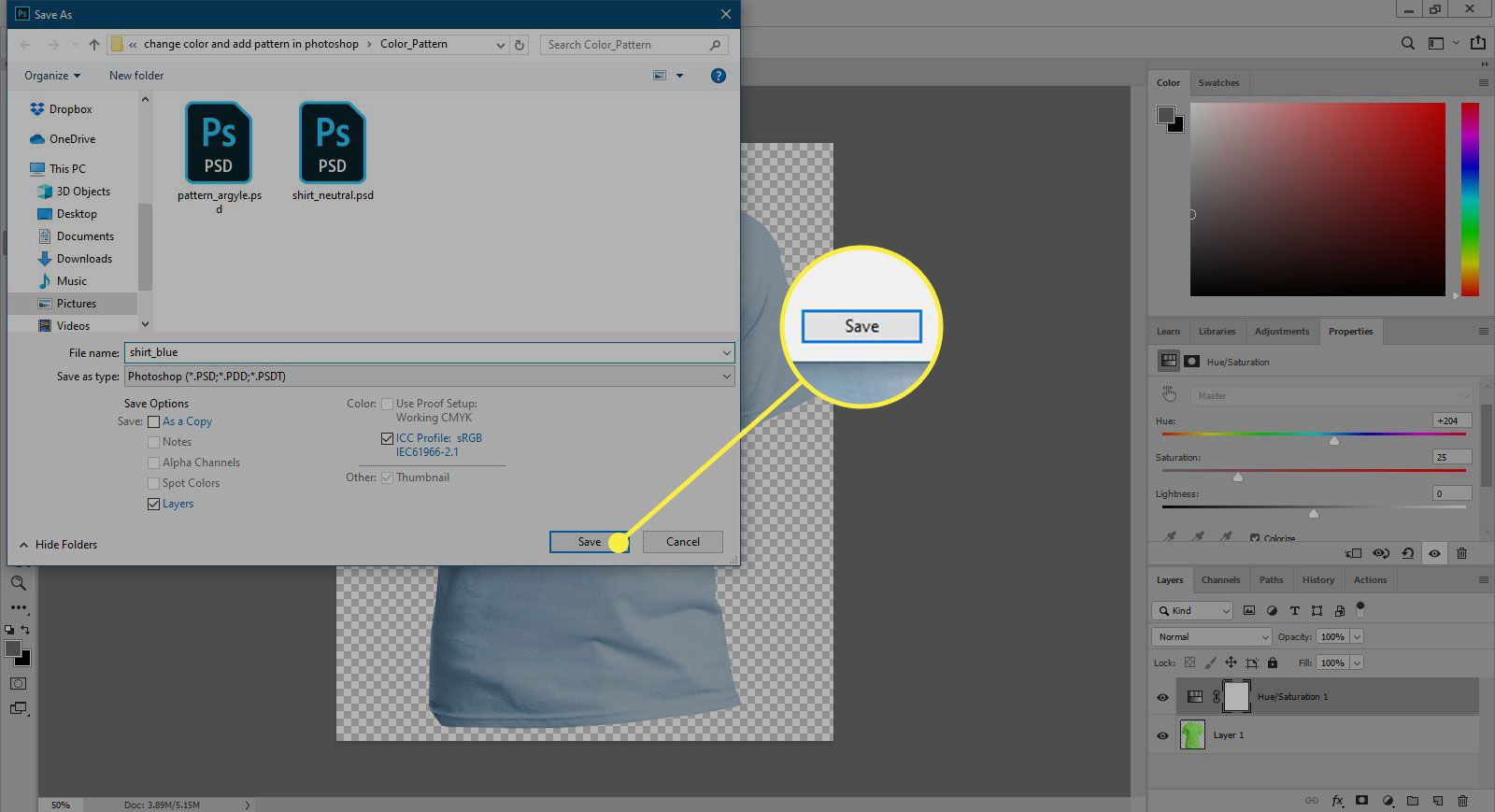
-
Chcete-li vyrobit více košil v různých barvách, opakujte postup a vyměňte Odstín, Nasycení, a Světlost znovu a znovu a každou novou barvu trička uložte do svého nového jména Color_Pattern složku.
-
Než budete moci použít nový vzor, musíte jej definovat. Ve Photoshopu vyberte Soubor > Otevřeno, přejděte na vzor, který jste vybrali v Color_Pattern složku a poté vyberte Otevřít. Zobrazí se obrázek vzoru.
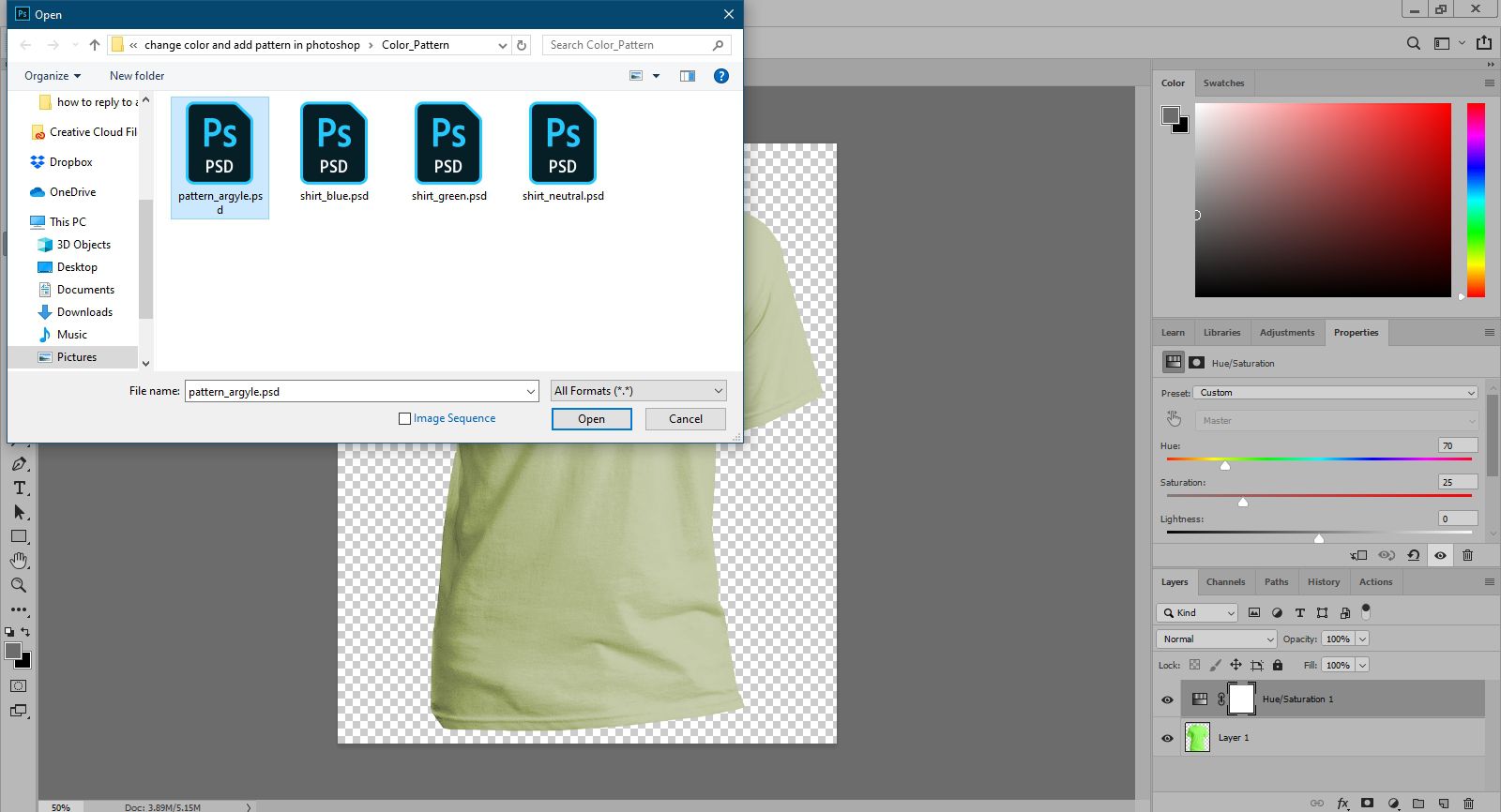
-
Vybrat Upravit > Definujte vzor. V Název vzoru dialogové okno argyle (nebo jakýkoli je váš vzor) v název textové pole a stiskněte OK. Soubor nepotřebujete zůstat otevřený, proto vyberte Soubor > Zavřít.
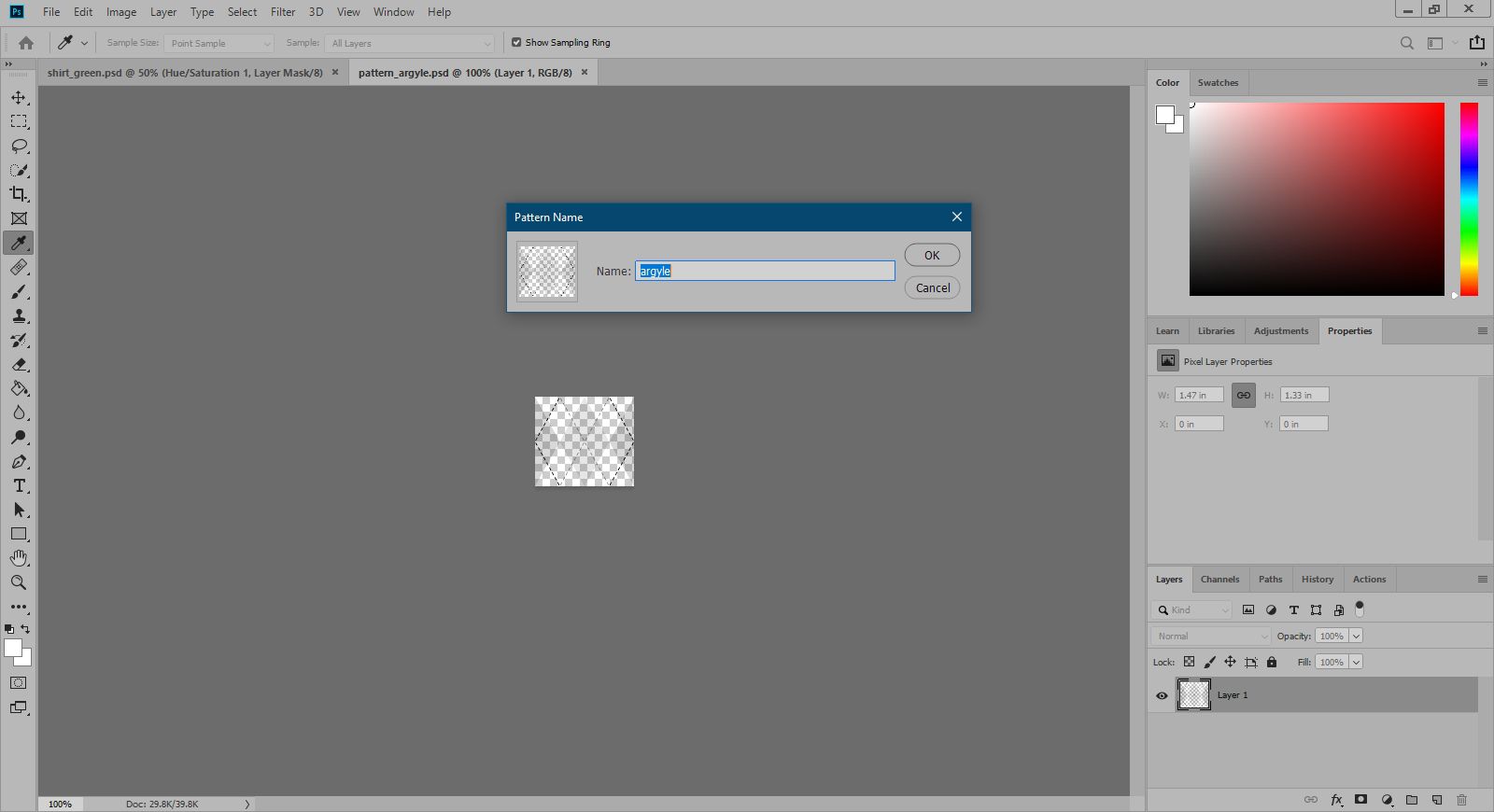
-
Otevřete soubor obsahující jeden z obrázků košile. a vyberte pomocí Nástroj pro rychlý výběr. Pokud tento nástroj není viditelný v Nástroje panelu, vyberte a podržte Nástroj kouzelná hůlka vidět Nástroj pro rychlý výběr a vyberte si to. The Nástroj pro rychlý výběr funguje jako štětec pro rychlý výběr oblastí. Klikněte a přetáhněte košili. Pokud vám chybí nějaká oblast, jednoduše pokračujte v malování a přidejte do existujícího výběru. Pokud kreslíte mimo oblast, stiskněte a podržte Alt (Windows) nebo Volba (Mac OS) malování toho, co chcete smazat. Velikost nástroje můžete změnit opakovaným stisknutím tlačítka že jo nebo levé závorky.
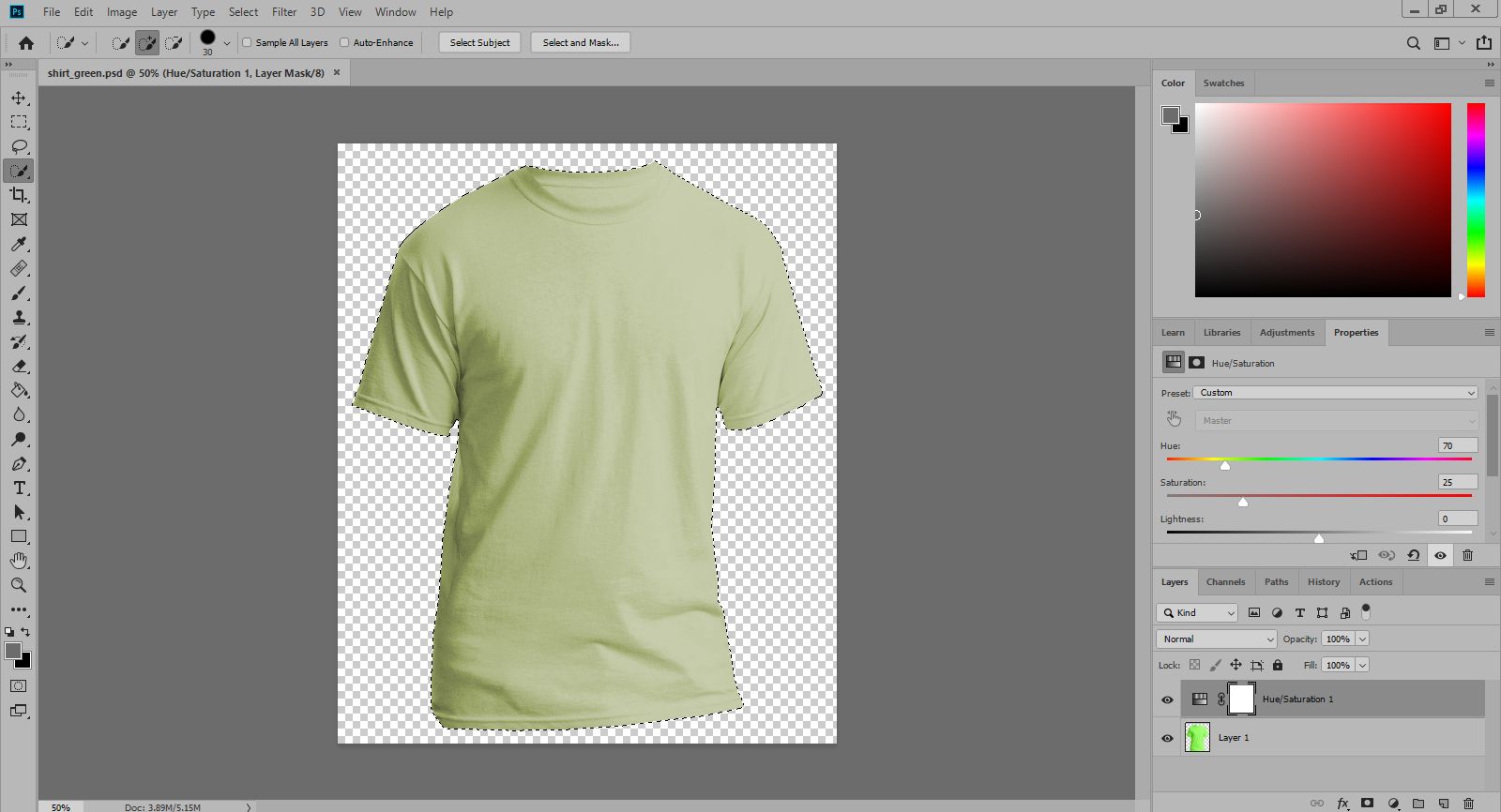
-
Nyní je čas použít definovaný vzor na košili. Vyberte košili a vyberte ji a podržte Vytvořte novou vrstvu výplně nebo úpravy tlačítko ve spodní části Vrstvy panel a vyberte Vzor.
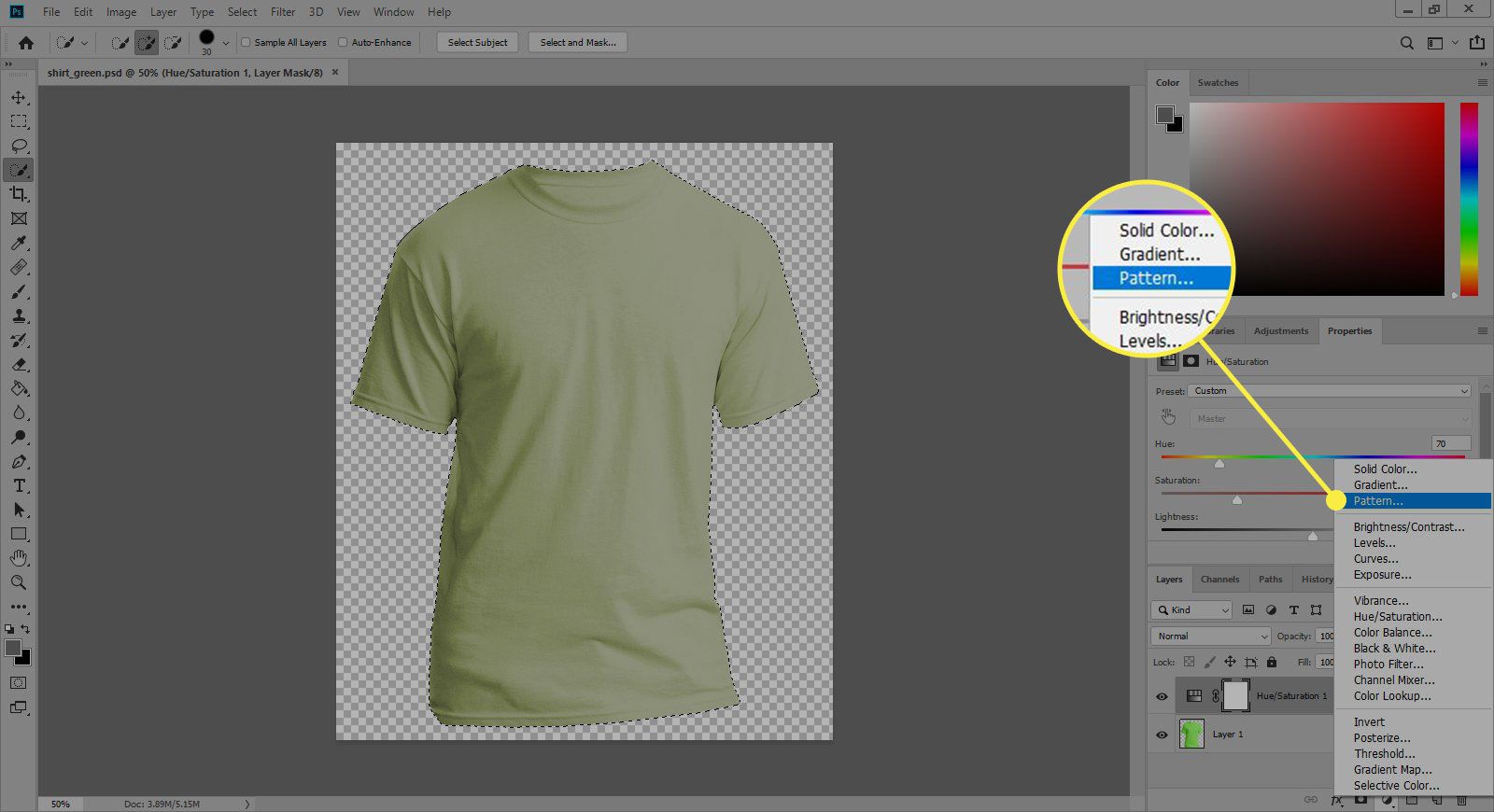
-
Dialogové okno Výplň vzoru by mělo zobrazit nový vzor. Pokud ne, vyberte šipku vpravo od náhledu vzoru a vyberte vzor. Dialogové okno Výplň také umožňuje změnit měřítko vzoru na požadovanou velikost. Můžete buď zadat číslo do Měřítko pole nebo vyberte šipku vpravo od něj a upravte velikost pomocí posuvníku, poté vyberte OK.
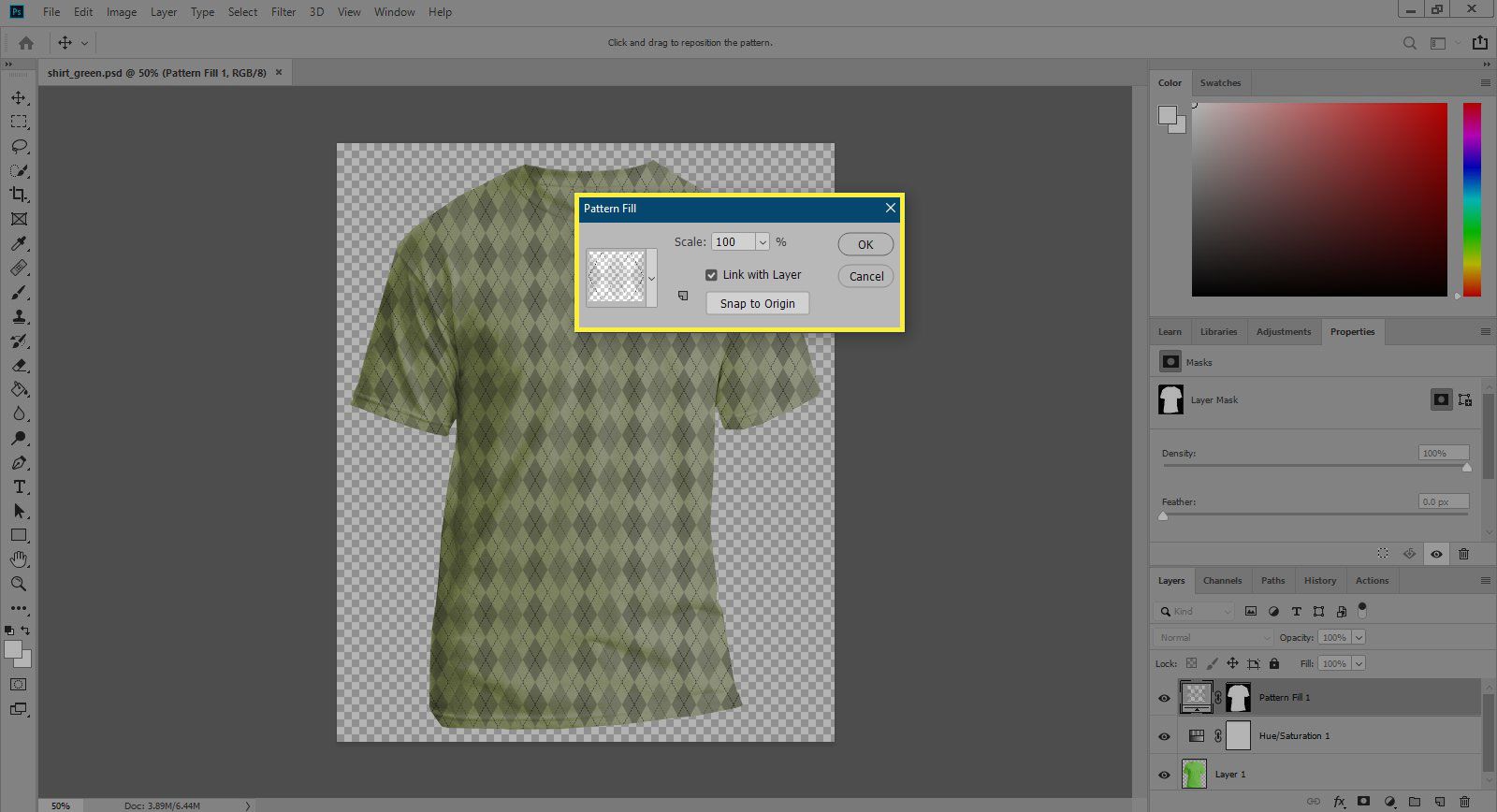
-
S Vrstva výplně vzorkem vybrané, klikněte pravým tlačítkem a vyberte Možnosti míchánía změňte režim míchání v rozevírací nabídce na Násobit. Můžete také experimentovat s různými režimy prolnutí, abyste zjistili, jak ovlivní vzor.
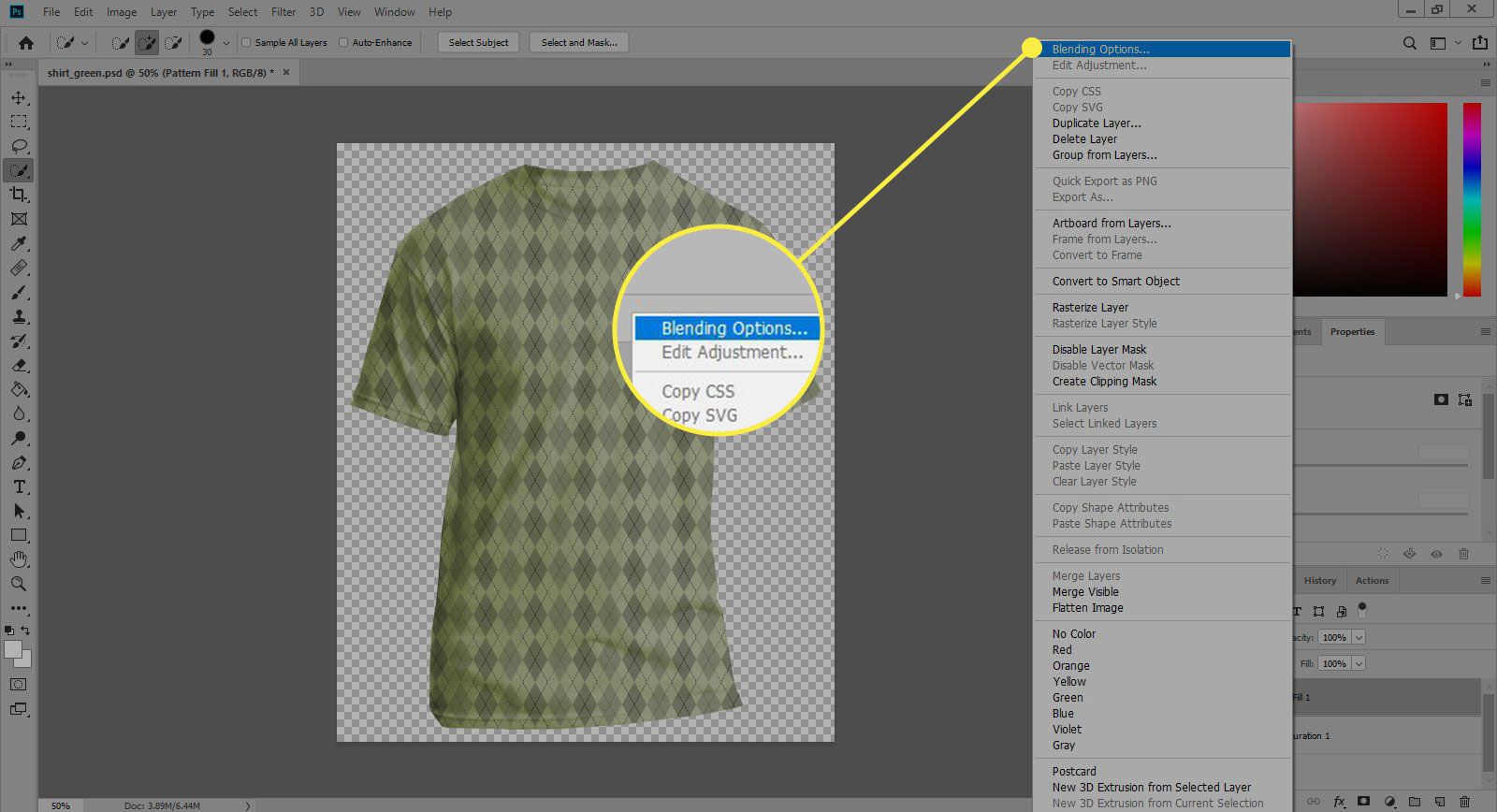
-
Chcete-li uložit nové tričko, přejděte na Soubor > Uložit jakoa zadejte jméno shirt_argyle.
Mějte na paměti, že Photoshop má sadu výchozích vzorů, ze kterých si můžete vybrat. Můžete si také stáhnout vzory pro použití. Před vyrobením této košile jsem si stáhl bezplatnou sadu kostkovaných vzorů. Chcete-li stáhnout tento kostkovaný vzor a další bezplatné vzory a také se dozvědět, jak je nainstalovat pro použití ve Photoshopu, klikněte na níže uvedené odkazy. Pokud se chcete dozvědět, jak vytvořit vlastní vlastní vzory, pokračujte dál.
- Kostkované vzory pro Photoshop od Shelby Kate Schmitz
- Jak nainstalovat bezplatný obsah Photoshopu
- Prozkoumání správce předvoleb ve Photoshopu a Photoshop Elements
Vytvořte vlastní vzor
-
Vytvoření vlastního vzoru Ve Photoshopu vytvořte malé plátno o rozměrech 9 x 9 pixelů a poté použijte Zvětšení nástroj pro přiblížení 3200 procent.
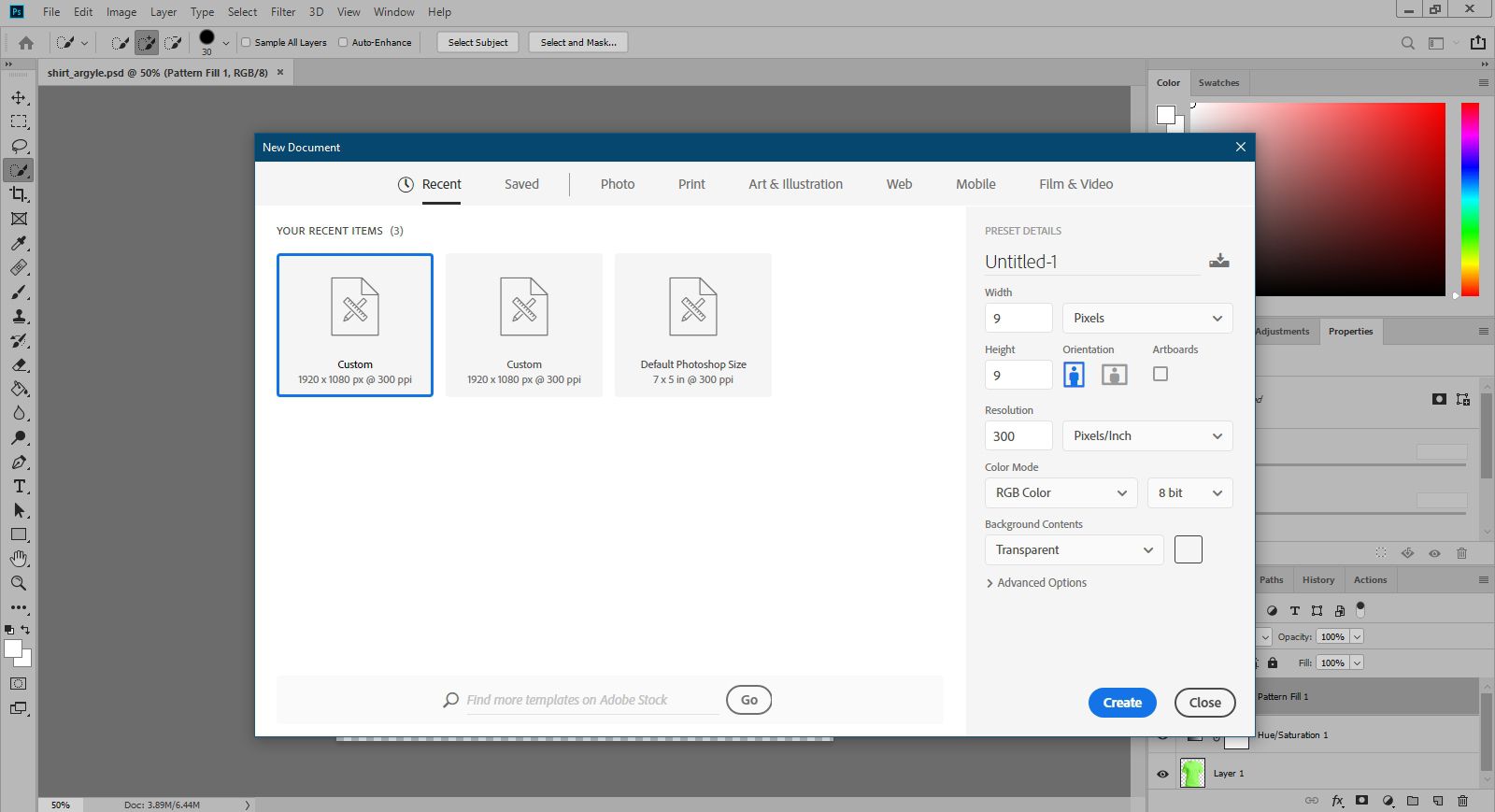
-
Vytvořte jednoduchý design pomocí Tužka nářadí.
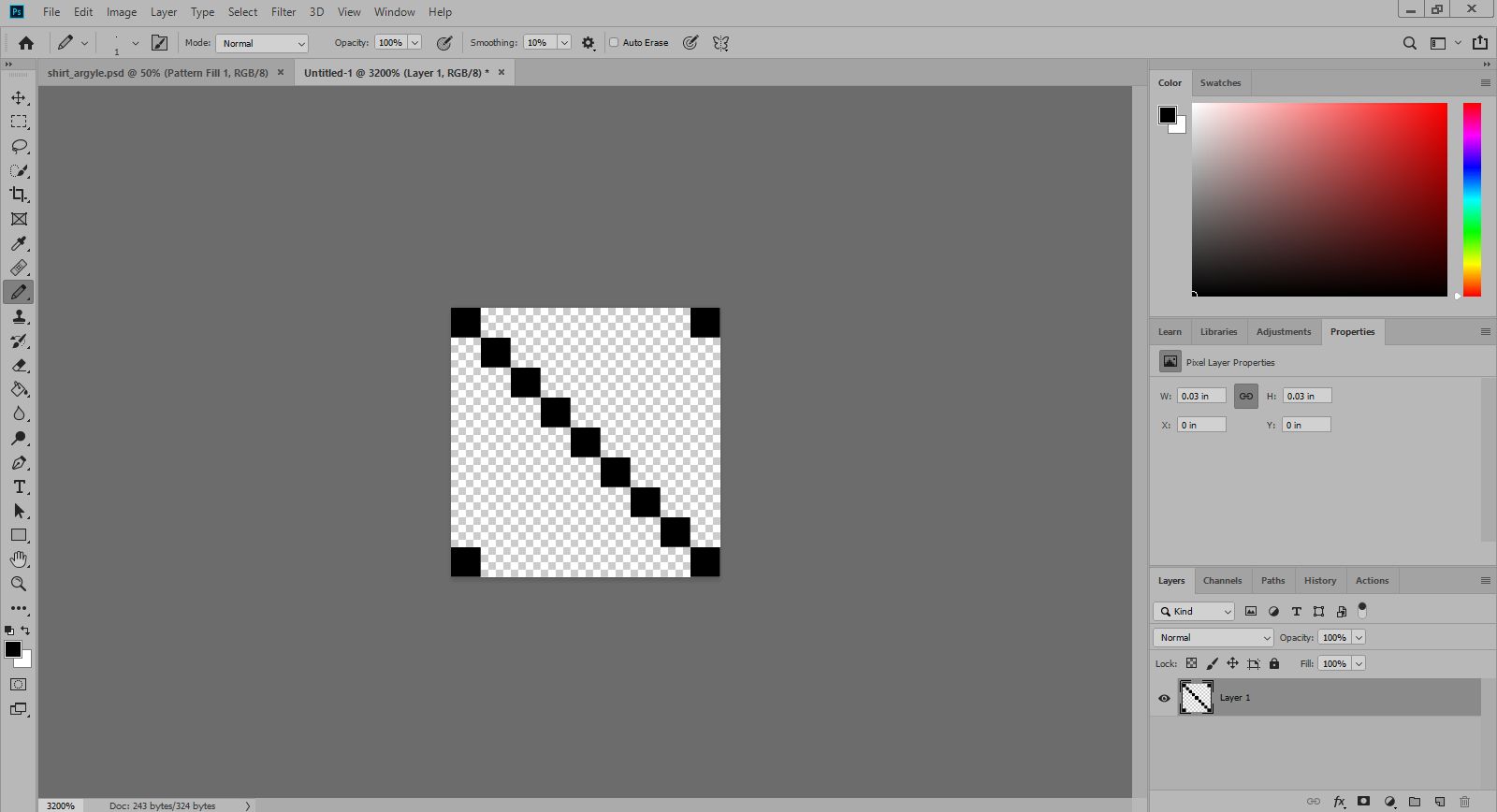
-
Definujte design jako vzor výběrem Upravit > Definujte vzor. V Název vzoru pop-up okno pojmenujte vzor úhlopříčka a vyberte OK. Vzor je nyní připraven k použití.
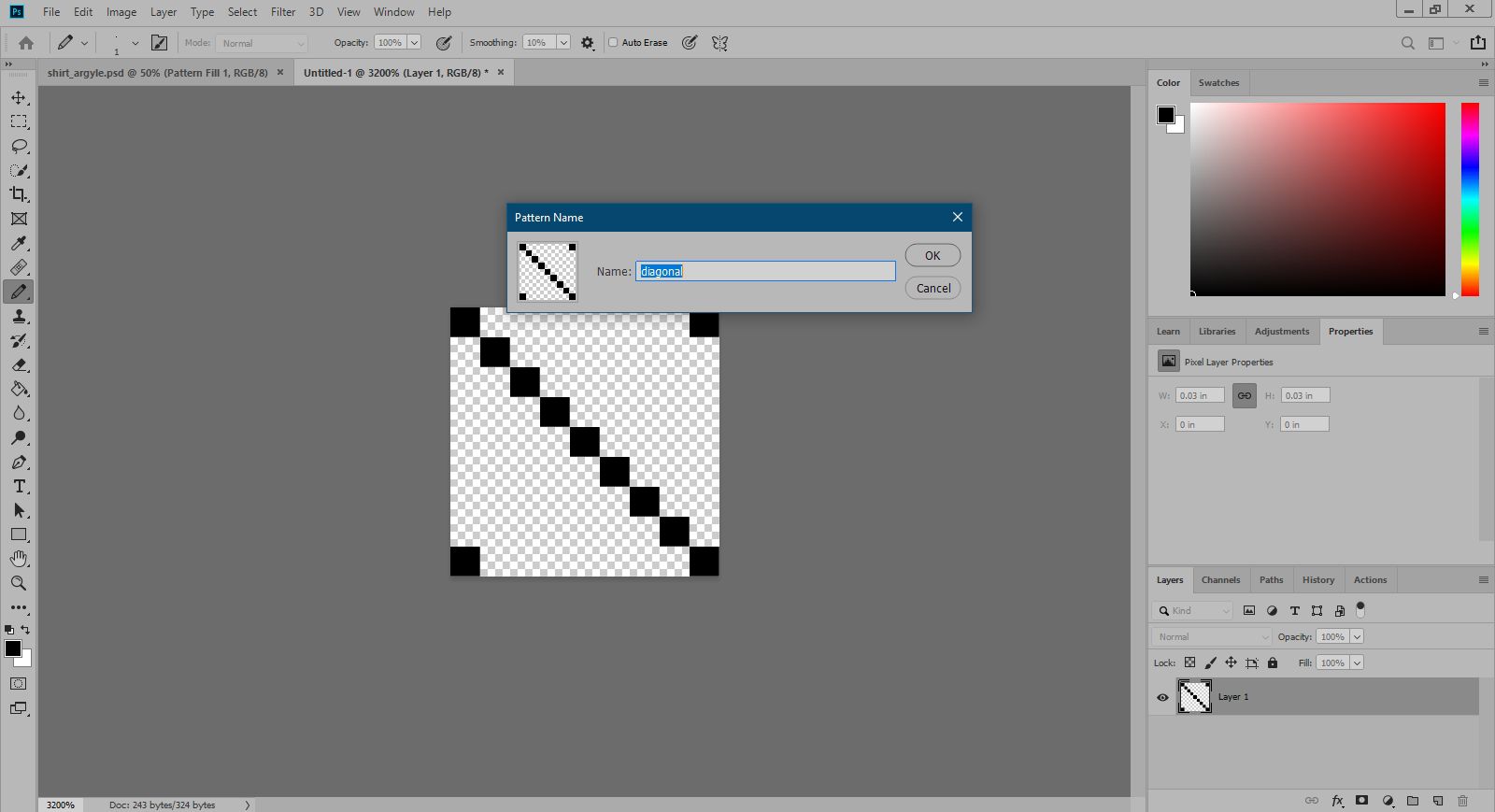
Použijte vlastní vzor
Vlastní vzor se použije stejně jako jakýkoli jiný vzor. V kroku 13 použijte svůj vlastní vzor, ale místo toho vyberte ten, který jste vytvořili.
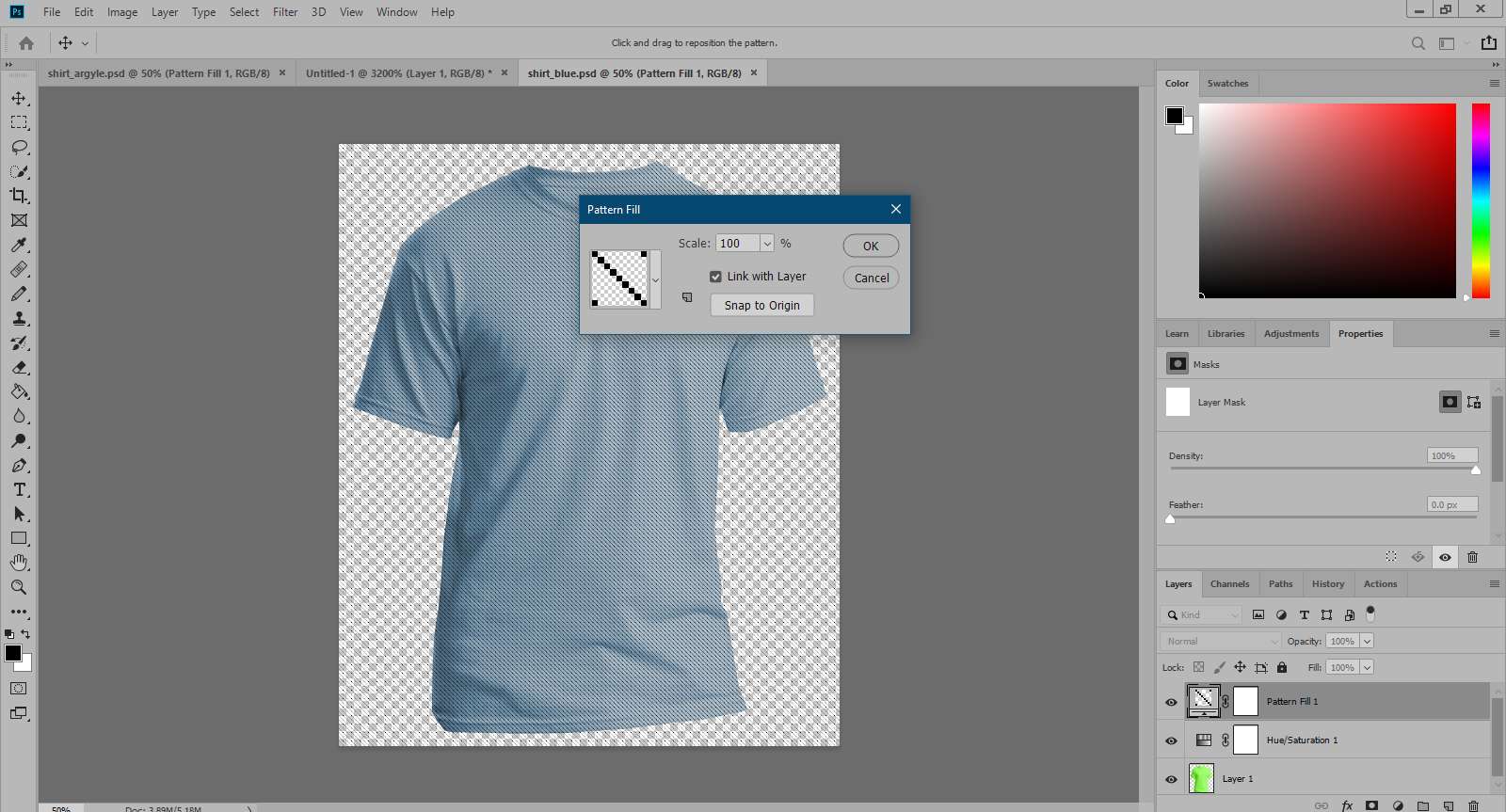
Můžete i nadále vytvářet více barev a vzorů triček podle svých představ.