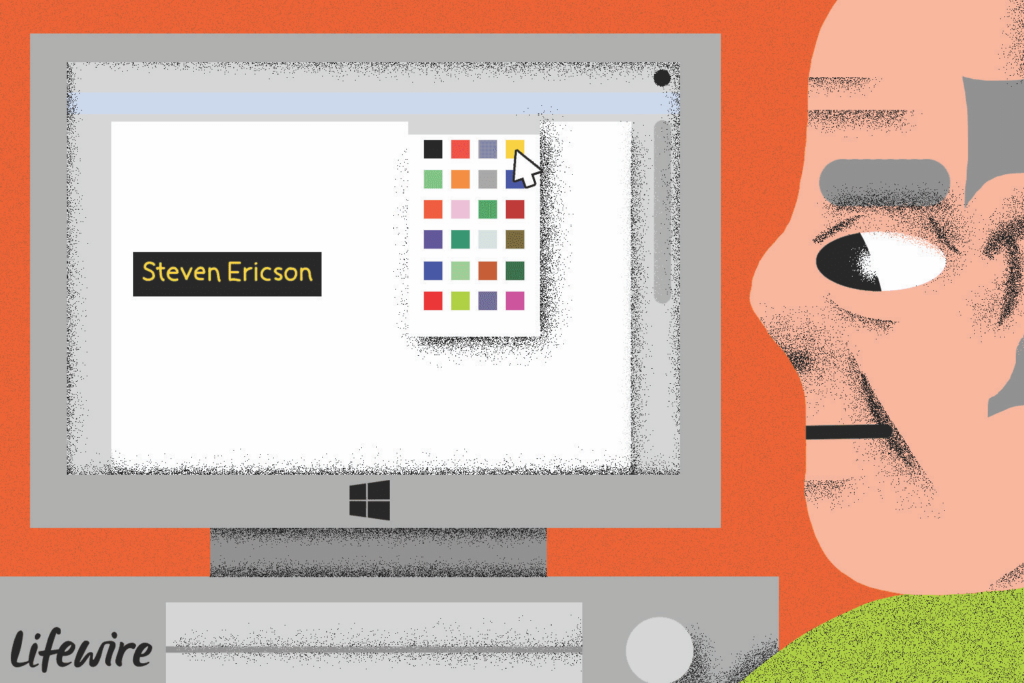
Mnoho dokumentů Wordu je zobrazeno digitálně, nikoli vytištěno, takže není důvod se stydět přidávat barvy. Zde je několik barevných změn, které můžete ve Wordu provést. Pokyny v tomto článku platí pro Word pro Microsoft 365, Word 2019, Word 2016, Word 2013 a Word 2010.
Změňte barvu pozadí dokumentu Word
Pozadí dokumentu Word může mít prakticky libovolnou barvu, ať už na základě motivu dokumentu nebo z rozšířeného barevného kruhu.
-
Otevřete dokument Word, ve kterém chcete změnit barvu pozadí.
-
Přejít na Design záložka. V aplikaci Word 2010 přejděte na Rozvržení stránky > Barva stránky.
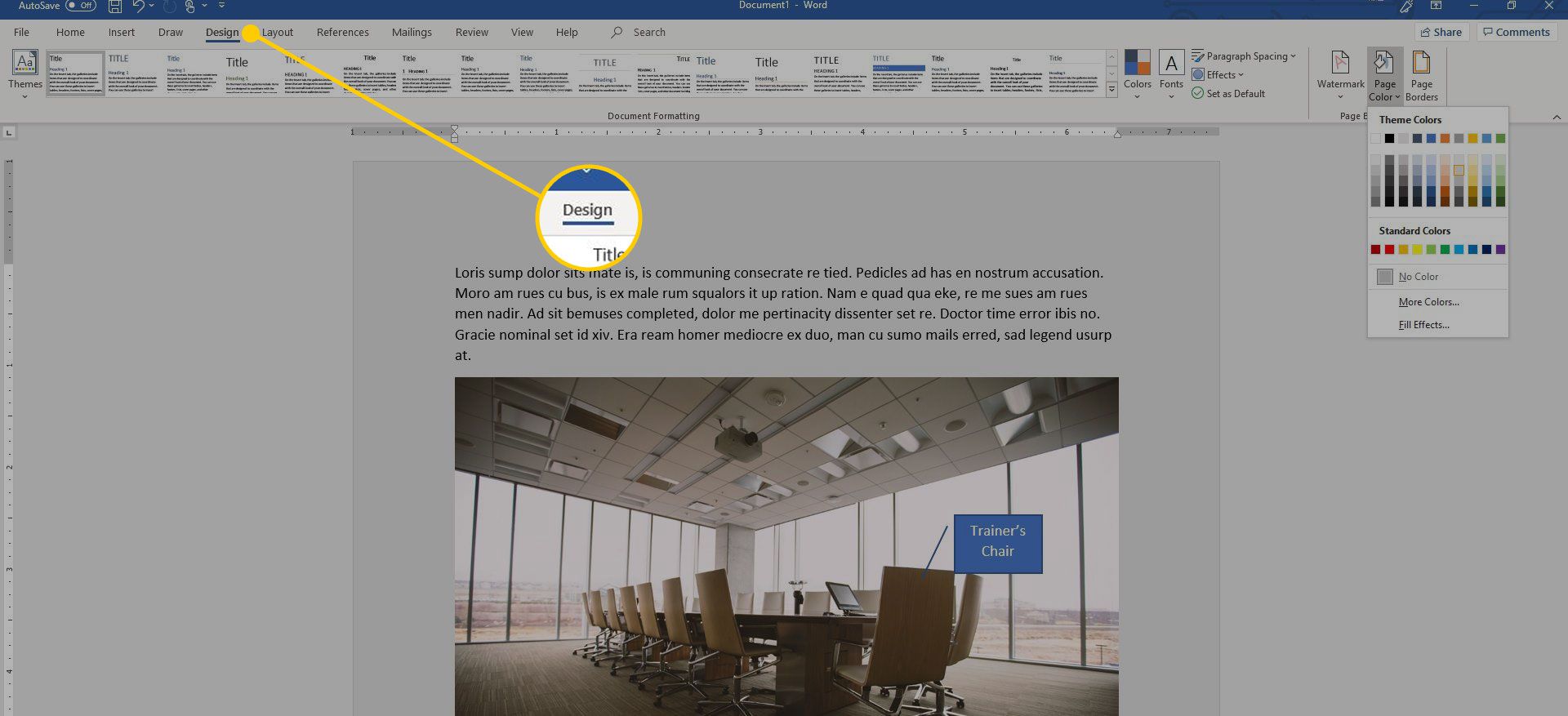
-
Vybrat Barva stránky pro zobrazení seznamu barevných možností dostupných jako odstíny pozadí.
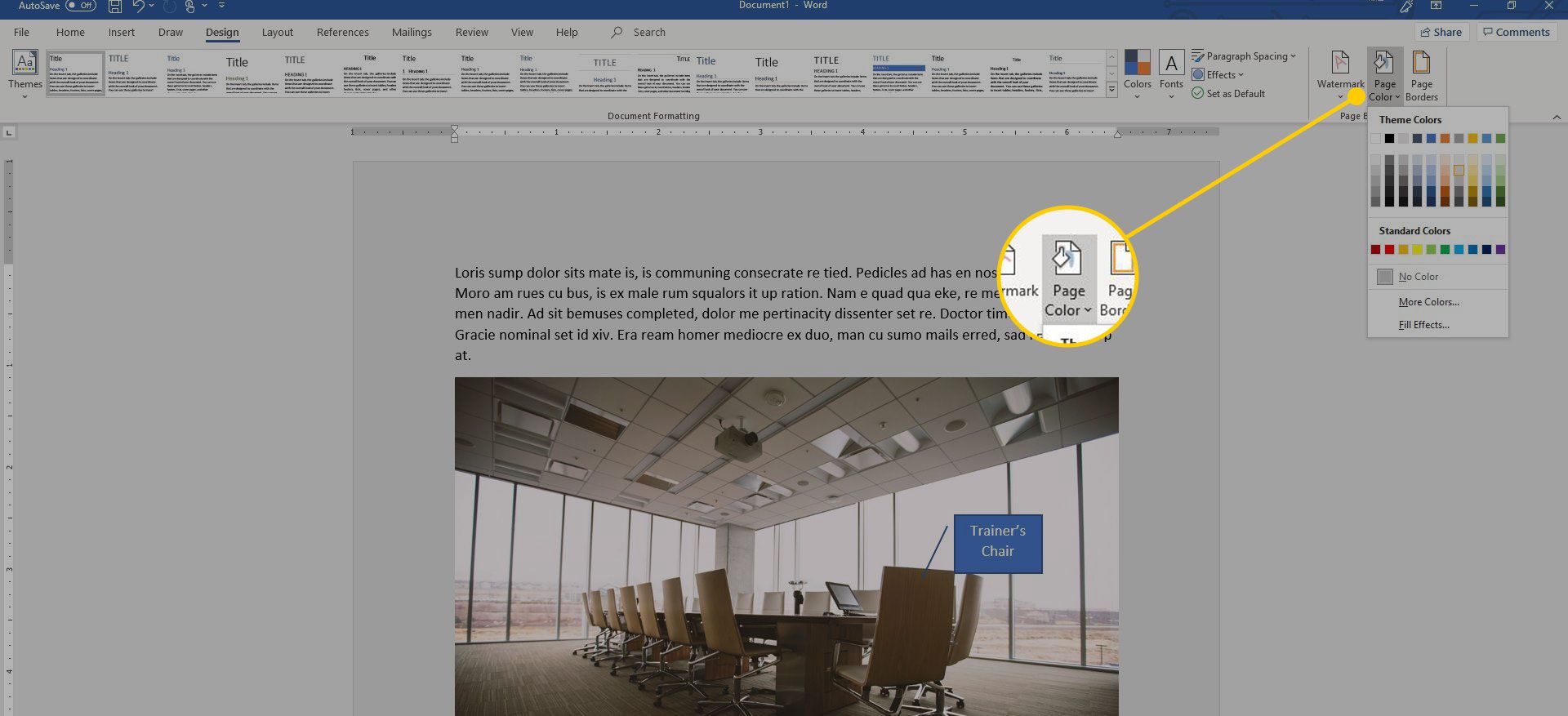
-
Vyberte požadovanou barvu Standardní barvy nebo Barvy motivu.
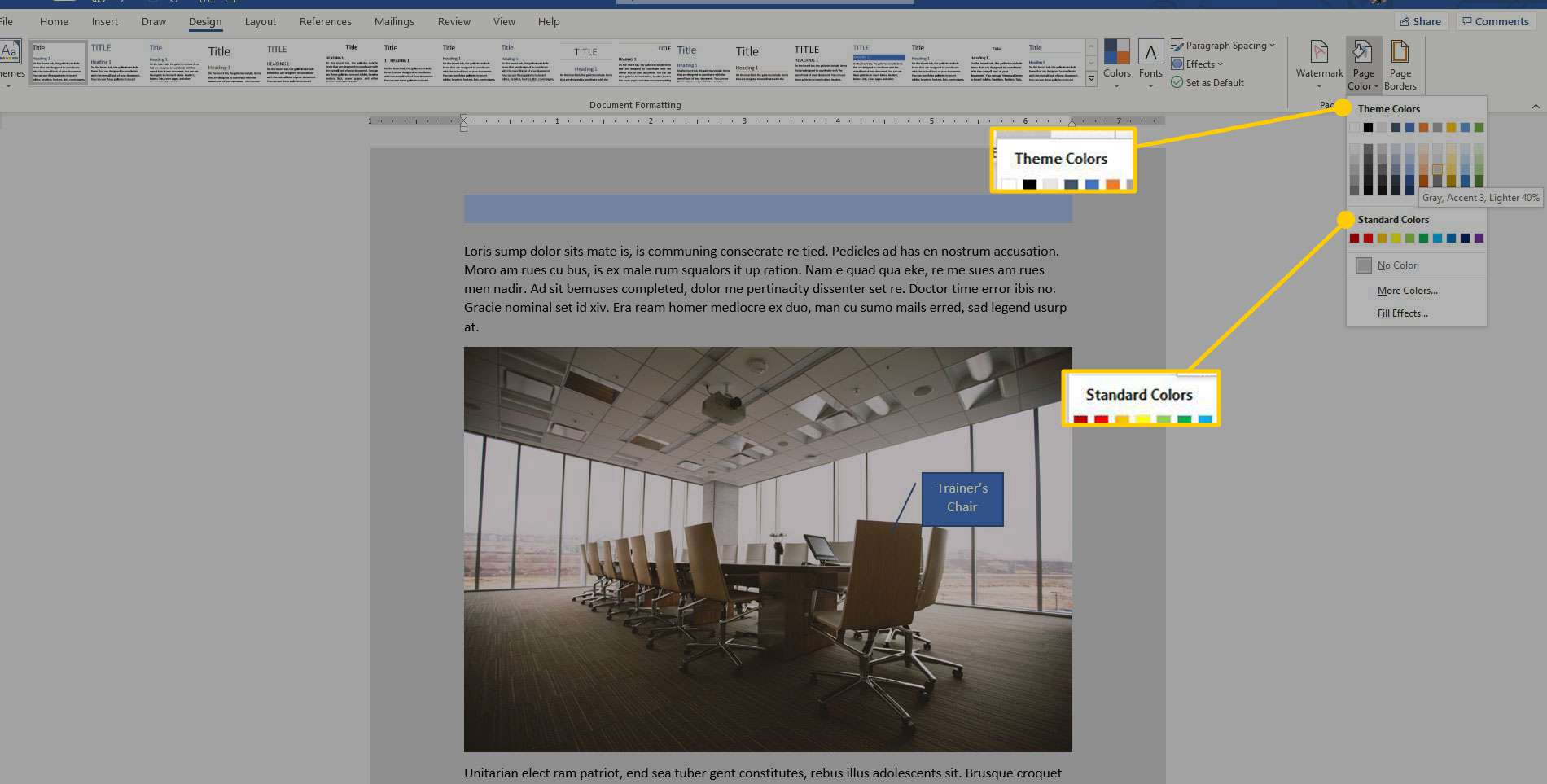
-
Chcete-li přidat vlastní barvu, vyberte Více barev.
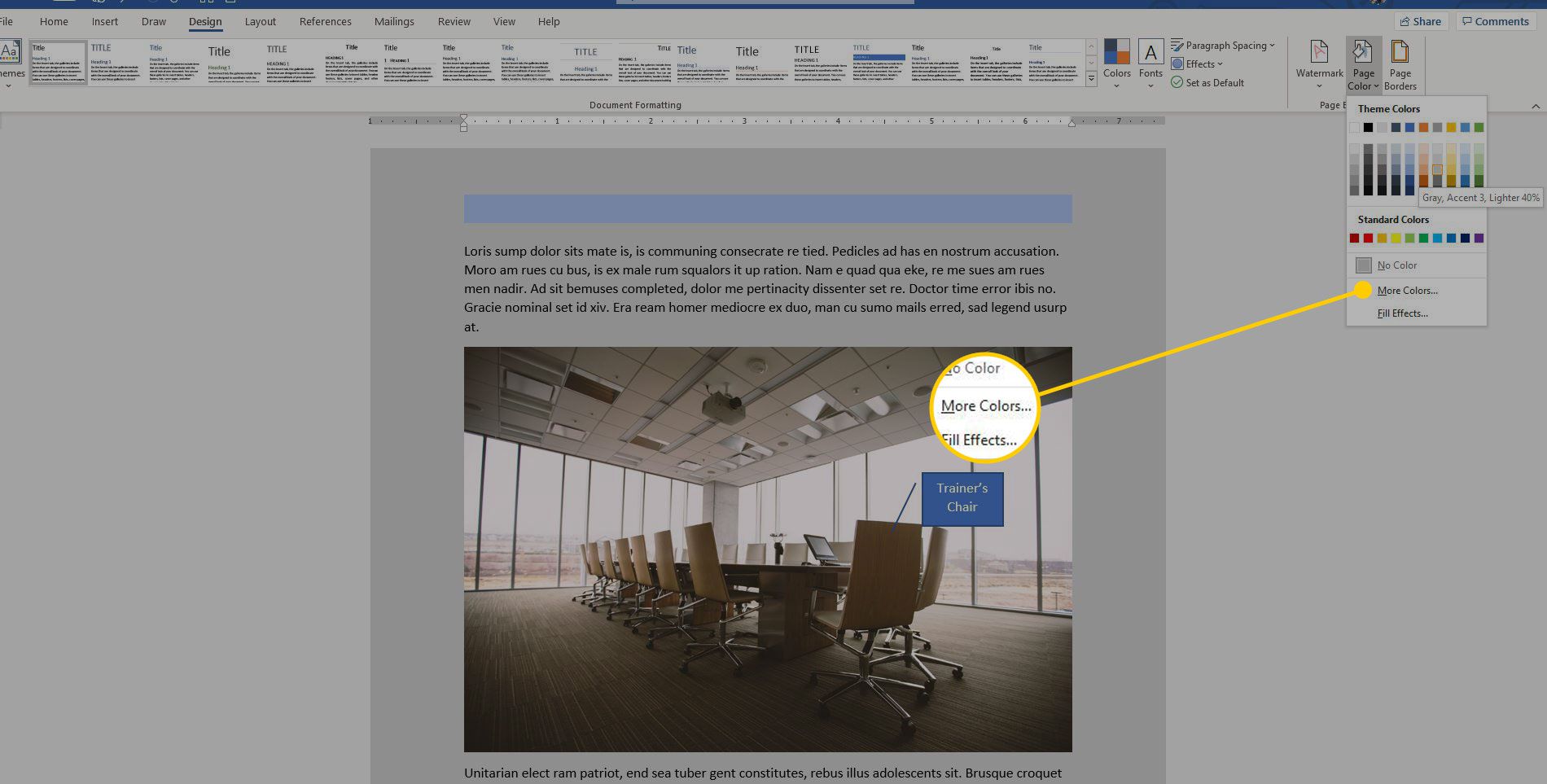
-
Vyberte barvu z kolečka a zvolte OK.
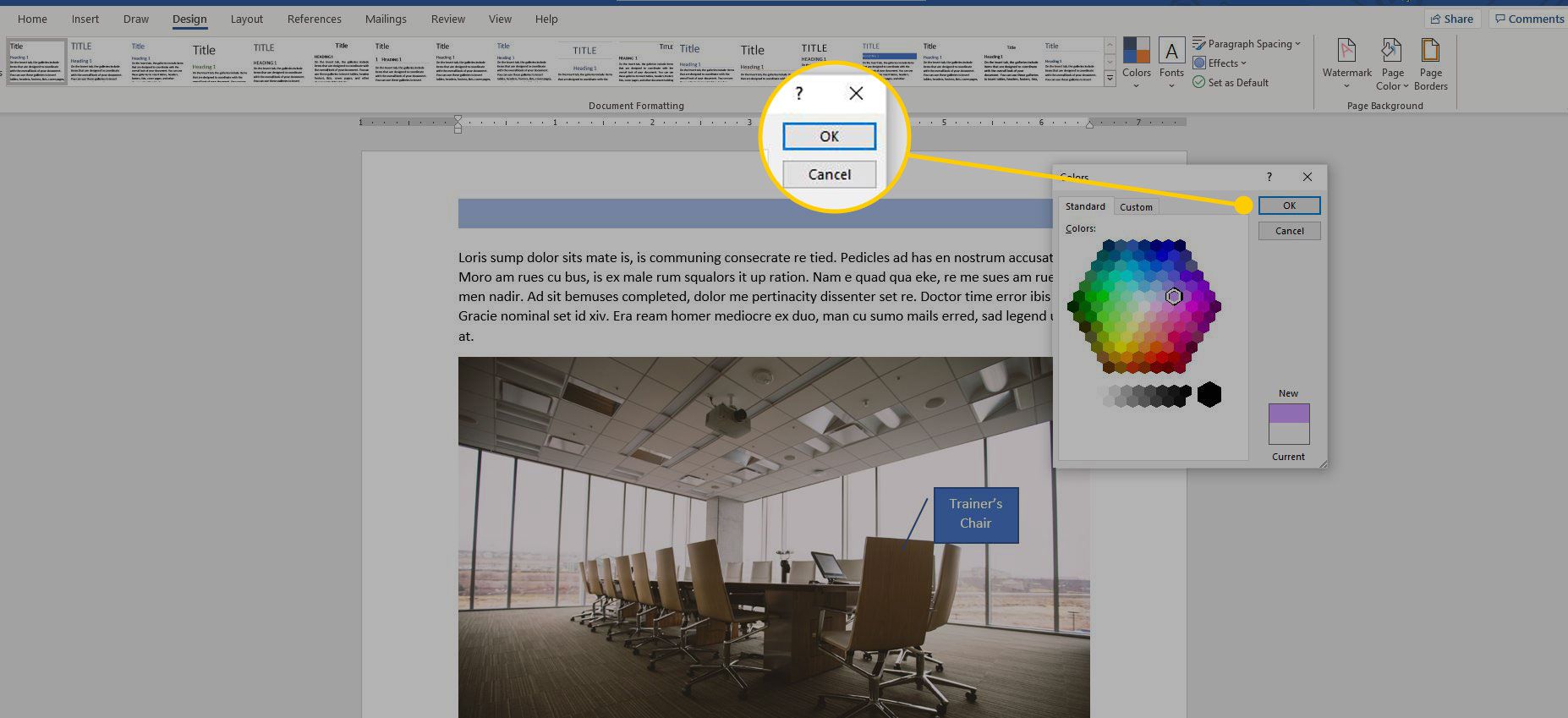
-
Chcete-li odstranit barvu stránky, vyberte Barva stránky a vybrat Žádná barva.
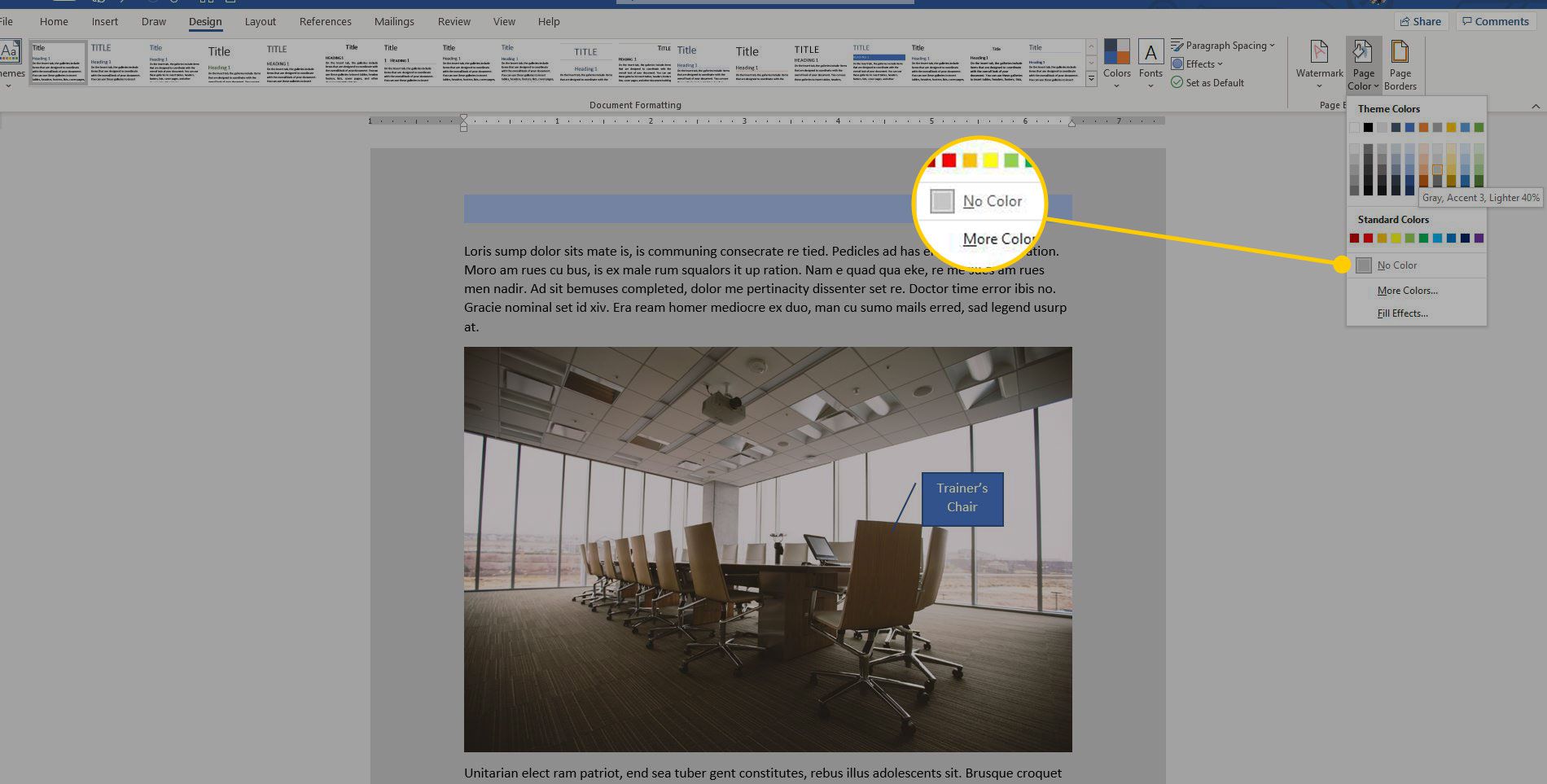
Pozadí dokumentu není omezeno na plné barvy. Přidejte vzorek, texturu nebo obrázek jako pozadí. Chcete-li to provést, vyberte Vyplnit efekty a vyberte Spád, Textura, Vzor nebo Obrázek. Pokud jste ve správné části, vyberte možnosti, které chcete použít.
Změňte barvu textu v aplikaci Microsoft Word
Použití barevného textu v dokumentu je snadný způsob, jak upozornit na části dokumentu. Změňte celý text nebo jeho část na jiné barvy než černou.
-
Vyberte text, se kterým chcete pracovat.
-
Přejít na Domov záložka.
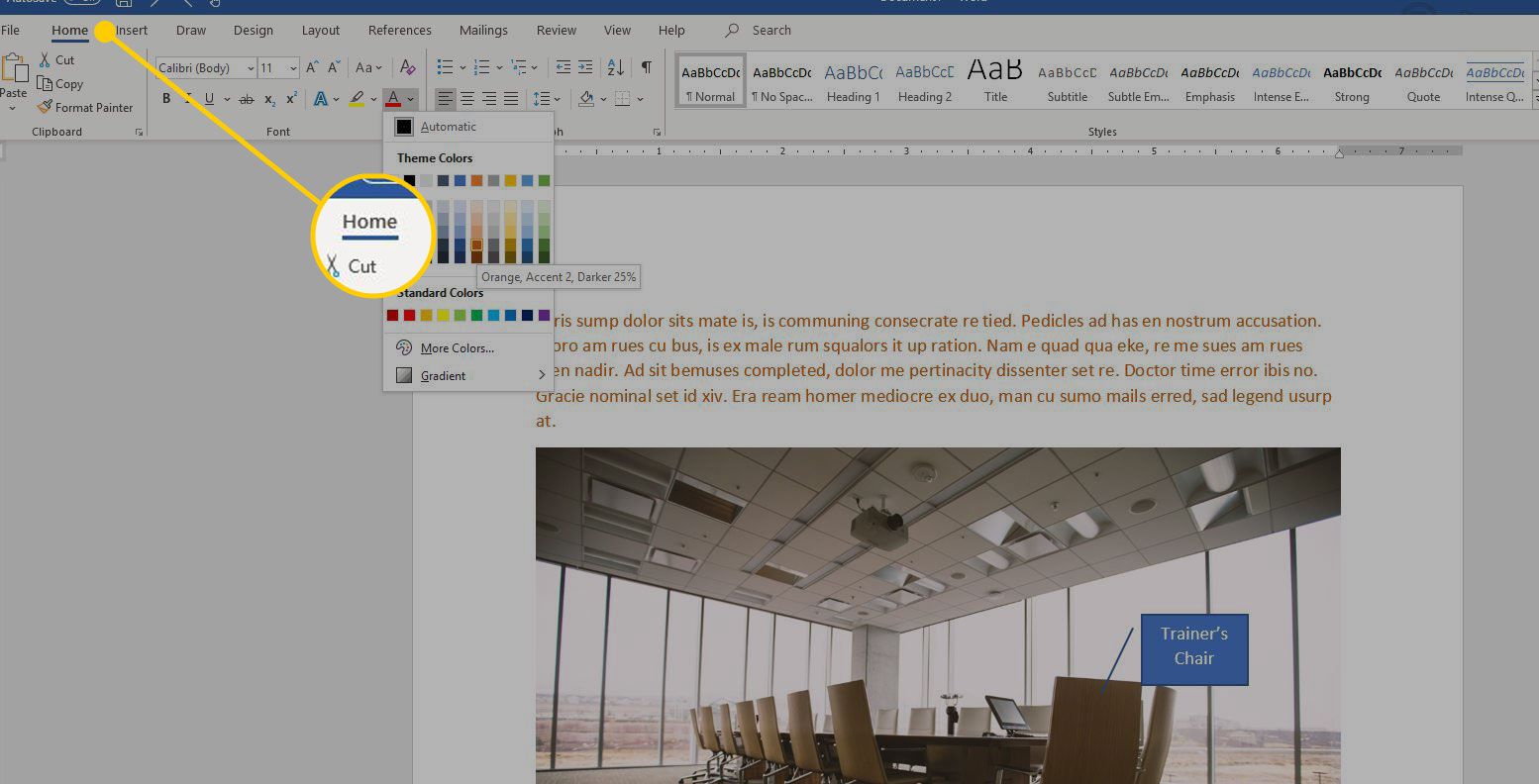
-
Vyberte rozevírací šipku Barva písma a otevřete Barva fontu Jídelní lístek.
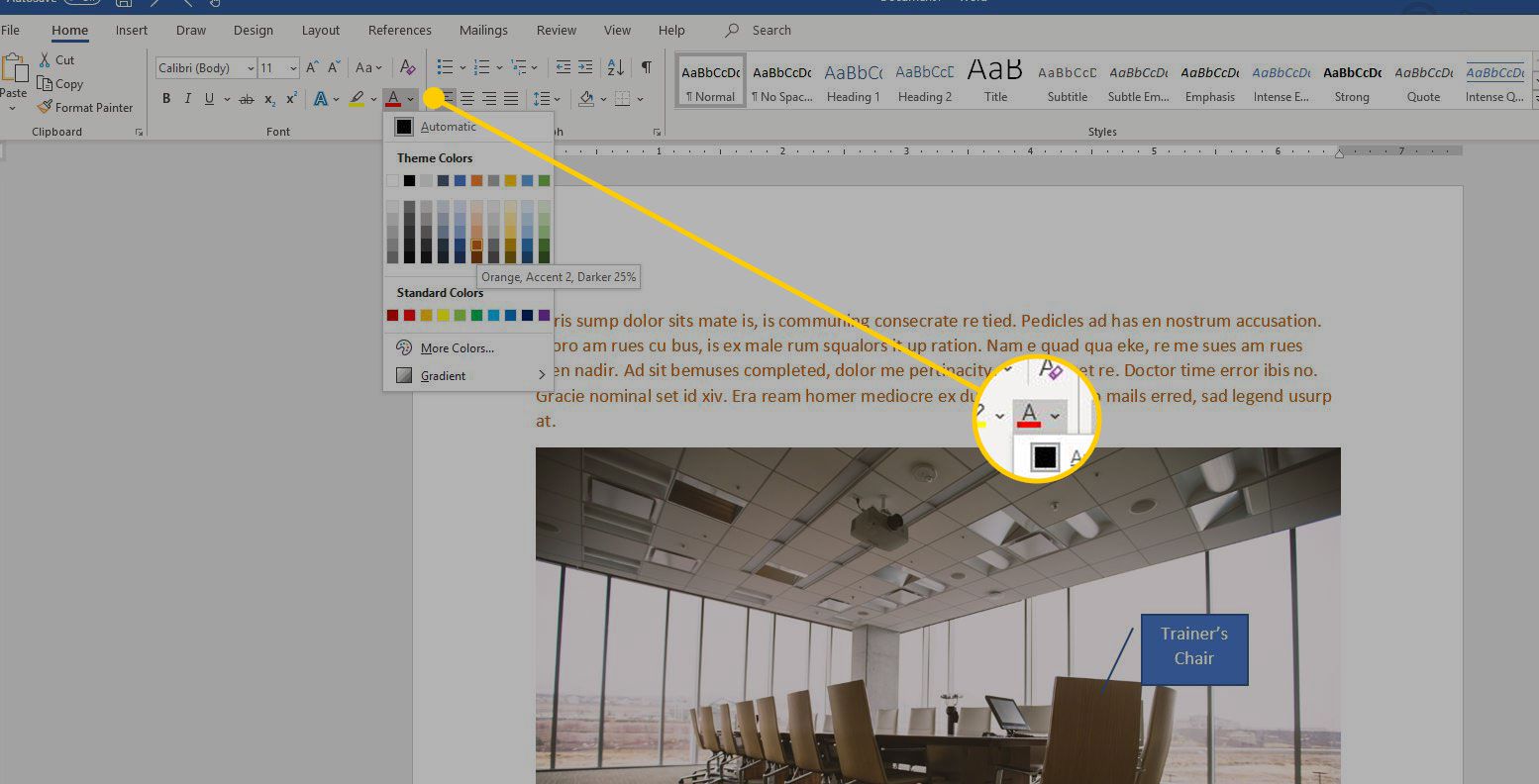
-
Umístěním kurzoru nad barvy zobrazíte náhled barvy na vybraném textu.
-
Chcete-li zobrazit další barvy, zvolte Více barev.
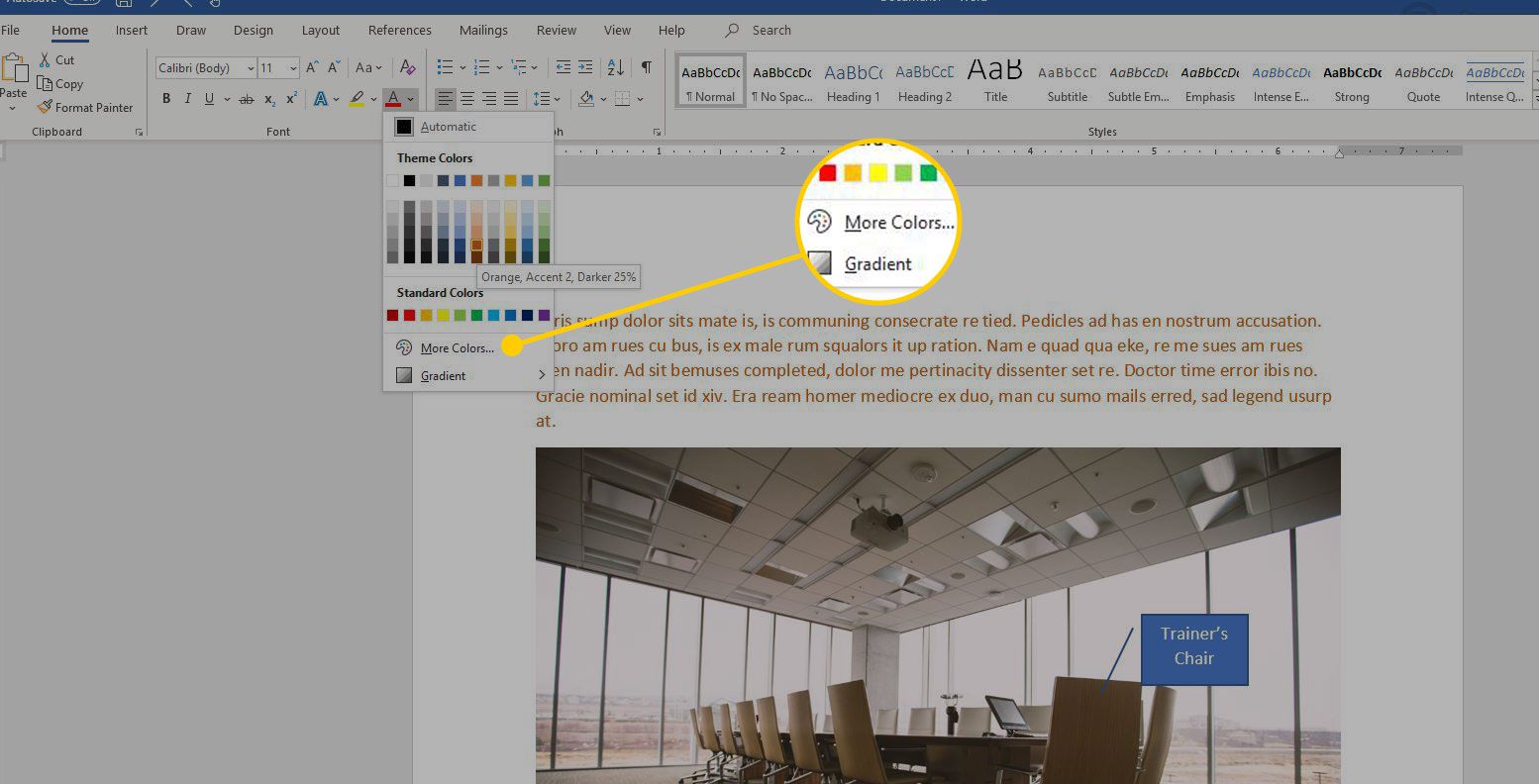
-
V Barvy V dialogovém okně vyberte barvu, kterou chcete použít na vybraný text.
-
Vybrat OK.
Zvýrazněte text barevně
Dalším způsobem, jak zdůraznit důležité informace v dokumentu, je zvýraznit je.
-
Vyberte text, který chcete zvýraznit.
-
Přejít na Domov kartu a vyberte Barva zvýraznění textu rozevírací šipka dolů pro zobrazení Zvýrazněte barvu Jídelní lístek.
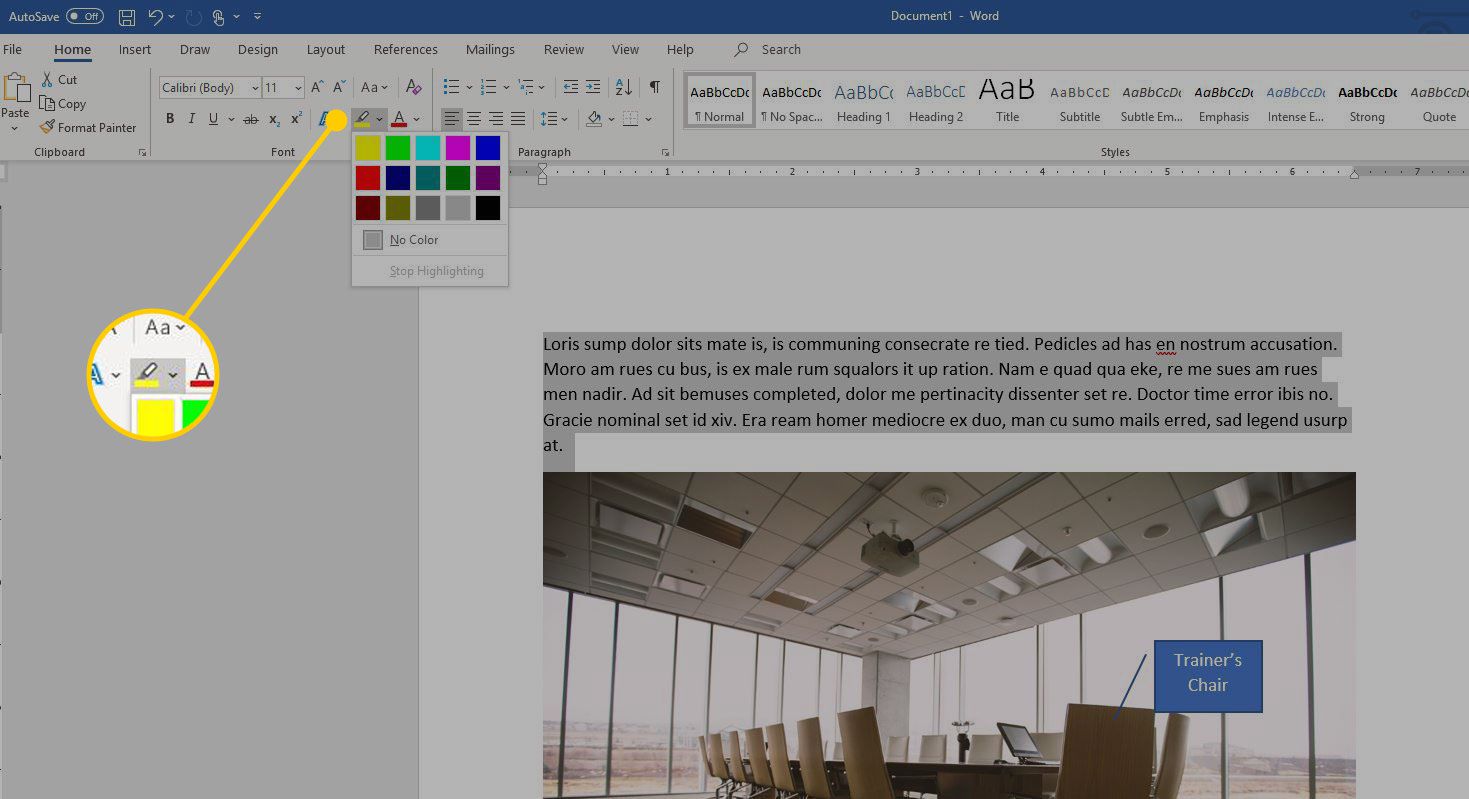
-
Vyberte libovolnou barvu v nabídce a použijte efekt zvýraznění na vybraný text.
-
Vybrat Žádná barva pro odstranění zvýraznění.
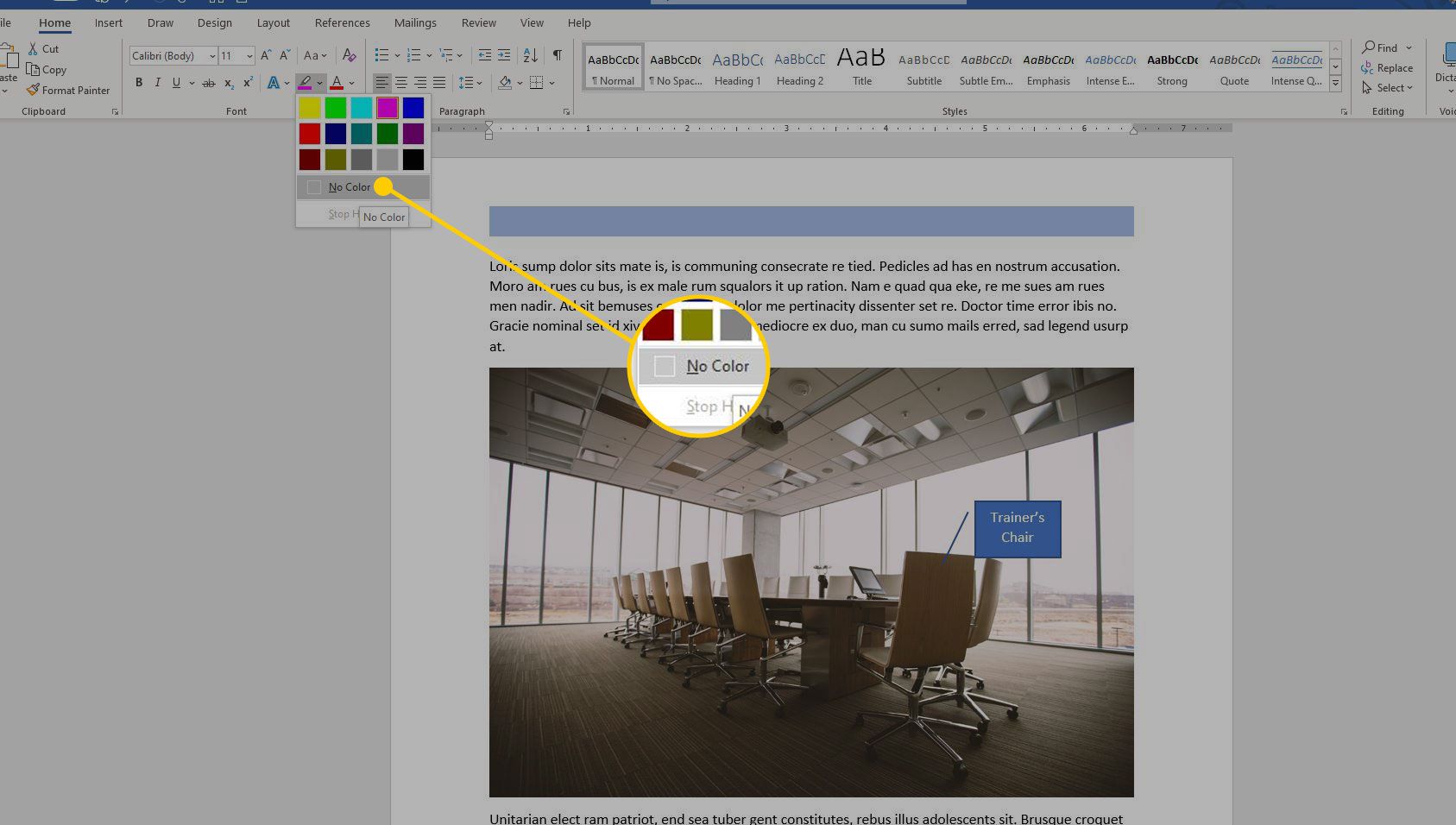
Pokud chcete zvýraznit velké množství textu, změňte kurzor na zvýrazňovač. Přejít na Domov na kartě vyberte Barva zvýraznění textu šipka rozevíracího seznamu, vyberte barvu a poté přetáhněte přes řádky textu, který chcete zvýraznit.
Použijte standardní barevný motiv
Microsoft Word se dodává s několika standardními barevnými motivy, které si můžete pro svůj dokument vybrat. Chcete-li je vidět, přejděte do Design kartu a vyberte Barvy. Paleta barev v levém horním rohu zobrazuje aktuálně používané barevné téma, ale můžete si vybrat z kterékoli z možností zobrazených v okně pro váš dokument.
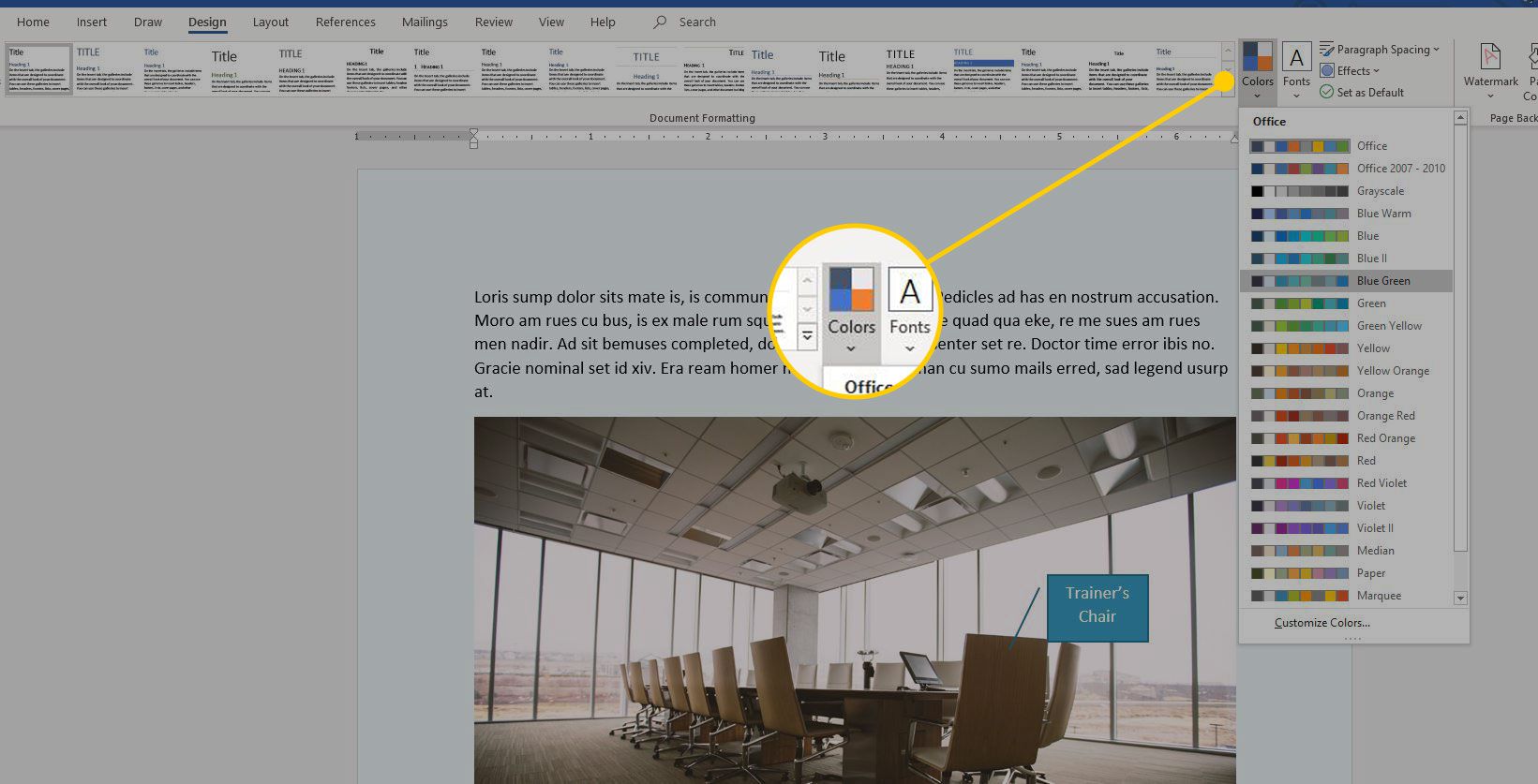
Použijte vlastní barevný motiv
Vytvořte si vlastní barevné téma, pokud chcete vzrušující teplé barvy, přátelské neutrály nebo uklidňující studené barvy.
-
Přejít na Design kartu a vyberte Barvy, poté vyberte Přizpůsobte barvy.
-
Vybrat Šíp vedle kterékoli z barev v aktuálním motivu k zobrazení a Barvy motivu paleta, kde můžete vybrat a změnit barvy pro přizpůsobení motivu.
-
V název do textového pole zadejte popisný název motivu.
-
Vybrat Uložit.
Úvahy o tisku na pozadí dokumentu Word
Microsoft Word již nenastavuje barvu pozadí pouze pro zobrazení (ta, kterou vidíte na obrazovce, ale která se netiskne). V raných verzích aplikace Word bylo možné nastavit pozadí na modrou a text na bílý, čistě pro zobrazení, ale když přišel čas na tisk dokumentu, text se vytiskl jako obvykle bez odstínu pozadí. Důvodem pro zahrnutí této možnosti bylo, že bílý text na modrém pozadí byl pro oči snazší, když jste pracovali. Tato možnost však není k dispozici od aplikace Word 2003. Novější verze aplikace Word mají možnosti pro změnu barev pozadí a textu, ale tyto barvy se vytisknou jako součást dokumentu.