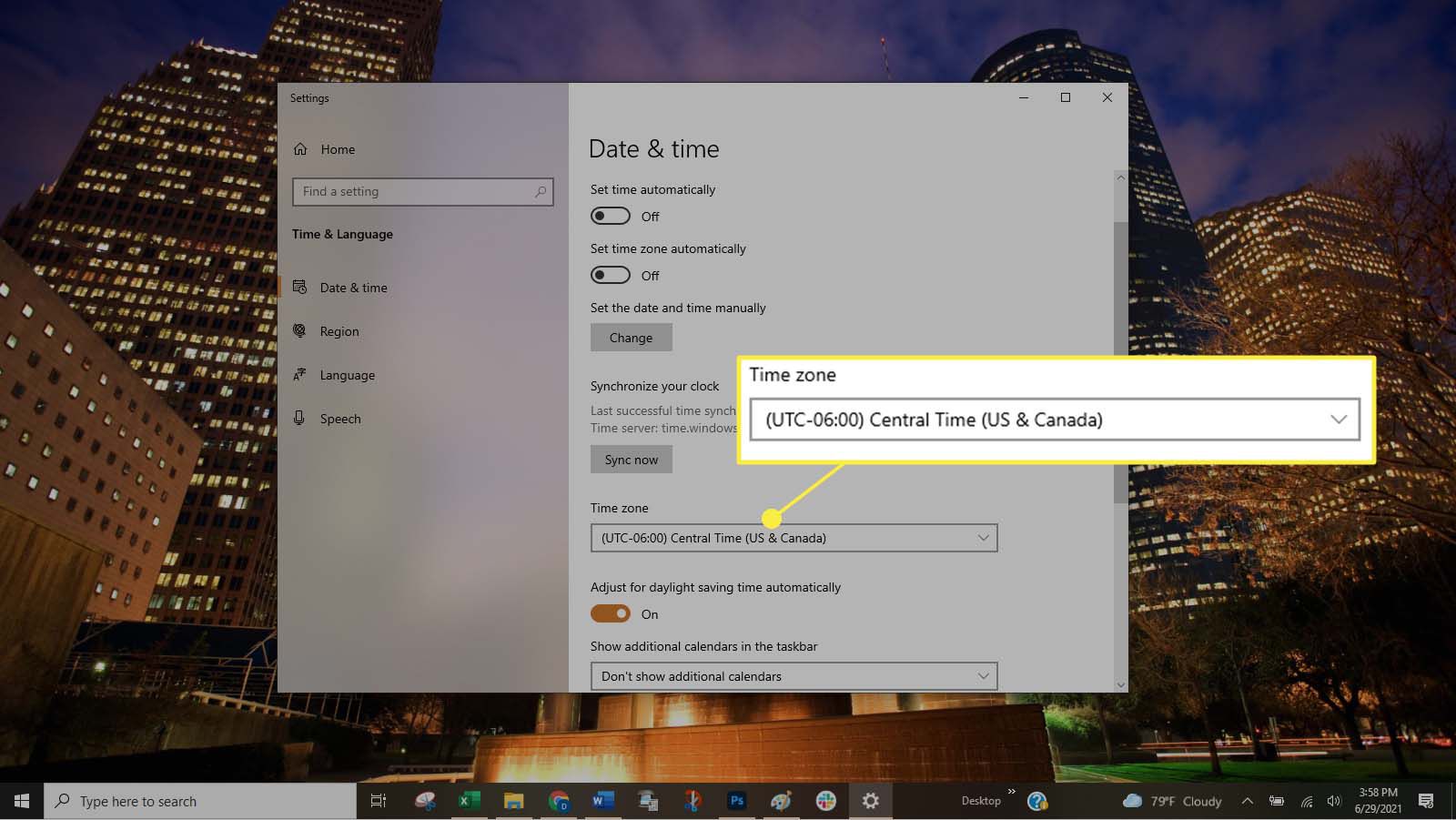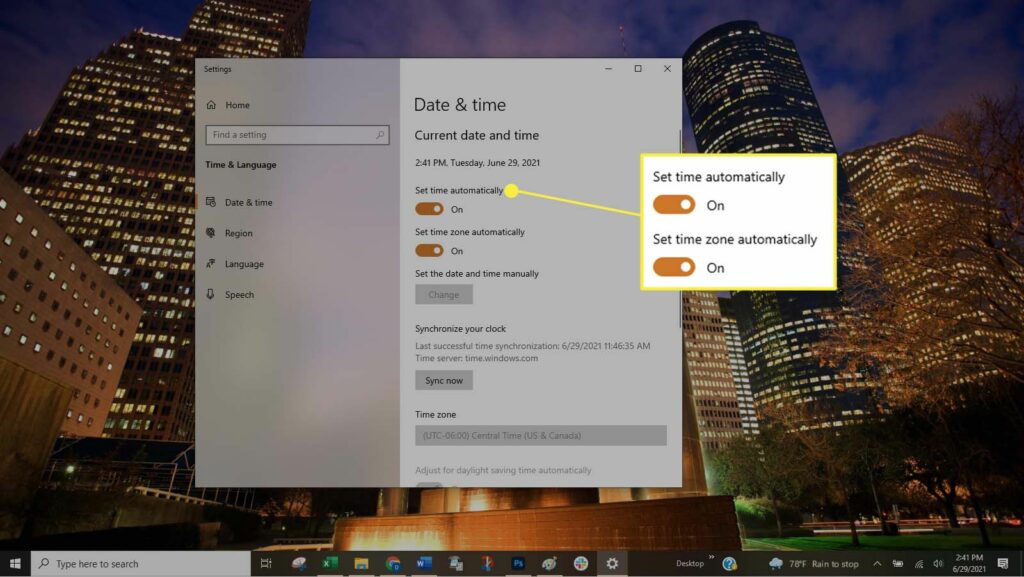
Co je třeba vědět
- Klepněte pravým tlačítkem na ikonu čas a datum v pravém dolním rohu hlavního panelu Windows a vyberte Upravte datum / čas.
- Automaticky nastavit datum a časové pásmo: Otočit Na přepíná na Vyberte čas automaticky a Automaticky vyberte časové pásmo.
- Ručně nastavte datum a časové pásmo: Otočit Vypnuto přepíná na Vyberte čas automaticky a Automaticky vyberte časové pásmo, poté vyberte Změna.
Tento článek vysvětluje, jak automaticky a ručně nastavit datum a časové pásmo v počítači se systémem Windows 10. Znalost správného data a času pro vaši polohu vám může zabránit, abyste při cestování zmeškali schůzku a jiné události nebo jste na ní přišli pozdě.
Jak automaticky nastavit datum a časové pásmo v systému Windows 10
Automatické nastavení data a času v počítači se systémem Windows 10:
-
V pravém dolním rohu hlavního panelu systému Windows klikněte pravým tlačítkem na ikonu čas a datum.
-
Vybrat Upravte datum / čas v zobrazené nabídce.
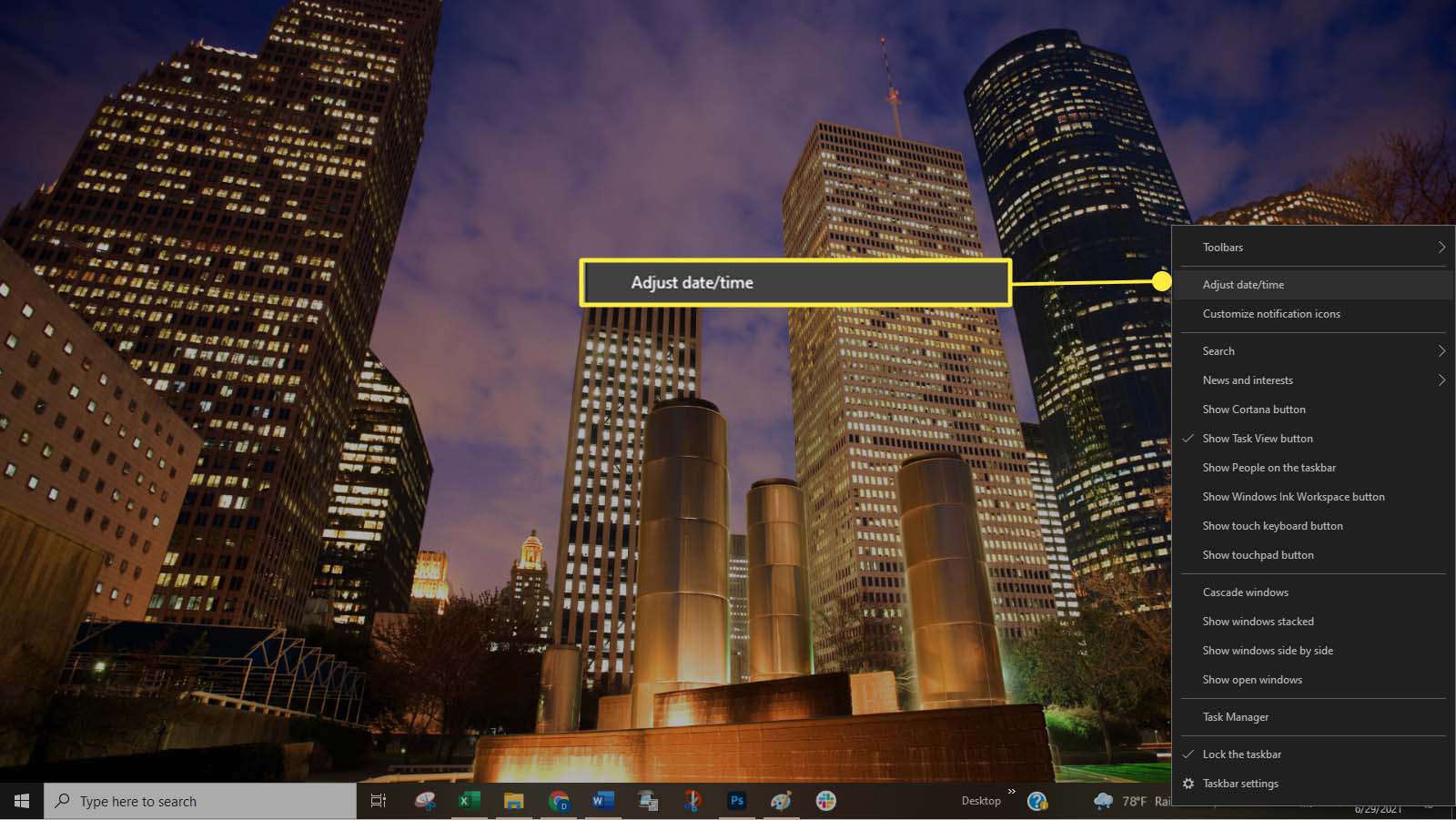
-
V okně Datum a čas přesuňte ikonu Vyberte čas automaticky a Automaticky vyberte časové pásmo přepne na Na (pravá) poloha. The Časové pásmo nastavení se automaticky přizpůsobí časovému pásmu vaší polohy.
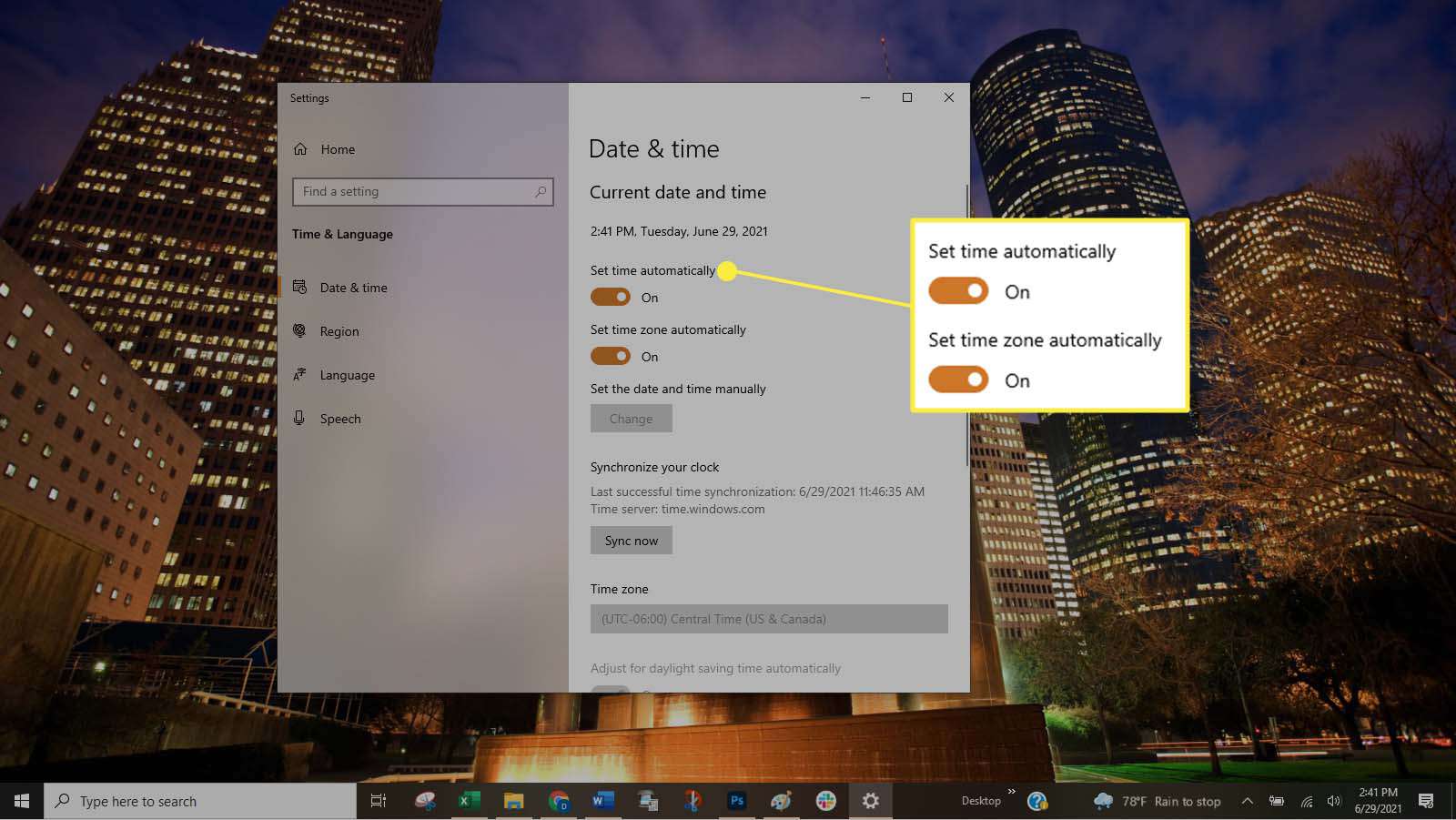
Jak ručně nastavit čas a časové pásmo v systému Windows 10
Pokud dáváte přednost manuálnímu nastavení data a času v počítači se systémem Windows 10:
-
V okně Datum a čas přesuňte ikonu Vyberte čas automaticky a Automaticky vyberte časové pásmo přepne na Vypnuto (levá) poloha.
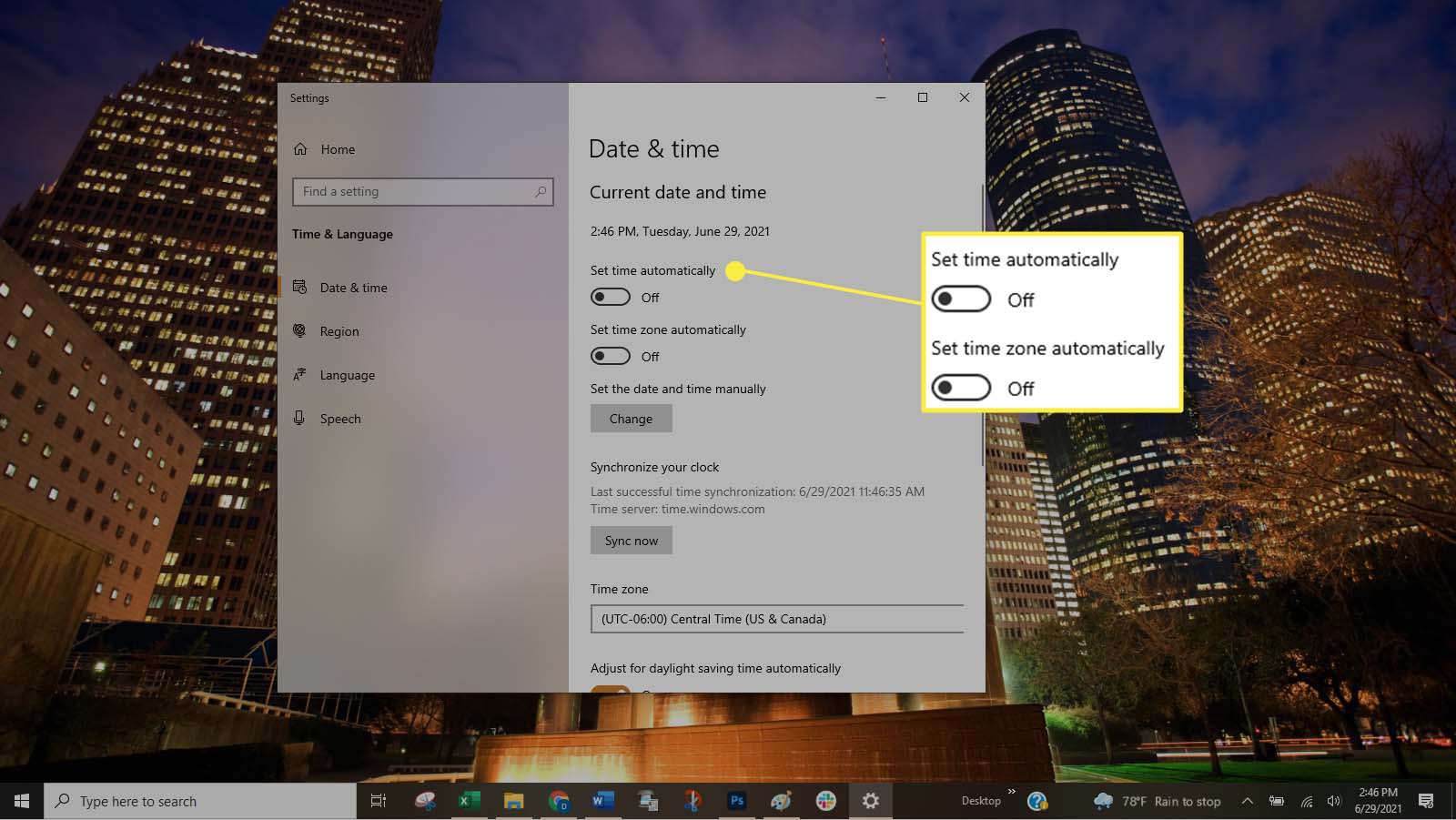
-
Pod Nastavte datum a čas ručně, vyberte Změna.
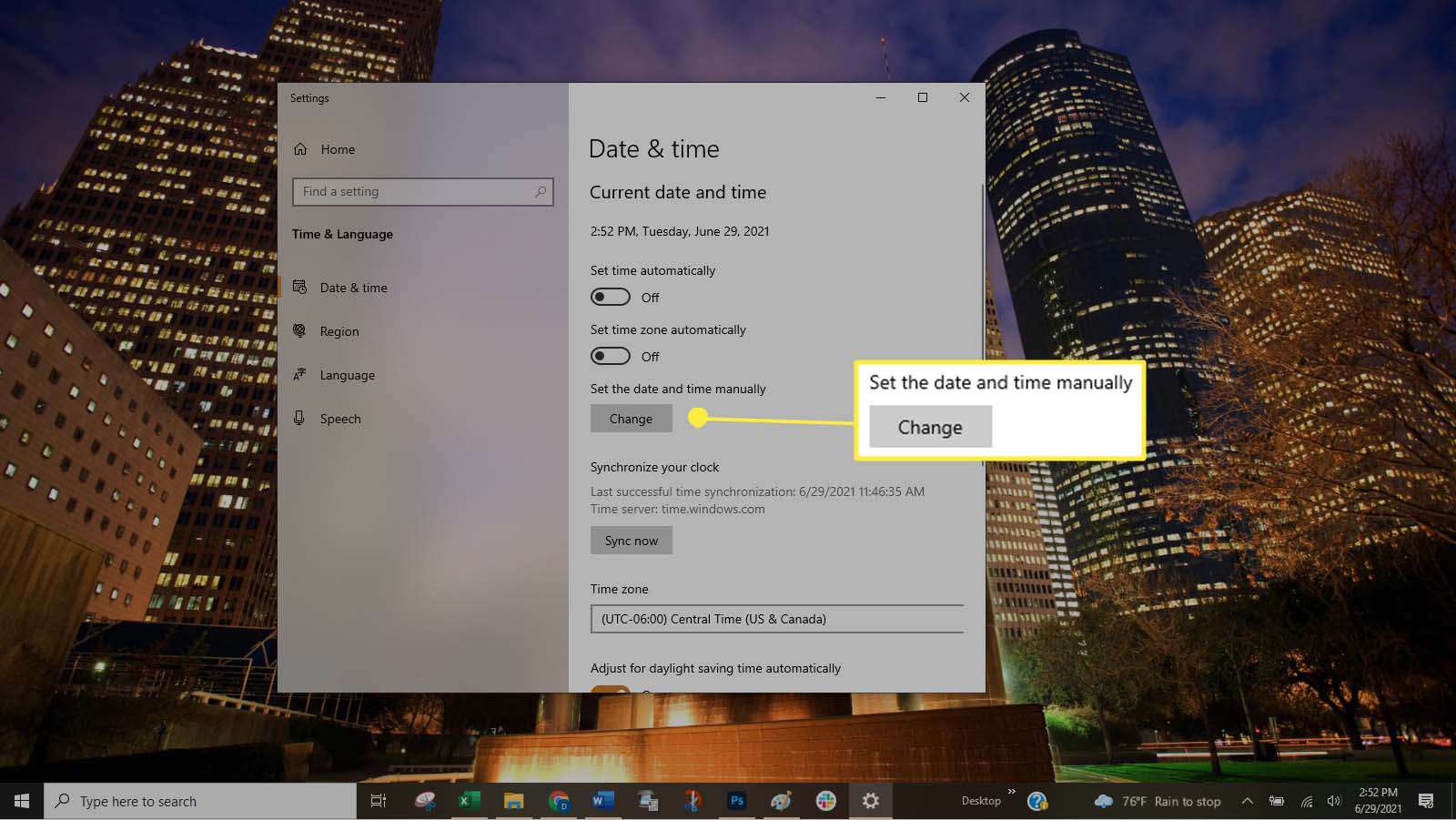
-
V datum a Čas rozevírací nabídky, vyberte datum a čas a poté vyberte Změna.
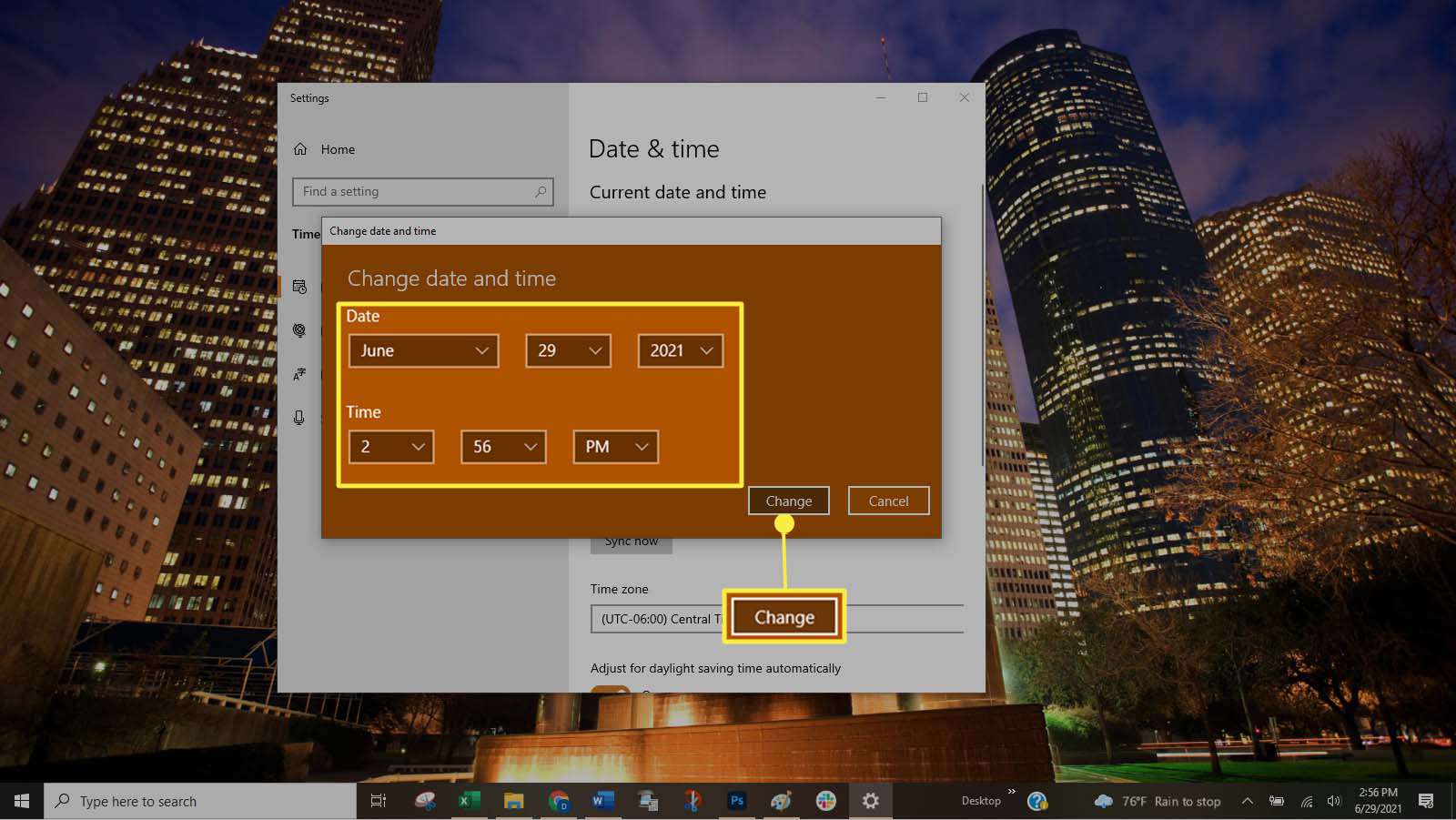
-
Pokud chcete ručně vybrat své časové pásmo, vyberte příslušné časové pásmo v Časové pásmo rozbalovací seznam. Ujistěte se, že Nastavit časové pásmo automaticky přepínač je v Vypnuto (levá) poloha.