
V aplikaci Excel a Google Sheets existuje několik způsobů, jak rozšířit sloupce. Pomocí myši můžete měnit šířky sloupců nebo výšky řádků jednotlivě nebo pomocí nástrojů na pásu karet (pouze v Excelu) měnit šířky sloupců nebo výšky řádků pomocí možností pásu karet. Naučte se obě metody, abyste se rozhodli, který přístup nejlépe vyhovuje vašim potřebám.
Změňte šířky sloupců a výšky řádků pomocí myši
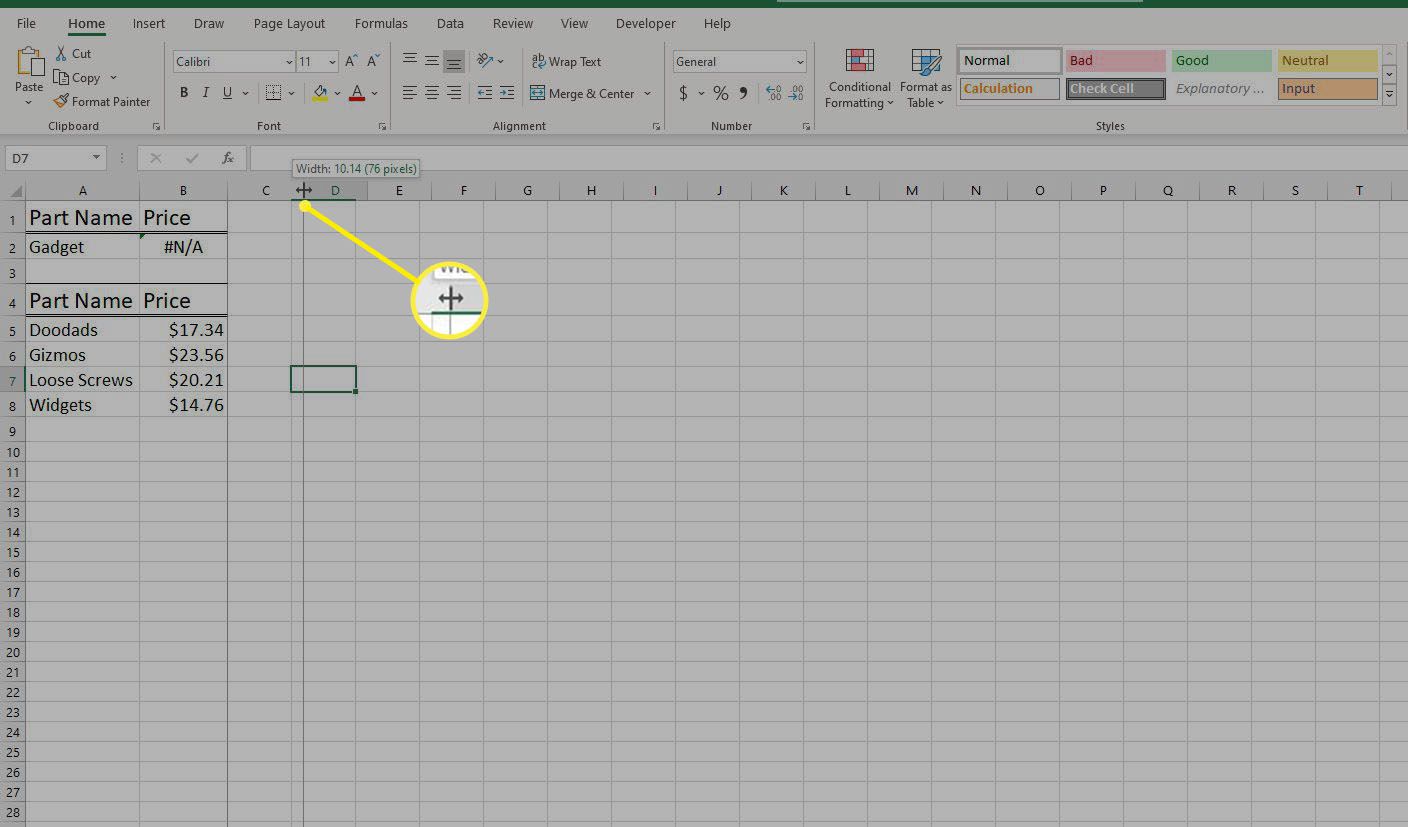
Změňte šířky jednotlivých sloupců pomocí myši
Následující kroky popisují, jak změnit šířku jednotlivých sloupců pomocí myši. Chcete -li například rozšířit sloupec A:
- Umístěte ukazatel myši na hraniční čáru mezi sloupci A a B v záhlaví sloupce
- Ukazatel se změní na dvojitou černou šipku, jak je znázorněno na obrázku výše
- Klepněte a podržte levé tlačítko myši a přetažením dvojité šipky doprava rozšíříte sloupec A nebo doleva sloupec zúžíte
- Po dosažení požadované šířky uvolněte tlačítko myši
Šířky sloupců AutoFit pomocí myši
Dalším způsobem, jak zúžit nebo rozšířit sloupce myší, je nechat Excel nebo Google Spreadsheets automaticky přizpůsobit šířku sloupce nejdelší položce dat obsažených ve sloupci. U dlouhých dat se sloupec rozšíří, ale pokud sloupec obsahuje pouze krátké položky dat, sloupec se zúží, aby odpovídal těmto položkám.
Příklad: Změňte šířku sloupce B pomocí funkce AutoFit
- Umístěte ukazatel myši na hraniční čáru mezi sloupci B a C v záhlaví sloupce. Ukazatel se změní na dvojitou šipku.
- Poklepejte na řádek. Sloupec automaticky upraví svou šířku tak, aby odpovídala nejdelšímu záznamu v daném sloupci
Změňte všechny šířky sloupců v listu pomocí myši
Chcete -li upravit všechny šířky sloupců
- Vyberte všechny sloupce v aktuálním listu.
- Umístěte ukazatel myši na hraniční čáru mezi sloupci A a B v záhlaví sloupce
- Ukazatel se změní na dvojitou šipku.
- Vyberte šipku se dvěma hlavami a tažením doprava rozšíříte všechny sloupce v listu nebo doleva zúžíte všechny sloupce.
Změňte výšky řádků pomocí myši
Možnosti a kroky pro změnu výšky řádků v Excelu a Tabulkách Google pomocí myši jsou stejné jako pro změnu šířky sloupců, kromě toho, že umístíte ukazatel myši na hraniční čáru mezi dva řádky v záhlaví řádku místo záhlaví sloupce. Šířku nebo výšku jedné buňky nelze změnit. Šířku je třeba změnit pro celý sloupec nebo výšku pro celý řádek.
Změňte šířky sloupců pomocí Možnosti pásu karet v aplikaci Excel
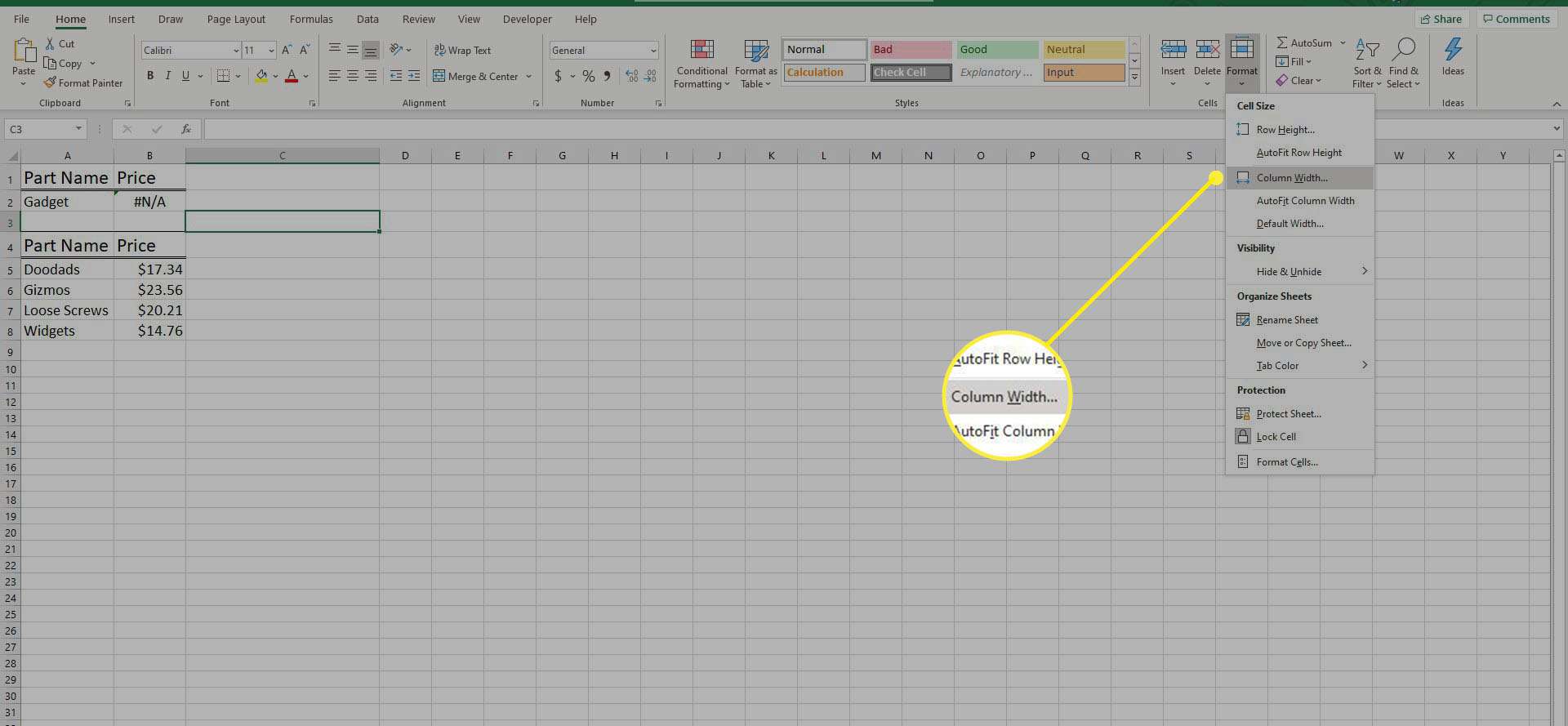 Šířka sloupce v Excelu“ class=“lazyload“ id=“mntl-sc-block-image_1-0-31″ >
Šířka sloupce v Excelu“ class=“lazyload“ id=“mntl-sc-block-image_1-0-31″ >
Změňte šířky sloupců pomocí Možnosti pásu karet
Microsoft Excel má na pásu karet nástroj, který změní šířku sloupce na libovolnou požadovanou velikost.
- Vyberte libovolnou buňku ve sloupci, který chcete změnit. Chcete -li rozšířit více sloupců, zvýrazněte buňku v každém sloupci. Chcete -li změnit šířku sloupce pro zadaný list, zvolte Vybrat vše knoflík.
- Vybrat Domov záložka pásu karet
- Vybrat Formát ikonu otevřete rozevírací nabídku možností
- Chcete -li automaticky přizpůsobit sloupce, vyberte tuto možnost v části Velikost buňky v nabídce
- Chcete -li zadat konkrétní velikost v šířkách znaků, vyberte Šířka sloupce v nabídce vyvolejte dialogové okno Šířka sloupce
- V dialogovém okně zadejte požadovanou šířku znaku (výchozí šířka: 8,11 znaků)
- Vybrat OK pro změnu šířky sloupců a zavření dialogového okna
Možnosti a kroky pro změnu výšek řádků v aplikaci Excel pomocí možností na pásu karet jsou stejné jako pro změnu šířky sloupců.
Změňte velikost sloupců a řádků v nabídce Tabulky Google
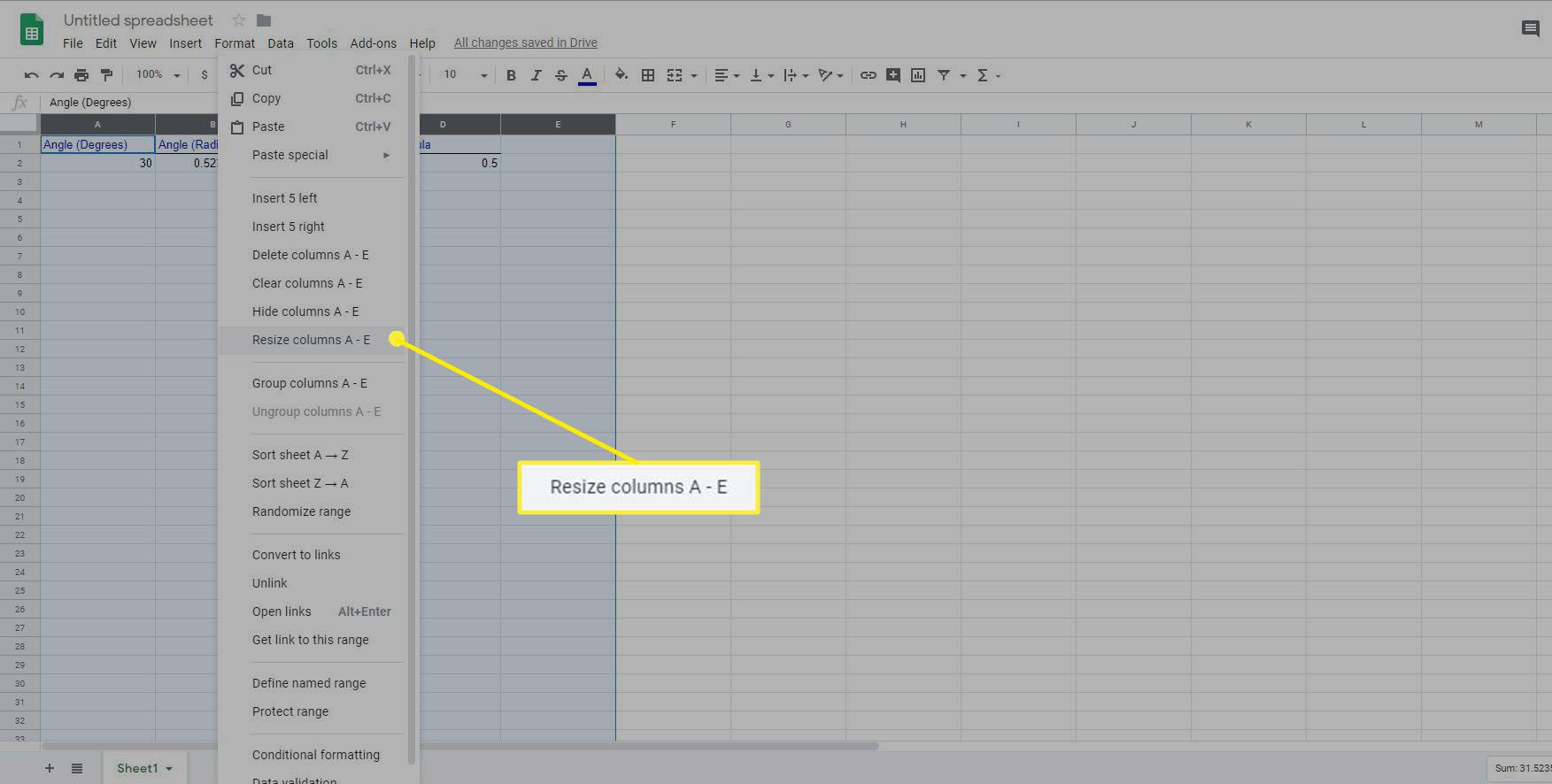
Tabulky Google umožňují změnit šířku sloupce kliknutím pravým tlačítkem na nabídku.
- Vyberte sloupce, u kterých chcete změnit velikost.
- Klepněte pravým tlačítkem kdekoli na výběr.
- Vybrat Změnit velikost sloupce. Otevře se okno Změnit velikost sloupce.
- Zadejte požadovanou šířku sloupce v pixelech (výchozí šířka je 100 pixelů).
- Případně vyberte Přizpůsobit datům.
- Vybrat OK.